Kako ispisati tablicu u Excelu
Danas se najčešće tablice kreiraju, spremaju i distribuiraju u formatu uređivača proračunskih tablica Microsoft Office Excel. Nešto rjeđe se u te svrhe koristi program za obradu teksta Microsoft Office Word. Obje aplikacije olakšavaju ispis proračunska tablica, nakon što ste prethodno odabrali najbolju opciju za njegovo postavljanje na list.
Trebat će vam
- - uređivač tablica Microsoft Office Excel 2007 ili 2010;
- - program za obradu teksta Microsoft Office Word 2007 ili 2010.
Upute
Raditi sa Microsoftov program Excel
Ispišite samo odabrani dio Excel proračunske tablice
Ne morate filtrirati ili sakrivati retke i stupce da biste ispisali samo dio tablice. Možete jednostavno odrediti raspon ćelija za ispis. Imajte na umu da postoji veliki razmak između naslova stupaca i brojeva tablica na drugom listu. Popravimo to tako što ćemo isključiti prazne redove 7-9 iz raspona ispisa.
1. Odaberite retke od 1 do 6.
2. Pritisnite tipku Ctrl i povucite pokazivač preko gumba na redcima 10-14 kako biste ih dodali postojećem odabiru, kao što je prikazano na sl. 12.13.
3. Odaberite naredbu Datoteka> Područje ispisa> Postavi... Sada će se ispisati samo odabrani redovi. Provjerite to u načinu pregleda.

Riža. 12.13. Postavljanje raspona ispisa
Bilješka Ako nakon dovršetka 3. koraka otvorite karticu Sheet dijaloškog okvira Postavljanje stranice, vidjet ćete u polju Raspon ispisa link 1: 6; 10: 14, što odgovara redovima odabranim u koracima 1 i 2. To jest, raspon ispisa može se postaviti pomoću ovog polja dijaloškog okvira Postavljanje stranice. Za resetiranje postavljenog raspona ispisa, samo odaberite naredbu Datoteka> Područje za ispis> Ukloni.
Dovršene operacije dovršavaju postavljanje postavki ispisa lista Formula. No, osim tablice, trebate ispisati i grafikon koji podatke predstavlja u grafičkom obliku. U sljedećoj ćete vježbi postaviti postavke za list grafikona i ispisati ga zajedno s tablicom izvornih podataka.
Najviše na jednostavan način za ispis tablice je korištenje gumba Pečat Baza podataka(Baza podataka). Da biste ispisali tablicu na ovaj način, morate:
- Odaberite tablicu u prozoru baze podataka.
- pritisni gumb Pečat(Ispis) na alatnoj traci Baza podataka(Baza podataka).
Time se ispisuje cijela tablica. Za prikaz cijele tablice, također možete desnom tipkom miša kliknuti na ikonu tablice u prozoru baze podataka i odabrati naredbu Pečat(Ispis).
Kako biste mogli mijenjati parametre ispisa, morate koristiti mogućnosti ispisa iz načina Tablice (slika 2.52).
Za ovo vam je potrebno:
Komentar
Dugme Pečat(Ispis) u načinu tablice također će ispisati cijelu tablicu.
Da biste mogli prilagoditi mjesto informacija na listu, trebate:
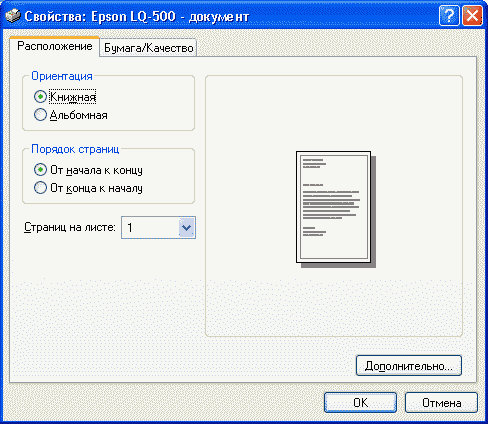
Komentar
Ovisno o vrsti vašeg pisača, kartica Stranica(Stranica) možda nedostaje. U tom slučaju, umjesto izvođenja koraka 5, 6 i 7, trebate kliknuti na gumb Svojstva(Svojstva) u prozoru Pečat(Ispis) i odaberite željenu veličinu papira, orijentaciju papira itd. iz postavki na samom pisaču (pogledajte priručnik za svoj pisač).
Da biste mogli vidjeti gdje se nalaze podaci na stranicama prije nego što se pošalju na ispis, možete koristiti funkciju pregleda. U način pregleda možete ući i iz prozora baze podataka i iz načina rada Tablice. Za pregled tablice u načinu pregleda iz prozora baze podataka, odaberite tablicu na popisu tablica u prozoru baze podataka, a zatim učinite jedno od sljedećeg:
- pritisni gumb Pregled Baza podataka(Baza podataka);
- odaberite s izbornika Datoteka(Datoteka). Pregled(Pregled prije ispisa);
- desnom tipkom miša kliknite ikonu tablice i odaberite naredbu iz kontekstnog izbornika Pregled(Pregled prije ispisa).
Za ulazak u prozor za pregled iz načina Tablice, pritisnite gumb Pregled(Pregled ispisa) na alatnoj traci Način rada stola(Tablica s podacima) ili odaberite naredbu Pregled(Pregled ispisa) iz izbornika Datoteka(Datoteka).
Nakon prelaska u način pregleda, na zaslonu se pojavljuju prozor za pregled i alatna traka Pregled(Pregled ispisa) (slika 2.52). U donjem dijelu prozora nalazi se niz tipki za navigaciju kroz stranice, slične tipkama za navigaciju kroz zapise u načinu Tablice. Tu je i polje za broj stranice, koje prikazuje trenutni broj stranice i u koje možete ručno unijeti broj stranice i otići na ovu stranicu.
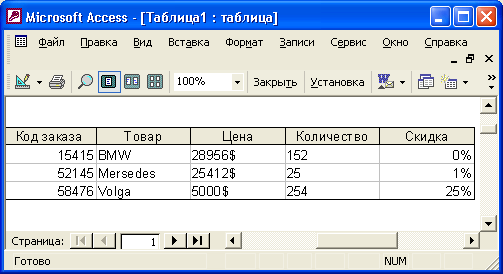
Riža. 2.52.
Za uvećanje stranice za detaljniji pregled dovoljno je postaviti pokazivač miša preko slike stranice (u obliku je povećala sa znakom plus (+)) i pritisnuti lijevu tipku miša. Za prikaz cijelog lista, postavite pokazivač miša na stranicu (povećalo sa znakom minus (-)) i pritisnite lijevu tipku miša. Kada gledate stranicu u načinu povećanja, u prozoru se pojavljuju trake za pomicanje koje vam omogućuju kretanje gore i dolje te lijevo i desno po listu.
Radnje koje se mogu izvesti pomoću gumba na alatnoj traci Pregled(Pregled ispisa) dani su u tablici. 2.16.
| Naziv gumba ili popisa | Naredba izbornika | Opis |
| Pogled | Pogled, konstruktorski prikaz, prikaz u načinu tablice, prikaz zaokretne tablice, zaokretni grafikon | Koristi se za prebacivanje na način rada tablice, na način konstruktora, na Zakretni stol u način zaokretnog grafikona |
| Ispis | Datoteka, ispis | Koristi se za ispis tablice |
| Zum | Omogućuje vam promjenu skale prikaza stranice | |
| Jedna stranica | Vrsta, broj stranica | Omogućuje vam pregled jedne stranice (zadani način rada) |
| Dvije Stranice | Vrsta, broj stranica | Omogućuje pregled dvije stranice u isto vrijeme |
| Umnožite stranice | Vrsta, broj stranica | Omogućuje odabir broja stranica koje se prikazuju u isto vrijeme |
| Kombinirani okvir za zumiranje | Pogled, mjerilo | Omogućuje vam unos skale prikaza u postocima ili odabir s popisa |
| Zatvoriti | Datoteka, zatvori | Omogućuje vam izlazak iz načina prikaza i povratak na prikaz tablice ili prozor baze podataka |
| Postaviti | Datoteka, Postavljanje stranice | Omogućuje vam promjenu parametara stranice izravno iz načina pregleda (vidi sliku 2.53) |
| Office Linkovi | Omogućuje vam izvoz podataka iz proračunske tablice u druge dokumente Microsoft Officea | |
| Prozor baze podataka | Aktivira prozor baze podataka | |
| Novi objekt | Omogućuje vam stvaranje nove tablice, upita, obrasca, izvješća, stranice, makronaredbe, modula na temelju ove ili bilo koje druge tablice |
Tablica 2.16. Opis gumba na alatnoj traci Pregled
Kao što možete vidjeti iz tablice, mnoge radnje koje se izvode kada se pritisnu gumbi na alatnoj traci dupliciraju se odgovarajućim naredbama izbornika. Ovi koraci su standardni i koriste se u drugim aplikacijama Microsoft Officea. Specifičan pristup je gumb Odnosi s Uredom. Ako kliknete strelicu desno od ovog gumba, pojavit će se popis od tri naredbe:
- Spajanje s MS Wordom(Merge It with MS Word) - spaja podatke iz Access tablice s Microsoft Word dokumentom;
- Objavljivanje u MS Wordu(Objavite ga u MS Word-u) - Pretvara Access tablicu u Microsoftov dokument Riječ;
- Analiza u MS Excelu(Analizirajte ga s MS Excelom) - Pretvorite Access tablicu u radnu Microsoftov list Excel.