Wifi draiver ei tööta sülearvutis. Miks Wi-Fi ei tööta sülearvutis (netiarvutis)? Kuidas ühendada sülearvuti Wi-Fi ruuteriga? Viga "Windows ei saanud ühendust ..."
Tere kallid sõbrad. Nagu pealkirjast ilmselt juba aru saite, otsustasin täna puudutada väga tõsist ja valusat teemat ning proovida välja mõelda, mida teha, kui Wi-Fi sülearvutis või netbookis ei tööta ja kuidas sülearvuti ikkagi ühendada WiFi ruuter. Muide, see võib olla mitte ainult sülearvuti või netbook, vaid ka tavaline Wi-Fi-vastuvõtjaga lauaarvuti. Sarnased küsimused sisse Hiljuti ilmub väga palju, peamiselt artiklile.
Nüüd proovime samm-sammult välja mõelda, millised ja miks võivad sülearvuti ühendamisel traadita võrguga probleemid ilmneda WiFi võrgud. Samuti püüame leida lahenduse sellele väga populaarsele ja ebameeldivale Wi-Fi-ühenduse või õigemini ebaõnnestunud ühenduse probleemile.
Kõige sagedamini tekivad probleemid siis, kui te ei saa sülearvutis Wi-Fi-moodulit ise sisse lülitada. Ja kui Wi-Fi sisse lülitub, leiab sülearvuti kõik saadaolevad võrgud, kuid kui proovite ühendust luua, siis kirjutab. Peate kontrollima, kas draiverid on Wi-Fi-adapterisse installitud, kas Wi-Fi on sülearvutis lubatud jne. Nüüd teeme seda.
Märkasin, et kõige sagedamini leitakse Wi-Fi-ga ühenduse loomisega seotud probleeme Windows 7-s. Just selles OS-is ilmub Interneti-ühenduseta tõrkevõrk väga sageli, kirjutasin artiklis, kuidas seda probleemi lahendada, link mis on üleval. Tegelikult, nagu praktika näitab, võib sellel probleemil olla palju põhjuseid. Ja kui põhjuseid on palju, siis on palju viise, kuidas saate sülearvuti Wi-Fi-ruuteriga ühendada.
Aga alati ei ole süüdi sülearvuti, netbook vms.. Probleem võib olla pääsupunktis ehk siis Wi-Fi ruuteris. Ja esimene asi, mida peame tegema, kui Wi-Fi-ga ühenduse loomisel on probleeme, on sülearvuti või WiFi-ruuteri põhjuse kindlakstegemine. Nüüd kaalun oma ruuteriga ühenduse loomise probleemi. Sest kui kellegi teise wifiga ühendust luua ei õnnestu, siis kõik nõuded on naabri vastu, suure tõenäosusega on tal probleeme :).
Kes on süüdi, sülearvuti või WiFi-ruuter?
Nagu ma eespool kirjutasin, peate kõigepealt leidma süüdlase. Enne sülearvuti või WiFi-ruuteri seadete tegemist peate mõistma, milles probleem seisneb, mistõttu ei saa te sülearvutit Wi-Fi-ga ühendada. Saate selle lihtsalt seadistada nii, et peate seda tegema ja kõik uuesti seadistama. Enamik Parim viis Et teha kindlaks, millises seadmes probleem peitub, proovige ruuteriga ühendada mõni muu seade, näiteks teine sülearvuti, tahvelarvuti või telefon. Ja sülearvuti, millel on probleeme Wi-Fi-ga ühenduse loomisel, peate proovima ühenduda mõne muu traadita võrguga.
Ma arvan, et sa said mu ideest aru. Kui teie ruuteriga on ühendatud muid seadmeid (parim sarnase operatsioonisüsteemiga)ühendub probleemideta, siis on probleem sülearvutis. Lugege seda artiklit edasi, nüüd proovime seda lahendada.
Noh, kui võrguga ühenduse loomisel ilmnevad probleemid teistes seadmetes ja "probleemne" sülearvuti loob probleemideta ühenduse teiste võrkudega, on probleem Wi-Fi-ruuteri seadistamises. Vaadake artiklit, see võib olla kasulik.
Näitan sülearvuti näitel, mis töötab operatsioonisüsteemiga Windows 7. See on praegu kõige populaarsem operatsioonisüsteem.
Soovitan teil kohe pöörata tähelepanu ikoonile, mis kuvab Interneti-ühenduse olekut. See on teavitusribal.
Kui Interneti-ühenduse olek näeb välja selline:
![]()
Kõigepealt peate kontrollima, kas Wi-Fi-draiverid on installitud ja kas Wi-Fi-adapter on lubatud.
Paremklõpsake "Minu arvuti" ja valige "Atribuudid". Vasakpoolne valik "Seadmehaldus".

Avage vahekaart uues aknas "Võrguadapterid" ja vaadake, kas on olemas selline seade nagu Juhtmeta võrguadapter (Teie nimi võib olla erinev). Kui teil on selline seade, siis paremklõpsake sellel ja valige "Atribuudid". Avaneb teine aken, veenduge, et see ütleb "Seade töötab korralikult."
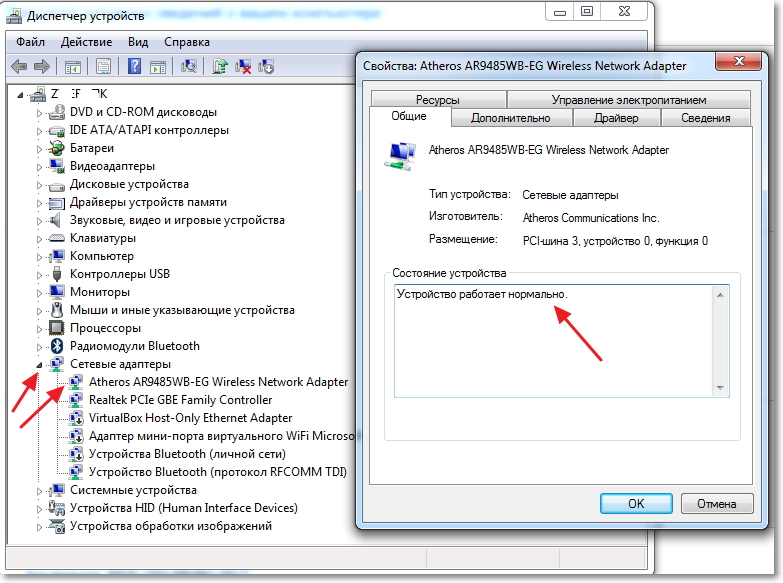
Kui kõik on umbes sama, mis minu ülaltoodud ekraanipildil, siis on kõik korras, draiver on installitud. Ja kui traadita võrguadapteri seadet pole ja teil on tundmatud seadmed, minge oma sülearvuti tootja veebisaidile, laadige alla ja installige oma mudeli jaoks mõeldud traadita võrguadapteri draiver.
Lisateavet draiveri installimise ja värskendamise kohta juhtmevaba adapter – .
Tegeles autojuhtidega.
Kontrollige, kas Wi-Fi on sülearvutis lubatud
Kui draiver on installitud, kuid Wi-Fi-moodul on keelatud, on ühenduse olek sama:
Tavaliselt on sülearvuti traadita võrguadapter sisse lülitatud, kuid selle kontrollimine ei tee haiget. Wi-Fi sülearvutites (netbookides) lülitatakse tavaliselt sisse ja välja kiirklahviga. Minu peal ASUS K56cm, need on võtmed FN+F2. Kuid kuigi neid klahve vajutades saan teate, et juhtmevabad adapterid on lubatud / keelatud, kuid midagi ei juhtu. Otsige oma sülearvutist võtit FN ja võti juhtmevaba võrgu pildiga. Vajutage neid samal ajal.

Mõnel sülearvutil võib korpusel olla spetsiaalne lüliti, mille abil saate Wi-Fi sisse või välja lülitada. Näiteks peal Toshiba Satellite L300 see näeb välja selline:
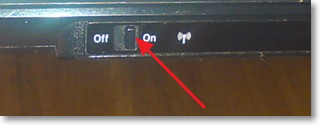
Lubage või keelake traadita Wi-Fi-adapter opsüsteemis Windows 7
Kuid parim viis kontrollida, kas traadita võrguadapter töötab või mitte, on minna võrgu juhtimiskeskusesse ja vaadata.
Nii et teavituspaneelil paremklõpsake Interneti-ühenduse oleku ikoonil ja valige "Võrgu-ja ühiskasutuskeskus".
Seejärel valige vasakult.
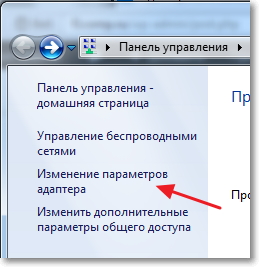
Seoste otsimine "Traadita võrguühendus". Kui kõik on korras ja Wi-Fi-adapter on lubatud, peaks see välja nägema järgmine:
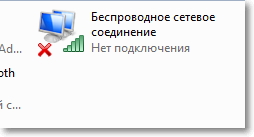
Kui adapter on keelatud, näeb see välja nagu alloleval ekraanipildil. Klõpsake seda hiire parema nupuga ja valige "Luba".
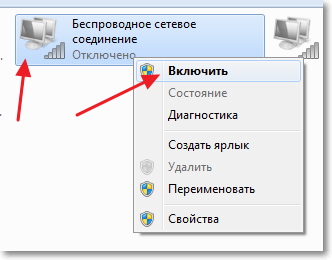
Kasutades ülalkirjeldatud meetodeid, peame veenduma, et Interneti-ühenduse olek teavituspaneelil on järgmine:

See staatus tähendab "Ühendus puudub – saadaval on ühendused"- see tähendab, et Wi-Fi-adapter on sisse lülitatud ja ühenduse loomiseks on saadaval traadita võrgud.
Kui ühenduse olek on selline:
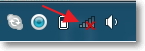
See tähendab, et Wi-Fi on sisse lülitatud, kuid sülearvuti lihtsalt ei näe ühenduse jaoks saadaolevaid võrke.
Viga "Windows ei saanud ühendust ..."
Saime probleemi aru, kui traadita võrgu moodul on keelatud või ei tööta üldse. Mõelge nüüd juhtumile, kui sülearvuti leiab saadaolevad WiFi-võrgud, kuid Wi-Fi-ga ühenduse loomisel ütleb see: "Windows ei saanud ühendust luua...", kus punktide asemel on selle võrgu nimi, millega soovite ühenduse luua.
Kui teil on võrguühenduse olek, nagu ülaltoodud ekraanipildil (ühe kaudu, kollase ikooniga võrk), seejärel klõpsake sellel ja näete ühenduse loomiseks saadaolevate võrkude loendit.
Valige soovitud võrk, klõpsake seda ja seejärel nuppu "Ühenda".
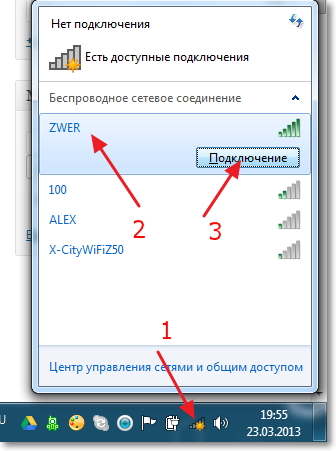
Kui komplekt on parooliga kaitstud, küsib Windows teilt parooli. Kirjutage üles võrgu parool ja klõpsake "OK".
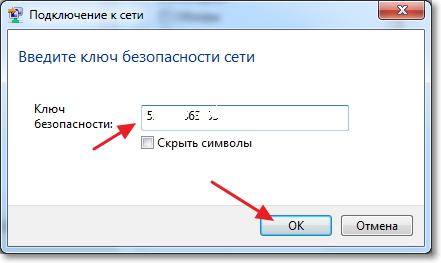
Ja kui kõik on korras, peaks teie sülearvuti ühenduma Internetiga traadita ühenduse kaudu. Ja Interneti-ühenduse olek peaks välja nägema järgmine:
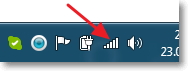
Kuid just ühendamise hetkel ilmub väga sageli tõrge "Windows ei saanud ühendust võrguga ...". See näeb välja selline:
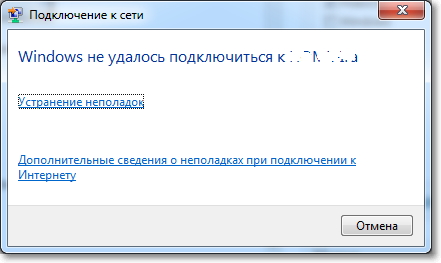
Kahjuks, sõbrad, sellele probleemile kindlat lahendust pole. Kuid ma saan alla laadida, et väga sageli ilmneb sellise veaga seotud probleem WiFi seaded ruuter. Võib-olla lugege selle kohta artiklist lisateavet Wi-Fi-ruuterisse installitud turbe ja krüptimise tüübi kaudu. Probleem võib olla ka IP-aadresside levitamisega.
Kui märkate, siis aknas veaga "Windows ei saanud ühendust ..." on võimalik käivitada "Veaotsing", patt mitte kasutada. Proovi käivitada, kuskilt kuulsin, et on juhtumeid, mille puhul aitab :). Aga tõsiselt, mõnikord aitab see tõesti. Windows kontrollib, kas traadita adapter on valmis, kontrollib sätteid jne. Ja kui saab, lahendab see probleemi, mis takistab teil Wi-Fi-ga ühendust luua.
Lihtsalt taaskäivitage ruuter ja seejärel sülearvuti. Väga sageli aitab see.
Värskenda
Märkasin, et Windowsis ilmub see tõrge, kui teie võrgu jaoks arvutisse salvestatud sätted ei ühti praeguste võrgusätetega. Ma selgitan nüüd.
Näiteks teie sülearvuti oli ühendatud Wi-Fi-ga, see ühendus automaatselt võrku. Kuid te võtsite ja muutsite parooli või võrgu krüptimise tüüpi. Nüüd proovib sülearvuti võrguga ühendust luua, kuid parameetrid ei ühti enam, see on viga.
Piisab lihtsalt arvutist võrgu kustutamisest ja ühenduse taastamisest. Kirjutasin sellest ühes artiklis
Järeldus
Ilmnes suurepärane artikkel ja ma loodan, et see on kasulik. Kirjutasin seda pool päeva, vaheldumisi, muidugi oli ikka probleeme saidile ekraanipiltide lisamisega, aga kuidagi lahendasin selle ära.
Püüdsin koguda kogu vajaliku teabe, mis peaks aitama teil lahendada sülearvuti või netbooki Wi-Fi-ga ühendamisel tekkiva probleemi. Kui ma unustasin midagi kirjutada, siis tulevikus täiendan kindlasti artiklit, samuti olen väga tänulik, kui jagate kommentaarides teavet, mis aitas teil lahendada traadita võrguga ühenduse loomise probleemi.
Kui teil on küsimusi, küsige neid kommentaarides, proovime selle välja mõelda. Edu!
Pärast Windowsi uuesti installimist Wi-Fi ei tööta sülearvutis?
Tere kallid sõbrad! Internet lakkas pärast Windowsi uuesti installimist töötamast? Märkasin, et paljudel inimestel on pärast uuesti installimist probleeme Interneti-ühenduse loomisega operatsioonisüsteem Windows.
See probleem ilmneb selles, et Wi-Fi ei tööta, st ühendage sülearvuti traadita internet ei tööta. Sülearvuti lihtsalt ei leia saadaolevaid võrke ja pole ühtegi ikooni, mis viitaks tööle WiFi moodul, Ei.
Ja kui lähete jagamise juhtimiskeskusesse, siis sellist ühendust nagu traadita võrguühendus lihtsalt pole. Ja kui seda seal pole, pole tõenäoliselt Wi-Fi-adapteri draiverit installitud. Siin vastasin teisele küsimusele: "Miks pole traadita võrguühendust?"
Siin on kõik selge. Kui probleem ilmnes pärast Windowsi uuesti installimist, siis tõenäoliselt ei installinud teie (või see, kes teie operatsioonisüsteemi installis) lihtsalt draiverit Wi-Fi-sse. Noh...
0 0
Juhend
Klõpsake arvuti töölaual nuppu "Start" ja valige "Juhtpaneel". Avanevas aknas klõpsake "Võrk ja Internet".
Ilmuvas aknas klõpsake "Võrgu- ja ühiskasutuskeskus".
Süsteem kuvab menüü Muuda võrgusätteid. Valige esimene - "Uue ühenduse või võrgu seadistamine".
Valige ühendusvalik "Ühenda töökohaga" ja klõpsake nuppu "Järgmine".
Uues aknas valige "Kasuta minu Interneti-ühendust (VPN)". Klõpsake nuppu Edasi.
Teil palutakse sisestada Interneti-aadress, millega ühenduse luua. Real "Interneti-aadress" peate määrama "vpn.internet.***.ru", kus "***" on teie teenusepakkuja nimi. Näiteks "vpn.internet.beeline.ru". Täpse aadressi saate võrguadministraatorilt. Real "Sihtkoha nimi" peate määrama VPN-ühenduse nime. Allpool märkige ruut "Ära ühenda kohe, lihtsalt installige ühendamiseks ...
0 0
Tere päevast! Sageli pärast paigaldamist uus versioon operatsioonisüsteemi Windows või vana uuesti installimisel võib probleem olla Wi-Fi mooduli kaudu Interneti-ühenduse puudumises. See tähendab, et teie netbook või sülearvuti ei suhtle Wi-Fi-ruuteriga. Mida teha sellises olukorras ja millised on selle põhjused? Proovime seda artiklit mõista.
Proovige minna "Jagamise juhtimiskeskusesse", sealt leiate ikooni "Traadita võrguühendus". Siit algab kõige huvitavam, sest enamikul juhtudel see puudub. See on tingitud asjaolust, et vajalikku draiverit pole arvutisse installitud. Loomulikult lendavad pärast Windowsi operatsioonisüsteemi uuesti installimist kõik sülearvuti draiverid välja ja need tuleb uuesti installida. Seetõttu pole üllatav asjaolu, et kadus ka juhtmevaba draiver. Et seda tulevikus ei juhtuks, Windowsi installimine kontrollige, kas kõik vajalikud draiverid on kettal või mälupulgal. Kui ei, siis...
0 0
Paljud World Wide Web kasutajad seisavad aeg-ajalt silmitsi olukorraga, kus Internet pärast Windowsi uuesti installimist ei tööta, kuigi kõik tehakse vastavalt kirjeldusele, nagu veebisaidil või teenusepakkuja memos. Allpool on näpunäited, mis peaksid aitama kasutajal tuvastada probleemi allika ja seda lahendada.
Üldiselt on Interneti arvutis töötamiseks vaja Interneti jaoks töötavat ja konfigureeritud seadet. Interneti-ühenduse loomiseks saab kasutada modemeid (telefonimodem, mobiilsideoperaatori USB-modem, modem mobiiltelefon või nutitelefon, ADSL-modemid), juhtmega ja juhtmeta (Wi-Fi) võrgukaardid, satelliit-internetikaardid.
Võrguühendus Internetiga.
Kõige tavalisem Interneti-ühendus on võrgukaardi kaudu kiire ADSL-modemi või Interneti-juurdepääsuga arvutivõrguga.
Kõigepealt kontrollige, kas võrguplaadil põleb roheline tuli või mitte. See asub otse pistiku kõrval, millesse ...
0 0
Kui pärast Windowsi uuesti installimist Internet teie jaoks ei tööta, tekib kohe küsimus - millise jaotuskomplekti installisite? Hea litsentsitud Windowsi komplekt analüüsib automaatselt kõiki ühendatud seadmeid ja valib ise ühendusskeemi ning installib õiged draiverid. Kui paigaldasite vasakpoolse koostu, on võimalikud probleemid.
Kui võrk pärast Windowsi värskendamist lakkab töötamast, on tõenäoline, et operatsioonisüsteemi komplekt on halva kvaliteediga. Või ei olnud installiprotsess ise täiesti õige ja sujuv.
Teine variant. Windowsi uuesti installimine tähendab, et saate tegelikult täiesti uue arvuti, millel on ainult levitamispaketis olevad rakendused. Ühenduse loomine hõlmab tavaliselt täiendavat allalaadimist ja installimist tarkvara välise võrguga töötamiseks.
Avage Juhtpaneel Kõik juhtpaneeli üksused Võrgu- ja ühiskasutuskeskus ja muutke...
0 0
Väga sageli seisavad algajad arvutikasutajad Windows 7 uuesti installimisel silmitsi Interneti-ühenduse kaotamise probleemiga. See võib olla tingitud teadmatusest, mida sellises olukorras teha, või võib olla muid põhjuseid. Interneti kadumine väljendub näiteks selles, et see ei suuda tuvastada WiFi-d ja kuidas kasutaja ka ei tahaks midagi parandada, arvuti ei näe võrku ja vastavalt sellele ei saa sellega ühendust. Lisaks võib puududa isegi ikoon, mis viitaks töötavale WiFi-moodulile. Ja kui lähete võrgu juhtimiskeskusesse, võite avastada, et juhtmevaba ühendust seal lihtsalt pole.
Põhjused
Kui lähete jaotisse "Võrgujuhtimiskeskus" - "Muuda adapteri sätteid" ja leiate selle juhtmevaba ühendus puudu, selle üks põhjusi on see, et arvutisse ei installitud WiFi-adapteri draiverit ja seepärast see ei tööta.

On juhtumeid, kui pärast Windows 7 uuesti installimist installiti kõik draiverid edukalt, arvuti näeb teiste inimeste võrke, kuid ei leia oma. Siis on põhjuseks ilmselt kanalite ülekoormus koduvõrk, kui teil pole kodus mitte üks, vaid mitu tööjaama.
Probleemi lahendamise viisid
Juhtmevaba draiveri installimine
Esimesel juhul, kui pärast uuesti installimist ei installinud teie ega teie jaoks süsteemi installinud isik WiFi-adapterit (kui ta seda ei leidnud või te ei andnud arvutile draiverit), saate probleemi üsna hästi lahendada. lihtsalt ja lihtsalt, et see tööle hakkaks.

Kui teil on WiFi-adapteri jaoks arvuti või sülearvuti draiveritega ketas, peate selle draivi panema. Seejärel leidke vajalik draiver ja installige see installijuhiste järgi. Tavaliselt nimetatakse traadita võrgu draiverit WirelessDrivers, Wirelessnetwork või midagi sarnast. Teise võimalusena saate draiveri installida ka otse seadmehaldurist: 
Pärast uuesti installimist on tavaliselt vaja süsteemi taaskäivitamist, misjärel kõik hakkab edukalt tööle.
Kui te ei tea, kus draiveri ketas asub või olete selle kaotanud, peate leidma oma sülearvuti või arvuti tootja veebisaidi ja laadima alla traadita võrgu jaoks vajaliku draiveri, mis sobib just teie mudeli ja operatsioonisüsteemi jaoks. võivad tekkida ühilduvusprobleemid. Isegi kui te ei tea seadme mudelit või pole aimugi, millist draiverit teie adapteri jaoks vaja on, peate tegema järgmist.

Kanalite ülekoormuse probleemi lahendamine
Kui leiate pärast Windows 7 uuesti installimist kanalitega seotud probleemi, peate meeles pidama midagi, mis tõenäoliselt ei aita teid probleemi lahendamisel, nimelt:
- süsteemi varasema oleku taastamine ei mõjuta võrgukanalite ülekoormust, eriti kuna pärast Windows 7 uuesti installimist ei saa süsteemi taastada;
- draiverite desinstallimine WiFi adapter selle täieliku eemaldamise ja uue draiveri installimisega ei aita see ka kanalite ummikuid ja võrgu korralikku toimimist.
Peate vaatama ruuteri sätteid, milles tuleb traadita võrgu atribuutide jaotises kõiki andmeid tõrgeteta kontrollida (ruuteri seadetes jaotises Traadita ühenduse sätted / traadita juurdepääsu sätted käsitsi). Märkeruut "EnableHiddenWireless (SSID-edastus)" (peidetud võrgu käivitamine) - tuleb eemaldada.
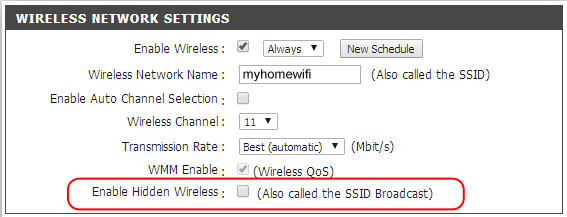
Pange tähele, et automaatse kanalivaliku lubamise märkeruutu saab lubada. Sel juhul saab vaikimisi suhtluskanaliks nr 6.
Vaja paigaldada eriprogramm inSSIDer (tasuta WiFi-skanner). 