Tutvustamiseks valemid. Exceli lahtrite sisu joondamine. Näide keeruka valemi lahendamisest

Lõpuks jõuame programmi "Excel" ühe funktsiooni rakendamiseni - töötage arvutuste valemitega. Lahter "D4" peaks sisaldama toote hinna korrutamist USA dollarites. (lahter "C4") ja tänane kurss (lahter "D1"). Kuidas seda teha? Klõpsates hiire vasakut nuppu, märkige lahter, kus tulemus peaks olema.

Valemi loomiseks paremklõpsake tööriistariba nupu "AutoSum" kõrval oleval noolel ja valige "Muud funktsioonid ...". Või minge menüüsse "Lisa" ja valige üksus "Funktsioon".
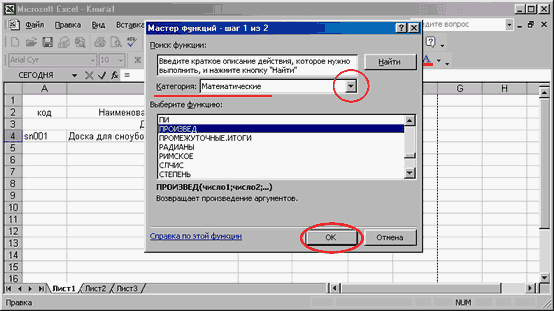
Avaneb aken, mis aitab teil valemit sisestada. Valige loendist "Kategooria" üksus "Matemaatiline". (Pange tähele, et tegelikult on programm võimeline töötama mitmesuguste funktsioonikategooriatega. Need on finants- ja statistilised ning töötavad andmetega ja palju muud). Leidke funktsioonide loendist "PRODUCT". Pärast seda klõpsake nuppu "OK".

Kõigepealt palutakse meil näidata lahter, kust esimese kordaja andmed tuleks võtta. Sisestame soovitud lahtri tähise - "C4".

Järgmine samm: lahter, kus asub teine \u200b\u200btegur - "D1". Muidugi võib andmetena kasutada ka konkreetset numbrit, mille sisestame otse väljale. Paremal kontrollime tulemust. Pärast andmete sisestamist klõpsake nuppu "OK".

Lahtris "D4" näeme valmis tulemust. Niipea, kui muudame tavapärase üksuse kursuse andmeid, teeb programm ise ümberarvutuse. Mugavalt? Muidugi!
3 Exceli tööpõhimõtet
3.1 Valemitega töötamine
Vormel on spetsiaalne Exceli tööriist andmete arvutamiseks ja analüüsimiseks. Valem algab tähega "\u003d", millele järgnevad operandid ja operaatorid. Valemi loomise lihtsaima näite võib esitada järgmiselt: esiteks sisestatakse lahtrisse märk "\u003d", seejärel teatud arv, pärast seda aritmeetiline märk (+, -, * või /) jne. Valemi sisestamise protsess viiakse lõpule, vajutades sisestusklahvi - selle tulemusel kuvatakse lahtris valemi arvutamise tulemus. Selle lahtri valimisel kuvatakse valemiribal sisestatud valem. Kuid selline valemite loomise viis pole alati vastuvõetav. See on tingitud asjaolust, et arvutustes on sageli vaja kasutada mitte ainult konkreetseid arvväärtusi, vaid teatud lahtrites olevaid andmeid. Sel juhul näitab valem vastavate lahtrite aadresse. Kõiki varem loodud valemeid saab vajadusel muuta. Selleks valige sobiv lahter ja sisestage valemiribale vajalikud muudatused, seejärel vajutage sisestusklahvi. Valemit saate muuta ka lahtris endas: redigeerimisrežiimile lülitumiseks peate kursori sellele asetama ja vajutama klahvi F2. Programmi võimalused näevad ette valemi samaaegse sisestamise mitmesse lahtrisse. Selleks valige vajalik vahemik, seejärel sisestage nõutav valem esimesse lahtrisse ja vajutage klahvikombinatsiooni Ctrl + Enter. Valemi saab kopeerida lõikelauale ja kleepida töölehele ükskõik kuhu. Sellisel juhul asendatakse kõik lähte valemis kasutatud viited (lahtriaadressid) vastuvõtvas valemis automaatselt sarnaste viidetega, mis vastavad valemi uuele paigutusele. Näiteks kui sisestate lahtrisse A1 valemi \u003d B2 + C1, siis kopeerige see lõikelauale ja kleepige lahtrisse A2, siis näeb valem välja selline: \u003d B2 + C2. Kui valemit pole vaja kopeerida, vaid valem ühest lahtrist teise teisaldada, valige see lahter, viige hiirekursor suvalisele selle piirile, nii et see muutuks ristiks, vajutage hiire vasakut nuppu ja hoides seda all , lohistage valem soovitud kohta. Kui peate kopeerima lõikelauale ja seejärel kleepima vajalikule kohale mitte valemit, vaid ainult selle arvutamise tulemusena saadud väärtust, peaksite valima lahtri, seejärel kopeerima selle sisu lõikelauale, viima kursori koht, kuhu soovite andmed kleepida, ja valige kontekstimenüü üksusest Kleepige spetsiaalseks... Selle tulemusena avaneb samanimeline aken, milles peaksite lüliti seadistama Kleepige asendisse tähendus ja vajutage Okei... Selles aknas saate valida lõikelaua sisu kleepimiseks muud režiimid. Mõnikord on vaja kõik töölehe lahtrites olevad valemid kiiresti üle vaadata. Selleks käivitage käsk Teenus Valikud, avatud aknas Valikud vahekaardil Vaade märkige ruut valemid ja vajutage nuppu Okei... Selle tulemusena kuvatakse valemeid sisaldavates lahtrites valemid ise, mitte nende arvutamise tulemus. Esialgsele kuvarežiimile naasmiseks tühjendage see ruut. Valemi kustutamiseks valige lihtsalt vastav lahter ja vajutage kustutusklahvi. Kui valem kustutatakse kogemata, saate kohe pärast selle kustutamist taastada selle algsesse kohta, vajutades klahvikombinatsiooni Ctrl + Z.3.2 Töö funktsioonidega
Funktsioon on algselt programmis loodud ja manustatud valem, mis võimaldab teil teha arvutusi määratud väärtuste ja kindlas järjekorras. Iga funktsioon sisaldab järgmisi elemente: "\u003d" märk, nimi (SUM, AVERAGE, COUNT, MAX jne) ja argumendid. Kasutatavad argumendid sõltuvad konkreetsest funktsioonist. Argumendid võivad olla numbrid, lingid, valemid, tekst, loogilised väärtused jne. Igal funktsioonil on oma süntaks, mida tuleb järgida. Isegi väike kõrvalekalle süntaksist toob kaasa ekslikud arvutused või isegi arvutuse võimatuse. Funktsioone saab sisestada kas käsitsi või automaatselt. Automaatse sisestuse jaoks kutsutakse funktsiooniviisard käsuga Sisesta Funktsioon... Funktsiooni saate valemiribale käsitsi sisestada (kõigepealt peate valima lahtri, kuhu andmed sisestatakse) järgmises järjekorras: esiteks märgitakse võrdusmärk, seejärel funktsiooni nimi ja seejärel argumentide loend , mis on suletud sulgudes ja eraldatud semikooloniga. Näiteks peate leidma lahtrites A1, B2, C5 olevate arvude summa. Selleks sisestage valemiribale järgmine avaldis: \u003d SUM (A1; B2; C5). Sel juhul sisestatakse nimi vene tähtedega ja lahtriaadressideks olevad argumendid on ladina keeles. Pärast klahvi Enter vajutamist kuvatakse aktiivses lahtris arvutustulemus. Iga funktsiooni saab kasutada argumendina mis tahes muu funktsiooni jaoks. Seda nimetatakse funktsioonipesaks. Programmi funktsioonid hõlmavad kuni seitset funktsioonide pesitsemise taset.3.3 Diagrammidega töötamine
Üks kõige kasulikumaid funktsioone exceli programmid on skeemidega töötamise mehhanism. Üldiselt on diagramm olemasolevate andmete visuaalne graafiline esitus. Diagrammi koostamine toimub töölehel oleva teabe põhjal. Veelgi enam, see võib asuda nii ühel lehel koos andmetega, mille põhjal see on ehitatud (sellist diagrammi nimetatakse manustatud), kui ka eraldi lehel (sel juhul luuakse diagrammileht). Diagramm on lahutamatult seotud algandmetega ja alati, kui need muutuvad, uueneb see vastavalt. Diagrammi koostamise režiimile lülitumiseks kasutage peamenüü käsku Sisesta Skeem... Selle käivitamisel avaneb skeemi nõustaja aken:Enne selle käsu kasutamist on soovitatav valida vahemik andmetega, mille põhjal diagramm koostatakse. Kuid seda vahemikku saab skeemi koostamise teises etapis täpsustada (või muuta) ja hiljem. Diagrammi koostamise esimene samm on selle tüübi valimine. Programmi võimalused võimaldavad koostada väga erinevaid graafikuid: histogrammid, graafikud, pirukas, punkt, radar, mull jne. Vahekaardil Standard esitatakse nimekiri standardsetest graafikutest. Kui ükski neist ei vasta kasutaja nõuetele, saate vahekaardil klõpsates valida kohandatud diagrammi Mittestandardne... Nõutava skeemi valimiseks peate selle tüübi valima mis tahes vahekaardi vasakul küljel ja esitlusvaliku paremal. Kui käsu täitmisel Sisesta Skeemvaliti andmete vahemik, mille põhjal diagramm tuleks koostada, seejärel nupu abil diagrammi nõustaja aknas Kuva tulemus näete, kuidas skeem praegu seatud sätetega välja näeb. Valmis diagrammi kuvatakse vahelehe paremas servas ainult siis, kui seda nuppu vajutatakse. Diagrammi koostamise teise etapi juurde liikumiseks klõpsake nuppu Edasi... Diagrammi loomise saate igal ajal lõpetada, klõpsates nuppu Lõpeta. Selle tulemusena luuakse skeem, mis vastab määratud sätetele. Kui enne käsu täitmist Sisesta Skeem andmevahemikku ei täpsustatud, siis väljal teises etapis Vahemik see peaks olema märgitud. Siin saate vajadusel redigeerida eelnevalt määratud andmevahemikku. Lüliti abil Auastmedvalitakse andmeridade koostamiseks vajalik variant: valitud vahemiku ridade või veergude kaupa. Vahekaardil Rida saate diagrammile lisada ja eemaldada andmesarju. Rea lisamiseks klõpsake nuppu Lisaja kastis paremal Väärtused määrake diagrammi koostamisel kasutatavate andmete vahemik. Rida loendist eemaldamiseks valige selle nimi ja vajutage nuppu Kustuta... Sellisel juhul peate olema ettevaatlik, kuna programm ei palu teil kustutustoimingut kinnitada. Ühe nupuvajutusega Edasi viiakse läbi skeemi koostamise kolmas etapp. Ilmuv aken koosneb järgmistest vahelehtedest: Pealkirjad (avaneb vaikimisi) Teljed, Ruudustikujooned, Legend, Andmete allkirjad ja Andmetabel... Akna vahelehtede arv sõltub valitud diagrammi tüübist. Vahekaardil Pealkirjad vastavatele väljadele sisestatakse klaviatuurilt skeemi nimi ja selle teljed. Sisestatud väärtused kuvatakse kohe paremal asuvas kuvamisalas. Selle vahekaardi väljad on valikulised. Vahekaardil Teljed telgede (horisontaalsete ja vertikaalsete) olemasolu diagrammil on konfigureeritud. Kui telje kuvamine on keelatud, siis telg ise ja sellel asuvad väärtused diagrammilt puuduvad. Telgede kuvamise lubamiseks tuleb valida märkeruudud X-telg (kategooriad) ja Y-telg (väärtused). Need on vaikimisi installitud. Diagrammi ruudustikujoonte kohandamiseks kasutage vahekaarti Ruudustikujooned... Siin saate iga telje jaoks vastavate märkeruutude märkimisega lubada põhi- ja vahejoonte kuvamise. Vahekaardil Legend saate juhtida diagrammilegendi kuvamist. Legend on graafikute seeriate loend koos iga seeria värviga. Legendi kuvamise lubamiseks peate märkima märkeruudu Lisage legend (see on vaikimisi installitud). Lüliti muutub kättesaadavaks. Majutus, mis tähistab legendi asukohta skeemi suhtes: all, paremas ülanurgas, üleval, paremal ja vasakul. Vahekaardil Andmete allkirjad diagrammide siltide kohandamine. Näiteks kasti märkimisel tähendus diagramm näitab algandmeid, mille põhjal see ehitati. Kui märkite kasti rea nimed,siis kuvatakse selle nimi iga andmesarja kohal (seeriate nimed kuvatakse vastavalt seeriate loendile, mis moodustati vahekaardil diagrammi koostamise teises etapis Rida). Kui vaheleht Andmetabel märkige samanimeline ruut, siis kuvatakse vahetult skeemi all tabel koos algandmetega, mille põhjal diagramm koostatakse. Kui nuppu vajutatakse Edasi viiakse läbi skeemi koostamise neljas, viimane etapp.

Selles etapis määratakse skeemi asukoht. Kui lüliti on asendis eraldi, siis pärast nupu vajutamist Valmis diagrammi jaoks luuakse automaatselt eraldi tööleht. Vaikimisi sellele lehele antakse nimi 1. skeemkuid vajadusel saate seda muuta. Diagrammi koostamise protsess viiakse lõpule nupule vajutades Valmis... Kui lüliti on asendis saadaval, seejärel valige paremal asuvast rippmenüüst praeguses raamatus saadaolevate hulgast tööleht, millele skeem asetatakse. Samamoodi saate koostada mitmesuguseid skeeme, sõltuvalt kasutaja vajadustest. Kiireks navigeerimiseks andmetele, mille põhjal diagramm koostati, peate sellel paremklõpsama ja avanevas kontekstimenüüs elemendi valima Algandmed... Selle tulemusena avaneb diagrammi viisardi aken teises etapis väljal Vahemik mis näitab vahemiku piire algandmetega. Lisaks valitakse pärast selle käsu täitmist töölehel algupäraste väärtustega vahemik. Vajadusel saate skeemi asukohta igal ajal muuta. Selleks paremklõpsake sellel ja valige avanenud kontekstimenüüst Paigutus. See avab dialoogiboksi (4. samm), kus saate skeemi paigutamiseks määrata uue järjekorra. Diagrammi eemaldamiseks töölehelt valige see hiire nupul klõpsates ja vajutage kustutusklahvi. Kui peate kustutama eraldi lehel asuva diagrammi, siis paremklõpsake diagrammi lehe otseteel ja valige käsk Kustuta... Sellisel juhul esitab programm kustutustoimingu kinnitamiseks täiendava taotluse.
3.3.1. Muutke 3D-diagrammi välimust
E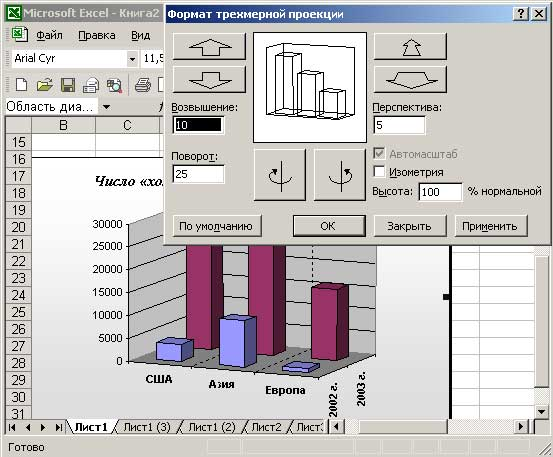 kui te pole rahul välimus Saadud 3D-diagrammist saab mõningaid selle parameetreid hõlpsasti muuta. Selleks valige diagramm ja kasutage käsku Skeem Mahuline vaade - avaneb 3D projektsioonivormingu aken, kus saate muudatusi teha. Uute parameetrite väärtuste valimisel peaksite pöörama tähelepanu nupule Rakenda, mille abil saate skeemil muudatusi näha ilma redigeerimisakent sulgemata. Samuti saate hiire abil muuta diagrammi kõrgust ja pöördenurka, klõpsates seda ühes diagrammi nurgas ja lohistades vajadusel mõnda valitud nurka. Selle protsessi teostamine on mugavam, hoides samal ajal all klahvi Ctrl, et skeemi sisekontuur nähtavaks teha.
kui te pole rahul välimus Saadud 3D-diagrammist saab mõningaid selle parameetreid hõlpsasti muuta. Selleks valige diagramm ja kasutage käsku Skeem Mahuline vaade - avaneb 3D projektsioonivormingu aken, kus saate muudatusi teha. Uute parameetrite väärtuste valimisel peaksite pöörama tähelepanu nupule Rakenda, mille abil saate skeemil muudatusi näha ilma redigeerimisakent sulgemata. Samuti saate hiire abil muuta diagrammi kõrgust ja pöördenurka, klõpsates seda ühes diagrammi nurgas ja lohistades vajadusel mõnda valitud nurka. Selle protsessi teostamine on mugavam, hoides samal ajal all klahvi Ctrl, et skeemi sisekontuur nähtavaks teha. 
3.4 Märkmete sisestamine, muutmine ja kustutamine
Programm rakendab võimalust lisada igale lahtrile vajalik tekstikommentaar - märkus. Selle toimingu tähendus on see, et märkust saab kuvada kas püsivalt või ainult siis, kui hiirekursor on asetatud vastava lahtri kohale. Saate juhtida aknas märkmete kuvamist Valikud vahekaardil Vaade lüliti abil Märkused.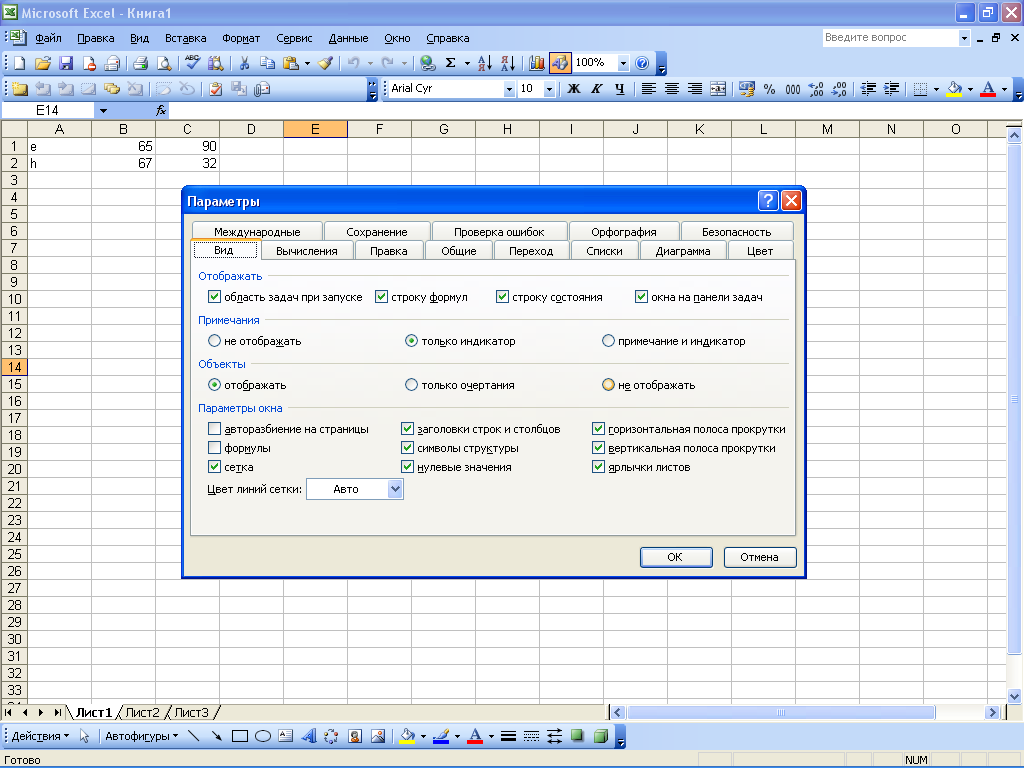

Näide märkusest
Lahtrisse märkuse lisamiseks peate sellel paremklõpsama ja avanevas kontekstimenüüs valima Lisada märkus... Võite ka kursori lahtrisse asetada ja kasutada peamenüü käsku Sisesta Märge... See avab märkme akna, kus vaikimisi kuvatakse kasutaja nimi. Märkme tekst võib olla täiesti suvaline; see trükitakse klaviatuurilt. Märkme sisestamise lõpetamiseks klõpsake lihtsalt töölehe suvalises kohas. Varem loodud märkust saab igal ajal muuta. Selleks paremklõpsake kommentaariga lahtril ja valige kontekstimenüüst käsk Muuda kommentaari. Selle tulemusena avaneb märkmete aken, kus saate teha vajalikud muudatused. Kui olete redigeerimise lõpetanud, peate märkmete akna kadumiseks klõpsama lehel suvalisel kohal. Märkme kustutamiseks paremklõpsake vastaval lahtril ja käivitage avatud kontekstimenüüs käsk Kustuta märge... Siiski peaksite olema ettevaatlik, sest programm ei esita täiendavat taotlust kustutustoimingu kinnitamiseks. Vajadusel saate valida kõik praeguse töölehe lahtrid, millel on märkmeid - selleks vajutage klahvikombinatsiooni Ctrl + Shift + O. Märkmete eemaldamiseks lehe kõikidest lahtritest valige need kombinatsiooniga Ctrl + Tõst + O, seejärel paremklõpsake mõnel neist lahtritest ja valige üksus Kustuta märge.
3.5 Automaatkujundite kasutamine
Mõnikord on töö käigus vaja lisada dokumendile graafilisi objekte, mis on mõeldud töölehe teatud fragmendi esiletõstmiseks, skeemi või tähelepanulaiendi loomiseks, noolega millegi märkimiseks jne. Selle töö hõlbustamiseks rakendab programm võimalust autoshapes kasutada. Selle olemus seisneb selles, et kasutaja valib kavandatavast loendist vajaliku kuju ja näitab seejärel hiirekursoriga piire, millesse see peaks asuma. Tööriistariba abil saate juurde pääseda Excelis saadaolevatele automaatkujunditele Joonistamine... Selle kuva lubamiseks peate käsu käivitama Vaade Tööriistaribad Joonistamine... Vaikimisi asub see paneel programmi akna allosas. Tööriistariba automaatkujunditega töötamiseks Joonistamine kujundatud nupp Autokujundused... Vajutamisel avaneb see menüü: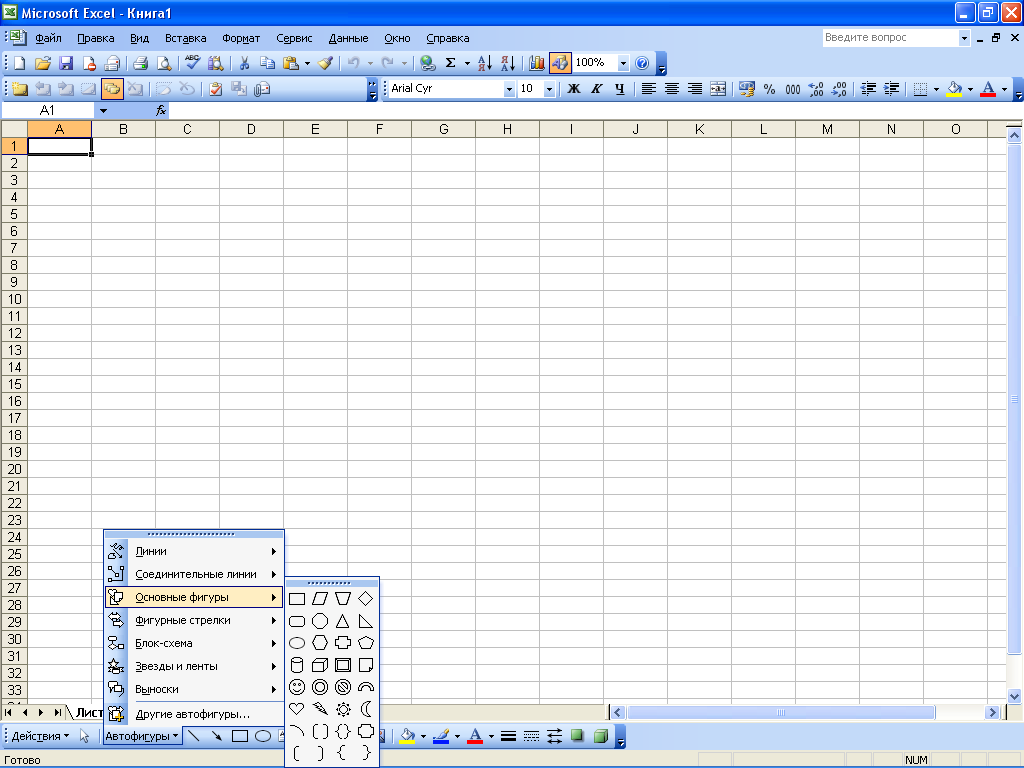
See menüü võimaldab juurdepääsu programmis saadaolevatele automaatkujunditele. Kõik autokujundid on rühmitatud temaatilistesse alammenüü rühmadesse: Jooned, pistikud, põhikujud, lokkis nooled, vooskeem, tähed ja lindid, liidrid, muud autokujundid. Automaatkuju dokumenti sisestamiseks valige see vastavast alammenüüst, seejärel viige hiirekursor töölehe kohta, kuhu automaatkuju tuleks sisestada, ja klõpsake hiire nuppu. Vajadusel saate AutoShape'i sirutada mis tahes suurusele, mida kasutaja vajab. Selleks vajutage pärast automaatkuju valimist hiirenuppu ja hoidke seda all hoides kursorit soovitud suunas. Vajadusel saate paneeli Joonistamine tööriistu kasutades täiendavalt kaunistada ka AutoShape'i (näiteks värvida objekti ja selle kontuuri erinevate värvidega, muuta joone paksust ja tüüpi). Sõltuvalt kasutaja vajadustest võib igasse dokumenti lisada suvalise arvu suvalise suurusega autokujundeid.
3.6 Andmesisestusvormi seadistamine ja kasutamine
Suure hulga teabega töötamisel võib olla vaja kõige rohkem täita erinevad tabelid märkimisväärsed suurused. Suurte tabelite kiireks täitmiseks on soovitatav kasutada andmesisestusvormi, mida kasutaja kohandab sõltuvalt praegusest ülesandest iseseisvalt. Oletame, et tahame asustada kolme veeruga tabeli nimega Kasum, kahjum ja maksud. See tabel asub lahtrist A1. Esmalt tippige tabeliveergude nimed. Meie puhul sisestage lahtrisse A1 kasumi väärtus, lahtrisse B1 - kahjumid, lahtrisse C1 - maksud. Seejärel peate valima need lahtrid ja käivitama käsu Andmed Vorm - selle tulemusena ilmub see teade:
Klõpsake selles aknas nuppu OK. See avab andmesisestusvormi:

Jooniselt on näha, et selle akna vasakul küljel asuvad väljad on nimetatud täidetud tabeli veergude nimede järgi. Andmete sisestamise protseduur on järgmine: väljadele Kasum, Kaotused ja Maks kantakse nõutavad väärtused, mille järel vajutatakse nuppu Lisa... Selle tulemusena täidetakse tabeli esimene rida ja järgmise rea andmete sisestamiseks kustutatakse väljad. Kui peate tabelisse varem sisestatud väärtuse juurde naasma, kasutage nuppu Tagasi... Järgmiste väärtuste juurde liikumiseks kasutage nuppu Edasi.Kui kõik vajalikud andmed on tabelisse sisestatud, vajutage nuppu Sulge... Samamoodi saate täita mis tahes tabeleid, mille mahtu piirab ainult töölehe suurus.
3.7 Tabelite joonistamine
Nagu teate, töötaja exceli leht on lahtritest koosnev tabel, millest igaüks asub rea ja veeru ristumiskohas. Kuid enamasti peate töölehel korraldama konkreetse tabeli (või mitme tabeli) visuaalse esituse. Eelkõige peate määrama ridadele ja veergudele selged nimed, mis kajastavad lühidalt nende olemust, määratlevad tabeli piirid jne. Selliste tabelite loomiseks rakendatakse programmis spetsiaalset mehhanismi, millele juurdepääsuks on mõeldud tööriistariba Piir... IN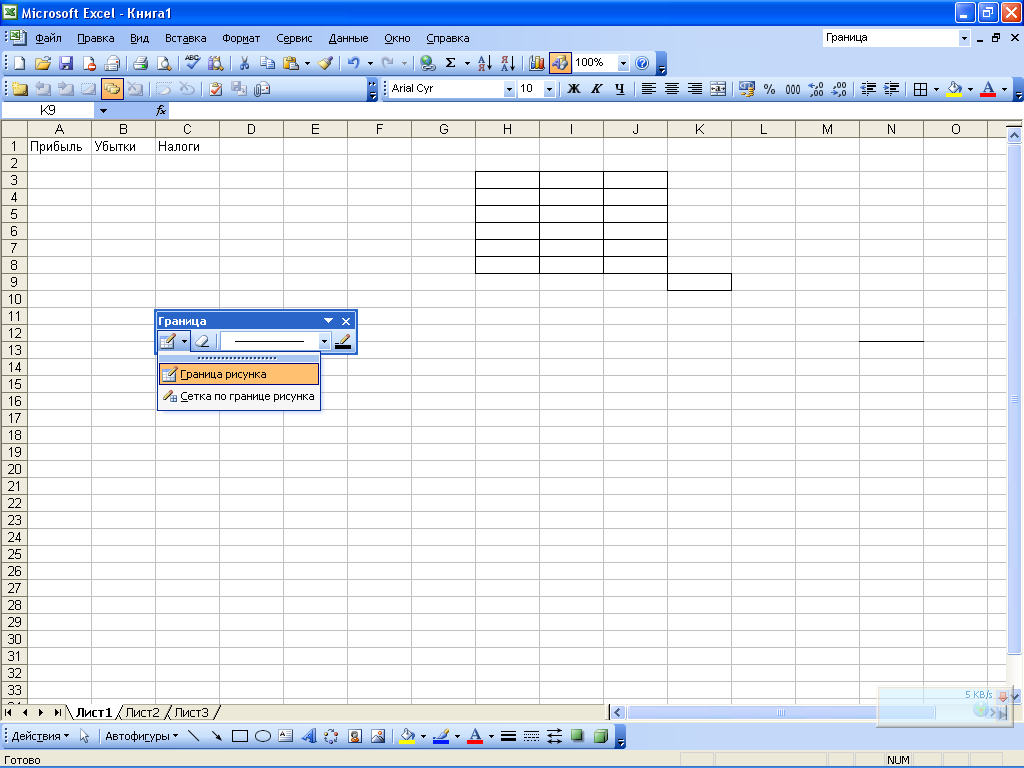 esiteks peaksite otsustama, millised piirid soovite tõmmata. Näiteks võite muuta laua üldise piiri paksuks ja laua võre korrapäraseks. Ühise piiri loomiseks peate klõpsama tööriistariba vasakul asuval nupul ja avanevas menüüs: valige üksus Pildi ääris... Seejärel joonistab kursor (mis saab pliiatsi kujul), vajutades hiire nuppu, laua piiri. Selleks et kõik lahtrid saaksid üksteisest äärisega eraldatud, valige paneeli Border esimese nupu menüüs üksus Piirivõreja seejärel visandage ka vajalik vahemik. Piirjoone tüüp ja paksus valitakse rippmenüüst. Siit leiate järgmised joontüübid: punktiir, katkendjoon, topelt jne. TO
esiteks peaksite otsustama, millised piirid soovite tõmmata. Näiteks võite muuta laua üldise piiri paksuks ja laua võre korrapäraseks. Ühise piiri loomiseks peate klõpsama tööriistariba vasakul asuval nupul ja avanevas menüüs: valige üksus Pildi ääris... Seejärel joonistab kursor (mis saab pliiatsi kujul), vajutades hiire nuppu, laua piiri. Selleks et kõik lahtrid saaksid üksteisest äärisega eraldatud, valige paneeli Border esimese nupu menüüs üksus Piirivõreja seejärel visandage ka vajalik vahemik. Piirjoone tüüp ja paksus valitakse rippmenüüst. Siit leiate järgmised joontüübid: punktiir, katkendjoon, topelt jne. TO  igale piirjoonele saab vajadusel määrata erineva värvi. Värvi valimiseks klõpsake tööriistariba paremal asuvat nuppu Joone värv (selle nupu nimi kuvatakse näpunäidena, kui liigutate hiirekursorit selle kohale) ja valige avanevas menüüs sobiv värv... Sellel nupul kuvatakse valitud värvi näidis. Tuleb märkida, et tabeli piire ei kustutata tavapäraste reeglite järgi, see tähendab klahvi Kustuta abil. Äärise eemaldamiseks peate olema tööriistaribal Piirvajuta nuppu Kustuta piir, seejärel tehke samad toimingud nagu tabeli joonistamisel (see tähendab, et hiire nuppu all hoides peate määrama kustutatavad read). Ühes lahtris oleva joone kustutamiseks piisab, kui viia kursor sellele reale, mis pärast nupu vajutamist Kustuta granitsu on kustutuskumm ja klõpsake nuppu.
igale piirjoonele saab vajadusel määrata erineva värvi. Värvi valimiseks klõpsake tööriistariba paremal asuvat nuppu Joone värv (selle nupu nimi kuvatakse näpunäidena, kui liigutate hiirekursorit selle kohale) ja valige avanevas menüüs sobiv värv... Sellel nupul kuvatakse valitud värvi näidis. Tuleb märkida, et tabeli piire ei kustutata tavapäraste reeglite järgi, see tähendab klahvi Kustuta abil. Äärise eemaldamiseks peate olema tööriistaribal Piirvajuta nuppu Kustuta piir, seejärel tehke samad toimingud nagu tabeli joonistamisel (see tähendab, et hiire nuppu all hoides peate määrama kustutatavad read). Ühes lahtris oleva joone kustutamiseks piisab, kui viia kursor sellele reale, mis pärast nupu vajutamist Kustuta granitsu on kustutuskumm ja klõpsake nuppu. 3.8 Vahesummade arvutamine
Tabelitega töötades tuleb sageli kokku võtta vahetulemused (näiteks aasta andmetega tabelis on soovitatav arvutada kvartalitulemused). Seda saab teha näiteks tavalise valemimehhanismi abil. Kuid see valik võib osutuda üsna tülikaks ja mitte täiesti mugavaks, sest selleks peate tegema mitmeid toiminguid: lisama tabelisse uued read (veerud), kirjutama vajalikud valemid jne. Seetõttu on vahesummade arvutamiseks soovitatav kasutada spetsiaalselt loodud mehhanismi, mis on rakendatud Excelis. Selle mehhanismi abil vahesummade arvutamiseks peab olema täidetud järgmised tingimused: tabeli esimene rida peab sisaldama veergude nimesid ja ülejäänud read peavad sisaldama sama tüüpi andmeid. Lisaks ei tohi tabelis olla tühje ridu ja veerge. Kõigepealt peate valima tabeli, millega peate töötama. Seejärel peaksite minema vahesummade määramise režiimi - seda teeb peamenüü käsk Andmed Tulemused.Selle käivitamisel avaneb dialoogiboks. Vahesummad.
See aken määratleb allpool loetletud parameetrite väärtused.
- Iga muutusega - sellest rippmenüüst (see sisaldab kõigi tabeliveergude nimesid) peate valima tabeli veeru nime, mille andmete põhjal järeldatakse, et on vaja lisada vahesummade rida. Selle selgitamiseks, kuidas selle välja väärtust töödeldakse, kaaluge näidet. Oletame, et soovitud veerg nimetatakse Toote nimetus, selle esimesed kolm positsiooni on hõivatud tootega Püksid, järgmised neli - Kingad ja veel kaks - T-särgid (kõik sama tüüpi kaubad erinevad ainult hinna poolest). Kui väljal arvutusaknas Iga muutusega vali väärtus Toote nimetus, siis lisatakse tabelisse read koos kokkuvõtlike andmetega eraldi kõigi pükste, kingade ja T-särkide kohta. Operatsioon–
siin saate rippmenüüst valida toimingu tüübi, mida tuleks kasutada vahesummade arvutamiseks. Näiteks saate arvutada summa, korrutise, kuvada aritmeetilise keskmise, leida minimaalse või maksimaalse väärtuse jne. Lisage kogusummad - sellel väljal vastavate märkeruutude määramisega peaksite määratlema tabeli veerud, mille jaoks vahesummad tuleks arvutada. Näiteks kui meie näites on lisaks veerule ka tabeli koostis Toote nimetussisaldab rohkem veerge number ja Hind (nende märkeruutude nimed on sarnased tabeliveergude nimedele), kuna veeru vahe- (ja üld-) kogusummade arvutamine Toote nimetuspole mõtet .
Asenda praegused kogusummad- see märkeruut tuleks märkida, kui on vaja olemasolevad vahesummad uutega asendada. Vaikimisi on see märkeruut valitud. Lehe lõpp rühmade vahel- Kui see on märgitud, lisatakse iga vahesumma rea \u200b\u200bjärel automaatselt lehepaus. Vaikimisi on see ruut tühjendatud. Andmete all olevad kogusummad- kui see ruut on märgitud, asuvad read kokku vastavate positsioonirühmade all ja kui see pole märgitud, siis nende kohal. Vaikimisi on see märkeruut valitud! Eemalda kõik- selle nupu vajutamisel kustutatakse kõik olemasolevad vahesummadega read tabelist samaaegse akna sulgemisega Vahesummad.
- valemi sisestamise järjekord
- Suhtelised, absoluutsed ja segatud sidemed
- Valemites teksti kasutamine
Nüüd läheme edasi lõbusale osale - valemite loomisele. See on tegelikult see, mille jaoks arvutustabelid olid mõeldud.
Valemi sisestamise kord
Valemi peate sisestama võrdusmärgiga... See on vajalik selleks, et Excel saaks aru, et lahtrisse sisestatakse valem, mitte andmed.
Valige suvaline lahter, näiteks A1. Sisestage valemiribale =2+3 ja vajutage sisestusklahvi. Tulemus (5) ilmub lahtrisse. Ja valem ise jääb valemiribale.
Katse erinevate aritmeetiliste operaatoritega: liitmine (+), lahutamine (-), korrutamine (*), jagamine (/). Nende õigeks kasutamiseks peate selgelt mõistma nende prioriteeti.
Esmalt täidetakse sulgudes olevad väljendid.
Korrutamine ja jagamine on ülimuslikud liitmise ja lahutamise ees.
Sama prioriteediga operaatorid käivitatakse vasakult paremale.
Minu nõuanne teile on - KASUTAGE KINNITI. Sellisel juhul kaitsete end ühelt poolt juhusliku arvutusvea eest ja teiselt poolt muudavad sulgud valemite lugemist ja analüüsimist palju lihtsamaks. Kui valemi avamise ja sulgemise arv ei ühti, kuvab Excel tõrketeate ja soovitab selle parandamise viisi. Kohe pärast sulgude sisestamist kuvab Excel viimase sulgude paari paksus kirjas (või muu värviga), mis on väga mugav, kui valemis on palju sulge.
Nüüd lähme proovime töötadakasutades valemites viiteid teistele lahtritele.
Sisestage lahtrisse A1 number 10 ja lahtrisse A2 number 15. Sisestage lahtrisse A3 valem \u003d A1 + A2. Lahtrite A1 ja A2 summa kuvatakse lahtrites A3 - 25. Muutke lahtrite A1 ja A2 väärtusi (kuid mitte A3!). Pärast lahtrites A1 ja A2 olevate väärtuste muutmist arvutatakse lahtri A3 väärtus automaatselt ümber (vastavalt valemile).

Selleks, et lahtriaadresside sisestamisel ei tehtaks vigu, saate linkide sisestamisel kasutada hiirt. Meie puhul peate tegema järgmist.
Valige lahter A3 ja sisestage valemiribale võrdusmärk.
Klõpsake lahtrit A1 ja sisestage plussmärk.
Klõpsake lahtril A2 ja vajutage sisestusklahvi.
Tulemus on sama.
Suhtelised, absoluutsed ja segalülid

![]()
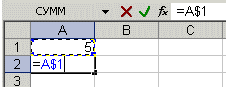

Seoste erinevuste paremaks mõistmiseks katsetame.
A1 - 20 B1 - 200
A2 - 30 B2 - 300
Lahtrisse A3 sisestage valem \u003d A1 + A2 ja vajutage sisestusklahvi.

Nüüd asetage kursor lahtri A3 paremasse alanurka, vajutage hiire paremat nuppu ja lohistage lahtrisse B3 ning vabastage hiire nupp. Ilmub kontekstimenüü, milles peate valima "Kopeeri lahtrid".

Pärast seda kopeeritakse lahtrist A3 valemi väärtus lahtrisse B3. Aktiveerige lahter B3 ja vaadake, milline valem osutus - B1 + B2. Miks see juhtus? Kui kirjutasime lahtrisse A3 valemi A1 + A2, tõlgendas Excel seda kirjet järgmiselt: "Võtke praeguses veerus asuvast lahtrist kaks rida kõrgemad väärtused ja lisage praeguses veerus asuva lahtri väärtusega üks rida kõrgem." Need. kopeerides valemi lahtrist A3 näiteks lahtrisse C43, saame - C41 + C42. See on suhteliste seoste ilu, valem ise kohandab ennast meie ülesannetega.

Sisestage lahtritesse järgmised väärtused:
A1 - 20 B1 - 200
A2 - 30 B2 - 300
Sisestage lahtrisse C1 number 5.
Lahtrisse A3 sisestage järgmine valem \u003d A1 + A2 + $ C $ 1. Kopeerige valem A3-lt B3-le samamoodi. Vaadake, mis juhtus. Suhtelised seosed "kohanesid" uute väärtustega, kuid absoluutsed seosed jäid muutumatuks.

Proovige ise segatud linkidega katsetada ja vaadake, kuidas need toimivad. Sama töövihiku teistele lehtedele saate viidata täpselt nagu praeguse lehe lahtritele. Võite viidata isegi teiste raamatute lehtedele. Sel juhul viidatakse lingile kui välisele lingile.
Näiteks lahtrisse A1 (leht 1) lingi lahtrisse A5 (leht 2) kirjutamiseks peate tegema järgmist.
Valige lahter A1 ja sisestage võrdusmärk;
Klõpsake vahekaarti "Leht 2";
Klõpsake lahtril A5 ja vajutage sisestusklahvi;
pärast seda aktiveeritakse leht 1 uuesti ja lahtrisse A1 \u003d leht2! A5 ilmub järgmine valem.
Valemite muutmine sarnaneb tekstiväärtuste redigeerimisega lahtrites. Need. on vaja valemiga lahter aktiveerida valiku abil või topeltklõpsates ja seejärel muuta seda, kasutades vajadusel klahve Del, Backspace. Muudatuste tegemine toimub klahviga Enter.
Teksti kasutamine valemites
Matemaatilisi toiminguid saate teha tekstiväärtustega, kui tekstiväärtused sisaldavad ainult järgmisi märke:
Numbrid 0 kuni 9, + - e E /
Võite kasutada ka viit numbrilist vormingu märki:
$% () ruumi
Sel juhul peaks tekst olema suletud topelt jutumärgid.
Vale: =$55+$33
Õige: \u003d "$ 55" + $ "33"
Arvutuste tegemisel teisendab Excel arvulise teksti arvväärtusteks, nii et ülaltoodud valemi tulemus on 88.
Tekstioperaatorit & (ampersand) kasutatakse tekstiväärtuste liitmiseks. Näiteks kui lahter A1 sisaldab tekstiväärtust "Ivan" ja lahter A2 - "Petrov", siis sisestades lahtrisse A3 järgmise valemi \u003d A1 & A2, saame "IvanPetrov".
Tühiku sisestamiseks ees- ja perekonnanime vahele kirjutage nii \u003d A1 & "" & A2.
Ampersandit saab kasutada lahtrite kombineerimiseks erinevate andmetüüpidega. Niisiis, kui lahter A1 sisaldab numbrit 10 ja lahter A2 sisaldab teksti "kotid", siis valemi tulemusena \u003d A1 ja A2, saame "10kotti". Pealegi on sellise kombinatsiooni tulemus tekstiväärtus.
Exceli funktsioonid - tuttavus
Funktsioonid
Autosum
Pealkirjade kasutamine valemites
Funktsioonid
FunktsioonExcelon eelnevalt määratletud valem, mis töötab ühe või mitme väärtuse korral ja tagastab tulemuse.
Kõige levinumad Exceli funktsioonid on tavaliselt kasutatavate valemite lühikirjeldus.
Näiteks funktsioon \u003d SUMMA (A1: A4)sarnane salvestusega \u003d A1 + A2 + A3 + A4.
Ja mõned funktsioonid teevad väga keerukaid arvutusi.
Iga funktsioon koosneb nimija argument.
Eelmisel juhul SUM- see nimifunktsioonid ja A1: A4-argument... Argument on lisatud sulgudesse.
Autosum
Sest summafunktsiooni kasutatakse kõige sagedamini, nupp "AutoSum" asetatakse tööriistaribale "Standard".
Lahtritesse A1, A2, A3 sisestage suvalised arvud. Aktiveerige lahter A4 ja vajutage automaatse nupu nuppu. Tulemus on näidatud allpool.

Vajutage sisestusklahvi. Lahtrite A1..A3 summa valem sisestatakse lahtrisse A4. Autosum nupul on rippmenüü, kust saate valida lahtrile erineva valemi.
Funktsiooni valimiseks kasutage valemiribal nuppu Lisa funktsioon. Vajutamisel kuvatakse järgmine aken.

Kui te ei tea täpselt funktsiooni, mida soovite praegu rakendada, saate otsida dialoogiboksist "Funktsiooni otsimine".
Kui valem on väga tülikas, saate valemi teksti lisada tühikuid või reavahet. See ei mõjuta arvutustulemusi kuidagi. Joone katkestamiseks vajutage klahvikombinatsiooni Alt + Enter.
Pealkirjade kasutamine valemites
Tabelirakutele viitamise asemel saate valemites kasutada tabeli päiseid. Koostage järgmine näide.

Vaikimisi ei tunne Microsoft Excel valemites päiseid ära. Pealkirjade kasutamiseks valemites valige menüü Tööriistad suvandid Suvandid. Vahekaardi Arvutused rühmas Raamatuvalikud märkige ruut Luba vahemiku nimed.
Tavapärase kirjutamise korral näeks lahtris B6 olev valem välja selline: \u003d SUM (B2: B4).
Päiste kasutamisel näeb valem välja järgmine: \u003d SUM (Q1).
Peate teadma järgmist:
Kui valem sisaldab veeru / rea päist, milles see asub, eeldab Excel, et soovite kasutada lahtrivahemikku tabeli veerupäise all (või rea päisest paremal);
Kui valem sisaldab veeru / rea päist, mis erineb sellest, milles see on, eeldab Excel, et soovite kasutada lahtrit selle päisega veeru / rea ristumiskohas ja rida / veergu, kus valem asub.
Päiste kasutamisel saate tabelis määrata mis tahes lahtri - vahemiku ristmik. Näiteks meie näite lahtrile C3 võite kasutada valemit \u003d Rida2 Kv 2. Pange tähele rea ja veeru pealkirjade vaheline ruum.
Pealkirju sisaldavaid valemeid saab kopeerida ja kleepida ning Excel kohandab need automaatselt soovitud veergude ja ridadega. Kui valemit üritatakse kopeerida sobimatusse kohta, teavitab Excel teid sellest ja lahtris kuvatakse väärtus NAME? Pealkirjade muutmisel toimuvad valemites sarnased muudatused.
«Andmete sisestamine Excelis || Excel || Exceli lahtrinimed "
Lahtrite ja vahemike nimedExcel
- nimed valemites
- Nimede määramine nimeväljale
- Lahtrite ja vahemike nimetamise reeglid
Exceli lahtrid ja lahtrivahemikud saab nimetada ja seejärel valemites kasutada. Kui pealkirju sisaldavaid valemeid saab rakendada ainult tabeliga samal lehel, saate vahemike nimesid kasutades viidata tabelirakkudele mis tahes töövihikus.
Nimed valemites
Lahtri või vahemiku nime saab kasutada valemis. Oletame, et meil on lahtrisse A3 kirjutatud valem A1 + A2. Kui annate lahtrile A1 nime "Alus" ja lahtrile A2 - "Lisandmoodul", tagastab kirje Baas + lisandmoodul sama väärtuse nagu eelmine valem.
Nimede määramine nimeväljale
Lahtrile (lahtrivahemikule) nime määramiseks valige vastav element ja sisestage siis nimeväljale nimi, tühikuid ei saa kasutada.
Kui valitud lahtrile või vahemikule on antud nimi, kuvatakse see nimeväljal, mitte viide lahtrile. Kui lahtrivahemikule on määratud nimi, kuvatakse see nimeväljal ainult siis, kui on valitud kogu vahemik.
Kui soovite navigeerida nimega lahtrisse või vahemikku, klõpsake nimevälja kõrval olevat noolt ja valige rippmenüüst lahtri või vahemiku nimi.

Lahtrite ja nende vahemike ning pealkirjade määramise paindlikumad võimalused annab menüü "Lisa" käsk "Nimi".
Rakkude ja vahemike reeglite nimetamine
Nimi peab algama tähe, tagasilöögi (\\) või alakriipsuga (_).
Nimes võib kasutada ainult tähti, numbreid, tagasilööke ja alakriipe.
Te ei saa kasutada nimesid, mida saab tõlgendada viidetena lahtritele (A1, C4).
Nimedena võib kasutada üksikuid tähti, välja arvatud tähed R, C.
Tühikud tuleb asendada alakriipsuga.
"Exceli funktsioonid || Excel || MassiividExcel "
MassiividExcel
- Massiivide kasutamine
- kahemõõtmelised massiivid
- Massiivivalemite reeglid
Massiive Excelis kasutatakse valemite loomiseks, mis tagastavad tulemuste hulga või toimivad väärtuste hulga alusel.
Massiivide kasutamine
Massiivide paremaks mõistmiseks vaatame mõnda näidet.
Arvutame massiivide abil iga veeru rea väärtuste summa. Selleks tehke järgmist.
Sisestage arvväärtused vahemikku A1: D2.
Tõstke esile vahemik A3: D3.
Sisestage valemiribale \u003d A1: D1 + A2: D2.
Vajutage klahvikombinatsiooni Ctrl + Tõst + Enter.

Lahtrid A3: D3 moodustavad massiivi vahemiku ja massiivi valem salvestatakse selle vahemiku igasse lahtrisse. Argumentide massiiv on viited vahemikele A1: D1 ja A2: D2
2D massiivid
Eelmises näites paigutati massiivi valemid horisontaalsesse ühemõõtmelisse massiivi. Saate luua massiive, mis sisaldavad mitut rida ja veergu. Selliseid massiive nimetatakse kahemõõtmelisteks.

Massiivvalemi reeglid
Enne massiivivalemi sisestamist peate valima lahtri või lahtrivahemiku, mis sisaldab tulemusi. Kui valem tagastab mitu väärtust, peate valima vahemiku, mis on sama suuruse ja kujuga kui algne andmevahemik.
Massiivivalemi sisestamiseks vajutage klahvikombinatsiooni Ctrl + Tõst + Enter. Excel lisab valemi valemiribale lokkis sulgudes. ÄRGE sisestage jooniste konsoole käsitsi!
Vahemikku ei saa muuta, kustutada ega teisaldada üksikud rakudsamuti rakke lisada või kustutada. Kõiki massiivi vahemikus olevaid rakke tuleks käsitleda ühe tervikuna ja neid kõiki tuleks korraga redigeerida.
Massiivi muutmiseks või tühjendamiseks valige kogu massiiv ja aktiveerige valemiriba. Pärast valemi muutmist vajutage klahvikombinatsiooni Ctrl + Tõst + Enter.
Massiivi vahemiku sisu teisaldamiseks valige kogu massiiv ja valige menüüst "Muuda" käsk "Lõika". Seejärel valige uus vahemik ja valige menüü Redigeerimine käsk Kleebi.
Teil pole lubatud massiivi osa lõigata, kustutada ega redigeerida, kuid võite massiivi üksikutele lahtritele määrata erinevad vormingud.
«Exceli lahtrid ja vahemikud || Excel || Vormindamine Excelis "
Vormingute omistamine ja kustutamineExcel
- vormindage ülesanne
- vormingu eemaldamine
- Vormindamine tööriistaribadega
- üksikute märkide vormindamine
- Rakendamine AutoFormat
Andmete hõlpsamaks muutmiseks kasutatakse Excelis vormindamist, mis mängib olulist rolli tootlikkuses.
Vormingu ülesanne
Valige käsk "Format" - "Cells" (Ctrl + 1).
Ilmuvas dialoogiboksis (akent arutatakse üksikasjalikumalt hiljem) sisestage vajalikud vormindamisparameetrid.
Klõpsake nuppu "Ok"
Vormindatud lahter säilitab oma vormingu seni, kuni sellele rakendatakse uus vorming või eemaldatakse vana. Lahtrisse väärtuse sisestamisel rakendatakse sellele lahtris juba kasutatud vormingut.
Vormingu eemaldamine
Valige lahter (lahtrivahemik).
Valige Redigeeri - Kustuta - vormingud.
Lahtrites olevate väärtuste kustutamiseks valige alammenüü "Kustuta" käsk "Kõik".
Tuleb meeles pidada, et lahtri kopeerimisel kopeeritakse ka lahtri formaat koos selle sisuga. Nii saate enne kopeerimis- ja kleepimiskäskude kasutamist salvestada lähtekärje vormindamise aja.
Vormindamine tööriistaribadega
Kõige sagedamini kasutatavad vormindamiskäsud viiakse tööriistaribale "Vormindamine". Vormingu rakendamiseks tööriistariba nupu abil valige lahter või lahtrivahemik ja seejärel klõpsake nuppu. Vormingu kustutamiseks vajutage uuesti nuppu.
Vormingute kiireks kopeerimiseks valitud lahtritest teistesse lahtritesse saate kasutada tööriistariba Vormindamine nuppu Format Painter.
Üksikute märkide vormindamine
Vormindust saab rakendada nii lahtris tekstiväärtuses olevatele üksikutele märkidele kui ka tervele lahtrile. Selleks valige soovitud sümbolid ja seejärel menüüs "Vorming" käsk "Lahtrid". Määrake vajalikud atribuudid ja klõpsake nuppu "Ok". Töö tulemuste nägemiseks vajutage sisestusklahvi.
AutoFormati rakendamine
Exceli automaatsed vormingud on numbrivormingu, fondi, joonduse, ääre, mustri, veeru laiuse ja rea \u200b\u200bkõrguse eelmääratud kombinatsioonid.
Autovormingu kasutamiseks toimige järgmiselt.
Sisestage tabelisse vajalikud andmed.
Valige lahtrivahemik, mida soovite vormindada.
Menüüs Vorming valige Automaatne vormindamine. See avab dialoogiboksi.

Klõpsake dialoogiboksis Automaatne vormindamine nuppu Suvandid, et kuvada ala Muuda.
Valige sobiv automaatne vorming ja klõpsake nuppu "OK".
Valige laht väljaspool lauda, \u200b\u200bet tühistada praeguse ploki valik ja näete vormindamise tulemusi.
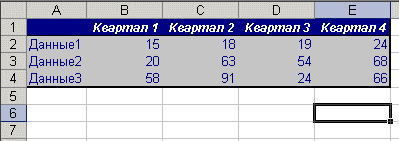
«Exceli massiivid || Excel || Numbrite vormindamine Excelis "
Numbrite ja teksti vormindamine Excelis
-Üldine formaat
-Numbrilised vormingud
-Raha formaadid
-Finantsformaadid
- protsentuaalsed vormingud
- murtud vormingud
-Eksponentsiaalsed vormingud
-Teksti vorming
-Lisavormingud
-Uute vormingute loomine
Lahtrite vormindamise dialoogiboks (Ctrl + 1) võimaldab teil juhtida arvväärtuste kuvamist ja muuta tekstiväljundit.
Enne dialoogiboksi avamist valige lahter, mis sisaldab vormindatavat numbrit. Sellisel juhul näete tulemust alati väljal "Proov". Ärge unustage erinevust salvestatud ja kuvatud väärtuste vahel. Vormingud ei mõjuta lahtrites salvestatud arv- ega tekstiväärtusi.
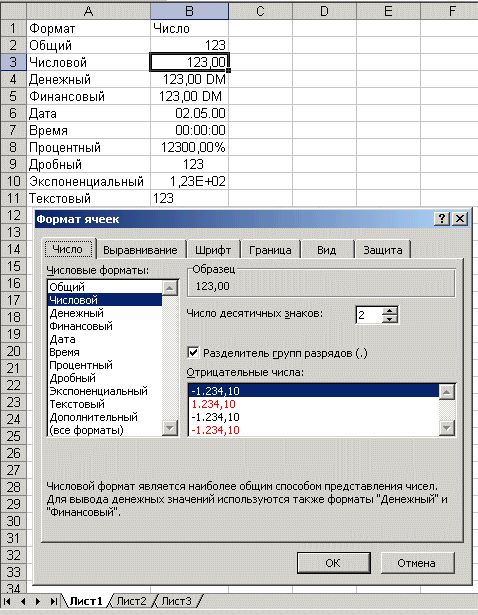
Üldine formaat
Kõik sisestatud tekst- või arvväärtused kuvatakse vaikimisi üldises vormingus. Samal ajal kuvatakse see täpselt selliselt, nagu see lahtrisse sisestati, välja arvatud kolm juhtumit:
Pikad arvväärtused kuvatakse eksponentsiaalses tähistuses või ümardatakse.
Vorming ei kuva lõppnulle (456,00 \u003d 456).
Kümnendkoha murdosa, mis sisestatakse kümnendkohast vasakule ilma numbrita, kuvatakse nulliga (, 23 \u003d 0,23).
Numbrivormingud
See formaat võimaldab kuvada arvväärtusi täisarvude või fikseeritud punktidena ning negatiivsete arvude esiletõstmiseks värvi abil.
Rahalised vormingud
Need vormingud sarnanevad numbrivormingutega, välja arvatud see, et numbrirühma eraldaja asemel juhivad need valuutasümboli kuvamist, mille saate valida loendist Nimetus.
Finantsformaadid
Finantsvorming vastab põhimõtteliselt valuuta vormingutele - saate kuvada numbri koos valuutaühikuga või ilma kindla arvu kümnendkohtadeta. Peamine erinevus seisneb selles, et finantsvormingus kuvatakse valuuta vasakpoolse põhjendusega vormis, samas kui number ise on lahtris õigesti õigustatud. Selle tulemusena on nii valuuta kui ka numbrid veerus vertikaalselt joondatud.
Protsentvormingud
Selles vormingus kuvatakse arv protsentides. Vormindatud numbri kümnendkoht nihutatakse kaks numbrit paremale ja numbri lõpus kuvatakse protsendimärk.
Murtud vormingud
Selles vormingus kuvatakse murdväärtused korrapäraste, mitte kümnendmurdudena. Need vormingud on eriti kasulikud aktsiahindade või mõõtmiste sisestamisel.
Eksponentsiaalsed vormingud
Eksponentsiaalsed vormingud näitavad numbreid eksponentsiaalses tähistuses. See formaat on väga kasulik väga väikeste või väga suurte arvude kuvamiseks ja väljastamiseks.
Teksti vorming
Lahtrisse tekstivormingu rakendamine tähendab, et selle lahtri väärtust tuleks käsitleda tekstina, mida tõendab joondamine lahtrist vasakule.
Pole tähtis, kas arvuline väärtus on vormindatud tekstina, sest Excel suudab arvväärtusi ära tunda. Viga ilmneb siis, kui lahtris on tekstivormingus valem. Sellisel juhul käsitletakse valemit lihttekstina, seega on vead võimalikud.
Lisavormingud
Uute vormingute loomine
Olemasoleva vormingu põhjal vormingu loomiseks tehke järgmist.
Valige lahtrid, mida soovite vormindada.
Vajutage klahvikombinatsiooni Ctrl + 1 ja avaneva dialoogiboksi vahekaardil "Number" valige kategooria "Kõik vormingud".
Valige loendist Tüüp muudetav vorming ja redigeerige välja sisu. Algne vorming jääb muutumatuks ja uus vorming lisatakse loendisse "Tüüp".
"Vormindamine Excelis || Excel ||
Exceli lahtri sisu joondamine
- Joondage vasakule, keskele ja paremale
-Rakkude täitmine
-Sõnamähis ja põhjenda
-Vertikaalne joondamine ja teksti orientatsioon
-Automaatne tähemärgi suurus
Lahtrite vormindamise vahekaart Joondus kontrollib teksti ja numbrite paigutust lahtritesse. Selle vahekaardi abil saate luua ka mitmerealisi silte, korrata ühes või mitmes lahtris märgiseeriat ja muuta teksti suunda.

Joondage vasakule, keskele ja paremale
Kui valite Vasak, Keskmine või Parem, joondatakse valitud lahtrite sisu vastavalt lahtri vasakule, keskele või paremale.

Vasakule joondamisel saate muuta taande suurust, mis eeldatakse vaikimisi olevat null. Taane suurendamine ühe ühiku võrra nihutab lahtri väärtust ühe tähemärgi võrra paremale, mis on ligikaudu võrdne normaalstiili suurtähe X laiusega.
Lahtrite täitmine
Täidetud formaat kordab lahtrisse sisestatud väärtust, et täita kogu veeru laius. Näiteks ülaltoodud pildil näidatud töölehel korratakse lahtris A7 sõna "Täida". Ehkki lahtrite vahemik A7-A8 näib sisaldavat palju sõnu "Padding", viitab valemiriba, et tegelikult on ainult üks sõna. Nagu kõik muud vormingud, mõjutab ka polsterdatud vorming ainult lahtri välimust, mitte salvestatud sisu. Excel kordab märke kogu vahemikus, ilma lahtrite vahedeta.
Võib tunduda, et korduvaid märke on klaviatuuriga sama lihtne sisestada kui täitmisel. Formaadil Padded on aga kaks olulist eelist. Esiteks, kui reguleerite veeru laiust, suurendab või vähendab Excel lahtris olevate märkide arvu vastavalt vajadusele. Teiseks saate korraga mitu märki või märke korraga kõrvuti asetsevates lahtrites korrata.
Kuna see formaat mõjutab arvväärtusi samamoodi nagu tekst, ei pruugi see number välja näha nii, nagu peaks. Näiteks kui rakendate selle vormingu 10-kohalise lahtri jaoks, mis sisaldab arvu 8, kuvatakse selles lahtris 8888888888.
Sõnamähis ja põhjendus
Kui olete sisestanud aktiivse lahtri jaoks liiga pikk tekstikasti, laiendab Excel tekstivälja väljaspool lahtrit, tingimusel et kõrvalolevad lahtrid on tühjad. Kui valite seejärel vahekaardil Joondamine märkeruut Word Wrap, kuvab Excel selle teksti täielikult ühes lahtris. Selleks suurendab programm selle rea kõrgust, milles lahter asub, ja asetab seejärel teksti lahtri täiendavatele ridadele.

Horisontaalse joondusvormingu "Fit to Width" kasutamisel mähitakse aktiivses lahtris olev tekst lahtris täiendavatele ridadele ning joondatakse vasakule ja paremale, kasutades automaatset joone kõrguse reguleerimist.
Kui loote mitmerealise tekstikasti ja tühjendate seejärel märkeruudu Word Wrap või kasutate mõnda muud horisontaalset joondusvormingut, taastab Excel algse rea kõrguse.
Põhjendatud vertikaalse joondamise formaat toimib põhimõtteliselt samamoodi nagu selle põhjendatud vaste, välja arvatud see, et see joondab lahtri väärtuse selle ülemise ja alumise serva, mitte külgede suhtes.
Vertikaalne joondamine ja teksti orientatsioon
Excel pakub tekstile neli vertikaalset joondusvormingut: ülemine, keskmine, alumine ja kõrgus.

Orientatsiooniala võimaldab teil rakkude sisu asetada vertikaalselt ülevalt alla või kallutada kuni 90 kraadi päripäeva või vastupäeva. Excel reguleerib rea kõrgust automaatselt vertikaalsuuna jaoks, kui te ei määra rea \u200b\u200bkõrgust käsitsi varem ega hiljem.
Automaatne märkide lisamine
Automaatse sobitamise ruut vähendab valitud lahtris olevate märkide suurust nii, et selle sisu mahuks täielikult veergu. See võib olla kasulik töölehega töötamisel, kus veeru laiuse pikkaks määramiseks on ülejäänud andmetele ebasoovitav mõju või sellisel juhul. Vertikaalse või kaldkirjas teksti kasutamisel ei ole sõna mähkimine vastuvõetav lahendus. Alloleval joonisel on lahtritesse A1 ja A2 sisestatud sama tekst, kuid lahtrisse A2 on valitud märkeruut "Automaatne sobivuse laius". Kui veeru laius muutub, siis lahtris A2 tähemärkide suurus vastavalt väheneb või suureneb. See säilitab aga lahtrile määratud fondi suuruse ja kui veeru laius pärast teatud väärtust suureneb, siis märgi suuruse reguleerimist ei tehta.

Tuleb öelda, et kuigi see formaat on hea viis mõnede probleemide lahendamiseks, tuleks siiski meeles pidada, et tähemärkide suurus võib olla nii väike kui soovitud. Kui veerg on kitsas ja väärtus on piisavalt pikk, siis pärast selle vormingu rakendamist võib lahtri sisu muutuda loetamatuks.
«Kohandatud formaat || Excel || Font Excelis "
Lahtrite piiride ja täitete kasutamineExcel
-Piiride kasutamine
-Värvide ja mustrite kasutamine
- Kasutades täitmist
Piiride kasutamine
Lahtrite ääred ja varjutus võivad olla hea viis töölehe erinevate alade kaunistamiseks või olulistele lahtritele tähelepanu juhtimiseks.

Joonetüübi valimiseks klõpsake ükskõik millist kolmeteistkümnest piirjoonetüübist, sealhulgas neli erineva paksusega täisjoont, topeltjoon ja kaheksa tüüpi katkendjooni.
Piirjoone vaikevärv on must, kui dialoogiboksi Suvandid vahekaardil Vaade on Värviks seatud Automaatne. Muu värvi kui musta valimiseks klõpsake väljale Värv paremal asuvat noolt. Avaneb praegune 56-värviline palett, milles saate kasutada ühte saadaolevatest värvidest või määratleda uue. Pange tähele, et äärise värvi valimiseks peate kasutama vahekaardi Border loendit Color. Kui proovite seda teha vormindamise tööriistariba abil, muutke lahtris teksti värvi, mitte äärise värvi.
Pärast joone tüübi ja värvi valimist peate määrama piiri asukoha. Kui klõpsate piirkonnas Kõik nuppu Väljas, asetatakse piir praeguse valiku ümbermõõdule, olgu see siis üksik lahter või lahtrite plokk. Kõigi valikus olevate ääriste eemaldamiseks klõpsake nuppu Ei. Vaateakna abil saate kontrollida piiride paigutust. Kui avate esmakordselt ühe valitud lahtri jaoks dialoogiboksi, sisaldab see ala ainult väikseid käepidemeid, mis tähistavad lahtri nurki. Äärise paigutamiseks klõpsake vaates, kus soovite piiri olla, või klõpsake selle ala kõrval vastavat nuppu. Kui töölehel on valitud mitu lahtrit, muutub sel juhul vahekaardil "Piir" kättesaadavaks nupp "Sisemine", millega saate valitud lahtrite vahele lisada piirid. Lisaks ilmuvad vaateaknasse valiku külgedel täiendavad käepidemed, mis näitavad sisepiiride suunda.
Paigutatud ääre eemaldamiseks klõpsake sellel lihtsalt vaateaknas. Kui soovite äärise vormingut muuta, valige mõni muu joone tüüp või värv ja klõpsake eelvaate piirkonnas sellel äärel. Kui soovite alustada piiride asetamisest, klõpsake piirkonnas Kõik nuppu Ei.
Valitud lahtritele saate korraga rakendada mitut ääristüüpi.


Ääriste kombinatsioone saate rakendada tööriistariba Vormindamine nupul Piirid. Pärast selle nupu kõrval olevale väikesele noolele klõpsamist avab Excel piiripaleti, kust saate valida piiri tüübi.

Palett koosneb 12 piirivalikust, sealhulgas erinevat tüüpi kombinatsioonidest, nagu näiteks üks ülemine äär ja topelt alumine äär. Paleti esimene valik eemaldab kõik valitud lahtris või vahemikus olevad äärisvormingud. Muud valikud näitavad miniatuurselt piiri või piiride kombinatsiooni asukohta.
Proovige praktikas allpool toodud väikest näidet. Joone katkestamiseks vajutage klahvi Enter, hoides all Alt.

Värvide ja mustrite rakendamine
Kasutage valitud lahtritele värvide ja mustrite rakendamiseks dialoogiboksi Vormindage lahtrid vahekaarti Vaade. See vahekaart sisaldab praegust paletti ja rippmenüü mustripaletti.

Vahekaardi Vaade värvipalett võimaldab teil määrata valitud lahtrite tausta. Kui valite värvipaletis värvi mustrit valimata, kuvatakse valitud lahtrites määratud taustavärv. Kui valite värvipaneelilt värvi ja seejärel rippmenüüst Muster mustri, asetatakse muster taustavärvile. Rippmenüü Palett värvid kontrollivad mustri enda värvi.
Täite kasutamine
Töölehe visuaalseks kujundamiseks saab kasutada vahekaardi Vaade pakutavaid erinevaid lahtritäite võimalusi. Näiteks saab varjutamist kasutada andmete kogusummade esiletoomiseks või andmete sisestamiseks töölehe lahtrite tähelepanu juhtimiseks. Numbriliste andmete rea kaupa vaatamise hõlbustamiseks võite kasutada nn "riba täitmist", kui erinevad värvid jooned vahelduvad.

Valige lahtrite taustavärv, mis hõlbustab musta vaikefontiga kuvatud teksti ja arvväärtuste lugemist.
Excel võimaldab teil töölehele lisada taustpildi. Selleks valige käsk "Format", "Layout" - "Underlay". Ilmub dialoogiboks, mis võimaldab teil avada kettale salvestatud graafilise faili. Seejärel kasutatakse seda graafikat praeguse töölehe taustana, nagu vesimärgid paberil. Graafilist pilti korratakse vajadusel seni, kuni kogu tööleht on täidetud. Võrgu ridade kuvamise saate lehel välja lülitada, selleks valige menüüs "Tööriistad" käsk "Valikud" ja vahekaardil "Vaade" ning tühjendage ruut "Võrgustik". Lahtrid, millele on määratud värv või muster, kuvavad ainult värvi või mustrit, mitte taustgraafikat.

«Exceli font || Excel || Lahtrite ühendamine "
Lahtrite tingimuslik vormindamine ja ühendamine
- Tingimuslik vormindamine
- Rakkude ühendamine
- Tingimuslik vormindamine
Tingimuslik vormindamine võimaldab teil rakendada vorminguid kindlatele lahtritele, mis jäävad seisma seni, kuni nende lahtrite väärtused jõuavad mingile etalonile.
Valige vormindamiseks mõeldud lahtrid, seejärel valige menüüst "Vorming" käsk "Tingimuslik vormindamine", näete allpool toodud dialoogiboksi.

Dialoogiboksi Tingimuslik vormindamine esimene liitkast võimaldab teil valida, kas tingimus tuleks rakendada väärtusele või valemile endale. Tavaliselt on valitud suvand Väärtus, kus vormindamine sõltub valitud lahtrite väärtustest. Parameetrit "Vormel" kasutatakse siis, kui peate määrama tingimuse, mis kasutab valimata lahtrite andmeid, või peate looma keerulise tingimuse, mis sisaldab mitut kriteeriumi. Sellisel juhul peate teises liitekastis sisestama loogilise valemi, mis võtab väärtuse TÕENE või VALE. Teist liitkasti kasutatakse vormingu tingimuse määramiseks kasutatava võrdlusoperaatori valimiseks. Kolmandat välja kasutatakse võrreldava väärtuse määramiseks. Kui valitud on operaator "Between" või "Out", ilmub dialoogiaknas täiendav neljas väli. Sellisel juhul tuleb kolmandal ja neljandal väljal täpsustada alumine ja ülemine väärtus.
Pärast tingimuse täpsustamist klõpsake nuppu "Vorming". Avaneb lahtrite vormindamise dialoogiboks, kus saate valida fondi, äärised ja muud vormingu atribuudid, mida rakendatakse, kui määratud tingimus on täidetud.
Allpool toodud näites on vorminguks seatud fondi värv punane ja kirjas paks. Tingimus: kui lahtris väärtus ületab "100".
![]()
Mõnikord on keeruline kindlaks teha, kus tingimuslikku vormindamist on rakendatud. Kõigi praegusel lehel olevate tinglikult vormindatud lahtrite valimiseks valige menüü Redigeerimine käsk Mine, klõpsake nuppu Vali ja seejärel raadionupp Tingimuslikud vormingud.

Vormindustingimuse eemaldamiseks valige lahter või vahemik ja seejärel valige menüüst Vorming Tingimuslik vormindamine. Määrake tingimused, mille soovite eemaldada, ja klõpsake nuppu "OK".
![]()
Lahtrite ühendamine
Ruudustik on arvutustabeli väga oluline kujunduselement. Mõnikord on soovitud efekti saavutamiseks vaja võrku spetsiaalsel viisil vormindada. Excel võimaldab teil lahtrid ühendada, mis annab ruudustikule uued funktsioonid, mida saate kasutada selgemate vormide ja aruannete loomiseks.
Lahtrite ühendamisel moodustub üks lahter, mille mõõtmed langevad kokku algse valiku mõõtmetega. Ühendatud lahter saab vasakpoolse ülemise lahtri aadressi algsesse vahemikku. Ülejäänud algsed rakud praktiliselt lakkavad olemast. Kui valem sisaldab viidet sellisele lahtrile, käsitletakse seda tühjana ja sõltuvalt valemi tüübist võib viide tagastada nulli või vea väärtuse.
Lahtrite ühendamiseks tehke järgmist.
Valige allikarakud;
Menüüs "Format" valige käsk "Cells";
Dialoogiboksi "Lahtrite vormindamine" vahekaardil "Joondamine" valige märkeruut "Lahtrite ühendamine";
Klõpsake nuppu "OK".


Kui peate seda käsku üsna sageli kasutama, siis on palju mugavam seda tööriistaribale "tõmmata". Selleks valige menüü "Teenus" - "Seaded ...", avanevas aknas minge vahekaardile "Käsud" ja valige paremas aknas kategooria "Vormindamine". Vasakul aknas "Käsud" leidke kerimisriba abil "Lahtrite ühendamine" ja lohistage see ikoon (hiire vasakut nuppu kasutades) tööriistaribale "Vormindamine".

Lahtrite ühendamisel on mitmeid tagajärgi, eriti ruudustiku, mis on arvutustabelite üks peamisi atribuute, rikkumine. Sel juhul tuleks arvesse võtta mõningaid nüansse:
Kui valitud vahemikus on ainult üks lahter tühi, siis selle sisu ühendamine paigutatakse ühendatud lahtrisse. Nii näiteks ühendatakse lahtrid vahemikus A1: B5, kus lahter A2 pole tühi, üle see lahter ühendatud lahtrisse A1;
Kui valitud vahemiku mitu lahtrit sisaldavad väärtusi või valemeid, salvestab ühendamine ainult ülemise vasakpoolse lahtri sisu, mis asetatakse uuesti ühendatud lahtrisse. Ülejäänud lahtrite sisu kustutatakse. Kui peate nendesse lahtritesse andmeid salvestama, siis enne ühendamist peaksite need lisama vasakusse ülemisse lahtrisse või liikuma mõnda teise kohta väljaspool valikut;
Kui ühendamisvahemik sisaldab valemit, mis paigutatakse ühendatud lahtrisse, siis selles olevaid suhtelisi linke korrigeeritakse automaatselt;
United exceli lahtridsaate kopeerida, lõigata ja kleepida, kustutada ja lohistada nagu tavalised lahtrid. Pärast ühendatud lahtri kopeerimist või teisaldamist hõivab see uues asukohas sama arvu lahtreid. Lõigatud või kustutatud ühendatud raku asemel taastatakse lahtrite standardstruktuur;
Lahtrite ühendamisel eemaldatakse kõik piirid, välja arvatud kogu valiku välimine piir, samuti kogu valiku mis tahes servale rakendatud piir.
"Piirid ja varjutus || Excel || Muutmine "
Lahtrite lõikamine ja kleepimineExcel
Lõika ja kleebi
Lõikamise ja kleepimise reeglid
Lõigatud lahtrite sisestamine
Lõika ja kleebi
Väärtuste ja vormingute teisaldamiseks ühest asukohast teise saate kasutada menüü Redigeerimine käske Lõika ja Kleebi. Erinevalt lahtrite või nende sisu kustutavatest käskudest Kustuta ja Kustuta asetab käsk Lõika valitud lahtrite ümber teisaldatava punktiruudu ja asetab valiku koopia lõikelauale, mis salvestab andmed nii, et neid saaks teine \u200b\u200bkoht.
Pärast vahemiku valimist, milles soovite lõigatud lahtrid teisaldada, paigutab käsk "Kleebi" need uude asukohta, kustutab lahtrite sisu liikuva raami sees ja eemaldab teisaldatava raami.
Kui kasutate lahtrivahemiku teisaldamiseks käske Lõika ja Kleebi, kustutab Excel lõikeala sisu ja vormingud ning viib need kleepimisalasse.
Excel kohandab kõiki väljalõike regiooni valemeid, mis nendele lahtritele viitavad.


Lõikamise ja kleepimise reeglid
Valitud lõikepiirkond peab olema üks ristkülikukujuline lahtrite plokk;
Käsk Lõika lisab ainult ühe korra. Valitud andmete kleepimiseks mitmesse kohta kasutage käsukombinatsiooni "Kopeeri" - "Kustuta";
Enne käsu Kleebi kasutamist pole vaja kogu sisestamisvahemikku valida. Kui valite kleepimisvahemikuks ühe lahtri, laiendab Excel kleepimisala vastavalt klipi ala suurusele ja kujule. Valitud lahtrit peetakse sisestusala vasakus ülanurgas. Kui valitud on kogu sisestusala, peate veenduma, et valitud vahemik on sama suur kui väljalõigatav ala;
Kui kasutate käsku Kleebi, asendab Excel kõigi vahemikus olevate lahtrite sisu ja vormingud. Kui te ei soovi olemasolevate lahtrite sisu kaotada, veenduge, et valitud lahtri all ja paremal oleks piisavalt tühje lahtreid, mis jõuavad ekraani ala vasakusse ülanurka, et mahutada töölehe kogu lõikeala.
Lõigatud lahtrite sisestamine
Kui kasutate käsku Kleebi, lisab Excel lõigatud lahtrid töölehe valitud alale. Kui valik sisaldab juba andmeid, asendatakse see sisestatud väärtustega.
Mõnel juhul saate lõikepuhvri sisu kleepida lahtrite vahele, selle asemel, et panna see olemasolevatesse lahtritesse. Selleks kasutage menüüs Redigeerimine käsu Paste asemel käsku Cut Cells menüüs Insert.
Käsk "Lõika lahtrid" asendab käsu "Lahtrid" ja ilmub alles pärast andmete lõikelauale kustutamist.
Näiteks lõigati allpool toodud näites lahtrid A5 algselt: A7 (menüü Redigeerimine käsk Lõika); seejärel muudeti rakk A1 aktiivseks; siis käivitatakse menüüst "Lisa" käsk "Lõika lahtrid".


«Ridade täitmine || Excel || Exceli funktsioonid "
Funktsioonid. Funktsioonide süntaksExcel
Funktsioonide süntaks
Argumentide kasutamine
Argumentide tüübid
Tunnis nr 4 tegime juba esimese tutvuse Exceli funktsioonidega. Nüüd on aeg seda võimsat arvutustabeli tööriistakomplekti lähemalt uurida.
Exceli funktsioonid on spetsiaalsed, eelnevalt koostatud valemid, mis võimaldavad teil keerukaid arvutusi kiiresti ja lihtsalt teha. Neid saab võrrelda kalkulaatorite spetsiaalsete klahvidega ruutjuurte, logaritmide jms arvutamiseks.
Excelis on mitusada sisseehitatud funktsiooni, mis teevad väga erinevaid arvutusi. Mõned funktsioonid on samaväärsed pikkade matemaatiliste valemitega, mida saate ise teha. Ja mõnda funktsiooni ei saa valemite kujul rakendada.
Funktsioonide süntaks
Funktsioonidel on kaks osa: funktsiooni nimi ja üks või mitu argumenti. Funktsiooni nimi, näiteks SUM, kirjeldab toimingut, mida see funktsioon täidab. Argumendid määravad väärtused või lahtrid, mida funktsioon kasutab. Allpool toodud valemis: SUM - funktsiooni nimi; B1: B5 on argument. See valem võtab kokku lahtrite B1, B2, B3, B4, B5 numbrid.
SUMMA (B1: B5)
Valemi alguses olev võrdusmärk tähendab, et sisestasite valemi, mitte teksti. Kui võrdusmärki pole, käsitleb Excel sisendit lihtsalt tekstina.
Funktsiooni argument on suletud. Avatud sulg tähistab argumendi algust ja kuvatakse kohe funktsiooni nime järel. Kui sisestate nime ja algussulgude vahele tühiku või muu märgi, kuvatakse lahtril ekslik väärtus #NIMI? Mõnel funktsioonil pole argumente. Sellegipoolest peab funktsioon sisaldama sulgusid:
Argumentide kasutamine
Funktsioonis mitme argumendi kasutamisel eraldatakse need üksteisest semikoolonitega. Näiteks näitab järgmine valem, et peate korrutama lahtrites A1, A3, A6 olevad numbrid:
TOOTE (A1; A3; A6)
Funktsioonis saate kasutada kuni 30 argumenti, kui valemi kogupikkus ei ületa 1024 tähemärki. Iga argument võib olla vahemik, mis sisaldab suvalist arvu leherakke. Näiteks:
Argumentide tüübid
Eelmistes näidetes olid kõik argumendid lahtrite või vahemike viited. Argumentidena võite siiski kasutada ka arv-, teksti- ja tõeväärtusi, vahemike nimesid, massiive ja veaväärtusi. Mõni funktsioon tagastab seda tüüpi väärtused ja neid saab hiljem kasutada argumentidena teistes funktsioonides.
Numbrilised väärtused
Funktsiooni argumendid võivad olla numbrilised. Näiteks lisab järgmise valemi funktsioon SUM numbrid 24, 987, 49:
SUM (24; 987; 49)
Teksti väärtused
Funktsiooni argumendina saab kasutada tekstiväärtusi. Näiteks:
TEXT (TDATA (); "D KK AAAA")
Selles valemis on funktsiooni TEXT teine \u200b\u200bargument tekst ja see määrab malli funktsiooni TDATA (KOHE) tagastatava kümnendkuupäeva väärtuse teisendamiseks märgistringiks. Tekstiargument võib olla topelt jutumärkidesse pandud märgistring või viide lahtrile, mis sisaldab teksti.
Loogilised väärtused
Mõne funktsiooni argumendid võivad aktsepteerida ainult loogilisi väärtusi TRUE või FALSE. Boole'i \u200b\u200bavaldis tagastab avaldise sisaldavasse lahtrisse või valemisse TRUE või FALSE. Näiteks:
KUI (A1 \u003d TÕENE; "Tõsta"; "Vähenda") ja "hinnad"
Funktsiooni argumendina saate määrata vahemiku nime. Näiteks kui lahtrite A1: A5 vahemikule on määratud nimi "Debit" (Insert-Name-Assign), siis saab valemiga arvutada lahtrites A1 kuni A5 olevate arvude summa
SUM (deebet)
Erinevat tüüpi argumentide kasutamine
Ühes funktsioonis saab kasutada erinevat tüüpi argumente. Näiteks:
KESKMINE (deebet; C5; 2 * 8)
«Lahtrite sisestamine || Excel || Exceli funktsioonide sisestamine "
Funktsioonide sisestamine tööleheleExcel
Funktsioonid saab töölehele sisestada otse klaviatuurilt või menüü Lisa käsuga Funktsioon. Klaviatuurilt funktsiooni sisestamisel on parem seda kasutada väiketähed... Kui olete funktsiooni sisestamise lõpetanud, muudab Excel funktsiooni nime tähed suurtähtedeks, kui see on õigesti sisestatud. Kui tähed ei muutu, sisestatakse funktsiooni nimi valesti.
Kui valite lahtri ja valite menüüst "Lisa" "Funktsioon", kuvab Excel dialoogiboksi "Funktsiooniviisard". Seda saab saavutada veidi kiiremini, vajutades valemiribal funktsiooniikooni klahvi.


Selle akna saate avada ka standardse tööriistariba nupu "Lisa funktsioon" abil.
Selles aknas valige kõigepealt kategooria loendist kategooria ja seejärel valige funktsioonide tähestikulises loendis soovitud funktsioon.
Excel sisestab võrdusmärgi, funktsiooni nime ja sulgude paari. Seejärel avab Excel funktsiooni viisardi teise dialoogiboksi.

Funktsioonide viisardi teine \u200b\u200bdialoogiboks sisaldab ühte välja iga valitud funktsiooni argumendi jaoks. Kui funktsioonil on muutuv arv argumente, laieneb see dialoogiboks, kui antakse täiendavaid argumente. Dialoogiboksi allosas kuvatakse argumendi kirjeldus, mille väli sisaldab sisestuspunkti.
Igast argumendiväljast paremal kuvatakse selle praegune väärtus. See on väga mugav, kui kasutate linke või nimesid. Funktsiooni praegune väärtus kuvatakse dialoogiboksi allosas.
Klõpsake nuppu "OK" ja loodud funktsioon ilmub valemiribale.
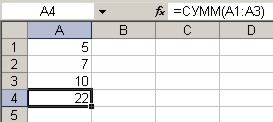
"Funktsioonide süntaks || Excel || Matemaatilised funktsioonid "
Matemaatika funktsioonidExcel
Siin käsitletakse kõige sagedamini kasutatavaid Exceli matemaatikafunktsioone (kiire juhend). Lisateavet funktsioonide kohta leiate nii dialoogiboksist Funktsioonide viisard kui ka Exceli abisüsteemist. Lisaks on analüüsipaketi lisandmoodulisse lisatud paljud matemaatikafunktsioonid.
Funktsioon SUM
Funktsioonid EVEN ja ODD
Funktsioonid OKRVNIZ, OKRVVERKH
Funktsioonid TÄIS ja OTBR
Funktsioonid RAND ja RAND VAHEL
Funktsioon PRODUCT
Funktsioon OSTAT
ROOT funktsioon
Funktsioon NUMBER COMB
Funktsioon ISNUMBER
Funktsioon LOG
LN funktsioon
EXP funktsioon
PI funktsioon
Funktsioon RADIANS ja DEGREES
SIN funktsioon
COS-funktsioon
TAN funktsioon
Funktsioon SUM
Funktsioon SUM lisab hulga numbreid. Sellel funktsioonil on järgmine süntaks:
SUM (numbrid)
Argument number võib sisaldada kuni 30 elementi, millest igaüks võib olla arv, valem, vahemik või viide arvväärtust sisaldavale või tagastavale lahtrile. Funktsioon SUM ignoreerib argumente, mis viitavad tühjadele lahtritele, tekstile või tõeväärtuse väärtustele. Argumendid ei pea moodustama külgnevaid lahtrivahemikke. Näiteks lahtrites A2, B10 ja lahtrites C5 kuni K12 olevate arvude summa saamiseks sisestage iga viide eraldi argumendina:
SUM (A2; B10; C5: K12)
Funktsioonid ROUND, ROUNDDOWN, ROUNDUP
Funktsioon ROUND ümardab argumendis antud arvu määratud arvu kümnendkohtadeni ja sellel on järgmine süntaks:
ROUND (number; numbri_numbrid)
Numbriargument võib olla arv, viide numbrit sisaldavale lahtrile või arvväärtuse tagastav valem. Argument num_digits, mis võib olla mis tahes positiivne või negatiivne täisarv, määrab mitu numbrit ümardada. Negatiivse numbri_kohtade argumendi määramine ümardatakse kümnendkohast vasakule määratud numbrite arvuni ja numbrite arv 0 ümardamiseks lähima täisarvuni. Vähem kui 5 Exceli numbritel on negatiivne külg (alla) ja arvudel, mis on suuremad või võrdsed 5, on üleliigne (üles).
Funktsioonidel ROUNDDOWN ja ROUNDUP on sama süntaks kui funktsioonil ROUND. Nad ümardavad väärtused alla (alla) või üles (üle).
Funktsioonid EVEN ja ODD
Ümardamistoimingute tegemiseks saate kasutada funktsioone EVEN ja ODD. Funktsioon EVEN ümardab arvu täisarvuni. Funktsioon ODD ümardab arvu lähima paaritu täisarvuni. Negatiivsed arvud ümardatakse allapoole, mitte üles. Funktsioonidel on järgmine süntaks:
Paarisarv)
Paaritu number)
Funktsioonid OKRVNIZ, OKRVVERKH
Ümardustoimingute tegemiseks saab kasutada ka funktsioone PÕRAND ja LAGI. Funktsioon KORRUS ümardab arvu allapoole määratud teguri lähima kordajani ja funktsioon OKRVNIZ ümardab arvu määratud teguri lähima mitmekordseni. Nendel funktsioonidel on järgmine süntaks:
KORRUS (arv; kordaja)
OKRVVERH (arv; kordaja)
Number ja kordistaja väärtused peavad olema numbrilised ja neil peab olema sama märk. Kui neil on erinevad märgid, luuakse viga.
Funktsioonid TÄIS ja OTBR
Funktsioon INT ümardab arvu lähima täisarvuni ja sellel on järgmine süntaks:
INT (arv)
Numbriargument on number, mille kohta soovite leida järgmise väikseima täisarvu.
Mõelge valemile:
TERVE (10 0001)
See valem tagastab 10, täpselt nagu järgmine:
TERVE (10 999)
Funktsioon TRUNC kärpib kõiki numbreid kümnendkohast paremal, olenemata numbri märgist. Valikuline argument num_digits määrab asukoha, mille järel kärbitakse. Funktsioonil on järgmine süntaks:
OST (number; number_digits)
Kui teine \u200b\u200bargument välja jätta, eeldatakse, et see on null. Järgmine valem tagastab 25:
OTBR (25 490)
Funktsioonid ROUND, INT ja CUT eemaldavad tarbetud kümnendkohad, kuid need töötavad erinevalt. Funktsioon ROUND ümardatakse ülespoole või alla määratud arvu kümnendkohani. Funktsioon INT ümardatakse allapoole lähima täisarvuni ja OPT-funktsioon loobub kümnendkohtadest ümardamata. Funktsioonide INTEGER ja CLEAR peamine erinevus seisneb negatiivsete väärtuste käsitlemises. Kui kasutate funktsioonis INT väärtust -10.900009, on tulemus -11, kuid kui funktsiooni OPT kasutada sama väärtust, on tulemus -10.
Funktsioonid RAND ja RAND VAHEL
Funktsioon RAND genereerib juhuslikud arvud, mis on jaotatud võrdselt 0 ja 1 vahele, ning sellel on järgmine süntaks:
Funktsioon RAND on üks EXCEL-funktsioonidest, millel pole argumente. Nagu kõigi funktsioonide puhul, millel pole argumente, peate funktsiooni nime järele sisestama sulgud.
Funktsiooni RAND väärtus muutub iga kord, kui leht arvutatakse ümber. Kui arvutuste automaatne värskendamine on määratud, muutub funktsiooni RAND väärtus iga kord, kui sisestate sellesse lehte andmed.
Funktsioon RANDBETWEEN, mis on saadaval siis, kui lisandmoodul Analysis Pack on installitud, pakub rohkem võimalusi kui RAND. Funktsiooni RANDBETWEEN jaoks saate määrata loodud juhusliku täisarvu väärtuste intervalli.
Funktsiooni süntaks:
RANDBEWEEN (algus; lõpp)
Algusargument määrab väikseima täisarvu, mis võib tagastada mis tahes täisarvu vahemikus 111 kuni 529 (sealhulgas mõlemad):
RANDBEWEEN (111; 529)
Funktsioon PRODUCT
Funktsioon PRODUCT korrutab kõik argumentidega antud arvud ja sellel on järgmine süntaks:
PRODUCT (number1, number2 ...)
Sellel funktsioonil võib olla kuni 30 argumenti. Excel eirab tühje lahtreid, teksti ja tõeväärtusi.
Funktsioon OSTAT
Funktsioon REST (MOD) tagastab jagamise ülejäänud osa ja sellel on järgmine süntaks:
OSTAT (arv; jagaja)
Funktsiooni OSTAT väärtus on ülejääk, mis saadakse argumendi numbri jagajaga jagamisel. Näiteks tagastab järgmine funktsioon 1, mis on ülejäänud, kui 19 jagatakse 14-ga:
OSTAT (19; 14)
Kui arv on väiksem kui jagaja, siis on funktsiooni väärtus võrdne arvu argumendiga. Näiteks tagastab järgmine funktsioon 25:
OSTAT (25; 40)
Kui arv jagajaga täpselt jagub, tagastab funktsioon 0. Kui jagaja on 0, tagastab funktsioon OSTAT vea väärtuse.
ROOT funktsioon
Funktsioon ROOT (SQRT) tagastab arvu positiivse ruutjuure ja sellel on järgmine süntaks:
JUUR (number)
Arv peab olema positiivne. Näiteks tagastab järgmine funktsioon 4:
JUUR (16)
Kui arv on negatiivne, tagastab ROOT vea väärtuse.
Funktsioon NUMBER COMB
Funktsioon COMBIN määrab antud üksuste arvule võimalike kombinatsioonide või rühmade arvu. Sellel funktsioonil on järgmine süntaks:
COMBIN (number, number_valitud)
Number on üksuste koguarv ja number_selected on üksuste arv igas kombinatsioonis. Näiteks 10 mängijast moodustatava 5-mängijaga võistkondade arvu määramiseks kasutage valemit:
KAMBRI NUMBER (10; 5)
Tulemuseks on 252. Ehk siis saab moodustada 252 võistkonda.
Funktsioon ISNUMBER
Funktsioon ISNUMBER määrab, kas väärtus on arv ja sellel on järgmine süntaks:
ISNUMBER (väärtus)
Oletame, et soovite teada, kas lahtris A1 olev väärtus on arv. Järgmine valem tagastab TÕENE, kui lahter A1 sisaldab arvu või valemi, mis tagastab arvu; vastasel juhul tagastab FALSE:
ISNUMBER (A1)
Funktsioon LOG
Funktsioon LOG tagastab positiivse arvu logaritmi määratud alusele. Süntaks:
LOG (number; alus)
Kui radix pole määratud, eeldab Excel, et see on 10.
LN funktsioon
Funktsioon LN tagastab argumendina määratud positiivse arvu loomuliku logaritmi. Sellel funktsioonil on järgmine süntaks:
EXP funktsioon
Funktsioon EXP arvutab antud võimsusele tõstetud konstandi väärtuse. Sellel funktsioonil on järgmine süntaks:
Funktsioon EXP on LN pöördfunktsioon. Oletame näiteks, et lahter A2 sisaldab valemit:
Seejärel tagastab järgmine valem 10:
PI funktsioon
Funktsioon PI tagastab konstantse pi väärtuse täpsusega 14 kümnendkohani. Süntaks:
Funktsioon RADIANS ja DEGREES
Trigonomeetrilistes funktsioonides kasutatakse radiaanides, mitte kraadides väljendatud nurki. Nurkade mõõtmine radiaanides põhineb konstantsel pi-l ja 180 kraadi on võrdne pi-radiaaniga. Trigonomeetriliste funktsioonidega töötamise hõlbustamiseks pakub Excel kahte funktsiooni, RADIANS ja DEGREES.
Radiaane saab kraadidesse teisendada, kasutades funktsiooni DEGREES. Süntaks:
KRAADID (nurk)
Siin - nurk on arv, mis tähistab radiaanides mõõdetud nurka. Kraadide teisendamiseks radiaanideks kasutage funktsiooni RADIANS, millel on järgmine süntaks:
RADIANS (nurk)
Siin - nurk on arv, mis tähistab kraadides mõõdetud nurka. Näiteks tagastab järgmine valem 180:
KRAADID (3.14159)
Samal ajal tagastab järgmine valem 3,14159:
RADIAANID (180)
SIN funktsioon
Funktsioon SIN tagastab nurga siinuse ja sellel on järgmine süntaks:
SIN (number)
COS-funktsioon
Funktsioon COS tagastab nurga koosinuse ja sellel on järgmine süntaks:
COS (number)
Siin on number nurk radiaanides.
TAN funktsioon
Funktsioon TAN tagastab nurga puutuja ja sellel on järgmine süntaks:
TAN (number)
Siin on number nurk radiaanides.
«Funktsioonide sisestamine || Excel || Tekstifunktsioonid "
Teksti funktsioonidExcel
Siin on mõned Exceli kõige sagedamini kasutatavad tekstifunktsioonid (kiirjuhend). Lisateavet funktsioonide kohta leiate nii dialoogiboksist Funktsioonide viisard kui ka Exceli abisüsteemist.
Funktsioon TEXT
RUBLE funktsioon
Funktsioon DLSTR
Funktsioon SÜMBOL ja KOOD
Funktsioonid JSPROBELA ja PECHSIMV
TÄPNE funktsioon
Funktsioonid ETEXT ja ENETEXT
Tekstifunktsioonid teisendavad arvulised tekstiväärtused numbriteks ja arvväärtused märgistringideks (tekstistringid) ning võimaldavad teil ka märgistringidega erinevaid toiminguid teha.
Funktsioon TEXT
Funktsioon TEXT teisendab numbri määratud vorminguga tekstistringiks. Süntaks:
TEXT (väärtus; formaat)
Väärtuse argument võib olla mis tahes arv, valem või lahtriviide. Formaatargument määrab, kuidas tagastatud string kuvatakse. Soovitud vormingu määramiseks võite kasutada kõiki vormindusmärke, välja arvatud tärn. Vormingu Üldine kasutamine pole lubatud. Näiteks tagastab järgmine valem tekstistringi 25.25:
TEXT (101/4; "0,00")
RUBLE funktsioon
Funktsioon DOLLAR teisendab numbri stringiks. Kuid RUBLE tagastab valuuta stringi koos määratud arvu kümnendkohtadega. Süntaks:
RUBLE (number; number_märgid)
Vajadusel ümardab Excel numbri. Kui num_karid jäetakse välja, kasutab Excel kahte kohta pärast koma ja kui see argument on negatiivne, ümardatakse tagastusväärtus kümnendkohast vasakule.
Funktsioon DLSTR
Funktsioon DLSTR (LEN) tagastab tekstistringi märkide arvu ja sellel on järgmine süntaks:
DLSTR (tekst)
Tekstiargument peab olema topelt jutumärkidesse lisatud märgistring või lahtriviide. Näiteks tagastab järgmine valem 6:
DLSTR ("pea")
Funktsioon DLSTR tagastab kuvatava teksti või väärtuse pikkuse, mitte salvestatud lahtri väärtuse. Samuti eiratakse mitteolulisi nulle.
Funktsioon SÜMBOL ja KOOD
Iga arvuti kasutab tähemärkide tähistamiseks numbrikoode. Kõige tavalisem märkide kodeerimissüsteem on ASCII. Selles süsteemis tähistatakse numbreid, tähti ja muid sümboleid numbritega 0 kuni 127 (255). Funktsioonid CHAR ja CODE tegelevad ASCII koodidega. Funktsioon CHAR tagastab märgi, mis vastab määratud numbrilisele ASCII-koodile, ja funktsioon CODE tagastab ASCII-koodi oma argumendi esimese märgi jaoks. Funktsiooni süntaks:
TÄHIS (number)
KOOD (tekst)
Kui sisestate argumendina märgi, peate selle lisama jutumärkidesse, vastasel juhul tagastab Excel eksliku väärtuse.
Funktsioonid JSPROBELA ja PECHSIMV
Sageli ei võimalda tühikute eesmine ja järgnev väärtus väärtuste õigesti sortimist töölehel või andmebaasis. Kui kasutate töölehe tekstidega töötamiseks tekstifunktsioone, võivad lisaväljad takistada valemite õiget töötamist. Funktsioon TRIM eemaldab stringist ees- ja tagaosad, jättes sõnade vahele ainult ühe tühiku. Süntaks:
TRIM (tekst)
Funktsioon CLEAN sarnaneb funktsiooniga TRIM, välja arvatud see, et see eemaldab kõik mittetrükitavad märgid. Funktsioon PRINT on eriti kasulik andmete importimisel teistest programmidest, kuna mõned imporditud väärtused võivad sisaldada mittetrükitavaid märke. Need sümbolid võivad töölehtedel ilmuda väikeste ruutude või vertikaalsete ribadena. Funktsioon PRINT võimaldab teil sellistest andmetest eemaldada mittetrükitavad märgid. Süntaks:
PECHSIMV (tekst)
TÄPNE funktsioon
Funktsioon EXACT võrdleb kahte tekstirida täieliku identiteedi jaoks, tõstutundlikkus. Vorminduse erinevust eiratakse. Süntaks:
NÕUKOGU (tekst1; tekst2)
Kui tekst1 ja tekst2 on tõstutundlikud, tagastab funktsioon TRUE, vastasel juhul FALSE. Argumendid text1 ja text2 peavad olema topelt jutumärkidesse lisatud märgistringid või viited teksti sisaldavatele lahtritele.
Funktsioonid UPPER, LOWER ja PROPNACH
Excelis on kolm funktsiooni, mis võimaldavad teil muuta tekstistringides tähtede suurtähti: Ülemine, Madalam ja ÕIGE. Funktsioon UPPER teisendab kõik tekstistringi tähed suurteks ja LOWER väikesteks. Funktsioon PROPER tähistab suurtähtedes iga sõna esimest tähte ja kõiki tähti, mis järgnevad kohe mittetähtedele; kõik muud tähed teisendatakse väikesteks. Nendel funktsioonidel on järgmine süntaks:
Ülemine (tekst)
LOWER (tekst)
PROPNACH (tekst)
Juba olemasolevate andmetega töötades tekib sageli olukord, kus peate ise muutma algseid väärtusi, millele rakendatakse tekstifunktsioone. Funktsiooni saate sisestada samadesse lahtritesse kui need väärtused, kuna sisestatud valemid alistavad need. Kuid saate luua tekstifunktsiooniga ajutised valemid samas reas vabades lahtrites ja tulemuse kopeerida lõikelauale. Algsete väärtuste asendamiseks muudetud väärtustega valige algsed lahtrid tekstiga, valige menüü Redigeerimine käsk Kleebi spetsiaalne, valige raadionupp Väärtused ja klõpsake nuppu OK. Seejärel saate ajutised valemid kustutada.
Funktsioonid ETEXT ja ENETEXT
Funktsioonid ISTEXT ja ISNOTEXT kontrollivad, kas väärtus on tekst. Süntaks:
ETEXT (väärtus)
ENETEXT (väärtus)
Oletame, et soovite kindlaks teha, kas lahtris A1 on tekst. Kui lahter A1 sisaldab teksti või teksti tagastavat valemit, võite kasutada valemit:
ETEXT (A1)
Selle stsenaariumi korral tagastab Excel tõeväärtuse tõeväärtus. Samamoodi, kui kasutate valemit:
ENETEXT (A1)
Excel tagastab Boole'i \u200b\u200bväärtuse FALSE.
«Matemaatilised funktsioonid || Excel || Stringi funktsioonid "
FunktsioonidExcel reaartiklitega töötamiseks
Funktsioonid LEIA ja OTSI
Funktsioonid RIGHT ja LEFT
PSTR funktsioon
Funktsioonid REPLACE ja SUBSTITUTE
KORDUS-funktsioon
Funktsioon CONCATENATE
Järgmised funktsioonid leiavad ja tagastavad tekstistringide osi või teevad suurtest suurtest stringidest: LEIA, OTSI, PAREM, VASAK, KESK, SUBSTITUT, REPT, ASENDA, LIITA.
Funktsioonid LEIA ja OTSI
Funktsioone FIND ja SEARCH kasutatakse ühe tekstistringi asukoha määramiseks teises. Mõlemad funktsioonid tagastavad märginumbri, millest algab otsingu stringi esmakordne esinemine. Need kaks funktsiooni töötavad samamoodi, välja arvatud see, et FIND on tõstutundlik ja SEARCH aktsepteerib metamärke. Funktsioonidel on järgmine süntaks:
LEIA (otsingu_tekst; otsingu_tekst; alguse_positsioon)
OTSI (otsingu_tekst; otsingu_tekst; alguspositsioon)
Otsingu_tekst on tekstistring, mida otsida, ja otsingu_tekst on otsitav tekst. Ükskõik milline neist argumentidest võib olla topelt jutumärkidesse lisatud märgistring või lahtriviide. Valikuline argument start_num määrab vaadatava teksti positsiooni, kus otsimist alustada. Argumenti algus_num tuleks kasutada juhul, kui otsingu_tekst sisaldab otsinguteksti mitu esinemist. Kui see argument jäetakse välja, tagastab Excel esimese esinemise positsiooni.
Need funktsioonid tagastavad veaväärtuse, kui otsitav tekst ei sisalda otsitavat teksti või alguse_arv on väiksem või võrdne nulliga või algusnumber on suurem otsitava teksti märkide arvust või alguse_positsioon on suurem kui otsitud teksti viimase esinemise positsioon.
Näiteks reas "Garaažiuksed" tähe "g" asukoha määramiseks peate kasutama valemit:
LEIA ("f"; "Garaažiuksed")
See valem tagastab 5.
Kui te ei tea otsitava teksti täpset tähemärkide järjestust, võite kasutada funktsiooni OTSI ja lisada metamärgid stringi search_text: küsimärk (?) Ja tärn (*). Küsimärk vastab ühele juhuslikult sisestatud tähemärgile ja tärn asendab määratud kohas mis tahes tähemärkide jada. Näiteks nimede Anatoli, Aleksei, Akaki positsiooni leidmiseks lahtris A1 asuvas tekstis peate kasutama valemit:
OTSI ("A * d"; A1)
Funktsioonid RIGHT ja LEFT
Funktsioon RIGHT tagastab argumendi stringis parempoolseimad märgid, funktsioon LEFT aga esimesed (vasak) märgid. Süntaks:
PAREM (tekst; numbrimärgid)
VASAK (tekst; numbrimärgid)
Argument num_characters määrab tekstiargumendist eraldatavate märkide arvu. Need funktsioonid on tühimärkidest teadlikud ja seetõttu, kui tekstiargument sisaldab eesmist või lõppevat tühimikku, kasutage funktsiooni argumentides TRIM-i.
Num_chars peab olema suurem või võrdne nulliga. Kui see argument välja jätta, loeb Excel selle väärtuseks 1. Kui märkide arv on suurem kui tekstiargumendi märkide arv, tagastatakse kogu argument.
PSTR funktsioon
Funktsioon MID tagastab tekstistringist kindla arvu tähemärke, alustades määratud positsioonist. Sellel funktsioonil on järgmine süntaks:
MID (tekst; algusnumber; tähemärkide arv)
Tekstiargument on tekstistring, mis sisaldab ekstraheeritavaid tähemärke, algusnumber on esimese tekstist eraldatava märgi asukoht (rea alguse suhtes) ja num_karud on eraldatavate märkide arv.
Funktsioonid REPLACE ja SUBSTITUTE
Need kaks funktsiooni asendavad tekstis olevad märgid. Funktsioon REPLACE asendab osa tekstistringist teise tekstistringiga ja sellel on süntaks:
REPLACE (vana_tekst; alguspositsioon; märkide arv; uus_tekst)
Vana_tekst on tekstistring, millega tähemärgid asendada. Kaks järgmist argumenti määravad asendatavad tähemärgid (rea alguse suhtes). Argument new_text määrab sisestatava tekstistringi.
Näiteks lahter A2 sisaldab teksti "Vasya Ivanov". Sama teksti lisamiseks lahtrisse A3, asendades nime, peate lahtrisse A3 sisestama järgmise funktsiooni:
REPLACE (A2; 1; 5; "Petya")
Funktsioonis SUBSTITUT ei ole lähtepositsiooni ja asendatavate märkide arvu täpsustatud, kuid asendustekst on selgesõnaliselt täpsustatud. Funktsioonil SUBSTITUTE on järgmine süntaks:
SUBSTITUTE (tekst; vana_tekst; uus_tekst; esinemisnumber)
Kirje number on valikuline. See käsib Excelil asendada ainult stringi vana_tekst määratud esinemissagedus.
Näiteks lahter A1 sisaldab teksti "Null alla kaheksa". On vaja asendada sõna "null" sõnaga "null".
ASENDA (A1; "o"; "y"; 1)
Selle valemi number 1 näitab, et lahtris A1 tuleb muuta ainult esimest "o". Kui esinemisnumber on välja jäetud, asendab Excel kõik vana_teksti esinemised uue tekstiga.
KORDUS-funktsioon
Funktsioon REPT võimaldab teil täita lahtrit tähemärkide stringiga, mida korratakse määratud arv kordi. Süntaks:
KORDUS (tekst, kordused)
Tekstiargument on korrutatud tähemärk, mis on ümbritsetud jutumärkidega. Argument kordusnumber määrab mitu korda teksti korrata. Kui korduste_arv on 0, jätab funktsioon REPEAT lahtri tühjaks ja kui see pole täisarv, ribab see funktsioon kümnendkohti pärast koma.
Funktsioon CONCATENATE
Funktsioon CONCATENATE on tekst- ja operaatoriekvivalent ja seda kasutatakse stringide liitmiseks. Süntaks:
CONCATENATE (tekst1; tekst2; ...)
Funktsioonis saate kasutada kuni 30 argumenti.
Näiteks lahter A5 sisaldab teksti "aasta esimene pool", järgmine valem tagastab teksti "Aasta esimene pool kokku":
CONCATENATE ("kokku"; A5)
«Tekstifunktsioonid || Excel || Loogikafunktsioonid "
LoogikafunktsioonidExcel
KUI funktsioon
Funktsioonid JA VÕI EI
Pesastatud IF-funktsioonid
Funktsioonid TRUE ja FALSE
ISBLANK funktsioon
Boole'i \u200b\u200bväljendeid kasutatakse tingimuste kirjutamiseks, mis võrdlevad numbreid, funktsioone, valemeid, teksti või Boole'i \u200b\u200bväärtusi. Iga Boole'i \u200b\u200bavaldis peab sisaldama vähemalt ühte võrdlusoperaatorit, mis määratleb Boole'i \u200b\u200bavaldise elementide vahelise seose. Allpool on loetelu operaatoritest exceli võrdlused
\u003e Veel
< Меньше
\u003e \u003d Suurem või võrdne
<= Меньше или равно
<> Pole võrdne
Boole'i \u200b\u200bavaldise tulemus on loogiline väärtus TRUE (1) või loogiline väärtus FALSE (0).
KUI funktsioon
Funktsioonil IF on järgmine süntaks:
IF (tõeväärtuse_väljend; väärtus_tõene; väärtus_tõene_väärt)
Järgmine valem tagastab 10, kui lahtris A1 on väärtus suurem kui 3, vastasel juhul 20:
IF (A1\u003e 3; 10; 20)
IF-funktsiooni argumentidena saab kasutada muid funktsioone. Funktsioonis IF saab kasutada tekstiargumente. Näiteks:
IF (A1\u003e \u003d 4; "Katse sooritas"; "Ei sooritanud testi")
Funktsioonis IF saab kasutada tekstiargumente, nii et kui tingimus ei ole täidetud, tagastab see 0 asemel tühja stringi.
Näiteks:
KUI (SUM (A1: A3) \u003d 30; A10; "")
Funktsiooni IF loogiline_väljendus argument võib sisaldada tekstiväärtust. Näiteks:
IF (A1 \u003d Dünamo; 10; 290)
See valem tagastab 10, kui lahter A1 sisaldab stringi Dynamo, ja 290, kui see sisaldab mõnda muud väärtust. Võrreldavate tekstiväärtuste vaste peab olema täpne, kuid mitte tõstutundlik. JA, VÕI, EI funktsioonid
Funktsioonid AND (AND), OR (OR), NOT (NOT) - võimaldavad teil luua keerukaid loogilisi väljendeid. Need funktsioonid töötavad koos lihtsate võrdlusoperaatoritega. Funktsioonid AND ja OR võivad võtta kuni 30 tõeväärtuse argumenti ja nende süntaks on järgmine:
AND (boolean1; boolean2 ...)
VÕI (boolean_value1, boolean_value2 ...)
Funktsioonil EI OLE ainult ühte argumenti ja järgmist süntaksit:
EI (boolean_value)
Funktsioonide AND, OR, NOT argumendid võivad olla loogilised avaldised, massiivid või viited loogilisi väärtusi sisaldavatele lahtritele.
Toome näite. Las Excel tagastab teksti "Läbitud", kui õpilase GPA on üle 4 (lahter A2) ja klasside vahelejätmine on väiksem kui 3 (lahter A3). Valem on järgmine:
KUI (JA (A2\u003e 4; A3<3);"Прошел";"Не прошел")
Vaatamata sellele, et funktsioonil OR on samad argumendid kui AND-l, on tulemused täiesti erinevad. Niisiis, kui eelmises valemis asendatakse funktsioon AND OR-iga, siis õpilane läbib, kui vähemalt üks tingimustest on täidetud (keskmine tulemus on üle 4 või klasside puudumine on väiksem kui 3). Seega tagastab funktsioon OR loogilise väärtuse TRUE, kui vähemalt üks loogilistest avaldistest on tõene, ja funktsioon AND tagastab loogilise väärtuse TRUE ainult siis, kui kõik loogilised avaldised on tõesed.
Funktsioon EI muuda oma argumendi väärtust vastupidisele tõeväärtusele ja seda kasutatakse tavaliselt koos teiste funktsioonidega. See funktsioon tagastab tõeväärtuse TÕENE, kui argument on FALSE, ja tõeväärtuse FALSE, kui argument on TÕENE.
Pesastatud IF-funktsioonid
Mõnikord on loogikaprobleemi lahendamine väga keeruline ainult võrdlusoperaatorite ja -funktsioonide abil JA VÕI EI. Sellistel juhtudel saate kasutada pesastatud IF-funktsioone. Näiteks kasutab järgmine valem kolme IF-funktsiooni:
KUI (A1 \u003d 100; "Alati"; KUI (JA (A1\u003e \u003d 80; A1<100);"Обычно";ЕСЛИ(И(А1>\u003d 60; A1<80);"Иногда";"Никогда")))
Kui lahtris A1 on täisarv, on valem järgmine: "Kui lahtris A1 on väärtus 100, tagastage string alati. Muul juhul, kui lahtris A1 väärtus on vahemikus 80 kuni 100, tagastage tavaliselt." Vastasel juhul, kui lahtris A1 on väärtus vahemikus 60 kuni 80, tagastage string "Mõnikord". Kui ükski neist tingimustest pole täidetud, tagastage string "Mitte kunagi". Lubatud on kuni 7 pesitsusfunktsiooni IF taset.
Funktsioonid TRUE ja FALSE
Funktsioonid TRUE ja FALSE pakuvad alternatiivset viisi loogiliste väärtuste TRUE ja FALSE kirjutamiseks. Nendel funktsioonidel pole argumente ja need näevad välja sellised:
Näiteks lahter A1 sisaldab tõeväärtust. Siis tagastab järgmine funktsioon väärtuse "Pass", kui lahtri A1 avaldis on TÕENE:
KUI (A1 \u003d TÕENE (), "Mine läbi", "Peata")
Vastasel juhul tagastab valem "Stop".
ISBLANK funktsioon
Kui peate tuvastama, kas lahter on tühi, võite kasutada funktsiooni ISBLANK, millel on järgmine süntaks:
ISBLANK (väärtus)
„Stringi funktsioonid || Excel || Excel 2007 "