Valemite lahutamine Excelis. Lihtsad arvutused Microsoft Excelis. Liitmine ja lahutamine
Excel võimaldab tööriista, näiteks valemite abil teha lahtrites olevate andmete vahel erinevaid aritmeetilisi toiminguid. Sellistesse toimingutesse kuulub ka lahutamine. Vaatame lähemalt, kuidas saate seda arvutust Excelis teha.
Excelis saab lahutamist rakendada nii konkreetsetele numbritele kui ka nende lahtrite aadressidele, kus andmed asuvad. See toiming viiakse läbi tänu spetsiaalsetele valemitele. Nagu teisteski selle programmi aritmeetilistes arvutustes, peate enne lahutamisvalemit määrama võrdusmärgi (=) ... Siis tuleb kahanemine (arvu või lahtriaadressi kujul), miinusmärk (-) , esimene lahutatakse (numbri või aadressi kujul) ja mõnel juhul ning seejärel lahutatakse.
Spetsiaalse funktsiooni "Kleebi" abil lahutage arv lahtrite hulgast
Selle meetodi abil saate teha järgmist. Kleepige number 99 tühja lahtrisse ja kopeerige see. Määratud arv 99 lahutatakse lahtrite vahemikust. Seejärel kustutage number.
Lahutage valemiga lahtrite hulgast arv
Ka siin võib teid aidata lihtne valem. Võtke näiteks ülaltoodud andmed.Pakett lahutab arvu valemiteta lahtrite hulgast
Ja siis leitakse kõik lahtrid. Ja siis lahutatakse lahtrite vahemik arvuga. Märge. Valemite loomiseks võite märkida ka märkeruudu Loo valemid. Kui valitud lahtrid sisaldavad valemeid ja te ei soovi valemite arvutatud tulemusi lahutada, märkige ruut Jäta lahter valem vahele.
Vaatame konkreetseid näiteid selle kohta, kuidas seda aritmeetilist toimingut Excelis tehakse.
1. meetod: lahutage numbrid
Lihtsaim näide on arvude lahutamine. Sel juhul tehakse kõik toimingud konkreetsete arvude vahel, nagu tavalises kalkulaatoris, mitte lahtrite vahel.
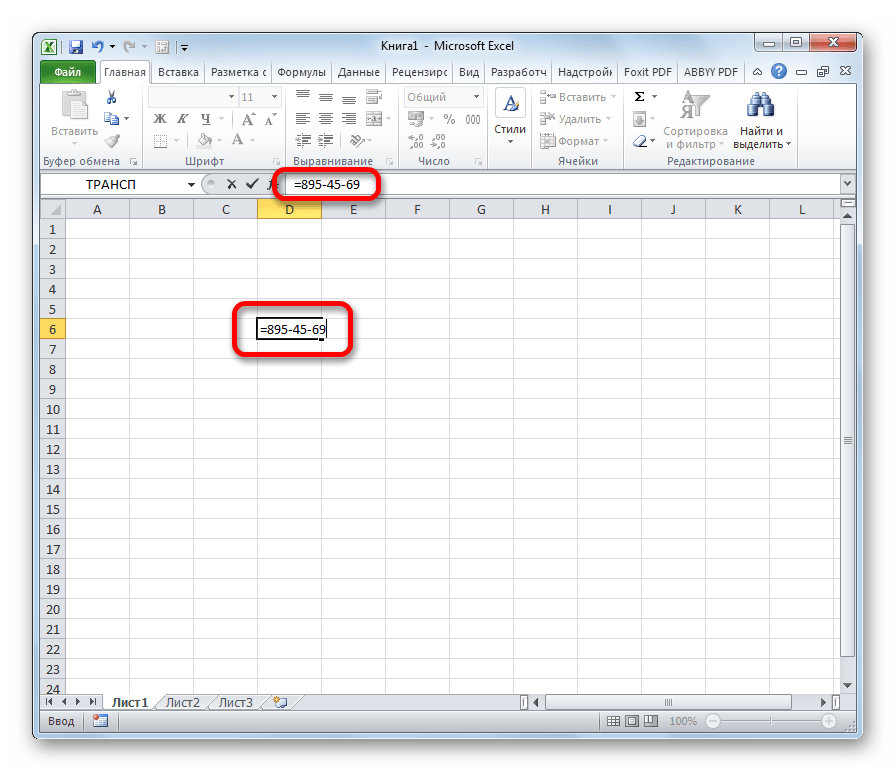
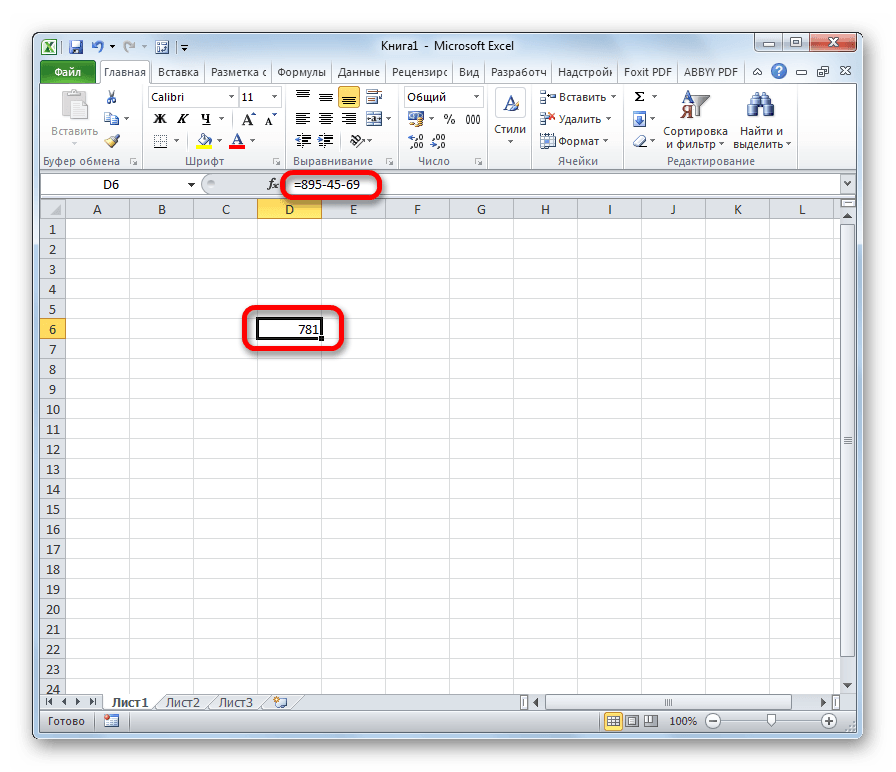
Soovitatavad töövahendid
Proovige seda 30 päeva jooksul ilma piiranguteta tasuta. Rohkem allalaadimist. Eelarve koostamine on üks lihtsamaid ja tasuvamaid ülesandeid, mida saate arvutustabeli abil teha. Kasutamine arvutustabel Kõiki eelarvesse tehtud muudatusi värskendatakse koheselt kogu eelarves, arvutades koguarvud teie jaoks.
Sama lähenemist saate kasutada leibkonna eelarve, reisi või konkreetse sündmuse eelarve jne loomiseks. Eelarve koostamiseks tehke järgmist. On hämmastav, kui tihti leiate, et teil pidi olema veel üks veerg või rida, ja kuigi neid on hiljem lihtne sisestada, on veelgi lihtsam alustada väikese kohaga. See hõlbustab pealkirja sisestamist või kujunduse ümberkorraldamist. ... See erineb suuresti teiste programmide toimimisest, kuid leiate, et see on ühilduv arvutustabeli funktsioon.
Pärast nende toimingute lõpetamist kuvatakse tulemus valitud lahtris. Meie puhul on see arv 781. Kui kasutasite arvutamiseks muid andmeid, siis vastavalt on teie tulemus erinev.
2. meetod: lahutage arvud lahtritest
Kuid nagu teate, on Excel ennekõike tabelitega töötamise programm. Seetõttu on operatsioonidel rakkudega selles väga oluline roll. Eelkõige saab neid kasutada ka lahutamiseks.
Nii see on sissetulekukategooriate puhul, nii et mõelgem selle üle. See illustreerib, kuidas teie tabeli lahtrid võivad sisaldada andmenumbreid, teksti, pilte jne. - või valemid. Jätkame eelarvestamist. Järgige ülejäänud protseduuride lisamiseks sama protseduuri.
Eelarveteabe sisestamise lõpetamiseks peame tasaarvestama kulud ja seejärel välja selgitama oma puhastulu, lahutades kogukulud meie kogutulust. Joonis. Sel hetkel on teil kokkuvõte oma tööeelarvest, mis peaks välja nägema nagu pilt.

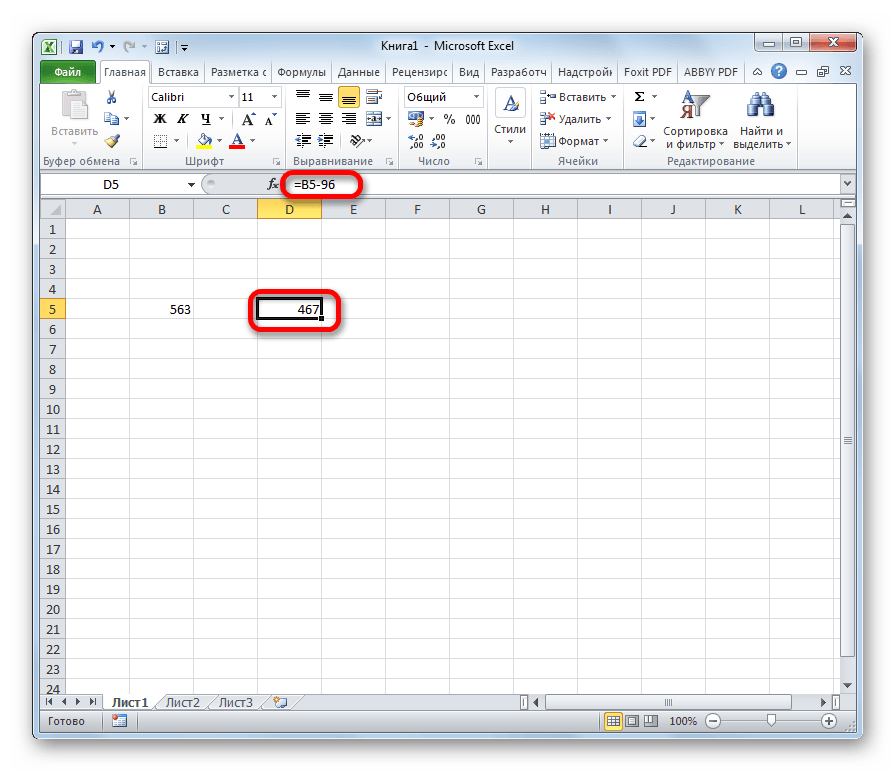
3. meetod: lahutatakse lahtrist lahter
Lahutamistoiminguid on võimalik üldse teha ilma numbriteta, andmetega manipuleerides ainult lahtrite aadressidega. Toimimispõhimõte on sama.
Saame selle parandada, lisades pealkirja ning vormindades teksti ja numbreid. Nende päiste ruumi eraldusvõime on üks põhjustest, miks me tabeli esmakordsel loomisel ülaosas veidi ruumi jätsime ja lahkusime. Teeme kõik pealkirjad paksuks. ... Kuna tegemist on dollaritesummadega, vormindame numbrid valuutana, mitte ainult lihtsatena. Kuvatakse lahtrite vormindamise dialoogiboks.
Olukord näib praegu palju loetavam, kuid saame olukorda veidi paremaks muuta, kui tuua välja kolm kõige olulisemat väärtust: kogutulu, kogukulud ja netosissetulek. Võiksime neid numbreid lihtsalt tasaarveldada nii, nagu tegime pealkirjades, või võite väärtuste esiletõstmiseks valida mõne muu võimaluse. Kasutame mõningaid ridu nende kogusummade kompenseerimiseks.

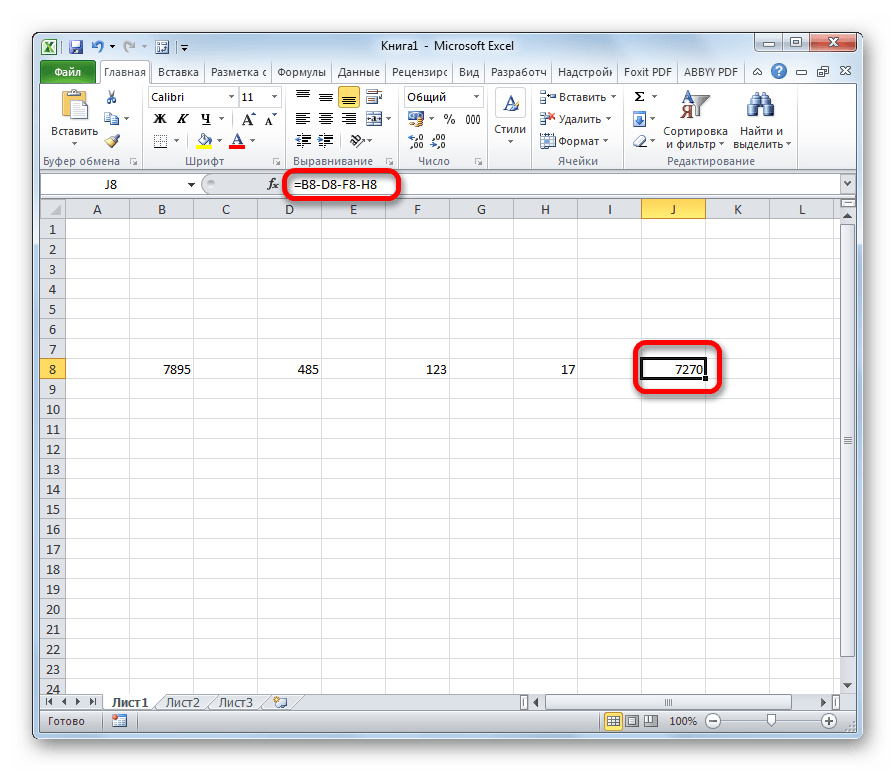
4. meetod: lahutamistoimingu lahtine töötlemine
Üsna sageli juhtub Excelis töötades nii, et peate arvutama terve lahtrite veeru lahutamise teisele lahtrite veerule. Muidugi võite iga toimingu jaoks käsitsi kirjutada eraldi valemi, kuid see võtab märkimisväärselt palju aega. Õnneks suudab rakenduse funktsionaalsus tänu automaatse täitmise funktsioonile selliseid arvutusi suures osas automatiseerida.
Selle üks põhjus on see, et töövihik võib sisaldada mitut töölehte. Kirjeldavate nimede olemasolu vahekaartidel hõlbustab mitte ainult töölehtede vahel kiiret navigeerimist, vaid aitab ka siis, kui arendate rohkem keerukad valemidmis kasutavad mitme lehe väärtusi.
- See loob piiri sissetuleku suuruse ja kogu sissetuleku vahel.
- Korrake protsessi kogu maksumuse jaoks.
- Lisage oma alumine rida, rakendades mitu topeltpiiri.
- Nimetagem see ümber, et täpsemalt kajastada töölehe sisu.
Näite abil arvutame ettevõtte kasumi erinevates piirkondades, teades kogutulu ja tootmiskulusid. Selleks peate tulust lahutama kulud.
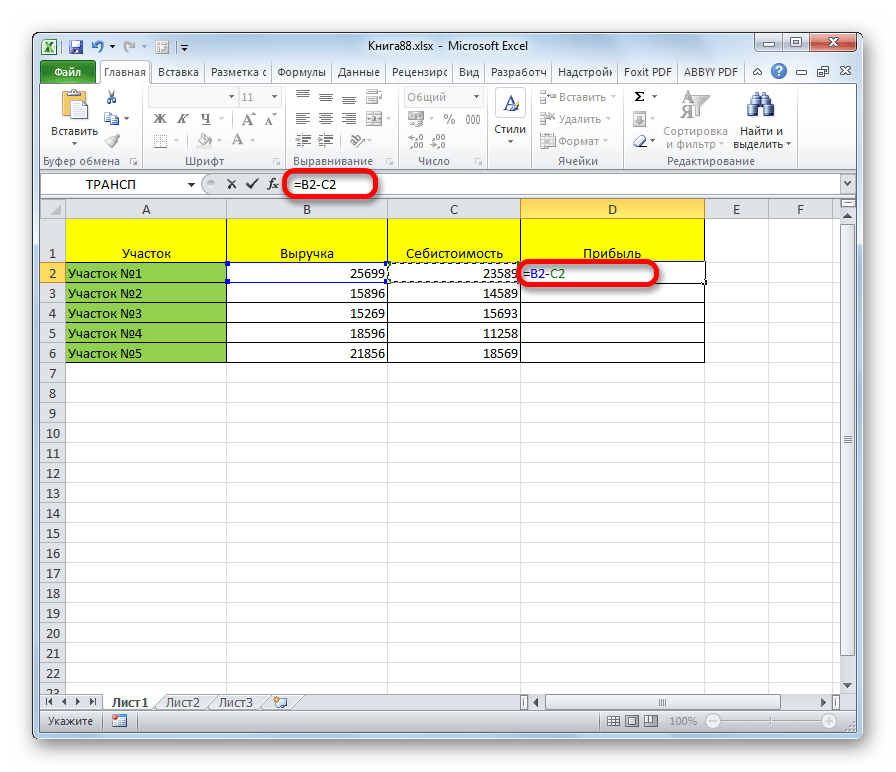
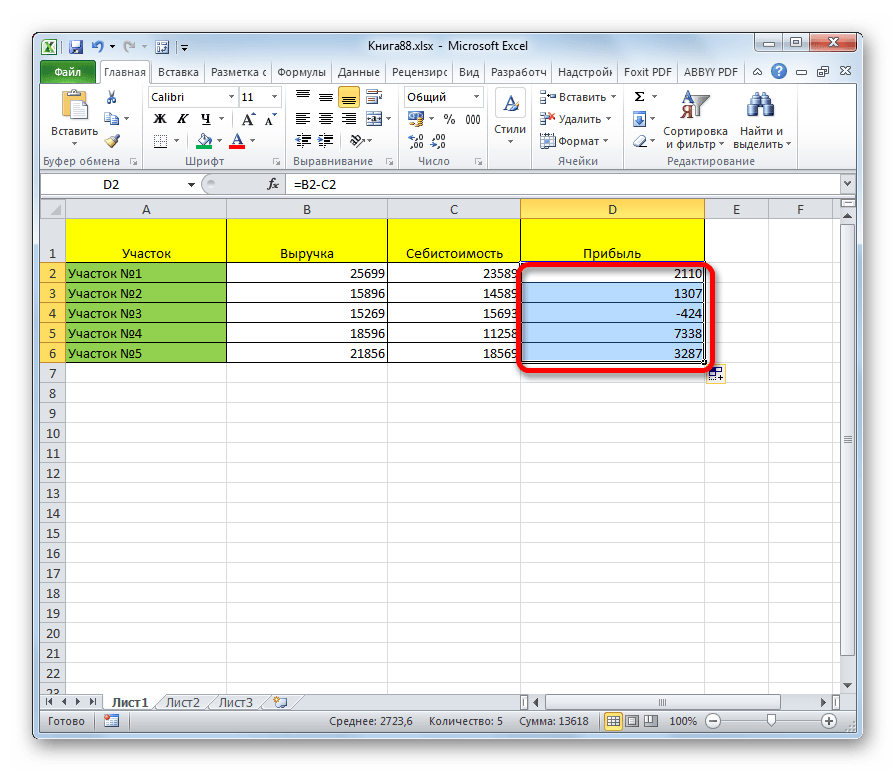
See on märgatavalt loetavam koos oluline teave... Soovi korral saate ta palju targemaks teha, kuid see on hea algus. Nii et eelarve näeb hea välja, kuid kas see annab õigeid tulemusi? Saate veel kord kontrollida, kas teie loetletud valemid kogutulu, kogukulude ja netosissetuleku kohta on õiged, tehes endale väikese täienduse. Samuti peaksite kontrollima, kas valemid toimivad, muutes mõnda sissetulekute ja kulude summat.
Lihtsas arvutustabelis on lihtne kontrollida, kas teie valemid töötavad. Selle õpetuse juhistes eeldatakse, et teil on lahter, mis sisaldab väärtust, mille soovite lahutada. Võite selle väärtuse lahutada mõne teise lahtri väärtusest või lahutada selle valitud arvust.
5. meetod: massist lahutatakse vahemikust üks rakk
Kuid mõnikord peate tegema just vastupidi, nimelt nii, et aadress ei muutuks kopeerimisel, vaid jääks konstantseks, viidates konkreetsele lahtrile. Kuidas seda teha saab?
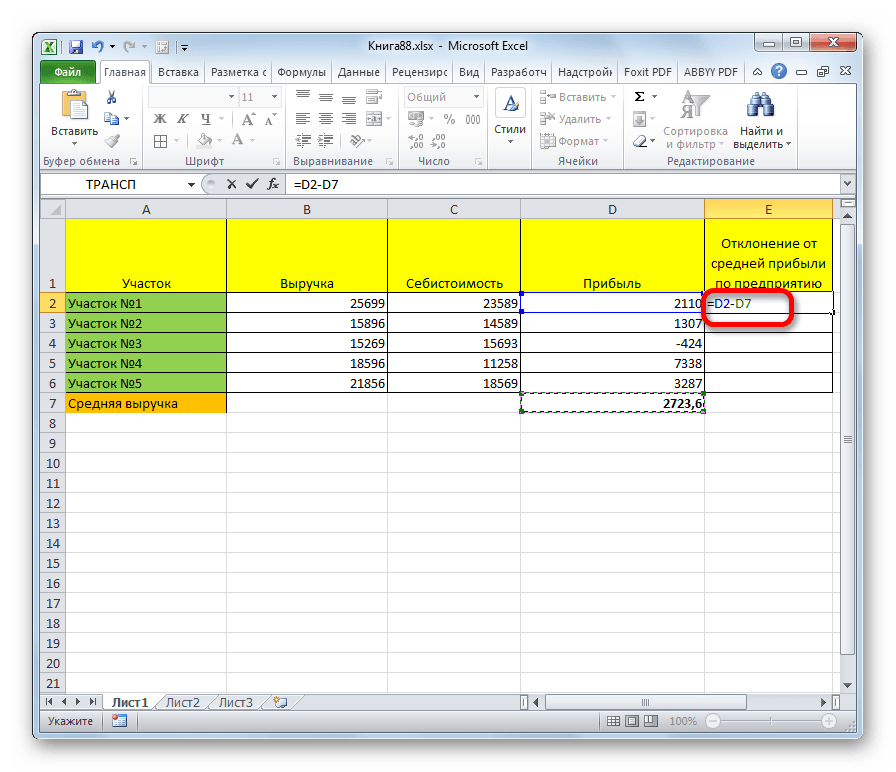
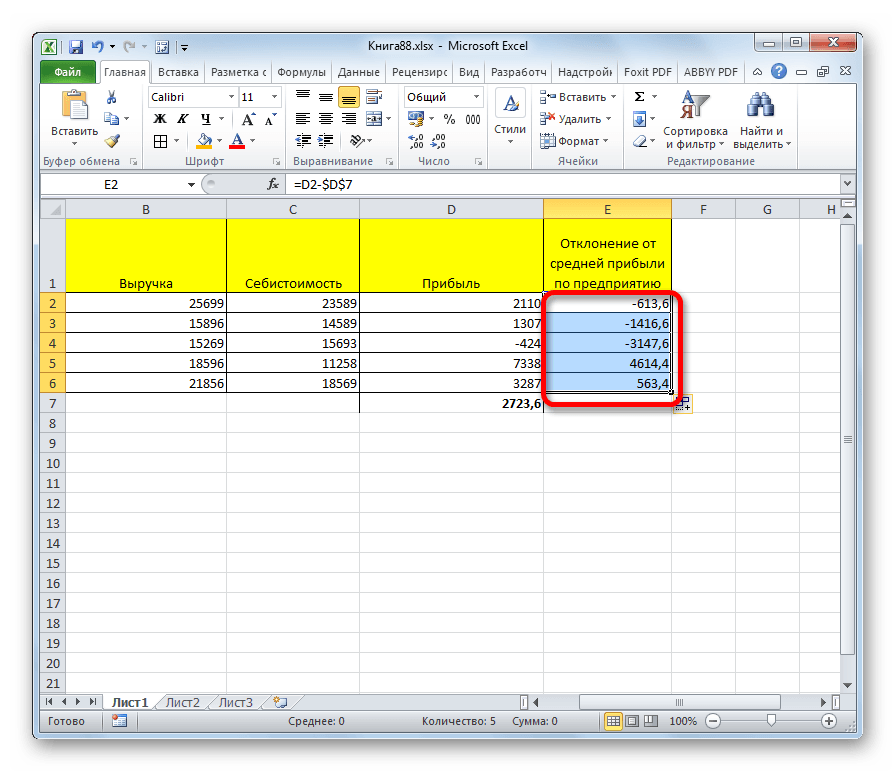
Kui soovite lahtris oleva väärtuse lahutada arvust, mida lahtris pole, asendage selle asemel üks oma lahtritest. Teine väärtus operaatori järel on. Nagu esimese väärtuse puhul, võib see olla kas erinev lahtrite asukoht või arvuline väärtus.
- \u003d Sümbol valemi alguses.
- Esimene väärtus pärast \u003d.
- See võib olla kas lahter või arvväärtus.
Ülaltoodud näide on vaid erijuhtum. Sarnaselt võite teha ka vastupidist, nii et vähenenud jääks konstantseks ja lahutatuks on suhteline ja muutub.
Nagu näete, lahutamisprotseduuri valdamisel exceli programm pole midagi rasket. See järgib samu seadusi nagu muud aritmeetilised arvutused selles rakenduses. Mõne huvitava nüansi tundmine võimaldab kasutajal selle matemaatilise toiminguga õigesti töödelda suuri andmemahte, mis säästab oluliselt tema aega.
Lahutage valemile väärtuste lisamisega
Kui peate valemi tulemuse asemel kuvama valemi, siis näitate, milliseid muudatusi peate selleks tegema. Sellest hoolimata, tarkvara ei oma lahutamisfunktsiooni, mis näib ilmne. Numbrite lahutamiseks ei pea arvutustabeli lahtritesse sisestama ühtegi väärtust. Selle asemel võite lahutatavad väärtused lisada valemisse. Kõigepealt valige valemi lisamiseks lahter. Näiteks sisestage funktsioonireale "\u003d 25-5" ja vajutage sisestusklahvi. Valemi lahter tagastab väärtuse.
Arvutustabeli redaktori Microsoft Office Exceli lahutamistoimingut saab rakendada nii kahele konkreetsele numbrile kui ka üksikutele lahtritele. Lisaks on arvutustabeli veerus, real või muul alal võimalik lahutada soovitud väärtused kõigist lahtritest. See toiming võib olla mis tahes valemi osa või see võib sisaldada funktsioone, mis arvutavad vähenenud ja lahutatud väärtused.
Arvutustabeli tabelite viidete lahutamine
Lahtrite väärtuste lahutamiseks peate valemis lisama nende rea- ja veeruviited.
Lahutage lahtrivahemiku igast väärtusest üks number
Kui peate lahtrivahemiku igast numbrist lahutama ühe väärtuse, saate valemi kopeerida teistesse lahtritesse.Lahutage ühest väärtusest lahtrivahemiku väärtus
Mis siis, kui peate lahtrirühma veergude koguarvast lahutama ühest väärtusest?
Lahutage lahtrivahemiku kaks või enam ühist väärtust
Selle asemel lisage valemile lahtrivahemiku viited ja lahutage need. Lahutage piltidest protsendid. Protsendi, näiteks 50%, arvust lahutamiseks peate sisestama väärtuse protsendivormingus lahtrisse. Seejärel saate lisada valemi, mis lahutab teises lahtris oleva arvu protsendi.Sa vajad
- Microsoft Office Exceli arvutustabeli redaktor.