Kuidas Microsoft Wordis allajoonimine eemaldada? Punase joone eemaldamine Wordis: probleemi lihtne lahendus
Aastal töötades wordi programm teksti saab alla kriipsutada erineval viisil ja seetõttu üritavad kasutajad leida teavet selle kohta, kuidas need allajoonimised eemaldada ja programmiga normaalselt töötada.
Mõni inimene takistab õigekirjakontrolli, teised aga iseenda või programmi vea tõttu tõmbavad kogu teksti automaatselt alla. Mõlemal juhul on tekstide printimiseks võimalik joon alla tõmmata ilma ebamugavusteta.
Erinevate joonte eemaldamine
Wordi allajoonimine on erinev, kui vaikimisi on standardne ühtlane joon, siis soovi korral võib see olla kahekordne, laineline, katkendlik või mis tahes muu, see võib rõhutada ainult sõnu, samas kui tühikud jäävad puutumatuks. Sõltuvalt sellest, kuidas tekst on allajoonitud, peate allajoonimise eemaldama erineval viisil.
Kui tekst on allajoonitud, kasutades standardset allajoonimisfunktsiooni Microsoft Word, saate selle eemaldada järgmiselt:
1. Valige tekst, millest soovite allajooni eemaldada.
2. Minge jaotisse " Kodu"Ja pöörake üksusele tähelepanu" Font».
3. Vajutage nuppu " H ».
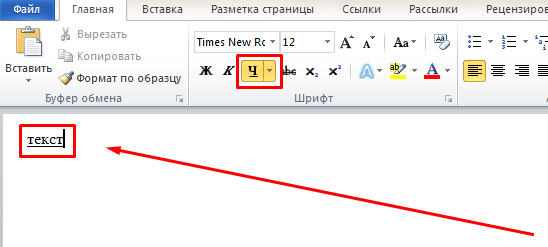
4. Asetage kursor dokumendis äärmusmärgi järele (kust hakkate edasi kirjutama) ja vaadake, kas järgmise vormingu jaoks tasub seda vormingut kasutada (kui nupp “ H "). Kui jah, tühistage see valik ja saate kirjutada normaalselt.
Mõned kasutajad takistavad igasuguseid rohelisi ja punaseid allakriipsutusi, mis on põhjustatud tekstis oleva automaatse õigekirjakontrolli tööst. Sel juhul on kaks võimalust:
Esimene on kõik muudatused eraldi üle vaadata ja nendega nõustuda / tagasi lükata. Seda tehakse järgmiselt:
- Paremklõpsake üksikul sõnal (või mõnel sõnal allajoonitud fraasis), mille all on allajoonitud, seejärel valige üks parandusüksustest.
- Kui arvate, et parandused on valed või kui programm peab ekslikult sõna valeks, klõpsake lihtsalt nuppu Lisa sõnastikku"või" Vahele jätma».
Või võite lihtsalt automaatse õigekirjafunktsiooni välja lülitada, tehes järgmist:
1. Klõpsake nuppu " Sõna"Või võti" Fail»Vasakus ülanurgas (olenevalt kasutatava programmi versioonist).
2. Valige üksus " Parameetrid».
3. Klõpsake nuppu " Õigekiri».
4. Tühjendage ekraanil näidatud ruudud.
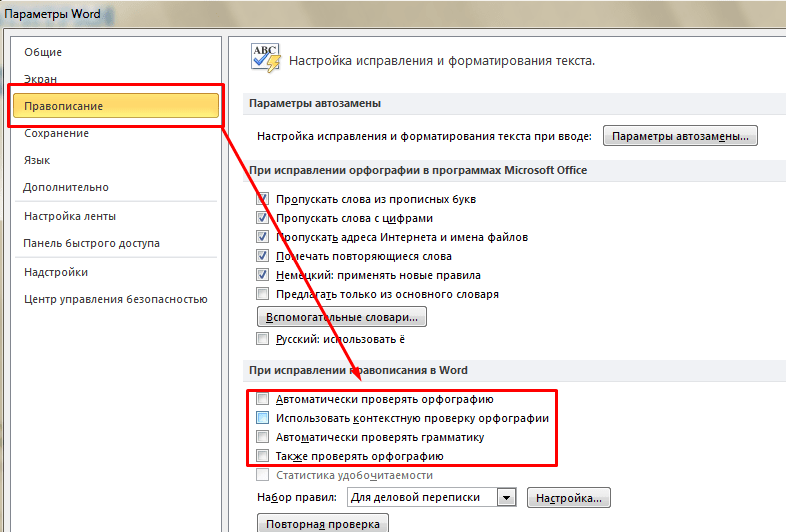
Pärast seda ei kontrolli utiliit teksti õigekirja automaatselt ja seetõttu ei näe te rohelisi ega punaseid allajooni.
Alljooni eemaldamiseks võite leida täiendavaid viise.
Mõnikord kohtate Internetist alla laaditud faile, kus iga sõna on alla joonitud. Miks see võib olla:
Põhjus 1. Teksti autor asendas tekstis tahtlikult, näiteks venekeelsed tähed "o" ladina "o" -ga.
(st need tähed, millel on kirillitsas ja ladinas sama kirjapilt - "o", "a", "e" jne). Seda tehakse näiteks selleks, et kaitsta teksti kopeerimise eest. Sellist asendust saab kontrollida, valides kogu teksti ja muutes fondi, mis ei toeta kirillitsat - sel juhul jäävad kõik venekeelsed tähed muutumatuks ja ladina tähed muutuvad. Kaudne märk tähtede asendamisest võib olla see, et mitte kõik sõnad pole punase all, mõned pole alla tõmmatud, sest neil ei ole asendatud tähti (ei o, o, a, e).
Mida teha?
Kui olete kindlaks teinud, et tekstis on kirillitsast ladinakeelseks asendatud mõned tähed, peate kõik tähed otsima ja asendama.
Vajutage klaviatuuri otseteed CTRL +H — Leidma - kirjutame ladinakeelse ladina tähe ladinakeelse paigutusega (meie puhul "a") - Asendatud- kirjutame venekeelse tähe venekeelse küljendusega (meie puhul "a") - Asenda kõik (kui fragmentide tekst on ladinakeelses paigutuses) või Leidke järgmine ja Asenda (iga tähemärgi asendamise juhtumi leidmiseks ja käsitsi asendamiseks).

Põhjus 2. Wordil ei ole selle keele sõnastikku, milles tekst arvutisse kirjutatakse.
Mida teha?
Sel juhul peate tõenäoliselt Wordi uuesti installima või installima ainult puuduva sõnastiku.
Põhjus 3. Word tuvastas valesti keele, milles tekst on kirjutatud
Ja see rakendab venekeelse teksti puhul näiteks saksa keele sõnastikku. Saksa sõnastikus pole ühtegi venekeelset sõna, programm peab neid valeks. See on kõige tavalisem põhjus, miks Word tõmbab kõik sõnad punasega alla.

Seda käsitletakse Wordile keele märkimisega, milles tekst on kirjutatud.
Kuidas eemaldada kõik punasega alla joonitud sõnad?
Valige kogu faili tekst klaviatuuri otsetee abil CTRL +A või tööriistaribal Avaleht - Vali - Vali kõik.
Kõige populaarsemas tekstiredaktoris MS Word on sisse ehitatud õigekirjakontroll. Niisiis, kui automaatkorrektsiooni funktsioon on lubatud, parandatakse mõned vead ja kirjavead automaatselt. Kui programm tuvastab selles või selles sõnas vea või isegi ei tea seda üldse, siis joonistab see sõna (sõnad, fraasid) punase lainelise joonega alla.
Märge: Samuti tõmbab Word punase lainelise joonega alla sõnad, mis on kirjutatud muus keeles kui õigekirjakontrolli keel.
Nagu võite ette kujutada, on dokumendis kõiki neid allakriipsutusi vaja selleks, et näidata kasutajale tehtud ofrograafilisi ja grammatilisi vigu ning paljudel juhtudel aitab see palju. Kuid nagu eespool mainitud, rõhutab programm ka tundmatuid sõnu. Kui te ei soovi neid „näpunäiteid“ näha dokumendis, millega töötate, huvitab teid kindlasti meie juhised selle kohta, kuidas Wordis vigade allajoonimine eemaldada.
1. Avage menüü "Fail"klõpsates Word 2012 - 2016 juhtimisriba ülaosas kõige vasakpoolsemat nuppu või klõpsake nuppu "MS Office"kui kasutate programmi varasemat versiooni.
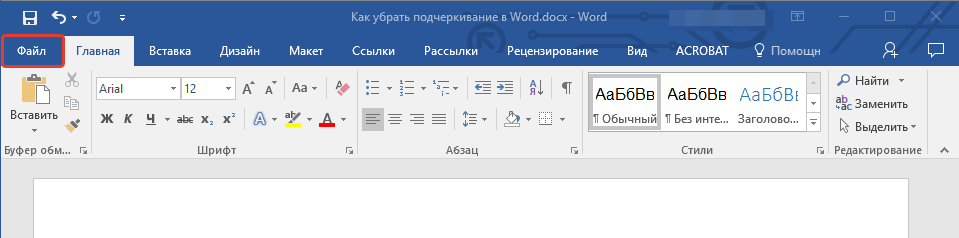
2. Avage jaotis "Parameetrid" (varem "Sõna valikud").
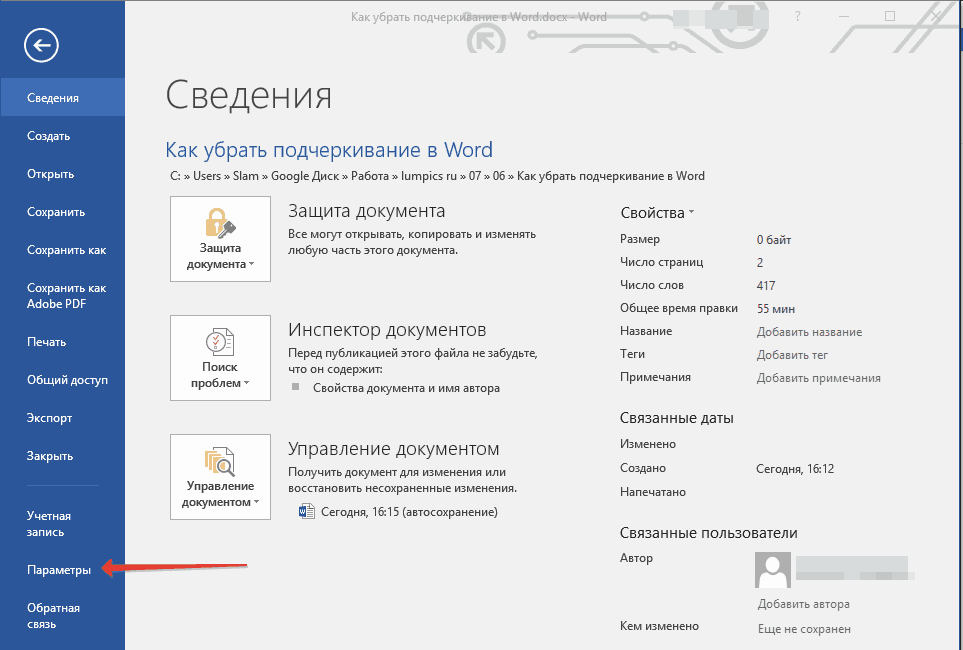
3. Valige avanevas aknas jaotis "Õigekiri".
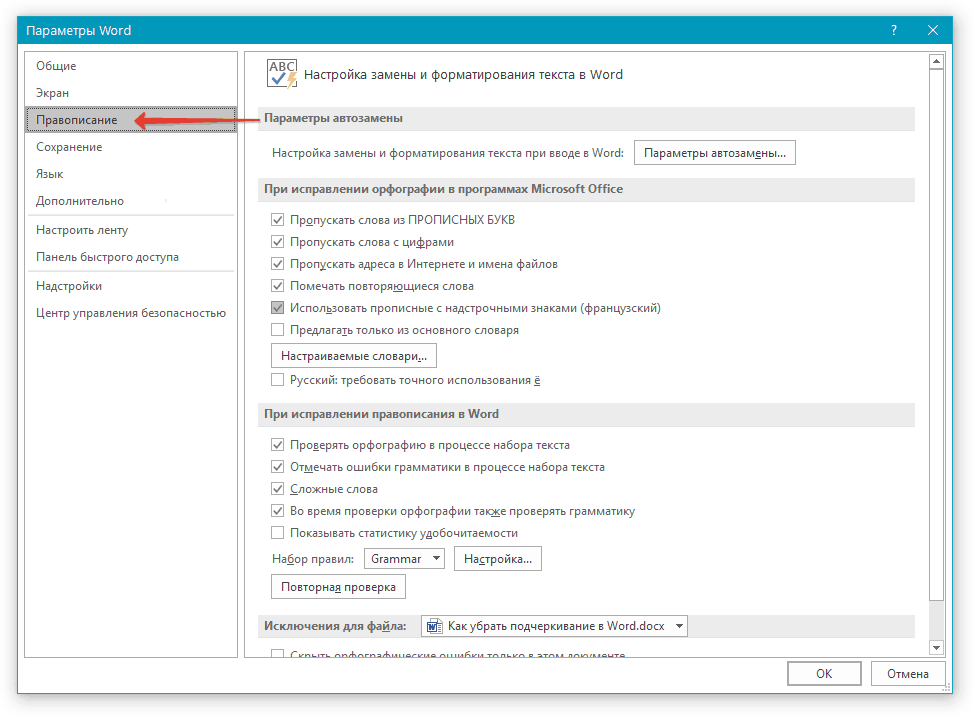
4. Leidke jaotis "Faili erand" ja märkige ruudud kahe üksuse vastas "Peida ... vead ainult selles dokumendis".

5. Pärast akna sulgemist "Parameetrid", te ei näe seda enam tekstidokument pealetükkivad punased jooned.
Lisage sõnastikku alakriips
Sageli, kui Word ei tea üht konkreetset sõna, rõhutades seda, pakub programm ka võimalikke parandusvõimalusi, mida saab näha pärast paremklõpsamist allajoonitud sõnal. Kui seal olevad valikud teile ei sobi, kuid olete kindel sõna õiges kirjapildis või te ei soovi seda lihtsalt parandada, võite punase allajooni eemaldada, lisades sõna Wordi sõnastikku või jättes selle vahele Kontrollima.
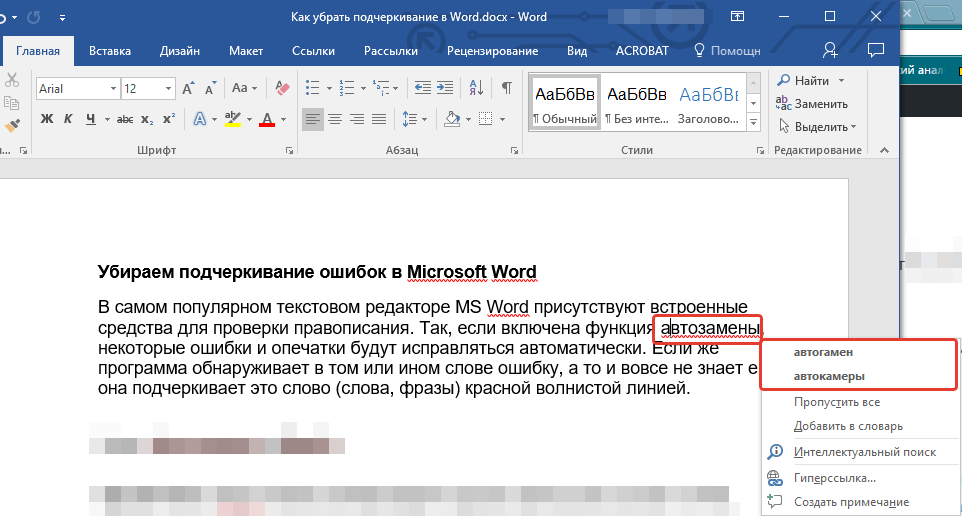
1. Klõpsake hiire parema nupuga allajoonitud sõna.

2. Valige kuvatavas menüüs vajalik käsk: "Vahele jätma" või "Lisa sõnastikku".
3. Allajoon kaob. Vajadusel korrake samme 1-2 ja teiste sõnadega.
Wordile meeldib dokumendis tekstilõike lainelise joonega alla tõmmata, et näidata, et nendega on midagi valesti. Ma arvan, et kõik on harjunud nägema punast lainelist joont (õigekirjavea tõenäosust) ja rohelist (grammatilise vea tõenäosust). Kuid aeg-ajalt võib dokumendis näha siniseid lainelisi jooni.
Sinised kriipivad read Wordis viitavad vormindamise vastuolule. Näiteks saab lõigu mõnele tekstiosale määrata fondi suuruse, mis erineb sama lõigu ülejäänud tekstist (nagu on näidatud ülaltoodud pildil). Kui paremklõpsate sinise lainelise allajoonimisega tähistatud tekstil, kuvatakse kolme valikuga kontekstimenüü:
- Otsene vormindamine asendage teksti teksti stiiliga (Asenda otsevorming stiiliga Normal);
- Vahele jätma (Ignoreeri üks kord);
- Jäta reegel vahele (Ignoreeri reeglit).
Esimene võimalus muudab dokumendis muudatused kooskõlas vormindamise vastuolude olemusega. Esimese valiku korral muutub allakriipsutatud teksti fondi suurus vastavaks lõigu ülejäänud tekstile. Valikute valik Vahele jätma (Ignoreeri üks kord) eemaldab tekstilõigult sinise lainelise joone, kuid ei paranda dokumendi selles osas vormindamise olukorda. Variant Jäta reegel vahele (Ignoreeri reeglit) eirab selle vormindamisprobleemi kordusi dokumendis.
See hoiatus on mõnikord üsna kasulik. Kui aga kasutate sama lõigu piires sihilikult erinevaid vorminguid või muid teksti vormindamisel kasutatavaid mittestandardseid lähenemisviise, ei meeldi teile tõenäoliselt asjaolu, et kogu dokument on joonistatud siniste laineliste joontega. Seda valikut on lihtne keelata. Selleks avage vaheleht Fail (Fail).

Klõpsake ekraani vasakul küljel Parameetrid (Valikud).
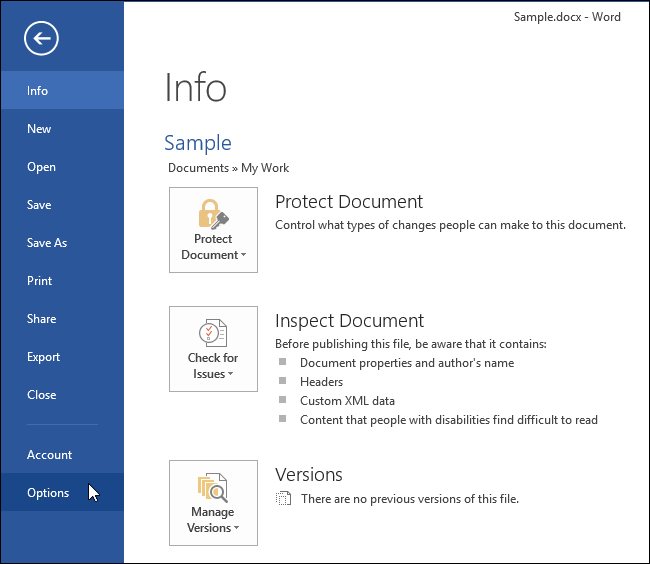
Dialoogiboksis Sõna valikud (Wordi suvandid) klõpsake nuppu Lisaks (Täpsem).
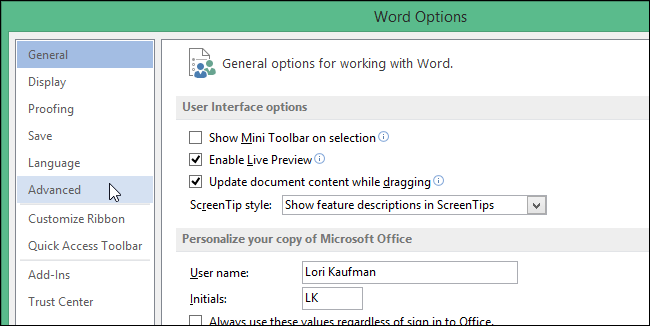
Eks grupis Redigeerimisvalikud (Redigeerimisvalikud), tühjendage valiku kõrval olev ruut
Märge: Kui parameeter Lipu vormingu vastuolud (Märkige vormindamise vastuolud) on hall, peate kõigepealt märkima parameetri kõrval oleva ruudu Jälgi vormindamist (Jälgi vormindamist) ja seejärel tühjendage parameeter Lipu vormingu vastuolud (Märkige vormindamise vastuolud).
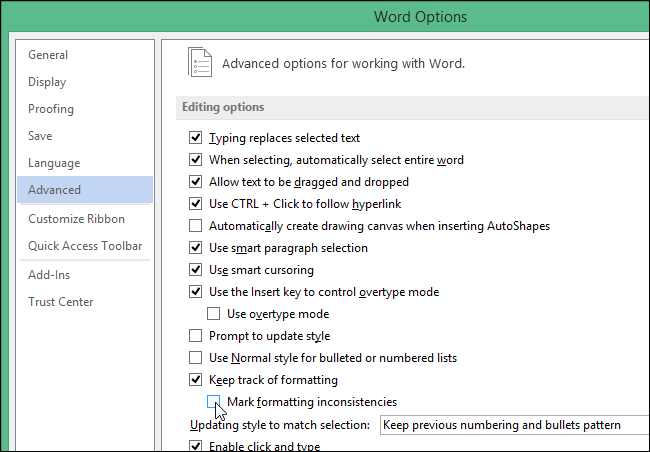
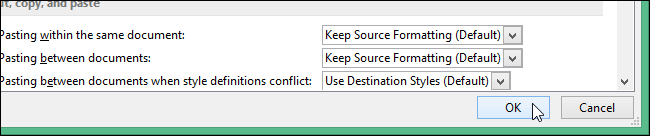
Nüüd saate dokumenti ohutult jätta erineva vorminguga teksti, ilma et näeksite tüütuid siniseid jooni.
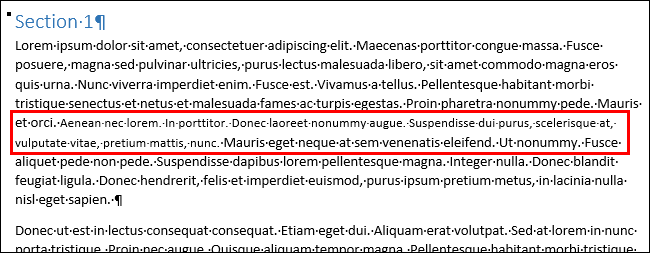
Sinised kriipsjooned võivad olla kasulikud, kuid võivad olla väga tüütud, eriti kui dokumendis on palju ebajärjekindlat vormingut. Kui suudate kõigi nende laineliste joontega toime tulla, saate oma dokumendi vormingu kindlasti korras.
Microsoft Word on käepärane tööriist tekstifailide loomiseks. Programmi valikud võimaldavad teil kaunilt ja asjatundlikult vormistada ametliku, ärilise või isikliku kirjavahetuse jaoks dokumente. Mõnikord on mõned toimetaja funktsioonid veidi tüütud. Mõelgem välja, kuidas eemaldada Wordi punane alakriips ja kaalume olukordi, kui seda tõesti vaja on.
Miks tõstab Word üksikuid sõnu laineliste joontega esile?
Õigekirja ja kirjavahemärkide kontroll on Microsofti tekstiredaktoris vaikimisi lubatud. Rohelisi kirjavahemärke sisaldavad killud on punase joonega alla tõmmatud. Programmi sisseehitatud sõnastik ei mahuta kõiki olemasolevaid vene (või mõne muu) keele sõnu. Seetõttu tõmbab Word halastamatult punaseid jooni alla üksikuid sõnu, pidades nende õigekirja vääraks. Eriti puudutab see inimeste nimesid ja perekonnanimesid, ettevõtete ja ettevõtete nimesid, erialast terminoloogiat ja slängi väljendeid.
Kui tekstis pole komasid, sõnade süntaktiline seos on katki, tõstab Word sellised laused esile lainelise rohelise joonega. Enamasti on see funktsioon väga kasulik, kuna see võimaldab teil vältida grammatilisi vigu ja juhuslikke õigekirjavigu loodud dokumendis. Kuid on olukordi, kus pole muud väljapääsu, kui teksti "esteetiliseks" muutmiseks tuleb "Sõnas" punane joon alla tõmmata.
Dokumenditüübid, milles mitmevärviline allajoonimine on sobimatu
Isiklikes või ettevõttes kasutatavates failides võib neid eredaid jooni eirata. Kuid kujutage seda ette tekstifail mõeldud ekraani kuvamiseks. See võib olla ettevõtte töötajate nimekiri, tabel kooliõpilaste nimedega, aruanne ettevõtte tööst ja paljud muud võimalused.
Asjatundmatule inimesele tundub kummaline, miks üksikud sõnad punase joonega alla tõmmatakse. Või näiteks on plaanis loodud tekstidokumendist ekraanipilt koos pildi edasise lisamisega esitlusse, veebisaidile postitamiseks või postitamiseks e-post... Seetõttu pole küsimus, kuidas Wordis punane joon alla tõmmata, sugugi tühikäigul ja nõuab kohest lahendust.
Vabane tarbetutest joontest mõne klikiga
Mõelgem mitmel viisil, kuidas eemaldada dokumendi "Word" punane joon alla ühe dokumendi jaoks.
Paremklõpsake sõnal ja valige ilmuvas menüüs "Jäta vahele" või "Jäta kõik vahele". Esimesel juhul kaob allajoon ainult ühe sõna alt, teisel juhul - kogu tekst puhastatakse joontest. See valik pole kõige usaldusväärsem, kuna järgmisel faili avamisel võivad lainelised jooned uuesti ilmuda.
Avage allajoonitud sõna menüü ja valige käsk "lisa sõnastikku". Nüüd loetakse see sõna mis tahes arvutis loodud tekstidokument õigeks kirjutatuks. Kui aga vahetada juhtum lõpuni sõna Sõna tõstab selle uuesti esile, märgates viga.
Klõpsake avatud tekstiredaktori vasakus ülanurgas nuppu "fail", seejärel "parameetrid", seejärel "õigekiri". Tühjendage siin ruut „Kontrolli õigekirja automaatselt”.
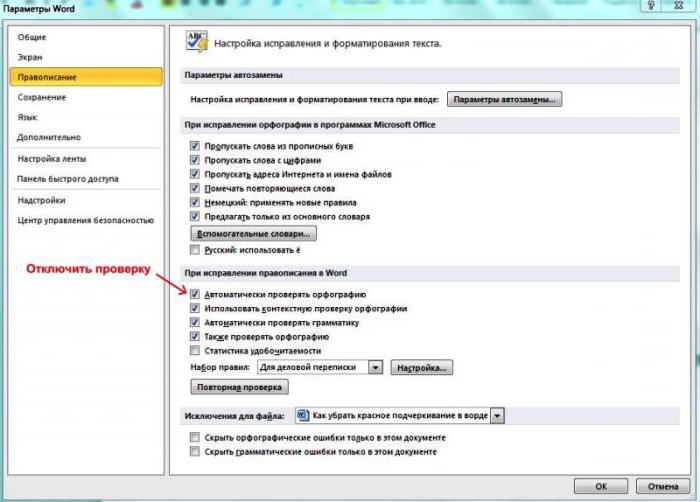
Sellisel juhul ei tehta kirjaoskuse testi kõigis dokumentides, enam ei teki probleeme sellega, kuidas "Wordis" punane joon alla tõmmata. Microsoft Word 2010 ja uuemates versioonides on võimalik keelata ainult teksti praeguse versiooni kontrollimine.
Kui soovite faili samas vormis avada ka teistes arvutites või sülearvutites, ärge unustage lubada redigeerimise kaitset. Selleks valige Microsoft Office 2003 või 2007 peamenüüst "Ettevalmistus", seejärel "Märgi dokument lõplikuks", klõpsake Word 2010-s luku ikooni ja märkige soovitud kaitsevõimalus.