Tabel ei sobi lehele. Video abistamiseks. Allika säilitamisega * .xlsx-fail
Kas tekst tabelis loodud sõna? Või pigem ei ole kõik tekst rakus nähtav, osana sellest peidab pärast selle piiri. Selle põhjuseks võib olla nii tabeli seadetes kui ka lõikeparameetrite seadetes. Seetõttu tuleb sellest probleemist vabaneda, peate muutma nimetatud seadeid.
Näiteks peaks õpikute loendi tabel välja nägema.
Te saate nende üle riputada ja sa leiad sama kahe ülalmainitud võimaluse. Kui teil avada mõlemad failid samaaegselt, näete reaalajas muutusi. Ilmselgelt on üsna keeruline mehhanism, mis teeb kõik selle töö, kuid õnneks ei pea te selle pärast muretsema.
1: failide struktuur ettevalmistamine
3. samm: pärast faili valimist näete paremal pool kahte lippu. Kui soovite laua sisestada, nii et see ei ole seotud lähtefailiga, ärge paigaldage ruut. Seal polnud lihtsat selgitust selle kohta, kuidas sertifikaadi või internetis teha, nii et me lõime oma enda. Kui failid on "kadunud", saab neid taaskasutada, kuid see on parim, et kõik kasutatavad failid olid samas kaustas. Veelgi parem, kui te ei liigu kausta hiljem.
Ja tegelikult selgub sellisena:
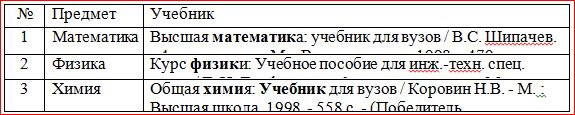
See tähendab, et selle tabeli ridade kõrgus on liiga väike, et seda kajastada raamatute täielikku teavet.
Tabel võib välja näidata:

Ei ole enam ainult väikesi kõrgust, vaid teksti laiuses, kuna seda saab paigutada raku piiridele (teine \u200b\u200bkolonn) või üldiselt nende taga (kolmas veerg). Lisaks näeme, et kolmanda rea \u200b\u200bkõrgus on liiga suur. Loomulikult ei juhtuks see sageli, kuid siiski kohtub, eriti kui teil on vaja muuta keegi varem loodud tabelid.
Failide vahelist sidumist saab paigaldada. Eespool valemi stringist näete sellest, et selle taberi rakud viitavad mõnele teisele raamatule rakkudele. Vormindamine, tsentreerimine jne Pärast rakkude sisestamist saate kohe teha. See nõuab, et suhelda vahetuspuhvri menüü, mis kaob ja on väga raske tagasi tulla. Et muuta rakkude põhjendust lehel, lihtsaim viis kasutada lindi vormindamise paneeli. Muudatuste tegemiseks kasutage nuppu "Properties".
8: tabeli paigutuse omaduste seadmine
"Kestud ilma muudatusteta" on paigutuse kõige levinumad omadused, kuid ilmselt on see stiili eelistus. Seega, kuni see leitakse, peate avama kõik dokumendis õmmeldud tabelid ja seejärel värskendama neid vastavalt vajadusele. Kui arvutustabelite vahel on ristside, siis sellega seotud andmeid ei uuendata automaatselt.
14: kõigi linkide õigsuse tagamine
See tagab, et kõik andmed on praegused ja õiged.Ridade kõrgus ja tabelite tabelite laius dokumendi sõna. Seda saab automaatselt reguleerida sõltuvalt teksti suurusest, rääkisime sellest. Kuid sel juhul ei ole ja kõik kiireloomulised tabel on tingitud tabeli omaduste valest seadistamisest ja lõikest.
Tabeli seaded
Kogu tabeli omaduste muutmiseks või eraldi rakk Te peate selle tabeli või raku esile tõstma, mille seaded ei ole meiega rahul ja hiire parema nupu vajutamisega selles kohas, minge rippmenüüsse. Millises (kukkus menüü), peate leidma "tabeli omadused" ja klõpsake vasak nupuga. Mis põhjustab akna avamise "Tabeli omadused".
Teise pojaga töö oli tõeline partnerlus. Nad leidsid aega, et mõista meie äri ja selle ainulaadseid probleeme. RE-meeskond ja nende sügav oskuste pink suutsid kõike toime tulla: värskendamisest tarkvara ja seadmed võrgustiku usaldusväärsuse ja lihtsustamiseks. Nad on töödeldud logistilise järjekorra, konfigureeritud süsteemide, istutatud uute töötajate ja hallata meie varude ja riistvara reservide.
Me ei suutnud ette kujutada, kuidas teha teise tugiteenuse pakkujaga! Dokumendis kuvatakse ainult selles valdkonnas kuvatav teave. Selle kuvamise ala suuruse muutmiseks, et suurendada kuvatavaid andmeid või kustutada tarbetuid rakke, asetage hiirekursor väikesteks mustadeks ruudusteks väikesteks mustadeks ruudusteks, mis ilmuvad sisseehitatud lehe objekti ümbermõõdu ümber, samas kui hiirekursor ei muutu a kahesuunaline nool. Pärast seda muudab töölaua kuvamise tabelis.
 Selles menüüs saate muuta stringi kõrgust, veergu laius
Selles menüüs saate muuta stringi kõrgust, veergu laius Et suurendada või vähendada liini kõrguse vahekaarti "Row", peate installima parameetri kõrguse vastas märku ja valige "minimaalne" režiim. Nüüd muutub rida kõrgus olenevalt rakus asuvas tekstist (Mida suurem tekst, seda suurem on tabeli rida kõrgus).
Meetod 2. Objekti sisestamine
Et muuta oma sisu tulevikus või muuta oma ekraani suurust, peate tagasi redigeerimisrežiimi. Tavaliselt ei järgi enamik meist neid kahte meetodit, vaid lähevad pasta koopiale. Kui arvutustabeli muutuste andmed ajakohastatakse automaatselt diagrammi. . Märge. Te ei saa pildile sisestatud diagrammi redigeerida, kuid saate seda reguleerida.
Ülalt alla nuppu. Chart Elements lisamine, kustutamine või muutmise diagrammi esemed, nagu rubriik, legend, võrgusilmade ja andmete sildid. Filtrid Graafikud Muuda, millised andmepunktid ja nimed on teie graafikus nähtavad.
- Paigutusparameetrid Valige, kuidas teie objekt selle ümber teksti interakteerub.
- Diagrammi stiilid seadistage oma diagrammi stiili ja värvikava.
Kui liini kõrgus on liiga suur ja tekst ei täida seda isegi, on tabeli omadustel võimalik paigaldada rea \u200b\u200btäpne suurus ja / või on märgitud liiga palju selle väärtust. Seejärel peaksite seadistama "minimaalse" režiimi ja vähendama (või kustutage) tabelirea kõrguse väärtust.
Kui tekst "jookseb" raku piiridel, võib-olla vale rakuväljadTäpsemalt on väljade laius null. Rakkude väljade seadmiseks või nende muutmiseks peate minema vahekaardile "Cell", "parameetrid" ja muudavad selle näitaja siin.
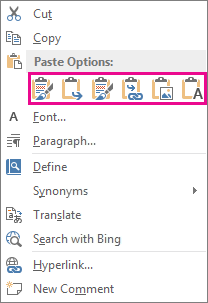
Voolu kirjelduse lugemiseks liigutage hiire nuppu. Pärast objekti sisestamist ei ole enam lähtefaili osa ja ei kajasta muudatusi. Kasutage seotud objekte, kui faili suurus on kaalutlus. . Aga kas tulemus näeb välja nagu sa tahad seda?
Tabelid kahes programmis võivad tunduda täiesti erinevad. Teie puhul on andmed ja tabel erinevad, sest see on vaid näide. Niisiis, me peame kopeerima kõik või osa sellest tabelist. Tõstke esile kõik või osa tabelis esitatud teabest, rõhutades seda. Soovitatav on kontrollida valitud ridade ja veergude koguarvu.
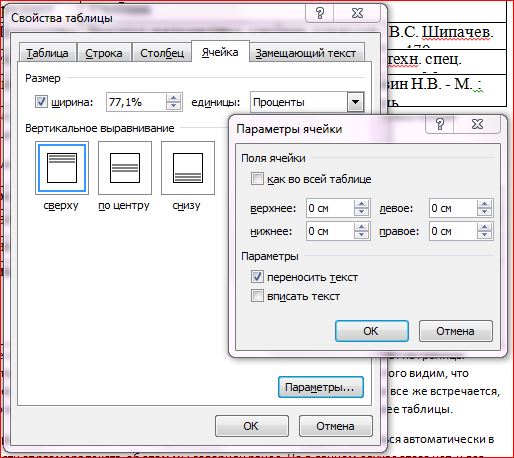 Vahekaardil "Cell", lahtri sees olevad väljad
Vahekaardil "Cell", lahtri sees olevad väljad Lõike seaded
Kui tabeli tekst ei ole lihtsalt "lisa" raku piiridel, vaid osa sellest üldiselt peidab selle eest, tõenäoliselt muudab selle katse lõike parameetreid. Selleks valige soovitud rakk või kogu kolonn ja põhimenüüs me sisestame "lõike" seadete aken.
Andmelaua kopeerimiseks valige Kopeeri. Seega on teil vahetuspuhvris andmeid, kuid te ei sisestata ainult andmeid. Kui avaneb "sisestamise tabel", peame tabeli konfigureerima järgmise sammuga.
6. samm: tõstke esile sõna tabel
Selleks kasutame etapis saadud teavet. Allpool asuvas valdkonnas "Row number" valige tabelis olevas tabelis olevate ridade arv. Näiteks pärast ridade ja veergude valimist võib meie tabel välja näidata.
7. samm: valige valik "Paste Special"
Meetod 1. Oluline on märkida, et see ei ole fail. Märkus: arvutustabelile ei lisata ainult pildiobjekte.Aknas lõikes seadistuste aken, peate muutma taande (vasak, õigus ja esimene rida), tavaliselt on vaja kehtestada nullväärtused kõikjal. Sellisel juhul sõltub teksti seisukoht rakus ainult rakuväljade seadistusest (mida oleme juba muutnud).
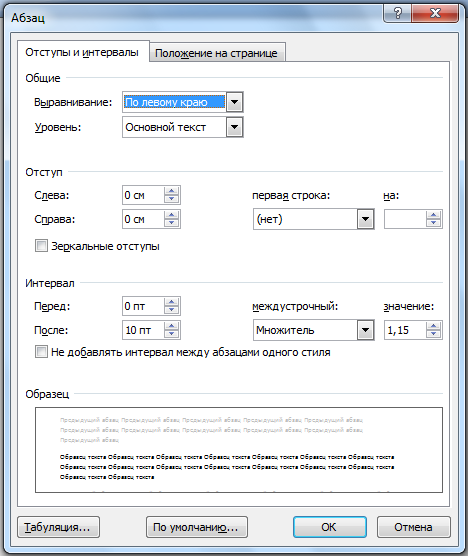 Tabeli sees saate muuta lõike parameetreid
Tabeli sees saate muuta lõike parameetreid Seega muutub tabeli omadusi ja lõiget võib valmistada tabelitest puhtaks ja atraktiivsemaks. Seda saab teha Word tekstiprotsessori abil. Lisaks osa väärtuslikust teabest ei varja tabeli tabelite piiride taga. Ja see on ka hea!
Meetod 4: siduv konkreetse andmevahemik
Muutke objekti suurust leheküljele sobivat suurust. See on link selle asukoha failipildile. Kui soovite siduda konkreetseid andmeid, parim viis Oleks lihtne seostada vajalikke andmeid. Puuduseks on see, et lingid on vajalikud nii failide kui ka kohad. Kuigi need on lihtsad protsessid, peaksite teadma oma versioonide ja nende piirangute kohta. Kasutajatele, kes soovivad teavet iga kord, kui teha muudatusi arvutustabeliLink - tee.
Videot
Mõnikord peame sisestama excel tabelwordi dokumendile. Sellisel juhul tuleb sisestatud tabelit automaatselt uuendada. Teisisõnu, pärast Exceli tabeli muutmist tuleks sõna sisestatud tabelit automaatselt värskendada ilma Wordi dokumendi värskendamiseta. Te saate seda teha mitmel viisil - siduvad objektid ja luua uue Exceli tabeli Wordi dokumendi sees. Reeglina enamik meist ei kasuta neid meetodeid. Nad kasutavad regulaarset kopeerimispasta. Võite kindlasti lihtsalt kopeerida Excels tabeli sisestada see sõna, kuid siis seda ei uuendata automaatselt.
2. samm: Põhiriba reguleerimine
Ainus erinevus on parameetrid, mida te määrate dialoogiboksispetsiifilises lisas. Kuigi esiteks võivad tulemused tunduda samad, need erinevad üksteisest väga erinevad. Kui te plaanite oma dokumendi tulevikus printida, kontrollige. See artikkel sisaldab juhiseid, mida saab kasutada sellise nimekirja loomiseks. Peamine dokument sisaldab põhiteksti, mis on kõikide väljunddokumentide puhul sama. See andmebaas on tavaliselt nimede, aadresside ja telefoninumbrite nimekiri. Väljunddokumendi tekst võib kõigis väljunddokumentides olla sama, kuid saate taotleda vormindamist konkreetsetele dokumentidele. Näiteks postiloendis võib iga string sisaldada konkreetse saaja kohta teavet. Kõik andmeallika kirjed kuvatakse dialoogiboksis "Merge adressaadid", kus saate määrata adressaatide nimekirja ühendamise kaasamiseks. Valige dialoogiboksis ühendamissageduste saajad saajad, kellele soovite lubada. Kontrollige kastide kõrval saajate kõrval, mida soovite sisse lülitada ja puhastada need kõrval asuvate saajate kõrval. See on kasulik, kui nimekiri sisaldab dokumente, mida te teate, et te ei soovi ühinemisse näha ega sisaldada. Pärast loendi filtreerimist saate märkeruute kasutada ja välistada kandeid, nagu on kirjeldatud eelmises osas.
Otseteed sisu lihtsustamine
- Nädalavahetuse dokumendid on ühinemise tulemus.
- Esimene rida peaks sisaldama iga veeru jaoks välja nimed.
- Iga string peab andma teavet konkreetse elemendi kohta.
- Tabel ei tohiks olla tühjad jooned.
- See meetod on kõige kasulikum, kui teie lühike nimekiri.
- See on kasulik, kui soovite näha elemente tähestikulises või digitaalses järjekorras.
1. meetod: kopeerimine ja sisestamine excel lehtsõna.
Lihtsalt kopeerige Exceli lehe sisu ja kleepige see sõna. Valige sisestusparameeter Kuidas "Salvesta originaal vormindamise ja ühendamise Exceli" või "Kasuta lõpplaua stiili ja Associate Exceli".

Kombineeritud andmete vormingu muutmine
E-posti vöötkoodi kasutamiseks järgige neid samme.
7. samm: eelvaate sildid ja saajate loetelu täpne konfiguratsioon
Teie peamine dokument jääb ka avatud ja te saate selle juurde tagasi pöörduda, kui soovite teha muudatusi kõikides elementides. Salvestage järgneva kasutamise märgise leht.- Tõstke esile teave, mida soovite muuta ja muuta muudatusi.
- Prindi või salvestage dokumendi ja tavalise dokumendi.
- Kui muudate lehel olevad andmed, uuendatakse diagrammi automaatselt.
- Andmerühma vahekaardil klõpsake "Uuenda andmeid".
Sisuliselt sisestame staatilise eXCEL-andmedsõna. Kui uuendate Exceli tabeli, muudatusi ei kuvata sõna. Kui muudate Exceli lehte ja seejärel võtke sõna dokument, küsib ta, kas soovite dokumendi uuendada. Kui klõpsate "Jah", värskendab sõna viimaseid muudatusi.

Diagrammi elementide lisamine, eemaldamise või muutmise elemendid, näiteks rubriiki, allkiri, võrgusilmad ja andmete märgised.
- Diagrammi stiilid määravad teie graafiku värviskeemi ja stiili.
- Filtrid diagrammid.
- Muuda punktide ja andmete nimed on teie ajakava nähtav.
Klõpsake vahekaardil "diagrammi tööriistade disainilahendus" Andmerühmas Muuda andmeid. MÄRGE. . Kaks valikuid sisestada ühe koopia kogu raamatu ja ülejäänud kaks hoiab diagrammi kinnitatud originaalraamatust, selle asemel, et selle sisestamist ja üks teisendab diagrammi pildile.
Kui kasutate seda meetodit ja soovite sobiva Wordi dokumendi uuendamist värskendada, klõpsake lihtsalt õigesti klõpsake Excelle Wordi andmetel ja valige "Update Communications"

Kui teil paremklõpsake Excelle Wordi andmetel, valides menüüelemendi "Seotusega objekt" -\u003e "Muuda kommunikatsioon" avaneb excel vormkus saate teha muudatusi ilma otse avamata excel-fail. Pärast vajalike muudatuste tegemist uuendatakse vormi andmete salvestamist Wordi dokumendi andmeid.
Kui ükski neist parameetritest ei tee seda, mida vajate, saate ka klõpsata "Special Special". 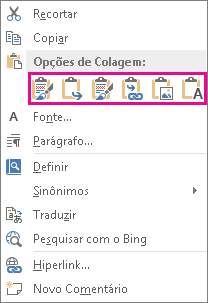
Pärast kasutuselevõttu ei ole objekt enam lähtefaili ja ei kajasta tehtud muudatusi. Valige üks järgmistest valikutest: faili lisamiseks seotud objektina kontrollige märkeruut "link failile" ja klõpsake nuppu OK. Faili lisamiseks sisestatud objektina kontrollige märkeruut "Näita Kuidas" ja klõpsake OK.
- Tekstirühma vahekaardil "Insert" valige objekt.
- Valige vahekaardil Faili loomise dialoogiboksis valige Review.
- Valige üks järgmistest valikutest: "Faili link" ja klõpsake "OK".
- Ikoonina klõpsake "OK".
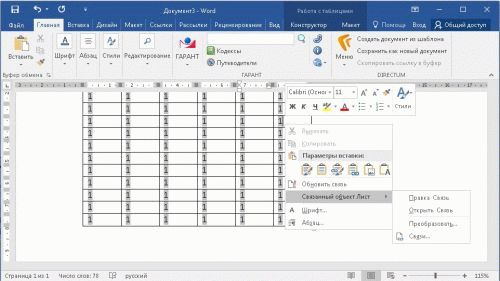
2. meetod: objekti sisestamise kasutamine
Teine meetod ühendab Exceli leht Wordi dokumendi kaudu objekti sisestamise kaudu.
1. samm: Wordis klõpsake vahekaardil "Tekst" sisestus "Objekt" vahekaart "Insert".

2. samm: valige dialoogiboksis objekti objekti ja minge "Faili loomise" loomine. Kontrollige kasti "Tie faili", täpsustage Exceli ühendatud fail standard Windowsi Exploreri kaudu ja klõpsake nuppu OK.

Excel faili sisestatakse. Kui topeltklõpsake Exceli allikale andmed. Te saate teha muudatusi, nagu oleksite avanud tavalise Exceli faili. See meetod võimaldab teil automaatselt muuta andmeid sõna dokumendi muutmisel samade andmete muutmisel Excelis.
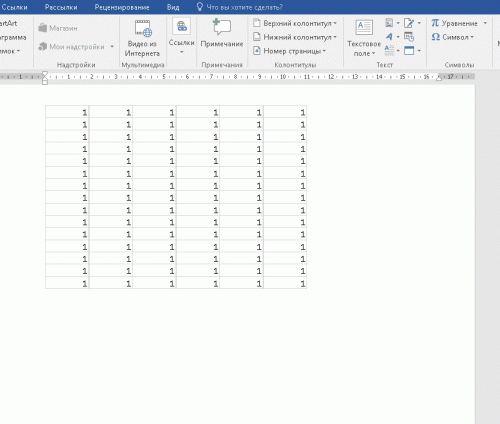
3. meetod: "Lisa tabeli" käsu kasutamine
Sisse see meetod Me loome uue Exceli dokumendi sõna. Sõna, klõpsake "Insert" -\u003e "Tabelid" tab. Valige "Excelis tabel".

Paigaldatakse Excel Sheet. Nüüd saate luua valemeid, kasutage filtreid jne. Need. Töö nagu tavaline Exceli dokumendis.
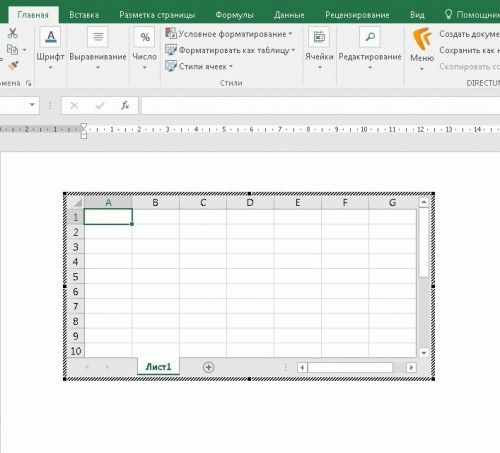
Selline Exceli sisestamise valik võib olla kasulik neile, kes soovivad töötada excelle sõnaga nagu tavaliste sõnalaudadega.