Kuidas teha Excelis arvutusi. Kalkulaatori loomine Microsoft Excelis
Kasutage matemaatiliste arvutuste jaoks Microsoft Excel kalkulaatori asemel!
Kahe või enama numbrilise väärtuse liitmiseks, lahutamiseks, jagamiseks ja korrutamiseks võite töölehele sisestada lihtsad valemid. Funktsiooniga AutoSum saate kiiresti arvutada väärtuste jada summa ilma neid käsitsi valemisse sisestamata. Kui olete valemi üks kord loonud, saate selle lihtsalt külgnevatesse lahtritesse paigutada, ilma et peaksite sama valemit uuesti ja uuesti looma.
Kui olete nende lihtsate valemitega tuttav, soovite tõenäoliselt loomise kohta rohkem teada saada keerukad valemid ja proovige mõnda paljudest Excelis saadaolevatest funktsioonidest. Lisateavet leiate jaotisest Valemite ülevaade ja Exceli funktsioonid kategooriate kaupa.
Märge: Selle artikli ekraanipildid pärinesid Excel 2016-st. Kui kasutate Exceli erinevat versiooni, võivad teie ekraanid erineda.
Lihtsad valemid
Kõik valemikirjed algavad võrdusmärgiga ( = ). Looma lihtne valem, sisestage lihtsalt võrdusmärk, millele järgnevad arvutatud arvväärtused ja vastavad matemaatikaoperaatorid: plussmärk ( + ) lisamiseks miinusmärk ( - ) lahutama tärn ( * ) korrutamiseks ja kaldkriipsu ( / ) jagama. Seejärel vajutage sisestusklahvi Enter ja Excel arvutab ja kuvab kohe valemi tulemuse.
Näiteks kui sisestate valemi lahtrisse C5 =12,99+16,99 ja vajutage Enter, Excel arvutab tulemuse ja kuvab selles lahtris 29,98.
Lahtrisse sisestatud valem kuvatakse valemiribal alati, kui valite lahtri.
Tähtis: Funktsioon SUM on olemas, kuid funktsiooni SUBTRACT pole. Selle asemel kasutab valem operaatorit miinus (-). Näiteks: \u003d 8-3 + 2-4 + 12. Miinusmärki saab kasutada ka funktsiooni SUM arvu teisendamiseks negatiivseks. Näiteks valemis \u003d SUM (12; 5; -3; 8; -4) lisab funktsioon SUM 5 kuni 12, lahutab 3, lisab 8 ja lahutab 4 selles järjekorras.
AutoSumi kasutamine
Lihtsaim viis valemi SUM lisamiseks lehele on funktsiooni AutoSum kasutamine. Valige tühi lahter otse selle vahemiku kohal või all, mille soovite kokku liita, ja seejärel avage lindileht peamine või Valem ja valige Autosum > Summa... Funktsioon AutoSum määrab automaatselt lisatava vahemiku ja loob valemi. See võib töötada ka horisontaalselt, kui valite lahtrit summeeritavast vahemikust paremale või vasakule.
Märge: AutoSum ei tööta mitte üksteisega piirnevate vahemike korral.
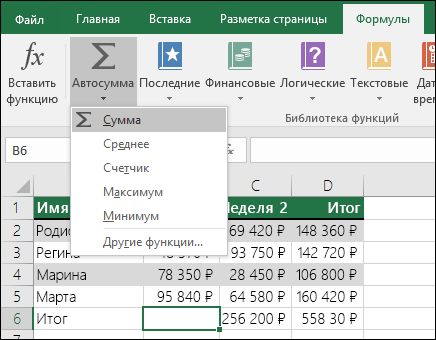
Autosum vertikaalne

Funktsioon Automaatne summa tuvastab lahtrid B2: B5 automaatselt summade vahemikuna. Kinnitamiseks peate vajutama ainult sisestusklahvi Enter. Kui peate lisama või välistama mitu lahtrit, hoidke all klahvi SHIFT, vajutage vastavat nooleklahvi, kuni valite soovitud vahemiku, ja seejärel vajutage sisestusklahvi.
Intellisense vihje funktsioonile. Funktsiooni all olev ujuv silt SUM (number1; [number2]; ...) on Intellisense vihje. Kui klõpsate nupul SUM või mõnda muud funktsiooni nime, muutub see siniseks hüperlingiks, mis viib teid selle funktsiooni spikri teema juurde. Kui klõpsate funktsiooni üksikutel elementidel, tõstetakse valemi vastavad osad esile. Sel juhul valitakse ainult lahtrid B2: B5, kuna selles valemis on ainult üks numbriline viide. Intellisense silt ilmub mis tahes funktsiooni jaoks.
Horisontaalne AutoSum
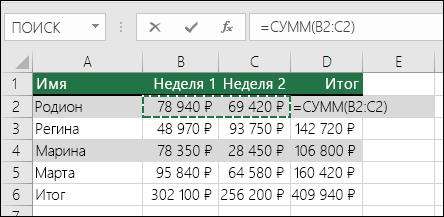
See pole veel kõik liitmisvõimalused! Vaadake artiklit Funktsioon SUM.
Valemit pole vaja mitu korda sisestada
Kui olete valemi üks kord loonud, saate selle lihtsalt kopeerida teistesse lahtritesse, selle asemel et sama valemit uuesti ja uuesti luua. Valemi saate kopeerida või valemit kõrvalolevatesse lahtritesse kopeerimiseks kasutada täitekäepidet.
Näiteks kui kopeerite valemi lahtrist B6 lahtrisse C6, muudetakse veeru C lahtriviiteid automaatselt.
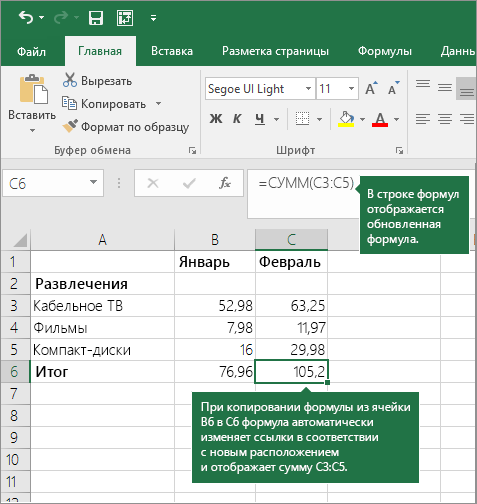
Pärast valemi kopeerimist kontrollige, kas lahtriviited on õiged. Lahtriviidete muutmine sõltub nende tüübist (absoluutne või suhteline). Lisateavet leiate artiklist Valemi kopeerimine ja kleepimine teise lahtrisse või lehele.
Mida kasutada valemis kalkulaatori võtmete simuleerimiseks?
|
Kalkulaatori võti |
Kirjeldus, näide |
Tulemus |
|
|
+ (pluss võti) |
Numbrite lisamiseks kasutage valemis. Näide: \u003d 4 + 6 + 2 |
||
|
- (miinus võti) |
Kasutage valemis arvude lahutamiseks või negatiivse arvu näitamiseks. Näide: \u003d 18–12 Näide: \u003d 24 * -5 (24 korda negatiivne 5) |
||
|
x (korrutusklahv) |
* (tärn) |
Numbrite korrutamiseks kasutage valemis. Näide: \u003d 8 * 3 |
|
|
÷ (jagamisvõti) |
/ (kaldkriips) |
Kasutage valemis, et jagada üks number teisega. Näide: \u003d 45/5 |
|
|
% (klahvi protsent) |
% (protsent) |
Protsendiga korrutamiseks kasutage valemis tähega *. Näide: \u003d 15% * 20 |
|
|
√ (Ruutjuur) |
SQRT (funktsioon) |
Numbri ruutjuure leidmiseks kasutage valemis funktsiooni SQRT. Näide: \u003d SQRT (64) |
|
|
1 / x (vastastikune) |
Kasutage valemis \u003d 1 / nkus n on number, millega jagatakse 1. Näide: \u003d 1/8 |
Kas teil on Exceli kohta küsimus?
Aidake meil Exceli täiustada
Kas teil on soovitusi Exceli järgmise versiooni täiustamiseks? Kui jah, vaadake teemasid aadressil
Praktiline töö number 20
Arvutuste tegemine aastalExcel
Eesmärk:saate teada, kuidas Excelis arvutusi teha
Teave teooriast
Kõik arvutused MS Excelis tehakse valemite abil. Valemi sisestamine algab alati võrdusmärgiga “\u003d”, seejärel asetatakse arvutatud elemendid, mille vahel on märke tehtud toimingutest:
+ lisamine/ jaotus* korrutamine
− lahutamine^ eksponentimine
Valemites ei kasutata operandidena sageli numbreid, vaid nende lahtrite aadresse, kuhu need numbrid on salvestatud. Sel juhul, kui muudate valemis kasutatud lahtris olevat arvu, arvutatakse tulemus automaatselt ümber
Valemite kirjutamise näited:
\u003d (A5 + B5) / 2
\u003d C6 ^ 2 * (D6- D7)
Valemid kasutavad suhtelised, absoluutsed ja segalülid lahtrite aadressidele. Valemi kopeerimisel muutuvad suhtelised viited. Valemi kopeerimisel jäätub märk $: rea number (A $ 2 on segaviide), veeru number ($ F25 on segaviide) või mõlemad ($ A $ 2 on absoluutne viide).
Valemid on dünaamilised ja tulemused muutuvad automaatselt, kui valitud lahtrites olevad numbrid muutuvad.
Kui valemis on mitu toimingut, siis tuleb arvestada matemaatiliste toimingute sooritamise järjekorraga.
Lahtrite automaatne täitmine valemitega:
sisestage valem esimesse lahtrisse ja vajutage Enter;
vali valemiga lahter;
seadke hiirekursor lahtri parempoolsesse alumisse nurka ja lohistage soovitud suunas (lahtrite automaatse täitmise valemitega saab teha alla, üles, paremale, vasakule).
Funktsioonide kasutamine:
asetage kursor lahtrisse, kus arvutamine toimub;
avage nupu Sum käskude loend (joonis 20.1) ja valige soovitud funktsioon. Valides Muud funktsioonid helistas Funktsioonide viisard.
Joonis 20.1 - Funktsioonide valik
Ülesanded täita
1. ülesanne Dollari kursinoteeringute arvutamine
Looge oma rühma nimega kaustas MS Exceli dokument, andke nimi vastavalt praktilise töö numbrile.
Nimekiri 1. leht ülesande numbri järgi;
Looge tabel dollari kursi noteeringute arvutamiseks (joonis 20.2), veerg kuupäev täitke automaatse täitmise veergudega Ostumäärja Müügimäär vormindada numbritena kahe kümnendkohaga.
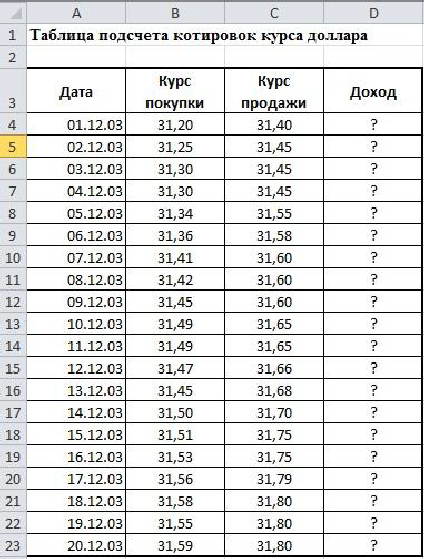
Joonis 20.2 - näidistabel (leht 1)
Tehke oma sissetuleku arvutamine lahtris D4. Arvutusvalem: Tulu \u003d müügimäär - ostuhind
Lahtrite D5: D23 automaatne täitmine valemitega.
Veerus "Sissetulek" määrake Rahaline (p) numbrivorming;
Vormindage tabel.
Salvestage raamat.
Ülesanne 2 Kogutulu arvutamine
2. leht.
Koostage tabel valimi kogutulu arvutamiseks, tehke arvutused (joonis 20.3).
Vahemikus B3: E9 määrake valuuta vorming kahe kümnendkohaga.
Arvutusvalemid:
Päeva kokku \u003d filiaal 1 + haru 2 + haru 3;
Nädala kogusumma \u003d iga veeru väärtuste summa
Vormindage tabel. Salvestage raamat.

Joonis 20.3 - näidistabel (leht 2)
Ülesanne 3 Toetuse arvutamine
Samas dokumendis minge aadressile 3. leht.Nimetage see töökoha numbri järgi.
Koostage tabel valimi eraldise arvutamiseks (joonis 20.4). Veerg Hinnalisandi protsentmääratud vorming Protsent, määrake veergude jaoks ise õiged andmevormingud Palgasummaja Lisatasu suurus.
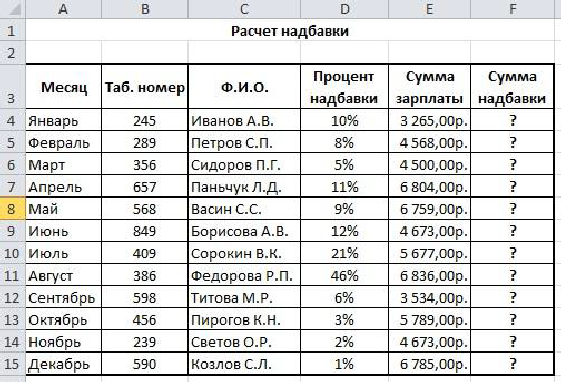
Joonis 20.4 - näidistabel (leht 3)
Tehke arvutused.
Valem arvutamiseks
Toetuse summa \u003d Toetuse protsent * Palgasumma
Pärast veergu Summa lisatasud lisavad veel ühe veeru Kokku... Trükkige sinna palga kogusumma koos lisatasuga.
Sisestage: lahtrisse E10 Maksimaalne toetuse summa, lahtrisse E11 - Lisatasu minimaalne summa. Lahtrisse E12 - Lisatasu keskmine summa.
Lahtritesse F10: F12 sisestage arvutamiseks sobivad valemid.
Salvestage raamat.
Ülesanne 4 Absoluutsete ja suhteliste aadresside kasutamine valemites
Samas dokumendis minge aadressile 4. leht. Nimetage see töökoha numbri järgi.
Sisestage näidise järgi tabel (joonis 20.5), määrake font Bodoni MT,suurus 12, muud vormindusseaded - vastavalt näidisele. Lahtrite C4: C9 jaoks määrake vorming Rahaline, tähis "p.", Lahtrite D4: D9 jaoks määrake vorming Rahaline, tähistus "$".
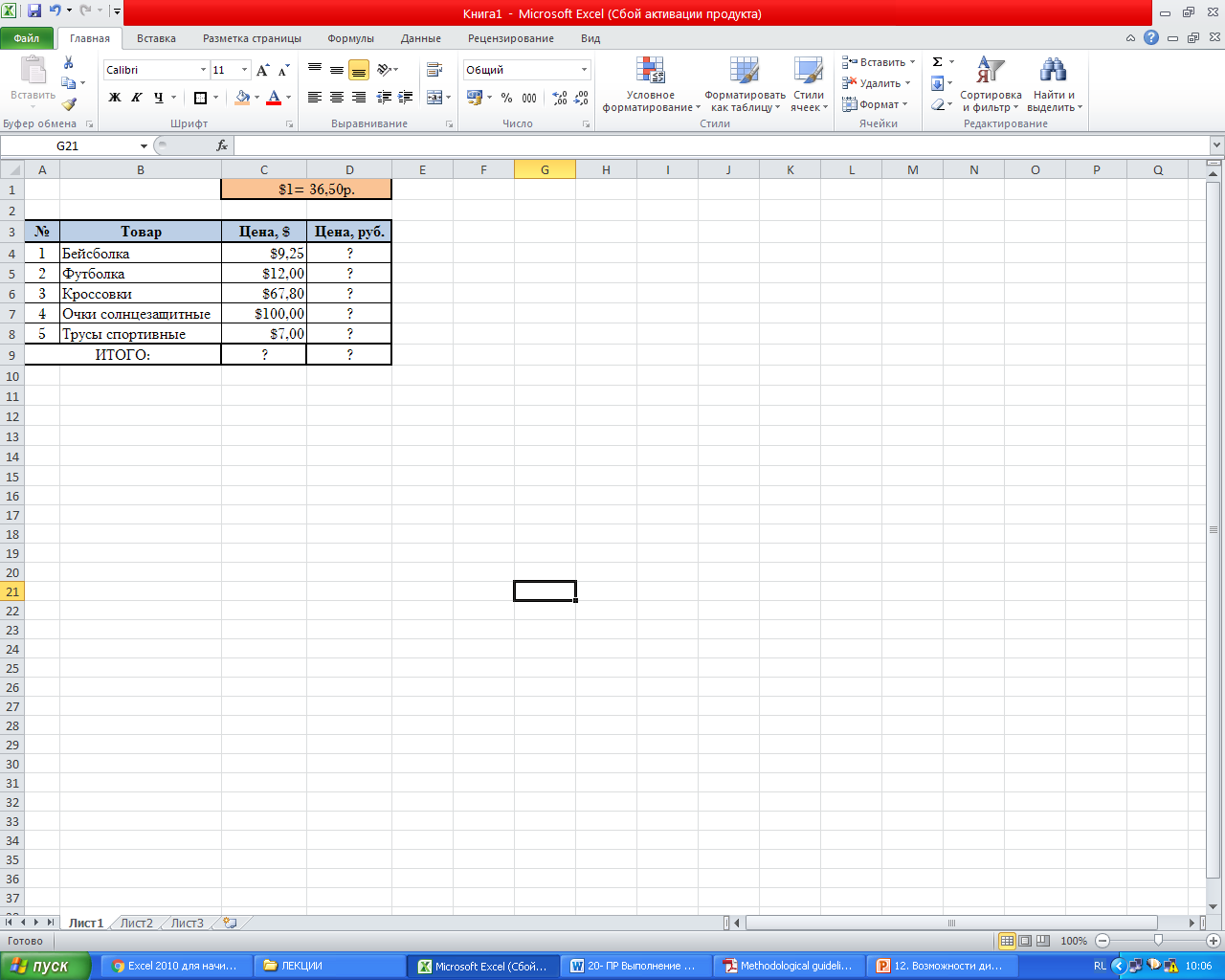
Joonis 20.5 - näidislaud (leht 4)
Arvutage "?" -Ga tähistatud lahtrite väärtused
Salvestage raamat.
testi küsimused
Kuidas valemeid Excelis sisestatakse?
Milliseid toiminguid saab valemites kasutada, kuidas neid näidatakse?
Kuidas rakke valemiga automaatselt täita?
Kuidas helistada funktsiooniviisardile?
Milliseid funktsioone te selles praktilises töös kasutasite?
Öelge meile, kuidas te väärtused arvutasite Maksimaalne, minimaalneja Keskmine juurdehindluse summa.
Kuidas lahtriaadress moodustub?
Kus kasutasite oma töös absoluutseid aadresse ja kus - sugulasi?
Milliseid andmevorminguid te selle töö arvutustabelites kasutasite?
Exceli tavakasutajate jaoks pole saladus, et selles programmis saate teha erinevaid matemaatilisi, inseneri- ja finantsarvutusi. Seda võimalust realiseeritakse erinevate valemite ja funktsioonide abil. Kuid kui selliste arvutuste tegemiseks kasutatakse pidevalt Exceli, muutub aktuaalseks küsimus vajalike tööriistade korraldamiseks otse lehel, mis suurendab märkimisväärselt arvutuste kiirust ja kasutaja mugavuse taset. Uurime, kuidas Excelis sarnast kalkulaatorit teha.
See ülesanne muutub vajaduse korral eriti pakiliseks, et pidevalt läbi viia sama tüüpi arvutusi ja arvutusi teatud liiki tegevused. Üldiselt võib kõik Exceli kalkulaatorid jagada kahte rühma: universaalsed (kasutatakse üldiste matemaatiliste arvutuste jaoks) ja kitsas profiil. Viimane rühm jaguneb mitmeks tüübiks: inseneri-, finants-, krediidiinvesteeringud jne. Kalkulaatori funktsionaalsus määrab eelkõige selle loomise algoritmi valiku.
1. meetod: makrode kasutamine
Kõigepealt vaatame kohandatud kalkulaatorite loomise algoritme. Alustame lihtsaima universaalse kalkulaatori loomisega. See tööriist teostab elementaarseid aritmeetilisi toiminguid: liitmine, korrutamine, lahutamine, jagamine jne. See rakendatakse makro abil. Seetõttu peate enne loomisprotseduuri jätkamist veenduma, et teil on makrod ja arendajapaneel lubatud. Kui see pole nii, siis peaksite kindlasti.
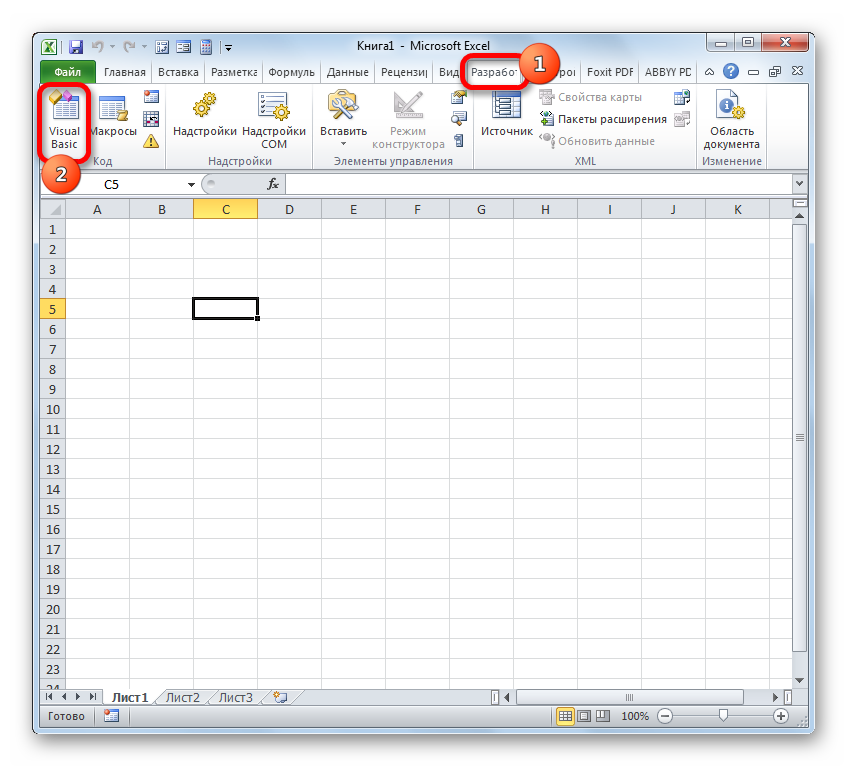
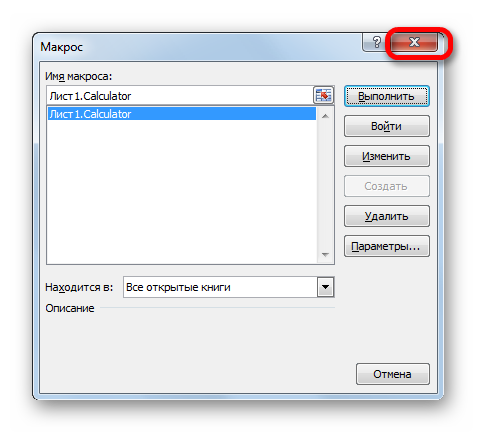
Nüüd, kui sisestate valitud kiirklahvide kombinatsiooni (meie puhul Ctrl + Tõst + V) käivitab kalkulaatori akna. Nõus, see on palju kiirem ja lihtsam kui iga kord makroaknast helistamine.
2. meetod: funktsioonide rakendamine
Nüüd vaatame kitsa profiiliga kalkulaatori loomise võimalust. See on kavandatud konkreetsete, konkreetsete ülesannete täitmiseks ja asetatakse otse sellele exceli tööleht... Selle tööriista loomiseks kasutatakse Exceli sisseehitatud funktsioone.
Näiteks loome massi väärtuste teisendamise tööriista. Selle loomise käigus kasutame funktsiooni MUUTA... See operaator kuulub sisseehitatud Exceli funktsioonide inseneriplokki. Selle ülesandeks on teisendada ühe mõõtemõõdu väärtused teiseks. Selle funktsiooni süntaks on järgmine:
CONVER (number; ref_measure; con_ed_measure)
"Number" Kas argument on koguse arvväärtuse kujul, mis tuleb teisendada teiseks mõõtühikuks.
"Esialgne mõõtühik" - argument, mis määratleb teisendatava koguse mõõtühiku. Selle täpsustab spetsiaalne kood, mis vastab konkreetsele mõõtühikule.
"Mõõtühiku lõpp" - argument, mis määratleb selle koguse mõõtühiku, milleks teisendatakse algne arv. See määratakse ka spetsiaalsete koodide abil.
Peaksime nendel koodidel pikemalt peatuma, kuna neid on vaja kalkulaatori loomisel hiljem. Täpsemalt vajame massiühikute koode. Siin on loetelu neist:
- g - gramm;
- kg - kilogramm;
- mg - milligramm;
- naela - Suurbritannia nael;
- ozm - unts;
- sg - räbu;
- u On aatomühik.
Samuti tuleks öelda, et kõiki selle funktsiooni argumente saab määrata nii väärtuste kui ka viidete abil lahtritele, kus need asuvad.

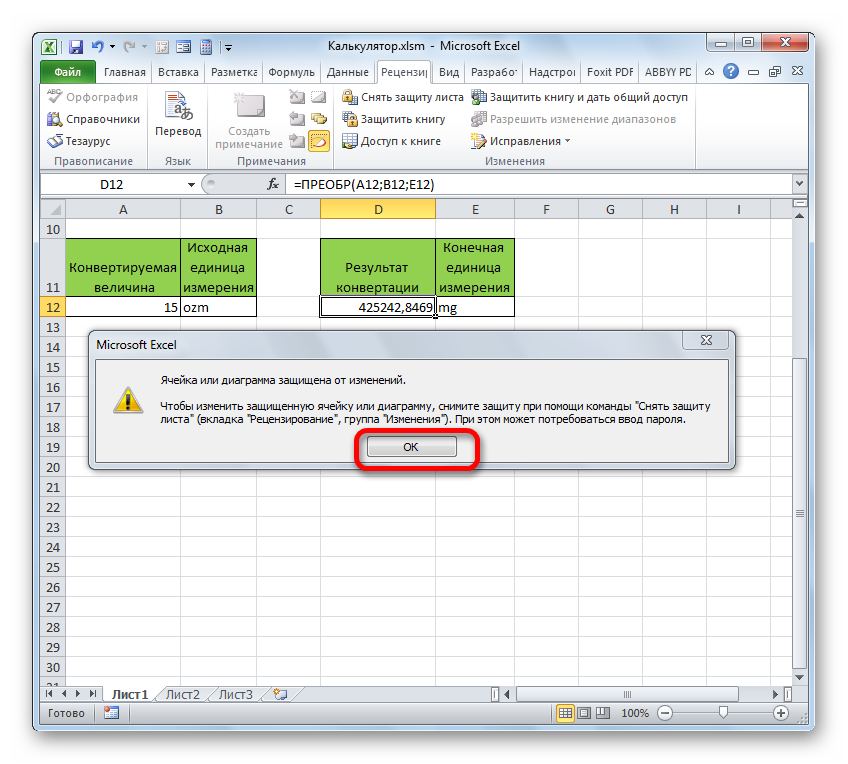
Seega oleme loonud täisväärtusliku kalkulaatori massi väärtuste teisendamiseks erinevateks ühikuteks.
Lisaks räägib eraldi artikkel Excelis teist tüüpi kitsa profiiliga kalkulaatori loomisest laenumaksete arvutamiseks.
Kasuta matemaatika jaoks microsofti andmetöötlus Kalkulaatori asemel Excel!
Kahe või enama numbrilise väärtuse liitmiseks, lahutamiseks, jagamiseks ja korrutamiseks võite töölehele sisestada lihtsad valemid. Funktsiooniga AutoSum saate kiiresti arvutada väärtuste jada summa ilma neid käsitsi valemisse sisestamata. Kui olete valemi üks kord loonud, saate selle lihtsalt külgnevatesse lahtritesse paigutada, ilma et peaksite sama valemit uuesti ja uuesti looma.
Pärast nende lihtsate valemitega tutvumist soovite tõenäoliselt keerukamate valemite loomise kohta lisateavet ja proovida mõnda paljudest Excelis saadaolevatest funktsioonidest. Lisateavet leiate jaotisest Valemite ülevaade ja Exceli funktsioonid kategooriate kaupa.
Märge: Selle artikli ekraanipildid pärinesid Excel 2016-st. Kui kasutate Exceli erinevat versiooni, võivad teie ekraanid erineda.
Lihtsad valemid
Kõik valemikirjed algavad võrdusmärgiga ( = ). Lihtsa valemi loomiseks sisestage lihtsalt võrdusmärk, millele järgnevad arvutatud arvväärtused ja vastavad matemaatikaoperaatorid: plussmärk ( + ) lisamiseks miinusmärk ( - ) lahutama tärn ( * ) korrutamiseks ja kaldkriipsu ( / ) jagama. Seejärel vajutage sisestusklahvi Enter ja Excel arvutab ja kuvab kohe valemi tulemuse.
Näiteks kui sisestate valemi lahtrisse C5 =12,99+16,99 ja vajutage Enter, Excel arvutab tulemuse ja kuvab selles lahtris 29,98.
Lahtrisse sisestatud valem kuvatakse valemiribal alati, kui valite lahtri.
Tähtis: Funktsioon SUM on olemas, kuid funktsiooni SUBTRACT pole. Selle asemel kasutab valem operaatorit miinus (-). Näiteks: \u003d 8-3 + 2-4 + 12. Miinusmärki saab kasutada ka funktsiooni SUM arvu teisendamiseks negatiivseks. Näiteks valemis \u003d SUM (12; 5; -3; 8; -4) lisab funktsioon SUM 5 kuni 12, lahutab 3, lisab 8 ja lahutab 4 selles järjekorras.
AutoSumi kasutamine
Lihtsaim viis valemi SUM lisamiseks lehele on funktsiooni AutoSum kasutamine. Valige tühi lahter otse selle vahemiku kohal või all, mille soovite kokku liita, ja seejärel avage lindileht peamine või Valem ja valige Autosum > Summa... Funktsioon AutoSum määrab automaatselt lisatava vahemiku ja loob valemi. See võib töötada ka horisontaalselt, kui valite lahtrit summeeritavast vahemikust paremale või vasakule.
Märge: AutoSum ei tööta mitte üksteisega piirnevate vahemike korral.
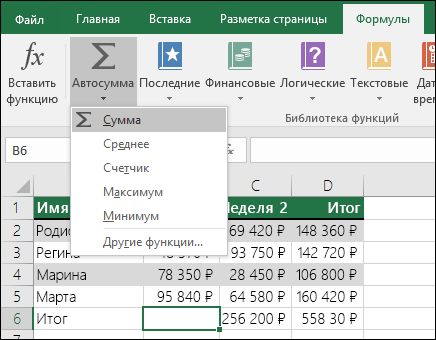
Autosum vertikaalne

Funktsioon Automaatne summa tuvastab lahtrid B2: B5 automaatselt summade vahemikuna. Kinnitamiseks peate vajutama ainult sisestusklahvi Enter. Kui peate lisama või välistama mitu lahtrit, hoidke all klahvi SHIFT, vajutage vastavat nooleklahvi, kuni valite soovitud vahemiku, ja seejärel vajutage sisestusklahvi.
Intellisense vihje funktsioonile. Funktsiooni all olev ujuv silt SUM (number1; [number2]; ...) on Intellisense vihje. Kui klõpsate nupul SUM või mõnda muud funktsiooni nime, muutub see siniseks hüperlingiks, mis viib teid selle funktsiooni spikri teema juurde. Kui klõpsate funktsiooni üksikutel elementidel, tõstetakse valemi vastavad osad esile. Sel juhul valitakse ainult lahtrid B2: B5, kuna selles valemis on ainult üks numbriline viide. Intellisense silt ilmub mis tahes funktsiooni jaoks.
Horisontaalne AutoSum
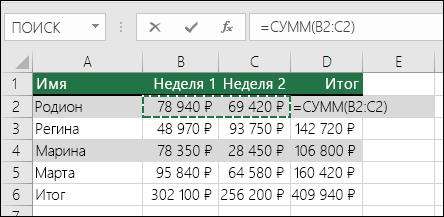
See pole veel kõik liitmisvõimalused! Vaadake artiklit Funktsioon SUM.
Valemit pole vaja mitu korda sisestada
Kui olete valemi üks kord loonud, saate selle lihtsalt kopeerida teistesse lahtritesse, selle asemel et sama valemit uuesti ja uuesti luua. Valemi saate kopeerida või valemit kõrvalolevatesse lahtritesse kopeerimiseks kasutada täitekäepidet.
Näiteks kui kopeerite valemi lahtrist B6 lahtrisse C6, muudetakse veeru C lahtriviiteid automaatselt.
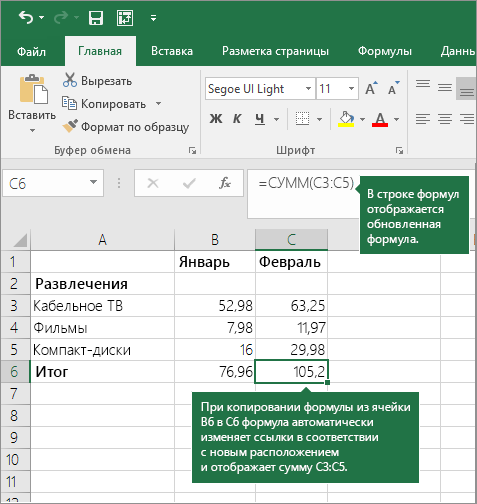
Pärast valemi kopeerimist kontrollige, kas lahtriviited on õiged. Lahtriviidete muutmine sõltub nende tüübist (absoluutne või suhteline). Lisateavet leiate artiklist Valemi kopeerimine ja kleepimine teise lahtrisse või lehele.
Mida kasutada valemis kalkulaatori võtmete simuleerimiseks?
|
Kalkulaatori võti |
Exceli meetod |
Kirjeldus, näide |
Tulemus |
|
+ (pluss võti) |
Numbrite lisamiseks kasutage valemis. Näide: \u003d 4 + 6 + 2 |
||
|
- (miinus võti) |
Kasutage valemis arvude lahutamiseks või negatiivse arvu näitamiseks. Näide: \u003d 18–12 Näide: \u003d 24 * -5 (24 korda negatiivne 5) |
||
|
x (korrutusklahv) |
* (tärn) |
Numbrite korrutamiseks kasutage valemis. Näide: \u003d 8 * 3 |
|
|
÷ (jagamisvõti) |
/ (kaldkriips) |
Kasutage valemis, et jagada üks number teisega. Näide: \u003d 45/5 |
|
|
% (klahvi protsent) |
% (protsent) |
Protsendiga korrutamiseks kasutage valemis tähega *. Näide: \u003d 15% * 20 |
|
|
√ (Ruutjuur) |
SQRT (funktsioon) |
Numbri ruutjuure leidmiseks kasutage valemis funktsiooni SQRT. Näide: \u003d SQRT (64) |
|
|
1 / x (vastastikune) |
Kasutage valemis \u003d 1 / nkus n on number, millega jagatakse 1. Näide: \u003d 1/8 |
Kas teil on Exceli kohta küsimus?
Aidake meil Exceli täiustada
Kas teil on soovitusi Exceli järgmise versiooni täiustamiseks? Kui jah, vaadake teemasid aadressil