Erinevus Excelis. Arvutamine erinevuse Microsoft Excel
Juhendamine
Kui teil on vaja arvutada selle tabeli redaktoriga, kahe numbri erinevus klõpsake rakul, kus soovite tulemust näha ja sisestada võrdne märk. Kui raku sisu algab selle märgiga, usub Excel, et see matemaatiline töö või valem on paigutatud sellesse. Pärast võrdsuse märk ilma ruumi ilma, tippige vähendatud number, määrake miinus ja sisestage lahutatud üks. Seejärel vajutage Enter ja kahe sisestatud numbri erinevus ilmub rakus.
Muutke esimeses etapis kirjeldatud protseduuri, kui vähendatud või lahutatav number tuleb võtta mõnest teisest tabelirakkudest. Näiteks B5-rakkudes kuvatakse B5 D1-raku 55 numbri abil, klõpsake nuppu B5, sisestage võrdne märk ja klõpsake D1-rakku. Pärast võrdõiguslikkuse tähist ilmub link teie poolt määratud lahtrile. Saate oma aadressi ja käsitsi helistada ilma hiireta. Seejärel sisestage lahutamise märk, number 55 ja vajutage Enter - Excel arvutab ja kuvab tulemuse.
Ühe raku väärtuse lahutamiseks teisest väärtusest kasutage sama algoritmi - sisestage võrdne märk, tippige aadress või klõpsake kursorit vähenenud väärtusega. Seejärel pange miinus, sisestage või klõpsake hiire lahutatud väärtusega ja vajutage sisestusklahvi.
Vajadusel looge kogu rakkude kogu veeru, mis sisaldavad erinevust teiste tabeli iga rea \u200b\u200bveergude vahel, alustage ühe sellise raku loomisega esimeses reas. Tehke seda vastavalt eelmises etapis kirjeldatud algoritmile. Seejärel hiirega üle parema alumise nurka raku lahutamise valemiga ja hiire vasaku nupuga lohistage see laua viimasele reale. Excel ise muudab vasak nupu vabastamisel iga rea \u200b\u200bvalemites lingid.
Varem või hiljem, kasutaja personaalarvuti Sa pead tegelema sellise tarkvara Excel. Need on välja töötatud arvutustabelite, mis võimaldavad teil luua erinevaid andmebaase.
Juhendamine
Et õppida, kuidas töötada selle programmiga, peate kõigepealt otsustama ülesanded, mis tuleb teostada teile. Reeglina tarkvara omab paindlikke sisseehitatud funktsioone, mis võimaldavad teil kogu teavet vormindada ja klassifitseerida erinevad alad. Internetis on palju erinevaid kursusi, mis võimaldavad reaalajas näha, kuidas tabelid ehitatakse, teave on integreeritud, andmed ja palju muud sorteeritud.
Reeglina algab esimene õpetamine tutvumisega. Te peate selgelt teadma, kus iga graafik asub. Praegu on selle tarkvara mitmeid versioone, nimelt 2003, 2007 ja 2010. Tõenäoliselt paljud on harjunud versiooniga 2003. Hoolimata sellest, et praegu uuendused on loodud alles 2007. ja 2010. aastal, ei lõpe Excel 2003 tarkvara populaarsust.
Avage oma arvutis programm. Minge vahekaardile "Abi" ja lugege neid objekte, mis teid huvitavad. Tegelikult on selline tarkvara funktsioone sarnane sõnaga. On olemas sama vormindamise käsud, menüüelemendid on suures osas sarnased, liidese on selge ka. Uue tabeli lisamiseks klõpsake "Fail" - "Loo". Järgmisena sisestage dokumendi nimi, milles te töötate.
Järgmisena sisestage teave tabeli rakkudesse. Iga ploki saab venitada nii laiusena kui ka pikkusena. Lisada rohkem rakke, paremklõpsake tabelis ja valige "Lisa lahtrid". Tabis "Service" leiate täiendavaid toiminguid, mis pakuvad seda tarkvara. Alustage lihtsa kopeerimisega tabelile ja proovige seejärel kuvada tabelis erinevalt, sorteerida, proovige esitada mugavama vormi.
Video teemal
Tabeli redaktor Microsoft Office Excelil on nummerdamine stringide - need numbrid on näha vasakul tabel ise. Neid numbreid kasutatakse siiski rakkude koordinaatide määramiseks ja mitte printimiseks. Lisaks ei paiguta kasutaja loodud tabeli algus alati kõneleja esimesesse lahtrisse. Selliste ebamugavuste kõrvaldamiseks peavad tabelid lisama eraldi veeru või stringi ja täitke selle oma numbritega. Tehes seda käsitsi Excelis ei ole vaja.

Sa vajad
- Microsoft Office Exceli versioonide tabel 2007 või 2010.
Juhendamine
Kui teil on vaja juba olemasolevas tabelis andmeid nummerdata, mille struktuuris ei ole selle veeru, peab see selle lisama. Selleks tõstke veerus esile enne, mis peaks olema numbrid, klõpsates oma pealkirja klõpsates. Paremklõpsake paremale klõpsa ja valige kontekstimenüüs Insert Team. Kui numbrid tuleb paigutada horisontaalselt, valige string ja lisage kontekstimenüü kaudu tühi string.
Sisestage esimene ja teine \u200b\u200bnumber sisse primaarsed rakud valitakse numeratsioonikolonni või stringi jaoks. Seejärel valige mõlemad need rakud.
Liigutage hiirt esiletõstetud piirkonna paremale alumisele nurgale - see peab muutuma reljeefsest plussist, et saada pluss must ja lame. Kui see juhtub, vajutage hiire vasakut nuppu ja lohistage valiku piirini viimasele numeratsioonikule.
Vabastage hiire nupp ja Excel täidab kõik selle meetodiga eraldatud rakud.
Kirjeldatud meetod on mugav, kui nummerdatud suhteliselt väike arv ridade või veergude ja muudel juhtudel on parem kasutada teise variandi käesoleva operatsiooni. Alusta sisestades number esimese lahtri loodud rida või veeru ja seejärel valige see ja avage rippmenüü "Täida". Vahekaardil asuval asuvas menüüs asetatakse see redigeerimisjuhendisse. Valige selle loendi progresseerumise käsk.
Seadke numeratsioon suund, pannes märgi lehekülje ees "Strings" või "veergudes".
Sektsioonis "Type" valige rakkude täitmise meetod numbritega. Tavaline numeratsioon vastab "aritmeetilisele" elemendile, kuid siin saate luua geomeetrilise progresseerumise numbrite suurendamise ning seadistage mitme kalendripäevade mitmesugususe kasutamise.
Normaalsete numeratsioonide jaoks jätke vaikeväärtus "sammu" väljale ja kui numbrid peaksid suurenema teise juurdekasvuga, sisestage soovitud väärtus.
"Piirväärtuse" valdkonnas täpsustage viimase raku arv, mis peaks olema nummerdatud. Pärast seda vajutage OK ja Excel täidab veeru või rea numbrid vastavalt määratud parameetritele.
Parandama kamber arvutustabeliLoodud Exceli rakendus, mis on lisatud Microsoft Office Office'i paketi - see tähendab, et luua absoluutne link valitud kamber. See tegevus on standard exceli programmid ja korrapäraste vahenditega.

Juhendamine
Helista peamise süsteemi menüü, klõpsates nuppu "Start" ja minge "Kõik programmid". Avage Microsoft Office'i link ja käivitage Exceli rakendus. Avage redigeeritud rakenduste töövihiku.
Fikseeritud raku aadressi määramiseks kasutatakse tabeli valemite absoluutset linki. Niisi- või kopeerimisoperatsioonide läbiviimisel jäävad absoluutsed lingid muutumatuks. Vaikimisi kasutatakse uue valemi loomisel suhtelist viidet, mis võib erineda.
Valige aadress, et tagada aadress valemi stringis ja vajutage F4 funktsiooniklahvi. See toiming toob kaasa dollari sümboli ($) välimuse enne valitud linki. Selle lingi aadress salvestatakse ja fikseeritakse veeru number ja kiri.
Vajutage F4 funktsiooniklahvi, et tagada ainult valitud lahtri aadressil ainult liininumber. See tegevus toob kaasa asjaolu, et valemi venitamisel jääb string samaks ja kolonn liigub.
Järgmine vajutades F4 funktsiooniklahvi muudab aadressi raku. Nüüd liigub see veerg ja string liigub valitud lahtri liikumisel või kopeerimisel.
Teine võimalus absoluutsete rakkude viidete loomiseks Exceli rakenduses võib olla viide seadistus. Selleks, kui valem on sisse viidud, peate printima veeru ees dollari allkirja ja korrake sama tegevust enne rea numbrit. See tegevus toob kaasa asjaolu, et mõlema lahtri aadressi parameetrid fikseeritakse ja ei muutu selle lahtri liikumisel või kopeerimisel.
Salvestage muudatused tehtud ja lõpetavad Exceli rakenduse.
MS Excelis on äärmiselt huvitav omadus, mida mõned inimesed teavad. Nii vähe, et kontekstuaalset otsa ei anta isegi sellele funktsioonile Excelis, kuigi see on kummaline, seda kirjeldatakse ka programmi sertifikaadis üsna hästi. Seda nimetatakse Käsud () või Dateif () Ja see aitab automaatselt arvutada kahe konkreetse kuupäeva vaheliste päevade, kuude või aastate erinevus.
Kõlab väga palju? Tegelikult on mõnikord võimalus kiiresti ja täpselt arvutada, kuidas mõningane sündmus möödunud aeg on väga kasulik. Mitu kuud on möödunud teie sünnipäevast, kui palju aega sa juba oma püksid selles töökohas juba istuvad, või mitu päeva te istute dieedil - jah, kas sa ei tea seda kasulikku funktsiooni? Ja mis kõige tähtsam, arvutus saab automatiseerida ja igal avamisel MS Excel Book saada täpsed andmed täna! See kõlab huvitav, kas see ei ole tõsi?
Juhusliku () funktsioon võtab kolm argumenti:
- Esialgne kuupäev - konto läbi viidud kuupäev
- Lõppkuupäev - Millist kontot toimub
- mõõtühik - päevad, kuud, aastad.
See on kirjutatud nii:
\u003d Ottid (esialgne kuupäev; lõplik kuupäev; ühiku üksus)
Mõõtühikud on kirjutatud järgmiselt:
- "Y" - kuupäevad täisaastate vahe
- "M" - kuupäev erinevus täiskuudel
- "D" - kuupäevad kogu päeva erinevus
- "YD" - kuupäevade erinevus päeva algusest välja arvatud aastatel
- Md - kuupäevade erinevus päevadeta ilma kuud ja aastaid
- "YM" - kuupäevade erinevus täiskuudeta ilma
Teisisõnu, arvutada minu täisvälja aastaid hetkel, kirjutan funktsiooni:
\u003d Käsud (07/14/1984; 03/22/2016; "y")
Märkus - viimane argument on alati jutumärkidesse.
Kui ma tahan täpset vanust saada, kirjutan ma keerulise valemi:
\u003d Käsud (F2; G2; "Y") & "Aasta" & Commande (F2; G2; "YM") & "K kuud"

Kui juhusliku () funktsiooni põhjustab korraga kaks korda, erinevate tähenduste ja sõnad "aasta" ja "kuud" lihtsalt dokitud tulemus. See tähendab, et funktsioon on funktsiooni praegune võimsus ainult siis, kui see on kombineeritud teiste MS Exceli funktsioonidega.
Teine huvitav valik - Lisage funktsiooni igapäevane nihutamine tänase kuupäeva loenduril. Näiteks kui ma otsustan kirjutada valemi, mis arvutab päevade arvu enne minu puhkust standardvormis, näeb välja selline:

Ja kõik oleks õige, kui ta selle lehe avamisel nädalas, ma näen, et päevade arv enne puhkust vähenemist. Kuid ma näen sama numbrit - sest esialgsed kuupäevad ei ole muutunud. Sellest tulenevalt pean ma muutma praegust kuupäeva ja seejärel teeks juhusliku () funktsiooni õigesti.
Selle tüütu tühiasi vältimiseks asendame esimene argument (täna), asendan teate rakus salvestatud väärtusele, kuid teise funktsiooni. Seda funktsiooni nimetatakse täna () ja selle põhi- ja ainus ülesanne - tagasi täna.

Üks kord ja probleem lahendatakse - alates nüüdsest, kui ma ei avanud seda lehte MS Excel'i, näitab juhusliku () funktsiooni alati täpse väärtuse, mis arvutatakse tänase kuupäeva kuupäeval.
Samuti võite olla huvitatud:
Vastuse kirjutamiseks:
Erinevuse arvutamine on üks populaarsemaid meetmeid matemaatikas. Kuid seda arvutust rakendatakse mitte ainult teaduses. Me teeme seda pidevalt, ilma mõtlemata ja igapäevane elu. Näiteks selleks, et arvutada ostu sooritamise poe, kasutatakse ka arvutada vahe summa, et ostja andis müüja ja kaupade kulud. Vaatame, kuidas arvutada Exceli erinevust erinevate andmevormingute kasutamisel.
Arvestades, et Excel töötab erinevate andmeformaadidega, mis lahutamisel ühe väärtuse lahutatakse teisest valemi variante. Kuid üldiselt saab kõik vähendada ühte tüüpi:
Ja nüüd vaatame, kuidas erinevate vormingute väärtused lahutatakse: numbriline, raha, kuupäevad ja kellaaeg.
1. meetod: lahutage numbreid
Kohetame kohe kõige sagedamini kohaldatava variandi arvutamise arvutamise, nimelt lahutamise numbriliste väärtuste. Nendel eesmärkidel võib exelses rakendada tavalist matemaatilist valemit tähisega. «-» .
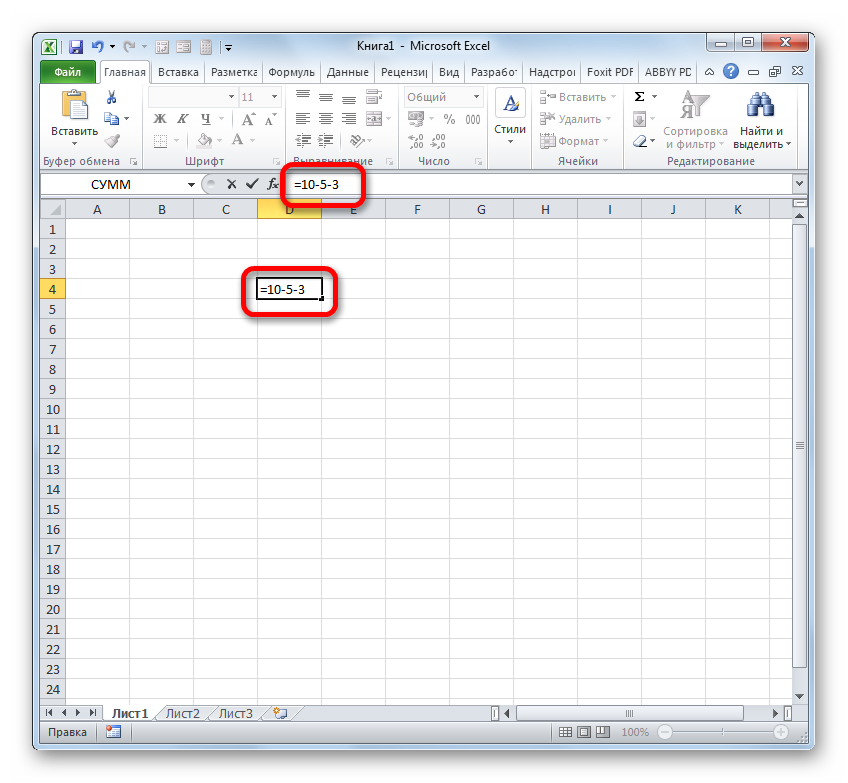
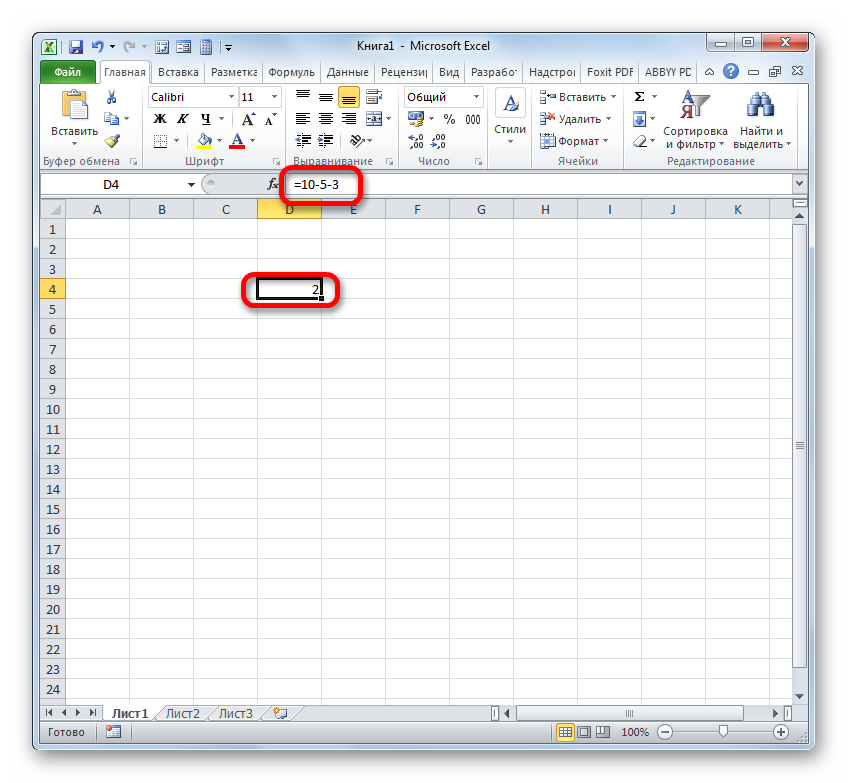
Kuid märkimisväärselt sagedamini kasutatakse rakkudesse paigutatud numbrite vahelist lahutamise protsessi. Samal ajal ei ole matemaatilise tegevuse algoritm praktiliselt muutunud, ainult praegu konkreetsete numbriliste väljendite asemel kasutatakse lingid rakkudele, kus need asuvad. Tulemuseks kuvatakse eraldi lehtede elemendis, kus sümbol on paigaldatud. «=» .
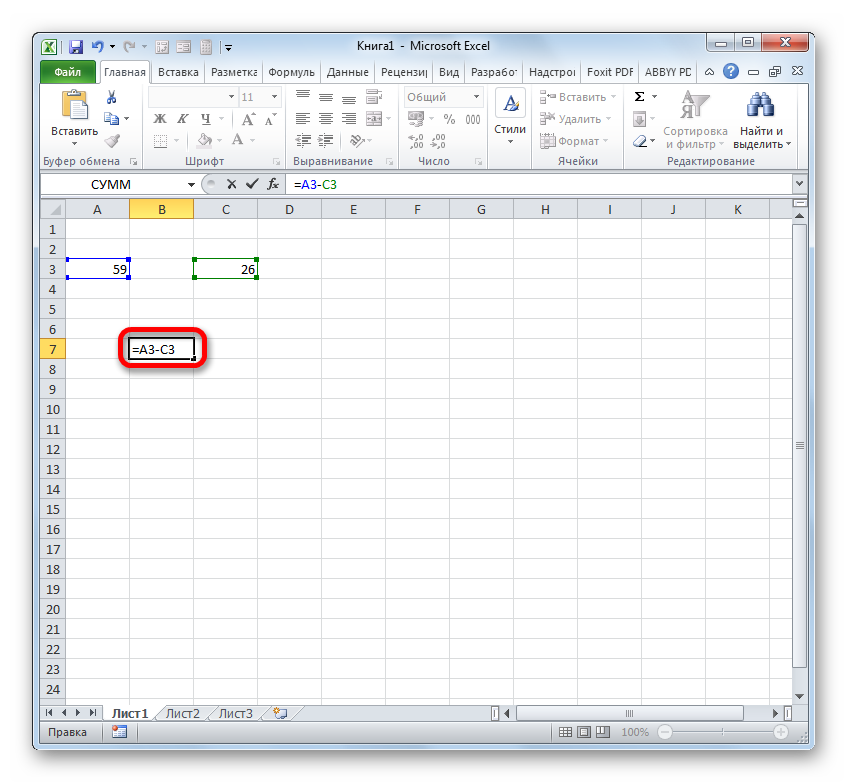
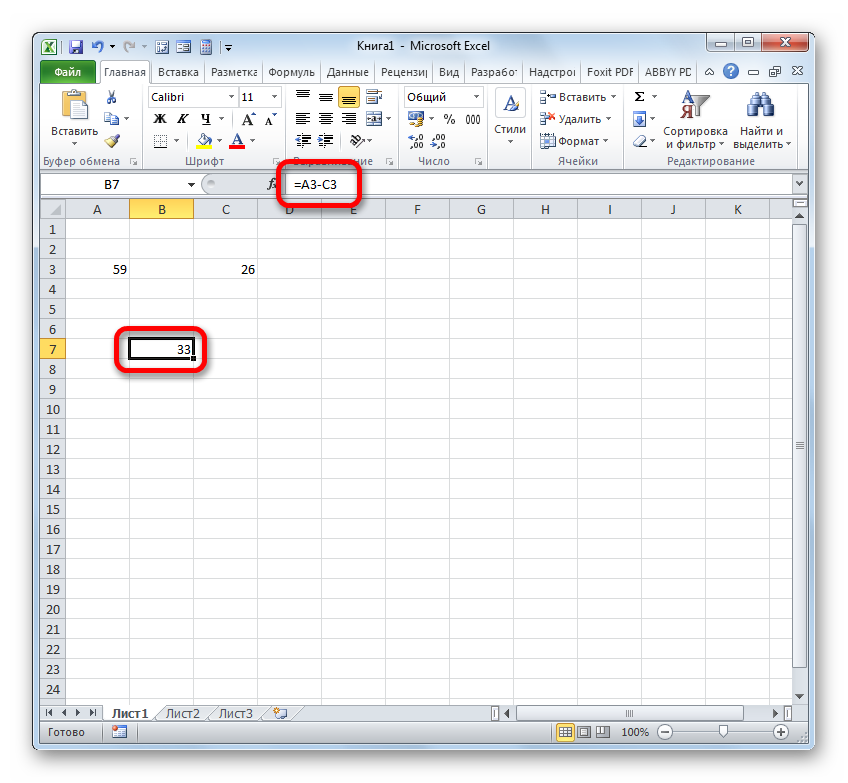
Kuid tegelikult on mõnel juhul vaja teha lahutamise, milles nad osalevad, mõlemad otseselt arvulised väärtused ja lingid rakkudele, kus nad asuvad. Seetõttu väljend, näiteks järgmiselt:
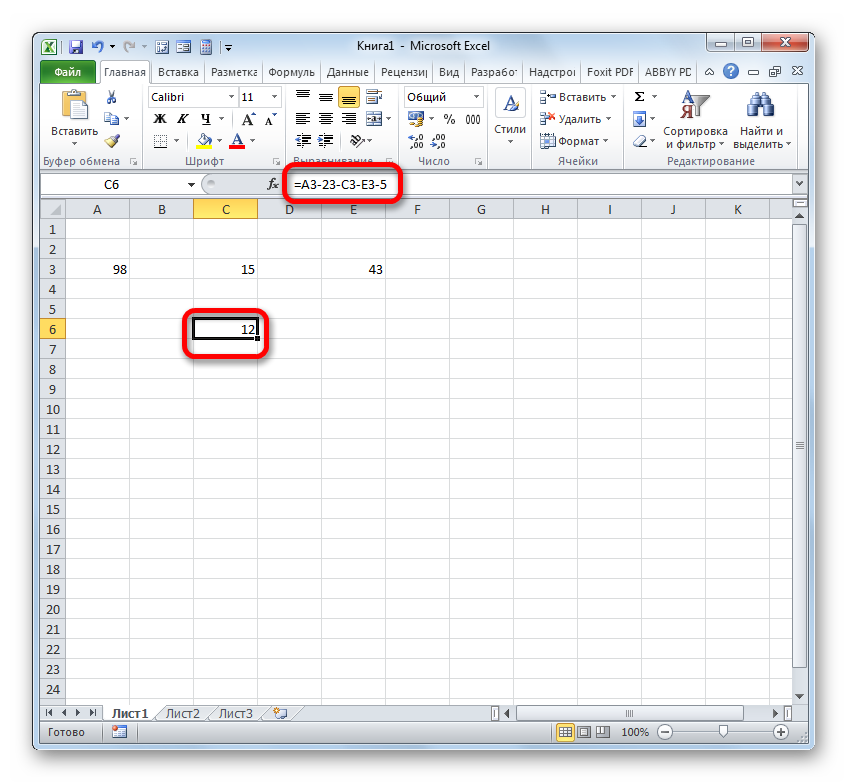
Meetod 2: Sularaha formaat
Sularahaformaadis väärtuste arvutamine on praktiliselt erinev numbrist. Sama tehnikat kasutatakse, sest kuna ja suur, see formaat on üks numbrilisi võimalusi. Erinevus seisneb ainult selle arvutamisel osalevate koguste lõpus, \\ t rahaline sümbol Konkreetne valuuta.

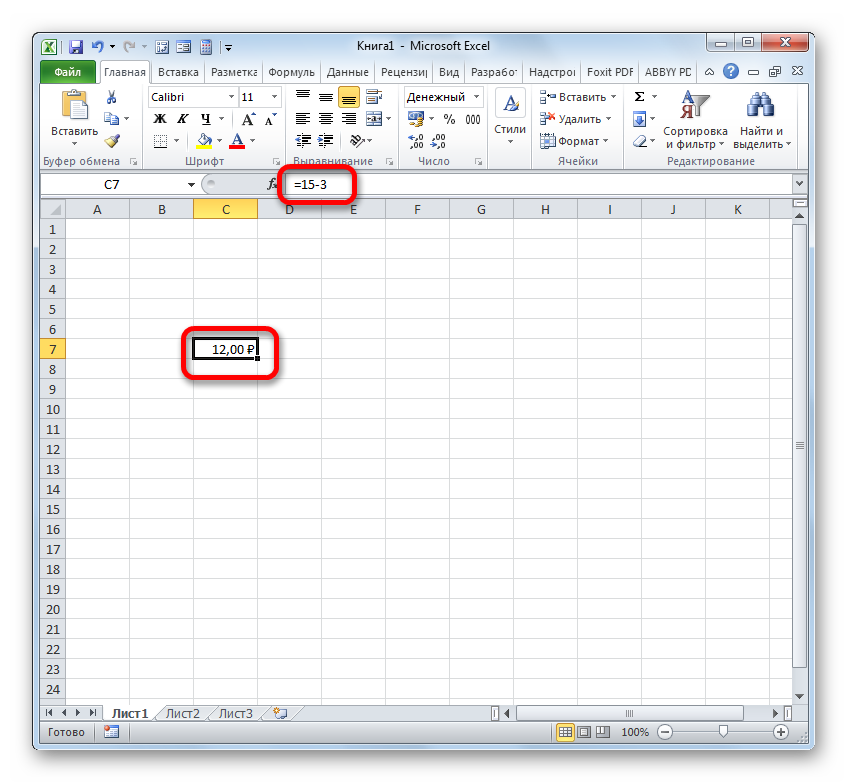
Saadud summa vormindamiseks on veel üks võimalus sularahavormi lahutamiseks. Selleks peate vahekaardil lint "Peamine" Klõpsake triangle asub paremal ekraani välja praeguse rakuformaati instrumentide rühma "Number". Valige avamise loendist valik "Raharaha". Numbrilised väärtused muundatakse sularahaks. Tõsi, antud juhul puudub võimalus valida valuuta ja kümnendmärkide arvu. Vaikimisi süsteemis seatud variant või on konfigureeritud meie ülaltoodud vormindamise akna kaudu.
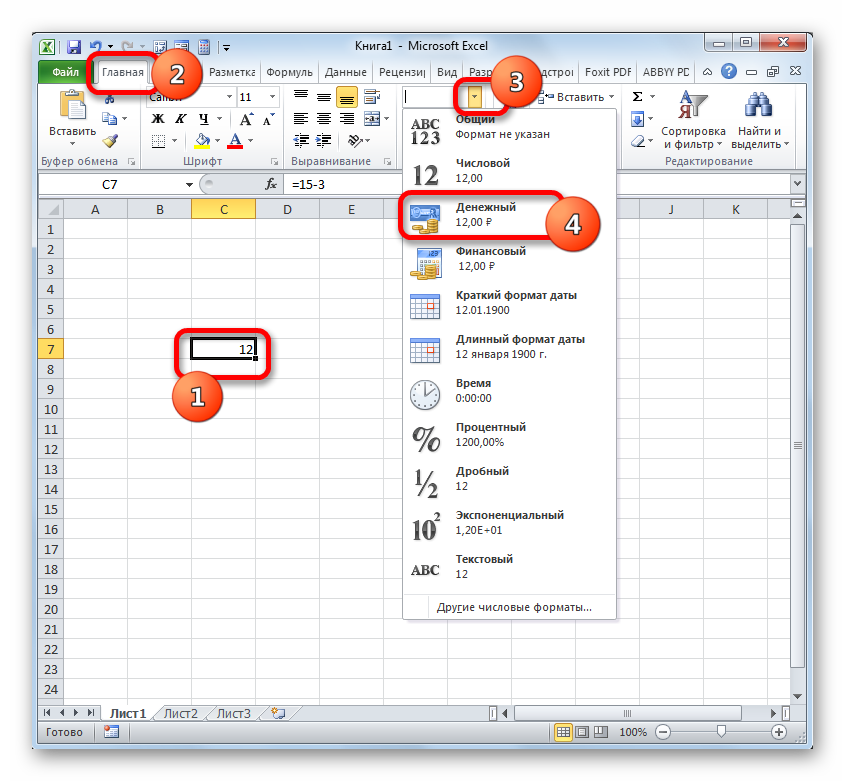
Kui arvutate raha formaadis juba vormindatud rakkude väärtuste vahe, siis formaadis tulemus toodangu lehtede element ei ole isegi vajalik. See vormindatakse automaatselt sobiva vormi all pärast valemiga sisestatud linke, mis sisaldavad vähendatud ja lahutatud numbreid sisaldavate elementidega ning klõpsake ka klahvi SISENEMA.
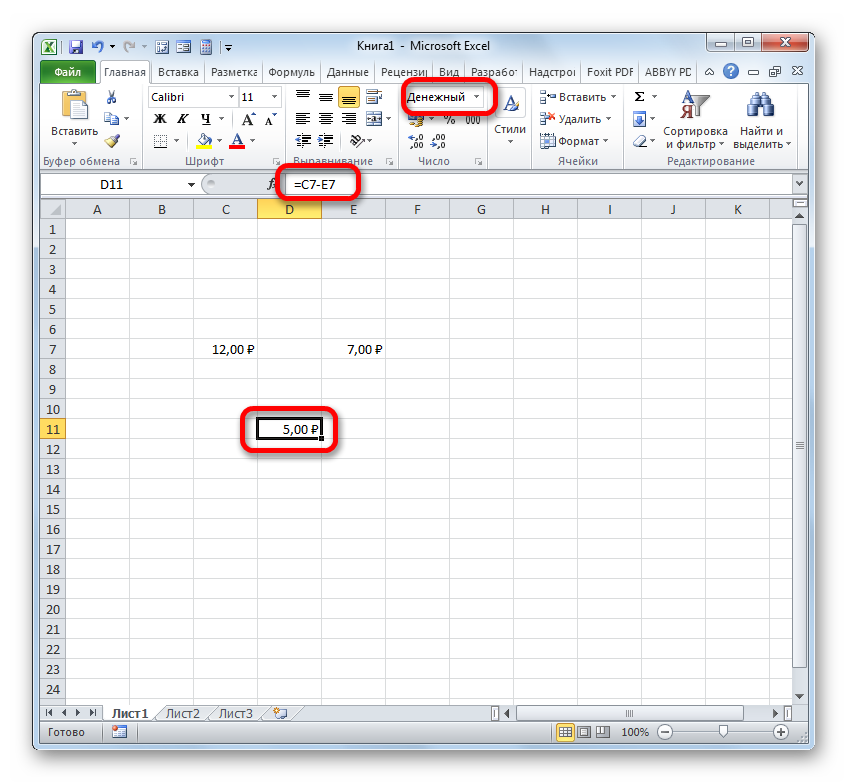
3. meetod: kuupäevad
Kuid kuupäevade erinevuse arvutamisel on olulised nüansse peale varasemate valikute.
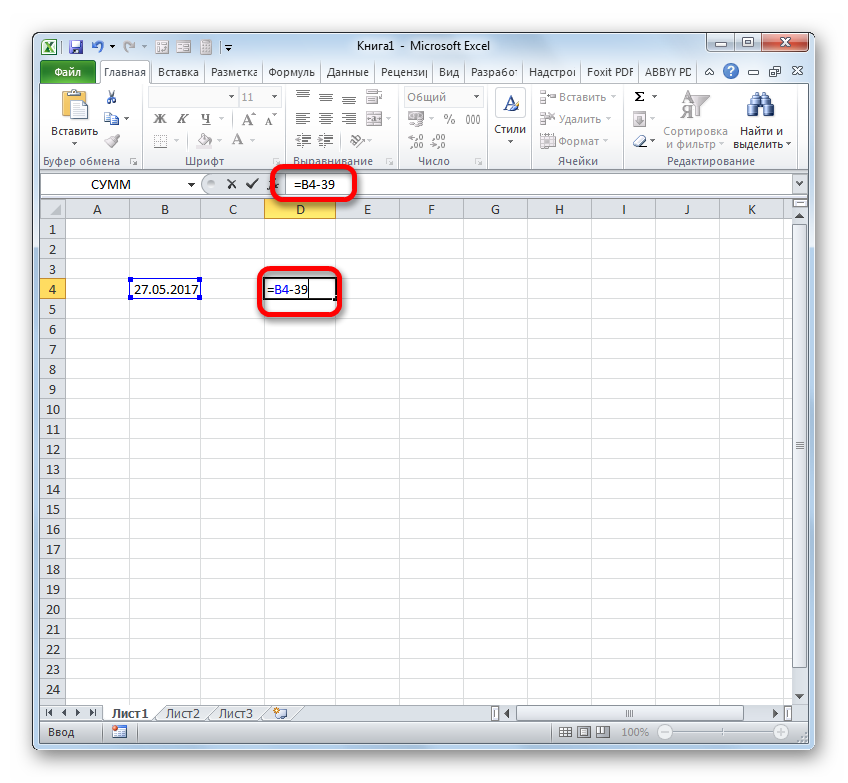
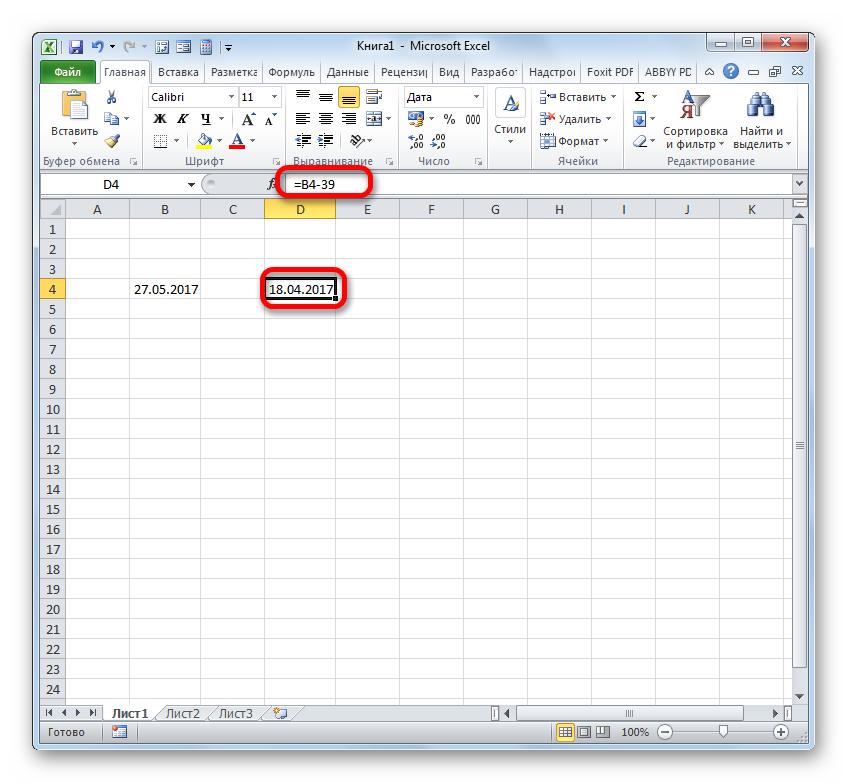
Samuti on vastupidine olukord, kui see on vajalik ühest kuupäevast, et lahutada teine \u200b\u200bja määrata nende vahe päeviku vahel.
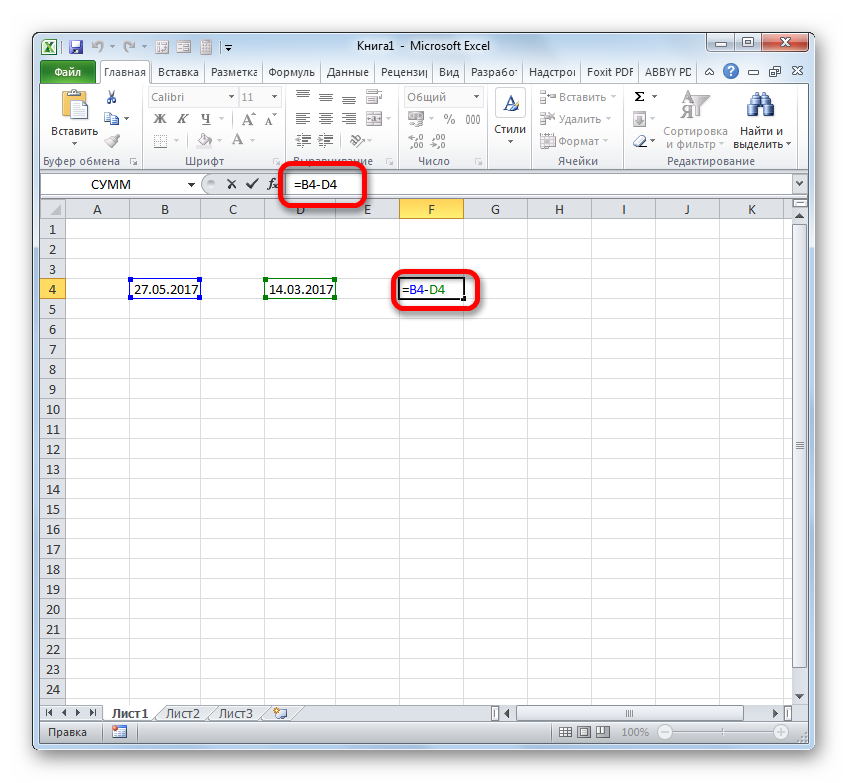

Samuti võib kuupäevade vahe arvutada funktsiooni abil Käsk. See on hea, sest see võimaldab teil konfigureerida täiendava argumendi abil, milliseid mõõtühikuid tuletatakse erinevusest: kuud, päevad jne. Selle meetodi puudus on see, et funktsioone töötamine on veel raskem kui tavaliste valemitega. Lisaks operaator Käsk Puudub nimekirjas Masters funktsioonidJa seetõttu tuleb seda manustada käsitsi, rakendades järgmist süntaksi:
Käsud (nach_data; kon_data;
"Elementaarne kuupäev" - argument, mis on varajane kuupäev või viide sellele, mis asub lehe elemendis.
"Lõplik kuupäev" - See on argument hilisema kuupäeva või lingi kujul.
Kõige huvitavam argument "Unit". Sellega saate valida võimaluse täpselt, kuidas tulemus kuvatakse. Seda saab reguleerida järgmiste väärtuste abil:
- "D" - tulemus kuvatakse päevades;
- "M" - täiskuudel;
- "Y" - täies ulatuses;
- "Yd" - erinevus päevades (välja arvatud aastad);
- Md - erinevus päevades (välja arvatud kuud ja aastad);
- "YM" - erinevus kuud.
Niisiis, meie puhul on vaja arvutada erinevusi päevade vahel 27. ja 14. märts 2017. Need kuupäevad asuvad koordinaatrakkudes. B4. ja D4.vastavalt. Loome kursorit igal tühja lehel elemendil, kus me tahame näha arvutuse tulemusi ja kirjutada järgmise valemi:
Käsud (D4; B4; "D")
Kliki SISENEMA ja saada lõplik erinevus loendamise tulemus 74 . Tõepoolest, nende kuupäevade vahel asub 74 päeva.
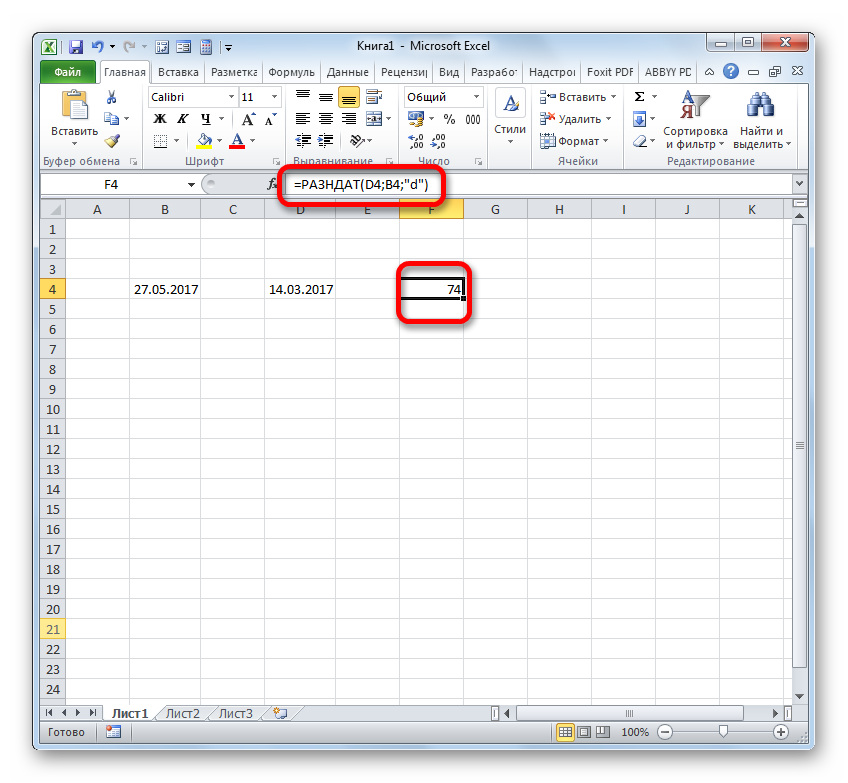
Kui on vaja maha arvata samu kuupäevi, kuid ilma sisenemata nende lehe rakkudesse, siis antud juhul kasutame järgmist valemit:
Käsud ("03/14/2017"; "05/27/2017"; "d")
Loksutage uuesti nuppu SISENEMA. Nagu me näeme, on tulemus loomulikult sama, mis saadakse veidi muul viisil.

Meetod 4: Aeg
Nüüd pöördusime algoritmi uurimisele excelis lahutamise aja lahutamiseks. Peamine põhimõte jääb samaks, mis kuupäeva lahutamise korral. Peate hiljem hilisema aja algusest ära võtma.
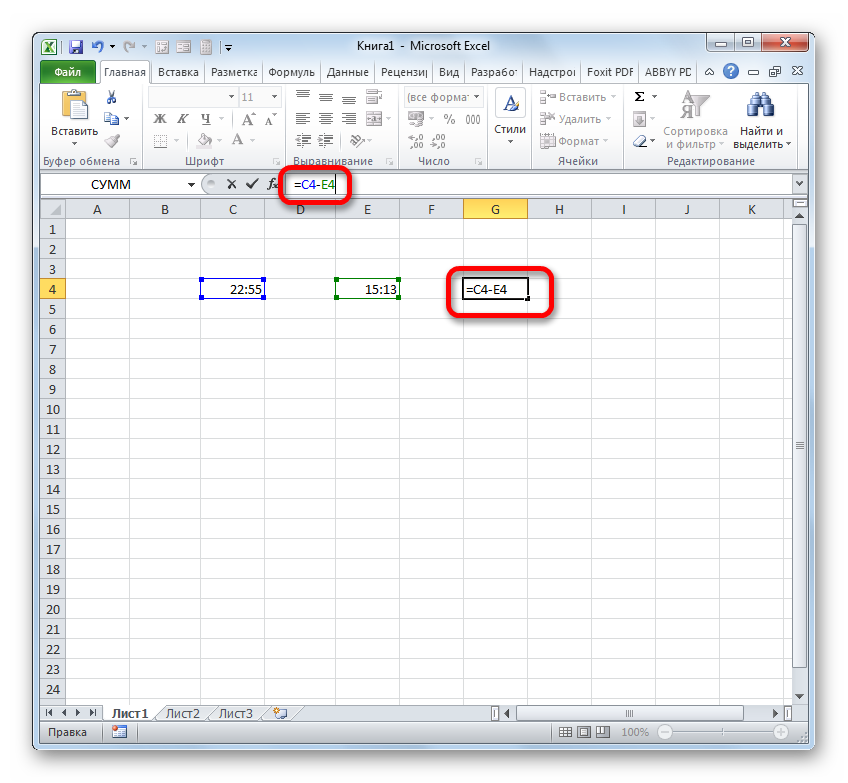
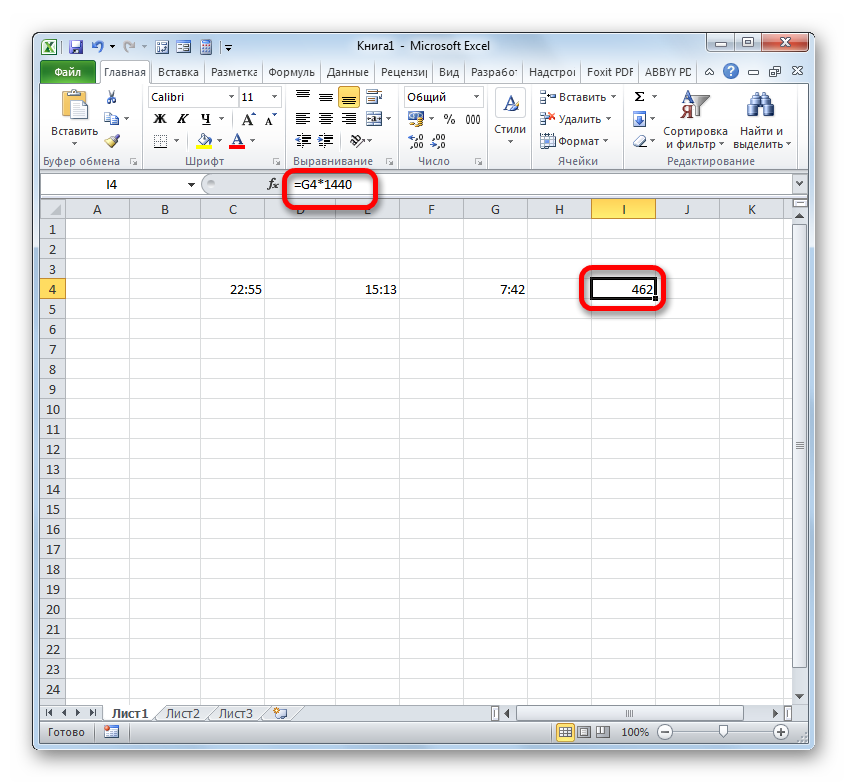
Nagu me näeme, sõltub Exceli erinevuse nüanss sõltub sellest, kuidas kasutaja töötab andmevorminguga. Kuid siiski Üldpõhimõte Lähenemisviis sellele matemaatilisele tegevusele jääb samaks. Ühest numbrist on vaja lahutada. See õnnestub saavutada matemaatiliste valemitega, mida rakendatakse spetsiaalse Exceli süntaksil, samuti sisseehitatud funktsioonide kasutamisel.