Kuidas teha suurt Wordi lehte. Kuidas horisontaalset lehte Wordis teha
Tekstiredaktorit Word, mida võib-olla tunneb iga arvuti kasutaja, kasutatakse juba loodud dokumentide loomiseks, vaatamiseks ja redigeerimiseks. Lisaks saate seda kasutada piltide, tabelite, diagrammide lisamiseks. Wordi tugevad küljed on selle kasutusmugavus, kuid see tekitab algajatele kasutajatele sageli tööriistaribadega töötamisel ja vormindamisel küsimusi. Üks neist: kuidas vertikaalne leht horisontaalseks muuta?
Sponsoreeritud postitades P & G artikleid teemal "Kuidas horisontaalne leht Wordis "Kuidas tühja lehte Wordis eemaldada Kuidas Wordis lehte laiendada Kuidas maastikulehele üle minna
Juhised
Wordi lehtede positsioone nimetatakse maastikuks ja portreeks. Esimene eeldab horisontaalset, teine \u200b\u200bvertikaalset vaadet. Lehe pööramiseks peate arvestama funktsioonidega Microsoft Word erinevad versioonid. Näiteks veebisaidi www.computerhom.ru teabe kohaselt, kui töötate Word 2003-s, on toimingute algoritm järgmine: "Fail" - "Lehe seaded" - "Väljad" - "Maastik" - OKEI.
Ülaltoodud toimingud muudavad kogu dokumendi lehe suunda. Lehtede ümberpööramiseks ainult ühes osas valige need. Seejärel jätkake vastavalt näidatud skeemile, kuid olles vahekaardil "Väljad" soovitud suuna valinud, näidake rakenduse tee "Valitud teksti juurde" - OK.
Tekstiredaktorites Microsoft Office Word 2007 (2010) on lehe suuna muutmine veelgi lihtsam. Valige vahekaart Lehekülje paigutus ja seejärel menüüribalt Orientation. Pärast seda avaneb aken, kus valige suvand "Portree" või "Maastik".
Kui vajate lehe Microsoft Office Word 2007 (2010) suuna muutmiseks ainult mõnda lõiku, paigutatakse valik eraldi lehele. Järgige algoritmi: "Lehekülje paigutus" ("Lehekülje paigutus") - "Lehe seadistamine" - "Veerised" - "Kohandatud veerised". Seejärel valige vahekaardil Margins vertikaalne või Landscape. Pärast seda klõpsake loendis "Rakenda" nuppu "Valitud teksti juurde". Pange tähele, et jaotise katkestused ilmuvad automaatselt enne ja pärast koodilõiku. Teie dokument võib olla juba jagatud vastavateks osadeks. Seejärel valige vajalikud sektsioonid ja muutke ainult nende suunda.
Kui lihtneMuud seotud uudised:
Suure hulga dokumendilehtede printimisel on kõige parem need nummerdada. Sellisel juhul on dokumendi lugemine palju mugavam. Lehenumbrite sisestamise protseduur on Word 2003 ja Word 2007-2010 veidi erinev. Sponsoreeritud, pannes P & G artiklid teemale "Kuidas nummerdada
Sageli oleks graafikute, diagrammide ja tabelite printimiseks selgem kasutada portree (portree) asemel horisontaalset lehe orientatsiooni. Lõppude lõpuks annab horisontaalselt pööratud leht graafikute ja diagrammide pealdiste ning kaartide ja kaartide jaoks legendide paigutamiseks rohkem ruumi. Sponsor
Microsoft Wordi tekstiredaktoril on sisseehitatud võimalused erinevatel viisidel teksti asetamine paberilehtedele. Lisaks veergude ja raamatumallide kasutamisele on ka võimalusi kahe lehe asetamiseks üksteise kõrvale horisontaalses või vertikaalses tasapinnas. Teil on vaja teksti
Erinevalt tekstidokumendid, vajavad tabelid sageli rohkem horisontaalset ruumi, kui tavaline prinditud leht suudab pakkuda. Kui tabelis kasutatud fondi suurust ei ole võimalik vähendada ega lehe vormingut muuta, on väljund tabeli hajutatult ainult 90 °.
Microsoft Wordil on palju mugavaid lehesätteid nii lugemiseks kui ka printimiseks. Selles programmis saate muuta lehtede orientatsiooni vertikaalsest horisontaalseks - mõnel juhul võib vertikaalse lehe horisontaalseks muutmine olla väga mugav, näiteks kui soovite printida
Vaikimisi on tekstiredaktori Microsoft Word kõigil äsjaloodud lehtedel orienteeritud "portree". Kuid mitte kõik dokumendid näevad selles vormingus kõige paremad välja, seetõttu on vaja lehte laiendada. Sponsoreeritud postitades P & G artikleid teemal "Kuidas lehte sõnas laiendada"
Sageli peate mis tahes dokumentide täitmisel pöörama lehte. MS Word pakub seda funktsiooni, mis võimaldab teil muuta lehe orientatsiooni horisontaalseks või portreeks. Lehe vertikaalse suuna valimisel paigutatakse leht vertikaalselt. Juhul, kui soovite
Kõik teavad, et maailmas on populaarseim tekstiredaktor Microsoft Word. See sai oma kuulsuse mitmel põhjusel, kuid peamine on hulga tööriistade ja parameetrite olemasolu, mis muudavad programmis töötamise mugavaks, lihtsaks ja kiireks. Dokumentidega töötamine tähendab paljude neist kasutamist. Selles artiklis käsitletakse ühte tööriistu või pigem seda, kuidas "Wordis" lehte ümber pöörata.
Eessõna
Esialgu on vaja arutada kõiki nüansse ja lõkse ning alles seejärel jätkata üksikasjalikud juhisedkuidas Wordis lehte ümber pöörata.
Esimene asi, millest tasub rääkida, on see, et kui muudate programmis ühe lehe suunda, muutub terve virn kõikidest teistest lehtedest ja kaaned. Kuid on üks nipp, mis võimaldab teil vertikaalselt ja horisontaalselt lehti ühes dokumendis kombineerida, kuid sellest hiljem.
Artikli selles etapis tuleks öelda ka seda, et näited esitatakse 2016. aasta versioonis, kuid juhised on ühised kõigi programmi väljalasete jaoks. Teatud liideseelementide asukoht ning ikoonide ja nuppude kuvamine võivad erineda, kuid toimingute järjestus jääb samaks.
Oleme eessõnaga lõpetanud, nüüd saame jätkata otse "Kontori" lehe keeramise loo juurde.
Muutke lehe suunda kogu dokumendis
Nii et teie ees on avatud dokument... See võib olla kas eelnevalt sisestatud tekstiga või puhas - see pole oluline. Kui soovite selles kõigi lehtede suunda muuta, peate tegema järgmist.
- Minge programmi vahekaardile "Paigutus" (pange tähele, et mõnes programmi versioonis nimetatakse seda vahekaarti kui "Lehekülje paigutus").
- Klõpsake tööriistariba nupul "Orientatsioon". See asub, muide, tööriistarühmas "Lehe seadistamine".
- Pärast klõpsamist ilmub, kus pakutakse kahte võimalust: "Portree" ja "Maastik". Peate lihtsalt valima soovitud suuna ja sellel klõpsama.

Nüüd teate, kuidas lehti "Wordis" ümber pöörata, kuid sageli juhtub, et peate pöörama ainult ühe lehe ja mitte kõik. See meetod kahjuks ei sobi ülesande täitmiseks, kuid on veel üks, millest me nüüd räägime.
Rõhtpaigutus koos portreega ühes dokumendis
Te teate juba, kuidas Wordis lehti lehitseda, aga kuidas ühte lehte klappida - ei. Ja see pole nii keeruline. Järgides nüüd esitatavaid juhiseid, saate ülesande hõlpsalt täita.
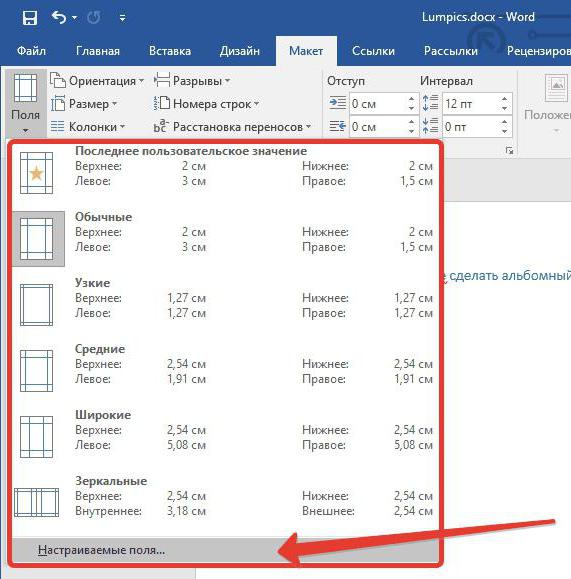
- Valige tekstiosa, mille soovite ümber orienteeritud lehele paigutada. Pange tähele, et valimata osa tekstist jääb teisele sama orientatsiooniga lehele ja võib moodustada suur vahe ridade vahel.
- Minge vahekaardile "Paigutus" ("Wordi" uutes versioonides) või "Lehekülje paigutus" (programmi vanemates versioonides).
- Klõpsake tööriistariba Lehe häälestus nuppu Väljad.
- Ilmuvas rippmenüüs valige üksus „Kohandatud väljad”.
- Valige avanenud akna piirkonnas "Orientation" soovitud lehe suund.
- Valige rippmenüüst Rakenda valitud tekstile.
- Klõpsake nuppu OK.
Nüüd teate kõiki viise, kuidas lehte Wordis pöörata.
Horisontaallehe (lehe) loomine Wordis (Microsoft Office Word)
Microsoft Office Word on tekstitöötlus tekstidokumentide loomiseks, vaatamiseks ja redigeerimiseks ning võimalus kasutada tabel-maatriksielementide lihtsamaid vorme. See on Microsoft Office'i paketi üks populaarsemaid tooteid. Raske on leida kedagi, kes ei oleks Wordis tööd kuulnud ja silmitsi seisnud. Ja kuigi programmi liides on isegi algajale üsna arusaadav ja mugav, tekivad sageli raskused teatud funktsioonide kasutamisel. Sellepärast õpetab Grandguide selles artiklis teile kõige lihtsamat ja vajalikumat microsofti funktsioonid Sõna.
Kuidas teha lehte Microsoft Office Wordi (Word) maastikus, kuidas muuta (muuta) lehe suunda Wordis
Sageli tuleb dokumendis teha erineva orientatsiooniga lehti, st ühed portreega, teised maastikuga. Nii et näites on meil 3 lehte. Oletame, et keskmine leht tuleb muuta maastikuks ning esimene ja viimane lahkuvad koos portree orientatsioon... Lihtsaim viis seda teha Microsoft Office Word 2016-s on:
Kuid selle meetodi kasutamine pole alati mugav, kuna peate võib-olla muutma suures dokumendis paljude lehtede suunda ja keegi ei istu, ei vali ja vali lehti. Lisaks ei pruugi see meetod Microsoft Wordi varasemates versioonides töötada. Seetõttu saate teha järgmist.

Ja kui teil on Excelis raskusi, lugege edasi.
Dokumendi horisontaalse suuna seadmiseks Microsoft Word 2007 või uuemates versioonides peate minema vahekaardile " Paigutus ", jaotises "Lehe seaded"vali " Orienteerumine "klõpsake " Album ". Siin saate väärtuse hiljem tagastada.
Ega asjata trükita raamatuid täpselt meile harjumuspärases vormingus: pikkadeks, kuid kitsasteks. See on tingitud asjaolust, et inimesel on lihtsam joont järgida, kui see ei ole pikem kui kindel arv sõnu. Internetis olevad veebisaidid ja tekstidokumentide lehed põhinevad samal kontseptsioonil. Kerime üles ja alla ja harva horisontaalselt. Kuid see ei tähenda, et sellisest võimalusest tuleks üldse loobuda. Diagrammide, keeruka lehestruktuuri kujundamiseks, hilisemaks PDF-vorminguks muutmiseks on sageli vajalik horisontaalne orientatsioon.
Wordis on see lihtne: " Paigutus"-\u003e jaotis" Lehe seaded»
-> « Orienteerumine» -> « Maastik».
Kuid juhtub, et dokument on keeruline ja albumi leht pildi maksimaalsele laiusele mahutamiseks on vaja ainult ühte kohta.
Selle tulemuse saavutamiseks peate kõigepealt valima ühe lehe ja samal vahekaardil Paigutus"jaotises" Lehe seaded" kliki " Väljad", Ja seejärel valige" Kohandatud väljad"Nimekirja kõige lõpus.
Jaos kuvatavas aknas " Orienteerumine"Peate valima" Maastik". Akna allosas rippmenüüs nimega „ Rakenda» - « Valitud teksti juurde", Ja" Okei».

Tuleb märkida, et kui pole valitud kogu leht, vaid sellel on tekstilõik, siis edasi maastiku orientatsioon see tükk jääb erakordseks. Ülejäänud tekst hajutatakse eelmisele ja järgmisele lehele, sõltuvalt sellest, kus nad olid - enne või pärast -, mis on juba tavalises portreeasendis.

Samuti lisatakse pausid enne ja pärast maastiku lehel olevat teksti vaheaegu, nii et saate seal jätkata sisu lisamist, muretsemata selle pärast, mis jääb sellest väljapoole.
Sama toimingut saab teha rakenduses Word 2003. Selleks minge: Fail» -> « Lehe seaded» -> « Maastik» -> « Okei". Ja siin saate seda teha ka eraldi jupiga. Kõigepealt tuleb see valida.