Sisestage sõnasse kuupäev ja kellaaeg. Kuidas lisada kuupäev ja kellaaeg Microsoft Wordi dokumenti.
Kuidas Wordi kuupäev lisada? Wordi tekstiredaktoril on sellised funktsioonid, mida on vaja ainult äridokumentide loomisel. Kuid see ei tähenda, et neid üldse vaja ei oleks. Kui vajalik! Lõppude lõpuks kulutame suurema osa ajast ja närvidest just pisiasjadele. Mäletame hästi, mida peame kogu aeg tegema, kuid kui peame midagi harva tegema, siis mälu jätab meid sageli alt vedama. Seega, kui midagi on tehtud üks kord, siis on tõenäoliselt vaja rohkem. Sellistel juhtudel on parem mitte olla laisk ja kirjutada oma tegevused mingisse märkmikku. Võtke vähemalt selline tühiasi nagu kuupäeva sisestamine Wordi.
Selles pole midagi keerulist.
Kuupäeva saate kõikidesse Wordi versioonidesse kiiresti sisestada, vajutades klaviatuuril vaid teatud klahve. Need on võluklahvid:
Alt + Tõst + D
Peate ainult neid klahve korraga vajutama ja kuupäev ilmub kohe kursori olemasolu kohta.
Kuid kui te ei ole rahul automaatselt ilmuva vorminguga, peate veidi higistama.
Sisestage kuupäevWord 2003
Seadistame kursori kohta, kuhu peame kuupäeva sisestama;
Avage menüüs vahekaart Sisesta ja valige üksus päev ja aeg ;
Järgmises samanimelises aknas päev ja aeg vormingute aknas valige vajalik vorming, märkige allolev ruut Uuenda automaatselt ja vajutage nuppu Okei ;
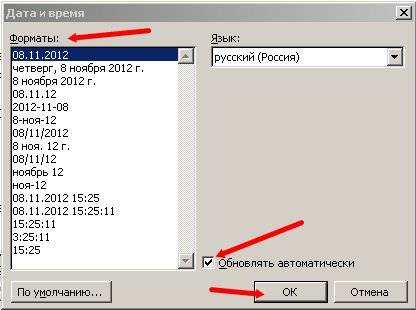
Kui vajate lihtsalt dokumendi kuupäeva, siis märkige ruut sisse Uuenda automaatselt ära pane seda, muidu muutub see iga kord dokumendi avamisel praeguseks;
IN Word 2007 ja 2010 kuupäev määratakse päiste ja jaluste kaudu. Selleks peate avama ülemises menüüs vahekaardi Sisesta ja leia sealt Päised ja jalused ... Määrake meeldiv jalus ja pange sinna kuupäev.
Selles osas olen vana Word 2003 meeldib rohkem. Kuna see kõik on arusaadavam ja inimlikum.
Siin saate mitte-keerulisel viisil Wordi kuupäeva lisada .
Dokumendis praeguse kuupäeva ja kellaaja asendamine võib olla vajalik mitmel põhjusel. Võite sisestada kuupäeva tähte või lisada ülaossa või jalus... Olenemata põhjusest, saate kuupäeva ja kellaaja hõlpsalt sisestada wordi dokument.
Kui soovite, et kuupäev ja kellaaeg värskendataks dokumendi avamisel või printimisel automaatselt, sisestage see automaatselt värskendatava väljana. Välja saab käsitsi igal ajal värskendada.
Kuupäeva ja kellaaja sisestamiseks oma dokumenti looge uus või avage olemasolev Wordi dokument ja minge vahekaardile Sisesta (Sisesta).
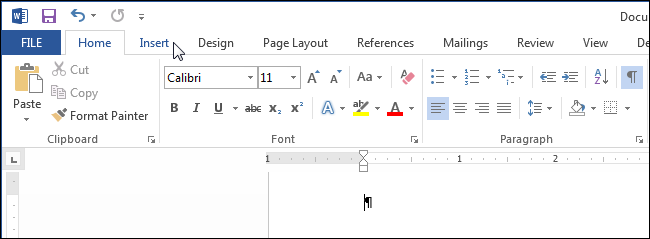
Jaos Tekst (Tekst) klõpsake nuppu päev ja aeg (Kuupäev Kellaaeg).

Märge: Lindil oleva nupu nägemiseks peate võib-olla laiendama Wordi akent. päev ja aeg (Kuupäev Kellaaeg). Kui te ei saa akent laiemaks muuta, peate otsima sellise ikooniga nupu, nagu on näidatud alloleval pildil. Kui lindil pole kogu nupu jaoks piisavalt ruumi, kuvatakse ainult selle ikoon.
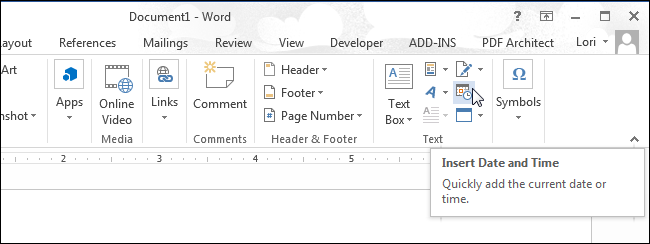
Avaneb dialoogiboks päev ja aeg (Päev ja aeg). Valige loendist kuupäeva või kellaaja vorming (või mõlemad korraga). Kuupäeva ja kellaaja automaatseks värskendamiseks märkige ruut valiku kõrval Uuenda automaatselt (Värskenda automaatselt). Kliki Okei.

Kuupäev ja / või kellaaeg lisatakse dokumenti. Kui valisite värskendamise automaatselt, lisatakse need väljana. Kui panete kursori väljale, kuvatakse üleval nupp. Värskenda (Update), mis võimaldab teil välja väärtust igal ajal käsitsi värskendada. Kui kursor pole väljal, saate seda värskendada, vajutades F9.
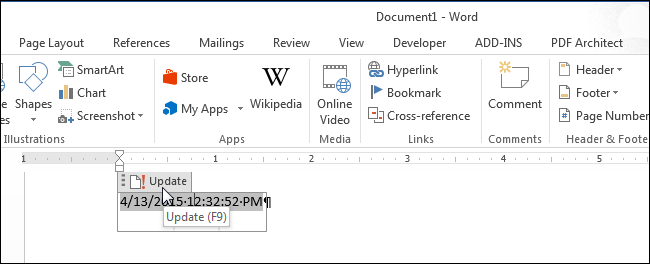
Kui ühel päeval ei pea te enam kuupäeva ja kellaaega automaatselt värskendama, valige väli või pange kursor sinna ja vajutage Ctrl + Tõst + F9põllu lahti siduma. Enne lingi kustutamist võib olla hea välja värskendada, et see sisaldaks praegust kuupäeva ja kellaaega.
Microsoft Word on populaarne tekstitöötlusrakendus, mida kasutatakse koolides, kodudes, kontorites ja paljudes muudes kohtades. Kasutajad saavad seda kasutades luua brošüüre, aruandeid, raamatuid ja isegi veebilehti tarkvara... Wordi dokumendi salvestamise kuupäeva ja kellaaja jälgimiseks võite sisestada ajatempli. Kuupäeva ja kellaaja saab määrata ka automaatselt värskendama. Siit saate teada, kuidas seda teha.
Juhised
- 1 Valige MS Wordi ülemisest menüüribalt Lisa\u003e Kuupäev ja kellaaeg ... Aknas kuvatakse kuupäev ja kellaaeg.
- 2 Kontrollige saadaolevaid vorminguid. Mõni on kuupäeva muutus ja teine \u200b\u200baja muutus. Vaatame, kuidas kõigepealt sisestada kuupäev, seejärel kellaaeg.
- 3 Valige soovitud kuupäevavorming.
- 4 Märkige ruut sisse automaatne värskendaminekui soovite, et Word muudaks kuupäeva praeguseks kuupäevaks iga kord, kui dokument avatakse ja salvestatakse.
- 5 Kuupäeva sisestamiseks klõpsake nuppu OK. Reguleerige lehe asukohta.
- 6 Valige MS Wordi ülemisest menüüribalt uuesti Lisa\u003e Kuupäev ja kellaaeg ..., et kuvada kuupäeva ja kellaaja aken.
- 7 Valige soovitud ajavorming.
- 8 Märkige ruut Automaatsed värskendused, kui soovite, et Word muudaks dokumendi iga avamise ja salvestamise ajal praeguse aja.
- 9 Klõpsake kellaaja sisestamiseks oma dokumenti nuppu OK. Reguleerige lehe asukohta.