Kuidas lauda kokku tõmmata. Fikseeritud suurusega Wordi lahtrid
Loomiseks lihtsad tabelid väikese suurusega kasutusnupp Lisa tabel tööriistaribal Standard... Sellel nupul klõpsates ilmub ruudustik, milles on hiirekursoriga valitud vajalik arv ridu ja veerge. Järgmise klõpsuga lisatakse tabel dokumenti kursori asukohas. Sel viisil loodud tabel paikneb kogu lehe laiuses – vasakult parema veeriseni, sõltumata veergude arvust. Edaspidi saab sisestatud tabelit redigeerida, ridu ja veerge lisada, veergude laiust muuta jne.
2 moodi Tabeli algparameetrite täpsemaks määramiseks kasutage menüükäsku laud4 Lisama4 laud... Avaneb dialoogiboks (joonis 9.1), milles määratakse ridade ja veergude arv ning veergude laius.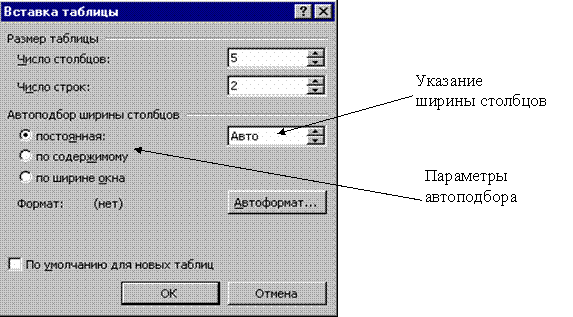
Riis. 9 .1. Dialoogiaken Sisesta tabel
Kui veeru laiuse kindla suuruse asemel jätate väärtuse Automaatne, siis asetatakse tabel kogu lehe laiusele. Režiim Automaatne valik võimaldab tabelit paindlikult vormindada vastavalt selle sisule. See režiim seatakse vastava lülitiga: · konstantne laius- tabeli kogulaius võrdub lehe laiusega (vasakult paremale veerisele) ja iga veeru laius on konstantne ja sõltub veergude arvust; · sisu järgi- iga veeru laius on võrdeline selles sisalduvate andmete hulgaga; · akna laiuse järgi- spetsiaalne režiim veebilehtedel asuvate tabelite jaoks (lõplik vormindamine toimub tabeli vaatamise ajal). Tavaliste prinditud dokumentide puhul seab see lüliti režiimi, mis on samaväärne esimesega ( konstantne laius). Nupp Automaatne vormindamine avab täiendava dialoogiboksi, kus saate valida mis tahes pakutud tabelivormingud. 3 viis Keerulise struktuuriga tabeleid on mugav luua "joonistamise" meetodil. Selleks peate käivitama käsu laud4 Joonista tabel või klõpsake tööriistaribal vastavat nuppu Tabelid ja äärised... Hiirekursor laval muutub pliiatsiks. Kasutades venitusmeetodit, joonistab see ristküliku, mille laius on võrdne laua laiusega. Ristküliku kõrgus võib olla suvaline – hiljem saab seda lihtsalt muuta. Saadud ristkülik on tabeli välispiir. Muude piiride puhul on see viide, st. kõik muud read peavad algama ja lõppema sellel piiril. Seejärel tõmmatakse vertikaalsed jooned. Need on sisemised piirid, kuid neile tuginevate horisontaaljoonte jaoks toimivad need viitena.
Iga veeru laiust ja ka kogu tabeli laiust saab hiljem muuta.
Tööriist Kustutuskumm saate kustutada mis tahes joonistatud sisepiirid. Eemaldamine toimub ühe klõpsuga.
Välispiirid ( võrdlusristkülik) ei saa kustutuskummiga kustutada.
Tabeli redigeerimine
Tabeli redigeerimisest rääkides peame silmas selle struktuuri muutmist. Sisu toimetamine toimub tavaliste tekstitöötlusvahenditega. Redigeerimiskäske saab sooritada:· menüüelement laud,
· tööriistariba nupud,
· mis tahes lahtri või valitud lahtrite vahemiku kontekstimenüü.
Tabeli lahtrite valimine
- Eraldi esiletõstmiseks kamber peate viima hiirekursori lahtri vasakpoolsele servale (see on paremale osutava noole kujul) ja klõpsama.
- Kõigi esiletõstmiseks stringid peate viima hiirekursori lehe vasakule veerisele (esiletõstetud rea vastas) ja klõpsama.
- Esiletõstmiseks mitu rida - lohistage hiirekursor üle lehe vasaku veerise, hoides vasakut nuppu all.
- Esiletõstmiseks veerg peate viima hiirekursori veeru ülemise lahtri kohale (see on musta noole kujul) ja klõpsama.
- Mitme veeru valimiseks lohista hiirekursor üle tabeli, hoides samal ajal vasakut nuppu all.
- Lahtrite vahemiku valimiseks lohistage hiirekursor lahtrite kohal, hoides vasakut nuppu all.
- Terve tabeli valimiseks klõpsake tabeli teisaldamise käepidet.
Ridade (veergude) lisamine ja eemaldamine
Tabelisse rea lisamiseks valige rida, mille ette uus rida lisatakse, tehke sellel paremklõps ja valige käsk Lisa ridu... Veerud lisatakse samamoodi.Ridade lisamist saab teha menüü abil laud4
Lisama
või rippmenüü nupu abil Lisama tööriistaribal Tabelid ja äärised... Sel juhul saate valida, kas lisada ridu valitud rea kohale või alla (veerud - paremale või vasakule).
kommenteerida ... Kui tabelis on valitud rida (veerg), siis nupp Lisa tabel tööriistaribal Standard muutub nupuks Lisamastringid (veerud).
Mitme rea / veeru korraga sisestamiseks piisab, kui valida vajalik arv ridu / veerge ja anda sisestamise käsk.
Uue rea kiireks sisestamiseks pärast viimast asetage kursor lihtsalt viimasele reale tabeli lahter ja vajutage TAB-klahvi.
Käsud ridade ja veergude kustutamiseks täidetakse samal viisil.
Kustutamiseks terve tabel
, peate selle valima ja täitma käsu
laud4
Kustuta4
laud.
Tähelepanu!
Klahvivajutus
Lahtrite ühendamine ja tükeldamine
Mitme tabeli lahtri ühendamiseks valige need ja klõpsake nuppu Ühendage lahtrid.
Sama käsu saab valida menüüst laud või valitud lahtrite kontekstimenüüs.
Lahtreid saab liita nii horisontaalselt kui ka vertikaalselt.
Lahtri poolitamiseks peate selle valima ja klõpsama nuppu Rakke purustada(saate kasutada menüüd laud või lahtri kontekstimenüü). Poolitamisel kuvatakse päring – mitu veergu (rida) soovite selle lahtri poolitada.
Liikuge läbi lahtrite
ja nende sisu vormindamine
Kursori paigutamiseks tabeli mis tahes lahtrisse klõpsake lihtsalt seda hiirega. See muutub joonlaua vaade dokument, - sellele ilmuvad eraldi jaotised vastavalt tabeli veergude arvule. ( Vertikaalne joonlaud näitab joonte struktuuri.)
Klahvivajutus
Kõik meeskonnad teksti vormindamine viidata valitud üksusele. Esiletõstetud üksus võib olla kamber, rakkude hulk või terve tabelüldiselt.
Teksti joondamine lahtris (nii horisontaalselt kui vertikaalselt) toimub lahtri kontekstimenüü abil (käsk Lahtrite joondamine) või rippmenüü nuppu tööriistaribal Tabelid ja äärised.
kommenteerida ... Tööriistariba lõigu joondamise nuppudega saab lahtris teksti horisontaalselt joondada Vormindamine.
Lahtrite teksti suuna muutmiseks (horisontaalsest vertikaalseks ja vastupidi) kasutage tööriistaribal vastavat nuppu.
Tabelis olevaid andmeid saab sorteerida valitud veeru väärtuste järgi kasvavas või kahanevas järjekorras, kasutades selleks tööriistaribal või dialoogiboksis olevaid nuppe laud4 Sorteerimine.
Tabeli struktuuri vormindamine
Tabeleid saab vormindada käsk või interaktiivne režiimis.
V interaktiivne Selles režiimis vormindatakse tabel markerite abil, mis ilmuvad siis, kui hiirekursor asetatakse tabeli või selle elementide kohale.
Tabeli komponendid
Joonisel fig. 9.2 näitab joonlaua ja tabelimarkerite vaadet, kui mitteprinditavate märkide kuvamise režiim on sisse lülitatud.
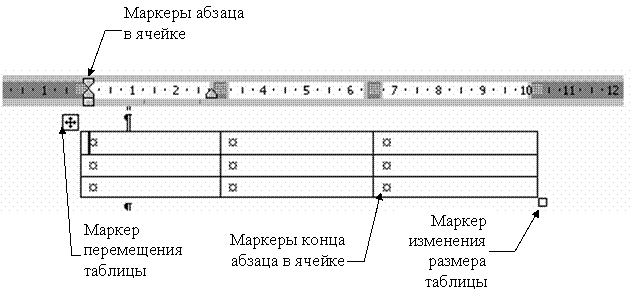
Riis. 9 .2. Tabeli komponendid
Tabeli vasakus ülanurgas olev marker võimaldab seda liigutada üle dokumendi tööala. Parempoolses alanurgas olev marker võimaldab teil kontrollida laua üldmõõtmeid. Suuruse muutmise käepidemed, mis ilmuvad hiirekursori üle tabeli ääriste hõljutamisel (tabeli ääristel muutub hiirekursor kahe otsaga nooleks), võimaldavad teil veergude ja ridade suurust muuta, kasutades pukseerimismeetodit. Veergude (ridade) suurust saab muuta koordinaatide joonlaudade eraldajaid lohistades. Kui hoiate samal ajal all klahvi Alt, kuvatakse joonlauale veeru (rea) suuruse täpsed väärtused.
Tabeli omadused
V käsk režiimis tabeli vormindamiseks kasutage dialoogiboksi Tabeli omadused avatakse menüüst laud või tabeli kontekstimenüüst. Aken Omadusedtabelid on mitu vahekaarti, mille elemendid võimaldavad teha erinevaid toiminguid tabeli kujundamiseks. Joonisel fig. 9.3 näitab vahekaarti laud see dialoogiboks.

Riis. 9.3 Tabeli omaduste seadistamine
· Laius terve tabel määratud märkeruuduga Laius vahekaardil laud aken Omadusedtabelid... Laiuse väärtuse saab määrata absoluutühikutes (sentimeetrites) või protsendina lehe laiusest. Vaikimisi määratakse tabeli laius vasakult paremale leheveerisele.
· Vahekaardil laud sa võid küsida joondusmeetod tabelid seoses dokumendi leheküljega.
· meetod interaktsioonid tekstiga määrake vahelehel laud põllul Pakkimine... Kui väärtus on valitud Ümberringi, siis muutub nupp kättesaadavaks Majutus, mis avab uue dialoogiboksi, kus saate täpsustada tabeli asukohta ja määrata tabeli kaugust tekstist.
· Määrake valik registreerimine välised ja sisemised laua raamid ja saate ka kohandada vahekaardil olevate lahtrite välimust (täitmist). laud, - nupp Piiridja täita.
· Nupp Parameetrid vahekaardil laud avab uue dialoogiboksi, kus saab määrata lahtrite ja sisemiste veeriste suurused lahtri vahekaugus tabelid.
· Määra tabeli rea parameetrid võib olla vahekaardil Liin... Iga rea jaoks saate määrata täpse kõrguse väärtuse sentimeetrites või määrata rea kõrguse selle sisu järgi (väärtus Minimaalne).
· Märkeruut Kordamakuidaspealkiriigal lehel valitud rea jaoks deklareerib selle rea müts tabelid. Kui tabel hõlmab mitut lehekülge, kuvatakse selle päis automaatselt igal lehel.
· Määra tabeli veeru valikud võib olla vahekaardil Veerg aken Tabeli omadused.
· Parameetrid praegune või pühendatud rakud tabelid on seatud vahekaardile Kamber aken Tabeli omadused... Siin saate määrata lahtrite laiuse ja selle, kuidas tekst lahtris vertikaalselt joondatud.
· Valitud ridade (veergude) võrdne suurus määratakse nuppude abil Joondage ridade kõrgused (Joondalaiusveerud) tööriistaribal Tabelidja piirid.
Arvutused tabelites
Word võimaldab teha mõningaid arvutustoiminguid tabelites olevate arvandmetega. Selleks asetage kursor lahtrisse, kuhu arvutustulemus peaks ilmuma, ja täitke menüükäsk laud4 Valem... Avaneb dialoogiboks Valem näidatud joonisel 9 .4.
Põllul Valem arvutatud funktsioon on määratud. Kui praeguse lahtri kohal on numbrite veerg, siis väljal Valem selle veeru elementide summeerimise funktsioon seatakse automaatselt. Valemi kirje peab algama võrdusmärgiga. Soovitud funktsioon saab sisestada käsitsi või valida väljade ripploendist Sisesta funktsioon.
Valemites saate kasutada standardseid aritmeetilisi märke (+, -, *, /,%).
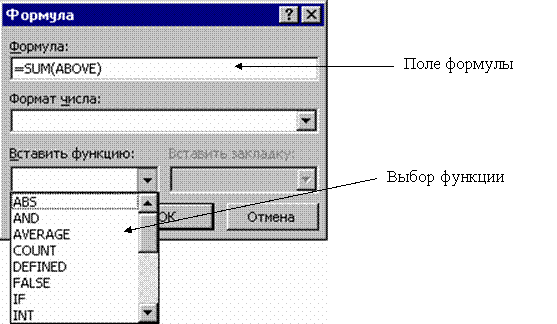
Riis. 9 .4. Sisestage valem tabelisse
Valemid kasutavad neile viidates lahtriviiteid aadressid... Tabeli veerud on tähistatud ladina tähtedega (A, B, C,…) ja read tähistatakse numbritega (1, 2, 3,…). Lahtri aadress kirjutatakse kujul - täht-number, näiteks A1, B5. Käärsoole kasutatakse rakkude vahemiku tähistamiseks, näiteks A2: C6.
Näiteks kui soovite lahtris C2 saada lahtrites A2 ja B2 asuvate arvude korrutist, peate viima kursori lahtrisse C2, avama dialoogiboksi laud4 Valem ja põllul Valem kirjuta üles: = A2 * B2.
Kui muudate andmeid lahtrites, millel on valemis viited, ei muutu arvutuste tulemus automaatselt. Tulemuse värskendamiseks valige valemiga lahter ja vajutage klahvi
Kui loome kirjaplangi, Sõnatabel, vajame, et lahtrite täitmisel nende suurus ei muutuks, et tabel ei liiguks. Selleks peate installima fikseeritud lahtri suurus tabelisSõna
... Kuidas Wordis brošüüri teha, vaadake artiklit "Wordis brošüüri loomine".
Kuidas muuta tabelis rea kõrgustSõna.
Ridade, veergude laiuse muutmiseks tuleb need esmalt valida.
Esimene variant.
Soovitatav on minna "Lehekülje seadete" vahekaardile "Lehekülje paigutus" ja vahekaardil "Line" määrata vajalik rea suurus. Määrake vahekaardil "Veerg" iga veeru suurus. 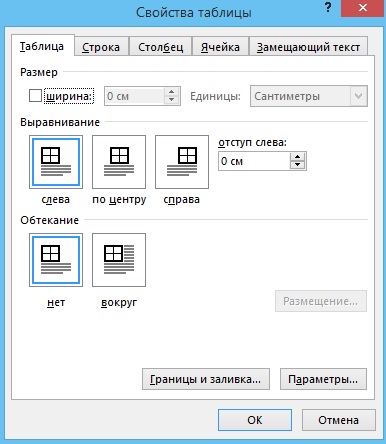 Kuidas kinnitada laudSõna.
Kuidas kinnitada laudSõna.
Et laud ei liiguks kaasa Sõnaleht, vajutage vahekaardil "Tabel" nuppu "Ümberringi". Klõpsake nuppu "Paigutus" - seadistage tabeli paigutuse parameetrid.
Teine variant.
Klõpsake tabelil ja vahekaardil "Paigutus" reguleerige ridade ja veergude suurusi. Jaotises "Cell Size" klõpsake nuppu "Automaatne sobitamine". Kui vajutame "fikseeritud veeru laius", siis veeru laius lahtri täitmisel ei muutu.  Kuid trikk on selles, et mõnes Wordi versioonis on lehe häälestuse aken täiesti erinev. Rida ja veeru sakke pole.
Kuid trikk on selles, et mõnes Wordi versioonis on lehe häälestuse aken täiesti erinev. Rida ja veeru sakke pole.
Wordi rea kõrguse ja veeru laiuse külmutamine, sel juhul.  Esiteks asetage kiirjuurdepääsu tööriistaribale funktsiooninupp "Tabeli atribuudid". Push nupp "Kiirjuurdepääsu tööriistariba kohandamine"(nupp "kriipsuga kolmnurk"). Valime funktsiooni "Muud käsud".
Esiteks asetage kiirjuurdepääsu tööriistaribale funktsiooninupp "Tabeli atribuudid". Push nupp "Kiirjuurdepääsu tööriistariba kohandamine"(nupp "kriipsuga kolmnurk"). Valime funktsiooni "Muud käsud".
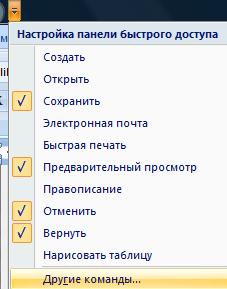

See nupp ilmus kiirjuurdepääsu tööriistaribale ja kannab nime tabeli atribuudid. See muutub aktiivseks, kui klõpsame tabelil.

 Me vajame fikseerige tabeli ridade kõrgusSõna.
Me vajame fikseerige tabeli ridade kõrgusSõna.
Dialoogiboksi jaotises "Rea kõrgus" määrake "Täpselt". Ja reale "Väärtus" paneme rea kõrguse numbri. Kuid väärtus pole millimeetrites. või vaata ja PT. PT on punkt.
1 pt = 0,35 mm. Lihtsam - tabelis on standardrea kõrgus 12pt. A4 lehe kõrgus portree orientatsioon- 878 pt (29 cm ääristeta).
Paneme "48 pt". Tühjendage märkeruut sõnade "Luba reamurdmine järgmisele lehele" kõrval.
 Klõpsake nuppu "OK". Selgus selline.
Klõpsake nuppu "OK". Selgus selline.

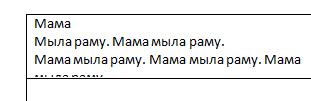
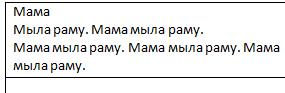
1. Sisestage tabel dokumenti - valige menüü.
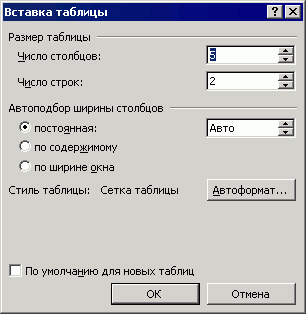
2. Ilmuvas aknas sisestage vajalik arv veerge. Ridade arv võib olla ükskõik milline – neid on hiljem lihtne lisada.
3. Tabeliruudustiku eemaldamiseks (peitmiseks). , asetage kursor sellel suvalisse kohta ja valige menüü Tabel | Valige | laud... Klõpsake tööriistariba "Välispiirid" nuppu, valige nupp "Piirideta". Tavaliselt on päises vaja ääriseid, seega valige tabeli esimene rida (või nii palju kui vaja) ja valige selle jaoks äärised "Kõik piirid". Et ruudustik oleks hall , valige menüü Formaat | Äärised ja varjutus... või kuvage tabelite ja piiride paneel, paremklõpsates tööriistaribal. Valige soovitud äärise värv, määrake äärised.
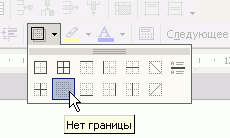
4. Kohandage tabelit. Tabeli valimiseks valige menüü Tabel | Valige | laud... Valige menüü Tabel | Tabeli omadused ....
4.1. Vahekaart "Tabel". Klõpsake nuppu "Valikud ...". Tabeli ridade vahe suurendamiseks , määrake ilmuvas aknas "Vaikelahtri veerised ülaosas" ja "Alumises".
Ärge sisestage tabelisse täiendavaid tühje ridu!
Ärge sisestage iga rea lõppu tühje lõike!
![]()
4.2. Vahekaart "Joon". Tabeli lahtris oleva teksti ümbersuunamise vältimiseks järgmisele lehele , tühjendage märkeruut. Joone kõrguse automaatseks määramiseks tühjendage ruut.
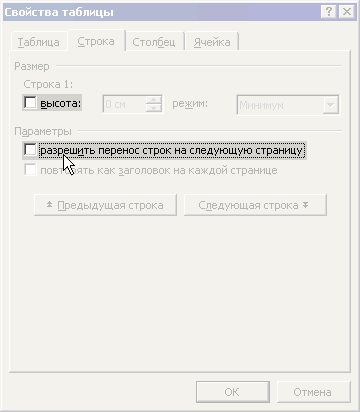
5. Iga veeru laiuse reguleerimiseks liigutage kursor veeru piirile – kursor muutub kahe otsaga nooleks. Muuda numbritega (arv, kogus) veergude laius väiksemaks, nimega veerg suuremaks.
6. Valige päis, seadke see keskjoondusse. Kui pealkirjad hõlmavad mitut rida, saate need vertikaalselt tsentreerida ( hiire parem nupp -> joondus -> vertikaalselt keskele), saate muuta vorming -> teksti suund.
7. Pealkirjanumbrite kordumiseks igal lehel , asetage kursor sellele reale, valige menüü Tabel | Poolitatud laud... Valige see rida uuesti, valige menüü Tabel | Pealkirjad... Selle rea ees oleva pausi sulgemiseks valige tühi tekstirida, valige menüü Formaat | Font…... Märkige ruut Muudatus | Peidetud. Valik: määrake käsitsi fondi suuruseks 1.

8. Et inventuurijao pealkiri tekstist lahti ei läheks ja ei jäänud eelmisele lehele, vali terve tabeli rida ( Tabel | Valige | Liin), valige menüü Formaat | Lõik… Märkige ruut vahekaardil "Asend lehel".
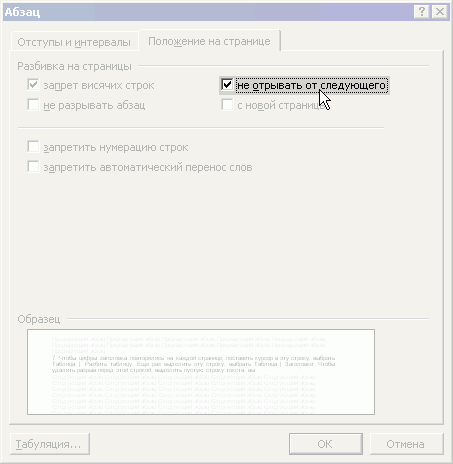
9. Ridade automaatseks nummerdamiseks (nt juhtumite numbrid), valige esimene veerg ( Tabel | Valige | Veerg). Valige menüü Formaat | Nimekiri… Valige Nummerdatud loend. Klõpsake nuppu Muuda…... Kustutage periood "Numbrivormingus". Seadke "Arvu asukoht" vasakusse serva 0 cm. Seadke "Teksti asukoht" - tabeldus pärast 0 cm, taane 0 cm. Vajalike ridade jaoks vabastage nupp "Nummerdamine".
Tabeliga töötamise mugavuse huvides asetage kiirpääsunupud tööriistaribale Teenus | Seadistamine...:
1. Peida / kuva ruudustik
2. Ühendage lahtrid
3. Lisage rida
4. Kustuta rida
5. Lisa veerg
6. Kustuta veerg
7. Joonda ülemine osa
8. Keskele vertikaalselt
Saate seda teksti vabalt kasutada tingimusel, et seda levitatakse muutmata kujul. Kordustrükk ja muutmine on lubatud ainult kokkuleppel autori Sergei Aleksandrovitš Plotnikoviga - [e-postiga kaitstud].
Laadige alla petuleht inventuuride koostamisel (ZIP-arhiiv 100 Kb)... A4 leht PDF formaadis, valmis printimiseks üks eksemplar.
1. Kui joonlaua kuvarežiim on keelatud, valige käsk Vaade> Joonlaud... Pange tähele: kui kursor on tabeli sees, ilmuvad vertikaalsetele ja horisontaalsetele joonlaudadele spetsiaalsed markerid, mis võimaldavad teil muuta lahtrite kõrgust ja laiust (joonis 7.7). Lisaks sisaldab horisontaaljoonlaud markereid aktiivse lahtri või valitud veeru teksti taande kohandamiseks lahtri piiridest. Liigutage neid markereid ise ja uurige nende mõju tabeli välimusele.
2. Lohistage tabeli esimese ja teise rea vaheline piirdemarker 1 cm allapoole.
3. Klõpsake tabeli ülemist lahtrit.
Riis. 7.7. Tabelijoonlauad Wordis
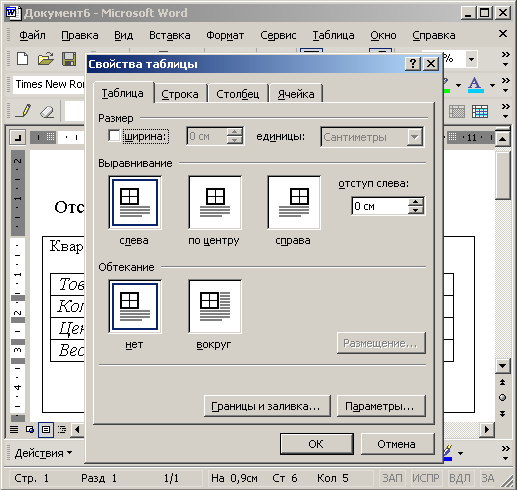
Riis. 7.8. Tabeli atribuutide dialoogiboks Wordis
4. Tööriistaribal Tabelid ja äärised klõpsake joondusrežiimi nupust vasakul olevat noolt ja valige avanevalt paletilt nupp Joonda keskus.
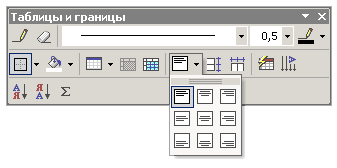
Riis. 7.9. Reguleerige Wordis tabeli suurust
5. Päiselahtri fondi suurendamiseks valige ripploendist Suurus tööriistaribad Vormindamine number 18.
6. Tabeli laiuse täpseks määramiseks valige käsk Tabel> Tabeli omadused... Dialoogiboks, mis on näidatud joonisel fig. 7.8. Sellel on neli vahekaarti, mille abil saate kohandada valitud ridade, veergude või lahtrite ning ka tabeli kui terviku sätteid.
7. Vahekaardil laud märkige ruut Laius.
8. Sisestage number 30 samanimelisesse loendurisse.
9. Klõpsake nuppu Okei... Tabel on nüüd 30 jaotuse laiune, nagu on näidatud joonisel fig. 7.9.
10. Liigutage kursor üle vertikaalse piirjoone esimese ja teise veeru vahel, nii et ikoon muutuks kahepoolseks nooleks ja vajutage hiire vasakut nuppu.
11. Lohistage ääris paremale, nii et kõigi esimese veeru lahtrite tekst mahub ühele reale. Reguleerisime esimese veeru laiust, kuid selgus, et teine veerg jäi liiga kitsaks. Joondame tabeli nelja parempoolse veeru laiused.
12. Klõpsake jaanuari lahtris hiire vasakut nuppu ja lohistage kursor tabeli alumisse parempoolsesse lahtrisse. Valitakse neli parempoolset veergu.
13. Klõpsake nuppu Joonda veergude laius... Valitud veerud on sama laiusega.
14. Valige tabeli neli viimast rida, lohistades hiirt neist vasakule. Valige meeskond Tabel> Tabeli omadused... Vahekaardil Liin avanenud dialoogiboksis märkige ruut Kõrgus ja sisestage samanimelisesse loendurisse number 1. Seejärel klõpsake või nuppu OK. Tabel muutub selliseks, nagu näidatud joonisel fig. 7.10.
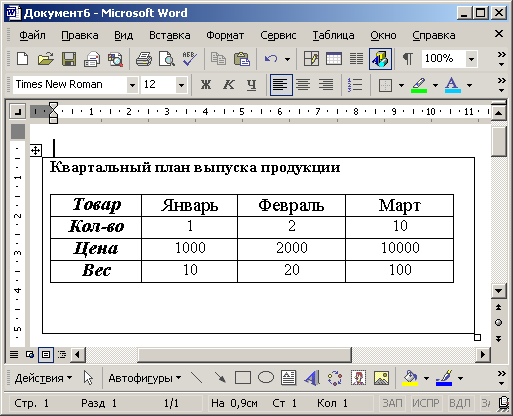
Riis. 7.10. Tabel kohandatud lahtritega Wordis