Mis on peidetud märgid sõnas. Kuidas printimata märke Wordist eemaldada
Nagu te arvatavasti teate, on tekstidokumentides lisaks nähtavatele märkidele (kirjavahemärgid jne) ka nähtamatud, õigemini mittetrükitavad. Nende hulka kuuluvad tühikud, vahelehed, tühikud, lehepausid ja jaotiste katkestused. Need on dokumendis, kuid neid pole visuaalselt kuidagi märgitud, kuid vajaduse korral saab neid alati vaadata.
Märge:MS Wordis mitteprinditavate märkide kuvamise režiim võimaldab mitte ainult neid lihtsalt näha, vaid ka vajadusel tuvastada ja eemaldada dokumendis mittevajalikud taanded, näiteks tühikute asemel topelttühikud või vahelehed. Samuti saate selles režiimis eristada tavalist ruumi ja pikka, lühikest, nelja- või pidevat ruumi.
Kuigi Wordi printimata märkide kuvamisrežiim on paljudel juhtudel väga kasulik, võib see mõne kasutaja jaoks olla tõsine probleem. Nii et paljud neist, olles selle režiimi ekslikult või teadmatusest lubanud, ei saa aru, kuidas seda iseseisvalt keelata. See on selle kohta, kuidas eemaldada printimata tegelased Sõnas selgitame allpool.
Märge: Nagu nimest järeldada võib, printimata märke ei prindita, vaid kui see kuvarežiim on sisse lülitatud, kuvatakse need lihtsalt tekstidokumendis.
Kui teie wordi dokument mittetrükitavate märkide kuvamise režiim on sisse lülitatud, näeb see välja umbes selline:
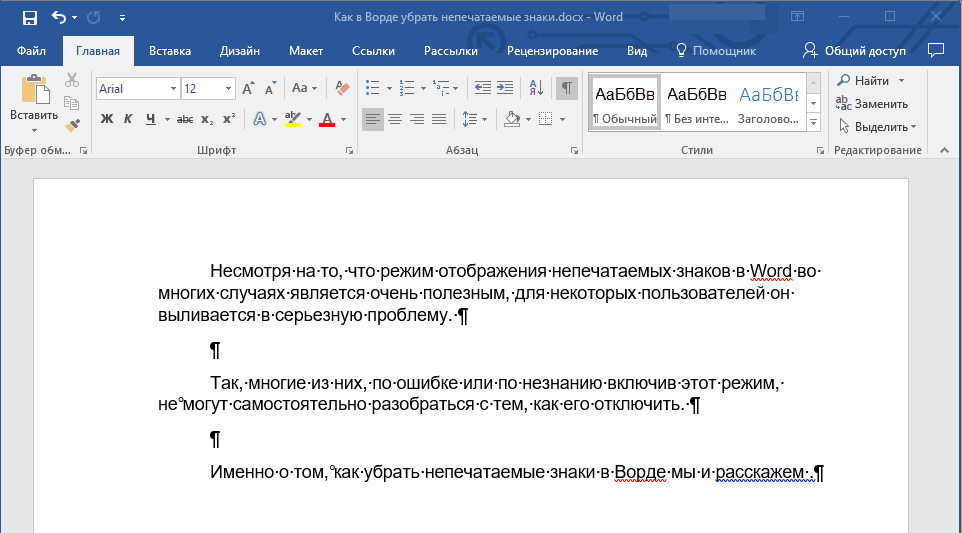
Iga rea \u200b\u200blõpus on märk “¶” , ilmub see ka tühjadele ridadele, kui neid on dokumendis. Selle sümboliga nupu leiate vahekaardilt juhtpaneelilt "Peamine" grupis "Lõige"... See on aktiivne, st vajutatakse - see tähendab, et mittetrükitavate märkide kuvamise režiim on sisse lülitatud. Seetõttu peate selle keelamiseks lihtsalt uuesti sama nuppu vajutama.
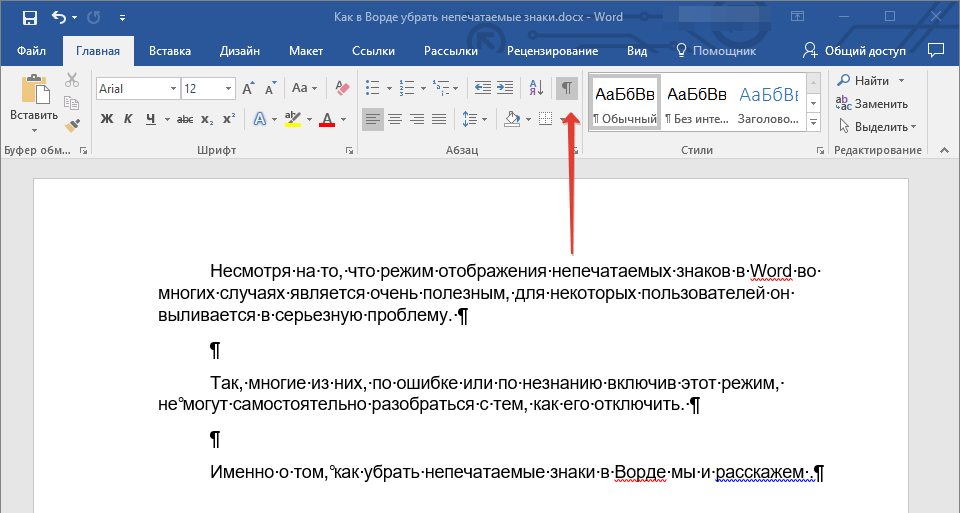
Märge:Wordi varasemates versioonides kui 2012 on rühm "Lõige"ja koos sellega nupp mittetrükitavate märkide kuvamisrežiimi lubamiseks asuvad vahekaardil "Lehe kujunduse" (2007 ja uuemad) või "Vorming"(2003).

Mõnel juhul ei ole probleem siiski hõlpsasti lahendatav, eriti kurdavad Microsofti Office for Maci kasutajad. Muide, kasutajad, kelle juurest hüpati vana versioon ka uut toodet, ei leia seda nuppu alati. Sellisel juhul on parem kasutada klahvikombinatsiooni, et välja lülitada mittetrükitavate märkide kuvamise režiim.
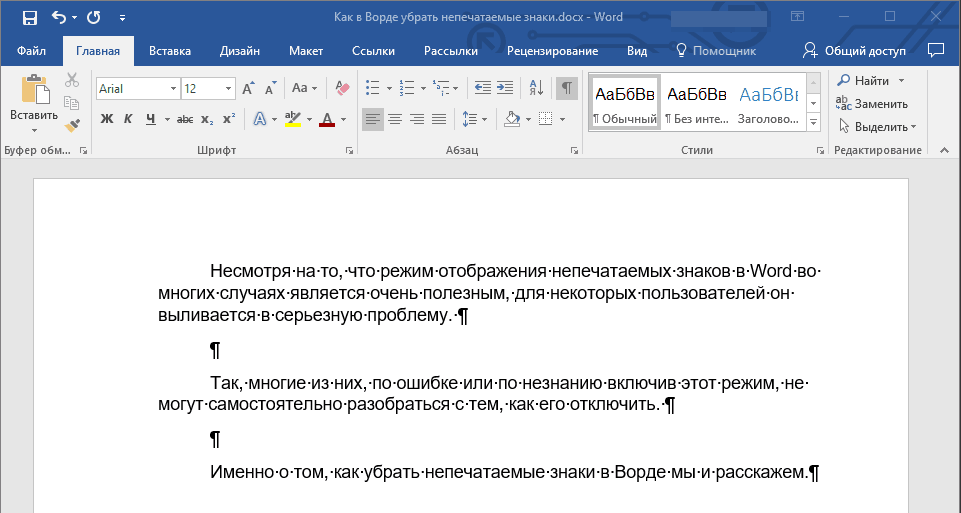
Klõpsake lihtsalt "CTRL + SHIFT + 8".
Mittetrükitav märkide kuvamine keelatakse.

Kui see teid ei aidanud, tähendab see, et Wordi seadetes on vaja kuvada mittetrükitavad tähemärgid koos kõigi teiste vormindusmärkidega. Nende kuvamise keelamiseks toimige järgmiselt.
1. Avage menüü "Fail" ja valige üksus "Valikud".
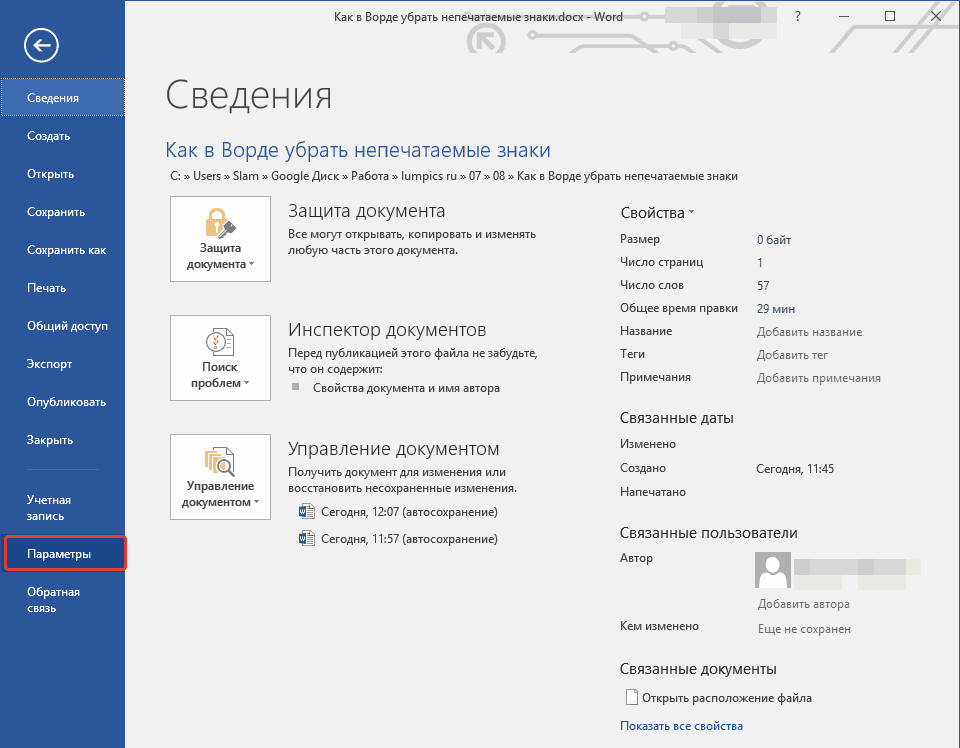
Märge: Varem nupu asemel MS Wordis "Fail" seal oli nupp "MS Office"ja jaotis "Valikud" kutsuti "Sõna valikud".
2. Minge jaotisse "Ekraan" ja leidke üksus sealt "Kuva need vormindusmärgid alati ekraanil".
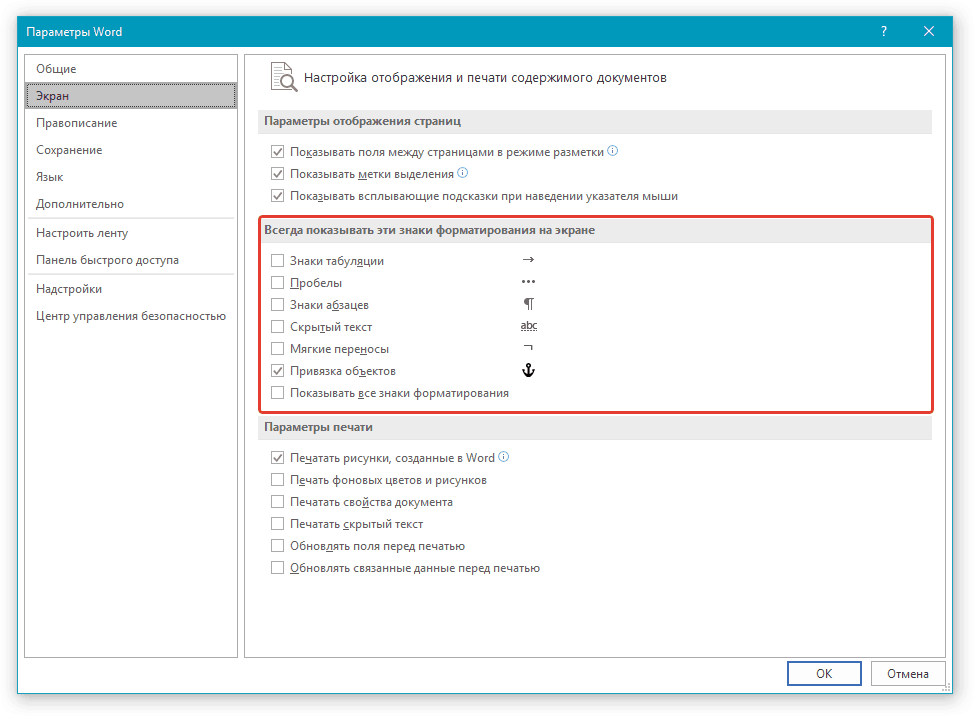
3. Tühjendage kõik ruudud, välja arvatud "Objektide klõpsamine".
4. Nüüd ei ilmu dokumendis kindlasti mitteprinditavaid märke, vähemalt seni, kuni lubate selle režiimi ise juhtpaneelil olevat nuppu vajutades või klahvikombinatsioonide abil.
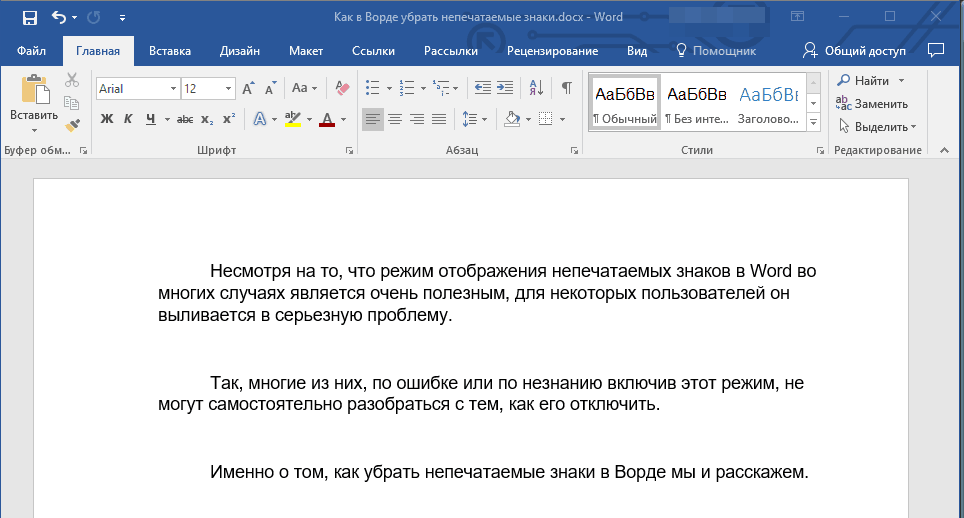
See on kõik, sellest lühikesest artiklist õppisite, kuidas keelata Wordi tekstidokumendis mittetrükitavate märkide kuvamine. Soovin teile edu selle kontoriprogrammi funktsionaalsuse edasisel õppimisel.
Kas sa arvad, et seda nimetatakse "rõvedaks keeleks"? Ei midagi sellist. Need on märgid, mida lihtsalt ei saa sisestada dialoogiboksi Leia ja asenda kasti Leia ja nende õiget nime ei saa printida. Proovige siia tippida, näiteks tabulaatori märk: vajutage klahvi
Peidetud erimärkide otsimiseks dialoogiboksis Leidke ja asendage klõpsake nuppu Veel, seejärel nupul Eriline (joonis 5.3). Näete loendit erinevad tegelasedmida Word võib leida, kuid mida, nagu näete, on neetult raske kirjutada (joonis 5.4).
Valige loendist ükskõik milline erimärk ja selle eriline, mõnikord naljakas tähis ilmub väljale Leia (näiteks Kell- vahelehtede jaoks). Klõpsake nuppu Leidke järgmineja Word hakkab seda märki otsima.
- Iga tähemärk, suvaline number ja täht - võib tähistada mitmesugust teavet. Neid sümboleid kasutatakse sümbolite trafarettidena, milles asendate vajalikud otsinguterminid.
- Märkmärk - otsib tähemärgi (l), mis on tähemärgi eripära. Kui sisestate lihtsalt selle märgi (L), võtab Word seda signaalina, et järgmisena sisestatakse erimärk.
- Lõigumärk (¶) on sama mis märk Enter; sisestate selle iga lõigu lõppu, vajutades klahvi
- Kaardimärk - viib kursori järgmise tabulaatori juurde.
- Tühiku sümbol - mis tahes tühik (tühik, sakk jne).
Joonis: 5.4. Seda loendit saab kasutada erimärkide otsimiseks
Muide, saate korraga kasutada erimärke ja tavalist teksti, st kui teil on vaja mõni sõna leida Arvmillele eelneb tabulaatori märk, sisestage tabulaatori märk (ekraanil näeb see välja ^ t) loendi abil Erilineja sõna Arv helistage käsitsi. See näeb välja umbes selline:
^ tKogus
Kui mäletate teenuse sümbolite loendit, ei pea te spetsiaalset loendit kasutama. Viitan sellele kogu aeg, sest tean, et klahvi ^ p asendab kiirklahv
- Lõigumärk ^ lk
- Vahekaardi märk ^ t
- Kas mõni tähemärk?
- Mis tahes number ^ #
- Mis tahes täht ^ $
- Kaanemärk ^^
- Reavahetus ^ I
- Leheküljevahe ^ m
- Tühi ruum ^ w
Lisaks põhisisule on Wordi dokumendis märke, mis tavaliselt ekraanil ei ilmu. Mõni eriline sõnasümbolid kasutab oma eesmärkidel. Näiteks märke, mis annavad märku rea või lõigu lõpust.
Word käsitleb neid mittetrükitavate märkidena. Miks neid dokumendis kuvada? Sest kui need sümbolid on nähtavad, on dokumendi vahemaadest ja paigutusest lihtsam aru saada.
Näiteks saate hõlpsalt kindlaks teha, kuhu panete sõnade vahele kaks tühikut või lõigu lisalõigu. Kuid dokumendi printimiseks nägemiseks peate need märgid peitma. Me õpetame teile, kuidas printimata märke hõlpsasti peita ja kuvada.
Märge: Selle artikli illustratsioonid pärinevad Word 2013-st.
Spetsiaalsete mittetrükitavate märkide kuvamiseks klõpsake vahekaarti Fail (Fail).

Klõpsake vasakpoolses menüüs nuppu Valikud (Valikud).

Dialoogiboksi vasakul küljel Sõna valikud (Wordi suvandid) klõpsake Ekraan (Kuva).

Parameetrite rühmas Näidake neid vormindusmärke alati ekraanil (Näita alati neid vormindusmärke ekraanil) märkige ruudud nende mittetrükitavate märkide jaoks, mida soovite oma dokumendis alati kuvada. Parameeter (Kuva kõik vormindusmärgid) võimaldab kuvada dokumendis kõiki printimata märke korraga, olenemata ülaltoodud üksustest.

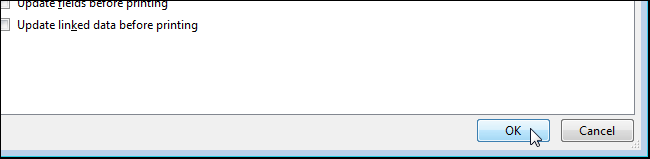
Samuti saate lubada mittetrükitavate märkide kuvamise, klõpsates nuppu, mis näeb välja nagu ladina suur täht P (ainult peegeldatud). See sümbol on Lõigumärk... Nupp on jaotises Lõige (Lõik) vahekaart peamine (Kodu).
Märge: Pöörake tähetaoline nupp P, täidab parameetriga sama ülesannet Kuva kõik vormindusmärgid (Näita kõiki vormindusmärke), mida vaatasime veidi eespool. Ühe sisse- või väljalülitamine mõjutab otseselt teise olekut.
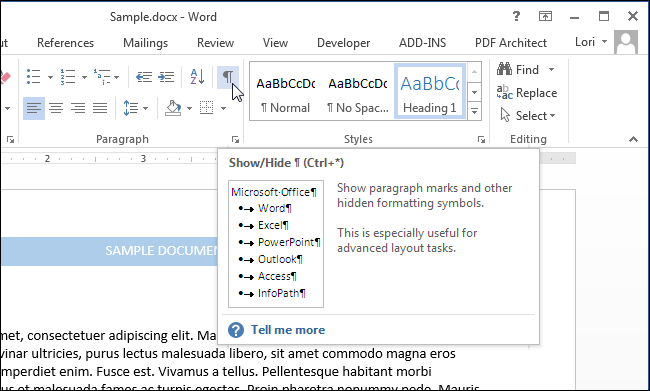
Pange tähele, et vahekaardil valitud vormindusmärgid Ekraan (Kuva) dialoogiboks Sõna valikud (Wordi suvandid) kuvatakse igal juhul, isegi kui otsustate peita mittetrükitavad märgid, klõpsates lõikemärgi nupul.
Töötades koos tekstidokument aastal wordi programm 2007 on seade mittetrükitavate märkide kuvamiseks. Mida mittetrükitavad märgid ja milleks need on mõeldud? Algajate jaoks on mitteprinditavad tähemärgid hirmutavamad (ja ka kuvatavad) kui soov töötada lehel arusaamatute tähemärkidega. Lõppude lõpuks on mitteprinditavad tähemärgid esmapilgul varjatud ikoonid, punktid ja nooled ning see, nagu neile tundub, muudab tekstiga töötamise ainult raskeks. Spetsialistide jaoks on aga iga mittetrükitav märk vihje ja abi, mida dokumendis muudeti ekslikult. Seetõttu koolitage ennast dokumentide korrektseks ja professionaalseks redigeerimiseks Wordi mittetrükitavate tähemärkidega kohe töötama. Trükkimata teenuse märgid - lõik, vahelehed, tühikud, tabelid, joonised jne. - aitab dokumendis õigesti navigeerida, et näha kirjutamis- ja vormindusvigu: lisaruumid, vahelehed, lõigud jne.
Oluline on teada: mittetrükitavad märgid kuvatakse ainult monitori ekraanil ja pole trükitudja olenemata vaaterežiimi kaasamisest.Need kustutatakse nagu kõik muud tähemärgid, numbrid ja tähed - klahvide Delete ja Backspace abil.
Kuidas kohandada tekstiväljale mittetrükitavate märkide kuvamist? Kuidas lisada mitteprinditavaid märke?
Prinditavate märkide kuvamiseks rakenduses Word 2007 toimige järgmiselt.1. Sis avatud dokument minge vahekaardile "Kodu".
2. Klõpsake rühmas "Lõik" nuppu "Kuva kõik märgid" (vt joonis 1)
Joonis: 1. Käsk "Kuva kõik märgid" (mittetrükitavad märgid)
Märge... Kui nupp on aktiveeritud, kuvatakse tähemärgid, kui ei, siis pole märgid nähtavad.
Kiirklahvid mitteprinditavate märkide lubamiseks ja keelamiseks
Ctrl + * - kõigi märkide kuvamiseks Word 2007 klaviatuuri otseteeKuidas seadistada mõne mittetrükitava tähemärgi kuvamine?
Lisaks printimisväliste märkide üldisele lisamisele tekstiväljale on võimalik, et mõned (või isegi kõik märgid) on dokumendiga töötamisel alati nähtavad.1. Klõpsake programmi akna vasakus ülanurgas nuppu "Kontor". ()
2. Valige menüüst Ülesanded ühised ülesanded Wordi suvandid.
3. Aktiveerige aknas "Wordi suvandid" vahekaart "Ekraan" ja lülitage rühma "Näita alati neid vormindusmärke ekraanil" sisse vajalikud märgid (vt joonis 2).
Kas olete kunagi mõelnud, kallid lugejad, mis saab teie tekstist pärast kirjutamist? Kas keegi seda redigeerib? Kui plaanite teksti paberile printida ja siis selle turvaliselt unustada, siis pole seda artiklit vaja. Kui plaanite tekstiga teatud manipuleerimisi (fondi suurendamine / vähendamine, ridade vahe suurendamine / vähendamine jne), on see artikkel teile väga kasulik.
Kujutage ette olukorda, kus teie sisestatud teksti muudetakse: fondi suurendati. Kuidas ta sellist operatsiooni jälgib? Kas lõikude algus nihkub? Muidugi?
Täpse vastuse teadmiseks peate sisestades sisestama teatud reegleid.
Kõigepealt lubage mitteprinditavate tähemärkide kuvarežiim.
Mittetrükitavate märkide vaatamise režiimi saab sisse lülitada, vajutades nuppu " Kuva kõik märgid»Vahekaardi tööriistaribal peamine, rühmas Lõige( Ctrl + Tõst + *) (vt joonist).
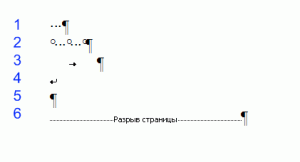 Mitteprinditavad tähemärgid on:
Mitteprinditavad tähemärgid on:
- Kosmos
- Murdumatu ruum
- Tab
- Jõujoonte valmimine
- Lõpeta lõige
- Leheküljevahe
- Sektsiooni vaheaeg
1.Kosmos - sellega on kõik selge, on vaja sõnu üksteisest eraldada.
2. Murdumatu ruum... On aegu, kui teksti muutmisel rebitakse ära perekonnanime initsiaalid (esinevad erinevatel ridadel). Laiendamatu (katkematu) ruum (kiirklahvid - Ctrl+ Tõstuklahv + tühik) ei murra sõnu erinevates ridades, mille vahele see on sisestatud (seda on mugav kasutada juhtudel: 2012; Petrov AA, 234 rubla) ja hoiab selle ruumi väärtust mis tahes lõigu joonduse korral muutumatuna (see ei venita, erinevalt tavalisest tühik) ...
3.Tab... See on suur eraldi teema, nii et kirjutan siin vahekaartide kohta üksikasjalikult.
4.Jõu lõpetamine stringid (Kiirklahvid - Shift+ Sisenema) kasutatakse siis, kui peate ise lõigu sees rea täitma; kui peate joone vahele jätma. Pärast klaviatuuri otsetee vajutamist Shift+ Sisenema, ükski uus lõik ei alga!
5.Lõigu lõpetamise võti ilmub pärast klahvi vajutamist Sisenema... Sel juhul ilmuvad kõik lõikude vormindamise tunnused (vahed enne, pärast, reavahed jne).
6.Leheküljevahe... Väga mugav funktsioon. Seda kasutatakse suurte, mitme peatüki, tekstide jaoks. Kui soovite, et iga uus peatükk algaks uus leht, saate selle saavutada kahel viisil.
1. meetod - sama lihtne kui maailm, mida kasutavad algajad kasutajad - see on võti Sisenema. Klõpsatud teatud arv kordi, jõutud uuele lehele ja kõik on valmis. Kujutage nüüd ette, et teie teksti esimesele lehele on lisatud mitu rida. Mis juhtus kõigi uute peatükkidega? Just, nad on nihkunud. Seetõttu on parem kasutada teist meetodit. See seisneb selles, et iga peatüki järel asetatakse mittetrükitav märk Leheküljevahe klaviatuuri otsetee abil Ctrl +Sisenema. Pärast seda sümbolit asub kogu teave uuel lehel.
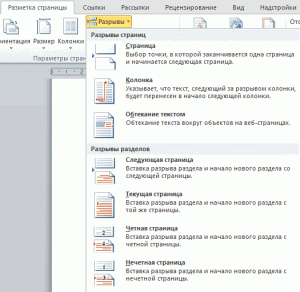 7. Lõpuks väga kasulik mittetrükitav märk - Sektsiooni vaheaeg... Millal seda vaja on? Oletame, et teil on suur dokument, mis kasutab teistsugust Lehe seaded (oletame, et kahte tüüpi orientatsiooni - Raamatupood ja Maastik). Kui muudate lehe suunda, muutub see kogu dokumendi jaoks. Jääb rakendada sektsiooni pausi. Tab Lehe kujunduse, Pausid... (vt joonist). Saate määrata veergude vaheaja, jaotiste vaheaja, näidata, kus algab järgmine jaotis (sellel või mitte järgmisel lehel). Lisaks kasutatakse jaotise mõistet ka lehe parameetrite seadmisel, mida saab rakendada kogu dokumendile või ainult konkreetsele jaotisele.
7. Lõpuks väga kasulik mittetrükitav märk - Sektsiooni vaheaeg... Millal seda vaja on? Oletame, et teil on suur dokument, mis kasutab teistsugust Lehe seaded (oletame, et kahte tüüpi orientatsiooni - Raamatupood ja Maastik). Kui muudate lehe suunda, muutub see kogu dokumendi jaoks. Jääb rakendada sektsiooni pausi. Tab Lehe kujunduse, Pausid... (vt joonist). Saate määrata veergude vaheaja, jaotiste vaheaja, näidata, kus algab järgmine jaotis (sellel või mitte järgmisel lehel). Lisaks kasutatakse jaotise mõistet ka lehe parameetrite seadmisel, mida saab rakendada kogu dokumendile või ainult konkreetsele jaotisele.