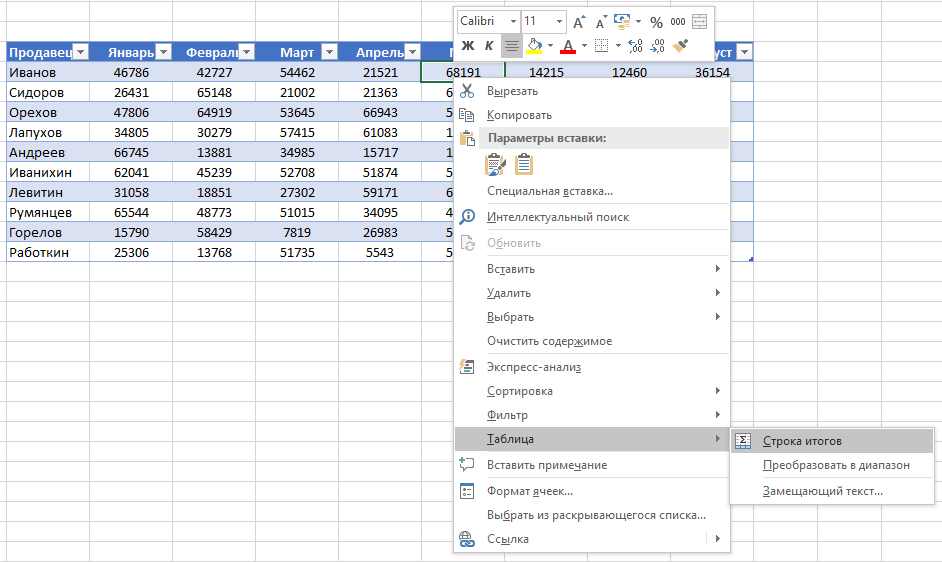Valmis tabelid Excelis
Tabelid on Exceli oluline funktsioon, kuid paljud inimesed ei kasuta neid liiga palju. Selles märkuses kirjeldatakse tabeliga töötamist, loetletakse selle eelised ja puudused. Tabel on ristkülikukujuline lahtrivahemik, mis sisaldab struktureeritud andmeid. Iga tabeli rida vastab ühele objektile. Näiteks võib rida sisaldada teavet kliendi, pangatehingu, töötaja või toote kohta. Igas veerus on konkreetne teave. Niisiis, kui igas reas on meil teave ühe töötaja kohta, siis võivad veerud sisaldada üksikasju tema kohta käiva teabe kohta - perekonnanimi, number, töölevõtmise kuupäev, palk, osakond. Tabeli ülaosas on päiserida, mis kirjeldab igas veerus sisalduvaid andmeid.
Joonis: 1. Andmete vahemik: a) tavalisel kujul; b) tabeli kujul
Laadige märkus alla vormingus või näited vormingus
Tõenäoliselt olete loonud vahemikud, mis vastavad sellele kirjeldusele (joonis 1a). Lõbus algab siis, kui soovite, et Excel teisendaks terve rea andmeid reaalseks tabeliks. Selleks valige vahemikus mõni lahter ja käivitage käsk Sisesta –> Tabelid –> Tabelvõi vajutage klahvikombinatsiooni Ctrl + T (inglise keeles) (joonis 1b).
Kui olete vahemiku sõnaselgelt tabeliks teisendanud, reageerib Excel arukalt toimingutele, mida selles vahemikus teete. Näiteks kui loote tabelist diagrammi, laieneb see automaatselt, kui tabelisse lisatakse uusi ridu. Kui loote sellisest tabelist pöördtabeli, siis pärast pöördetabeli värskendamist täiendatakse automaatselt kõiki teie lisatud uusi andmeid.
Vahemiku võrdlemine tabeliga
Lahtrite normaalse vahemiku ja tabeliks teisendatud vahemiku erinevus:
- Mis tahes tabeli lahtri aktiveerimisega saate juurdepääsu uuele kontekstuaalsele vahekaardile Töö tabelitegaasub lindil.
- Vormindust (täitevärvi ja fondivärvi) saate kiiresti rakendada, valides galeriist suvandi. See vormindamine on valikuline.
- Igal tabeli päisel on filtrinupp, millele klõpsates saate sorte või filtreerida andmeid hõlpsasti, peites need, mis ei vasta määratud kriteeriumidele.
- Võite luua tabelile "viilu", mille abil saab algaja andmetele kiiresti filtreid rakendada. Viilud töötavad samamoodi nagu koos kokkuvõtlikud tabelid (Vaata detaile).
- Kui kerite lehte nii, et pealkirja rida kaoks vaateväljast, kuvatakse veergude tähtede asemel pealkirjad. Teisisõnu, veergude nimede vaatamiseks ei pea te ülemist rida kodeerima.
- Kui loote tabeli andmetest diagrammi, laieneb diagramm automaatselt, kui tabelisse lisatakse uued read.
- Arvutatud veerge toetatakse tabelites. Üks kord lahtrisse sisestatud valem rakendub automaatselt kõigile selle veeru lahtritele.
- Tabelid toetavad struktureeritud valemiviiteid, mis asuvad väljaspool tabelit. Vormelites saab lahtriviidete asemel kasutada muid tabelite nimesid ja veerupäiseid.
- Kui hõljutate hiirt tabeli parempoolse alumise lahtri paremas alanurgas, saate tabeli suuruse suurendamiseks kas horisontaalselt (lisades veerge lisades) või vertikaalselt (lisaread) klõpsates ja lohistades äärist.
- Ridade ja veergude esiletoomine tabelis on lihtsam kui tavalises vahemikus.
Paraku on tabelitega töötamisel piirangud. Kui töövihik sisaldab vähemalt ühte tabelit, siis mõnda exceli funktsioonid pole saadaval:
- Ei tööta Esindus (Vaade –> Režiimidvaatamineraamatud –> Esindus).
- Raamatut ei saa anda Sest jagamine (Vastastikune eksperthinnang –> Muutused –> Juurdepääskuniraamat).
- Vahesummasid ei saa automaatselt sisestada ( Andmed –> Struktuur –> Vahepealnetulemus).
- Massiivivalemeid ei saa tabelis kasutada.
Tabeli kokkuvõte
Mõelgem müügistatistikaga tabelile (joonis 2). Kõigepealt sisestati andmed ja seejärel teisendati vahemik käsu abil tabeliks Sisesta –> Tabelid –> Tabel... Ilma midagi tegemata nimetati tabel. Meie puhul Tabel 3.
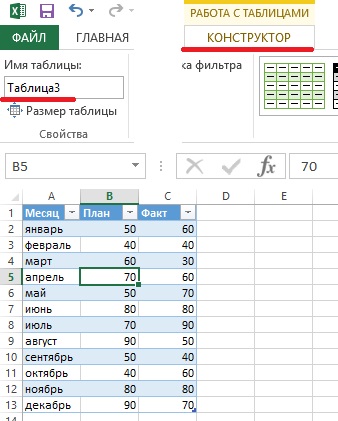
Joonis: 2. Lihtne laud kolme veeruga
- Aktiveerige tabeli mis tahes lahter.
- Käivitage käsk Töö tabelitega –> Ehitaja –> Parameetridstiilidtabelid–> Ridatulemused ja märkige ruut Kokku rida.
- Aktiveerige lahtris kogusummad ja valige rippmenüüst kokkuvõtev valem (joonis 3).

Joonis: 3. Rippmenüüst saate valida kokkuvõtliku valemi
Näiteks veerus olevate meetmete summa arvutamiseks Fakt, valige suvand Summa lahtris D14 olevast rippmenüüst. Excel loob valemi: \u003d VAHE. KOKKU (109; [Fakt]). Argument 109 vastab funktsioonile SUM. Funktsiooni INTERMEDIATE.TOTALs teine \u200b\u200bargument on veerus nimi, mis on märgitud nurksulgudes. Veeru nime kasutamine nurksulgudes võimaldab teil luua tabelisse struktureeritud viiteid. Tabeli erinevates veergudes olevate kogusummade funktsioonid võivad olla erinevad. Variant Muud funktsioonid võimaldab teil koostada üsna keeruka valemi.
Käsu abil saate kogu rea kuvamise lubada või keelata Töö tabelitega –> Ehitaja –> Parameetridstiilidtabelid –> Kokku rida.
Valemite kasutamine tabelis
Paljudel juhtudel peate arvutustabelis kasutama valemeid. Näiteks võite tabelisse (vt joonis 3) soovida veergu, mis kajastaks iga kuu tegeliku ja kavandatud müügi erinevust. Selle jaoks:
- Aktiveerige lahter D1 ja sisestage veeru pealkirjaks sõna Erinevus - Excel laiendab tabelit automaatselt.
- Minge lahtrisse D2, sisestage võrdusmärk (alustage valemi kirjutamist), klõpsake lahtril C2, miinusmärgil ja lahtril B2.
- Valemi täitmiseks vajutage sisestusklahvi Enter. Valem \u003d [@Fact] - [@ Plan] sisestatakse veeru kõikidesse lahtritesse.
Hiire abil valemi tavapärase sisestamise asemel (nagu on kirjeldatud lõikes 2) on tabelis saadaval väga mugav viis valemite sisestamiseks klaviatuuri abil. Alustage võrdusmärgist ja seejärel vajutage klahvi<– (влево) чтобы указать на соответствующее значение в столбце Fakt, sisestage miinusmärk ja seejärel topeltpuudutage<–, чтобы указать на соответствующее значение в столбце Plaan, vajutage valemi täitmiseks sisestusklahvi Enter.
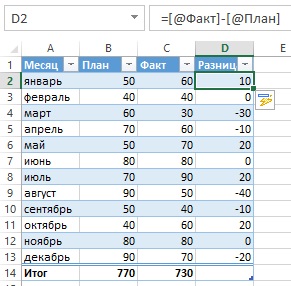
Joonis: 4. Veerus Erinevus sisaldab valemit
Iga kord, kui sisestate selle tabelisse, rakendatakse valemit kogu veerule. Kui valemit tuleb muuta, muutke mis tahes veerus olevat valemit ja muudatused kehtivad kõigi teiste selles veerus olevate valemite kohta.
Valemi automaatne levitamine kõigile tabeliveeru lahtritele on üks Exceli automaatse parandamise funktsioonidest. Selle funktsiooni keelamiseks klõpsake valemi sisestamisel kuvataval ikoonil ja valige suvand Ärge looge automaatselt arvutatud veerge(joonis 5).

Joonis: 5. Võimaluse valemite loomiseks automaatselt kõigis veeru lahtrites saab keelata
Ülaltoodud sammudes kasutasime valemi loomisel veerupäiseid. Näiteks võite sisestada valemi ribale D2 otse lahtrisse D2: \u003d C2-D2. Lahtriviidete sisestamisel kopeerib Excel valemi ikkagi automaatselt veeru teistesse lahtritesse.
Kuidas viidata andmetele tabelis
Tabeli välised valemid võivad viidata selle tabeli andmetele nime ja veeru pealkirja järgi. Nende elementide nimesid pole vaja ise luua. Nagu tavaliselt, klõpsake soovitud lahtritel, kirjutades valemi üles. Tabelilinkide kasutamisel on märkimisväärne eelis: kui tabeli suurust muudetakse (ridu kustutades või lisades), kohandatakse selles olevaid nimesid automaatselt. Näiteks kõigi joonisel fig. 2 toodud tabeli andmete summa arvutamiseks. 2, piisab järgmise valemi kirjutamisest: \u003d SUM (tabel 3). See valem tagastab alati kõigi andmete summa, isegi kui tabeli read või veerud on lisatud või eemaldatud. Kui muudate tabeli 3 nime, parandab Excel automaatselt sellele viitavad valemid.
Tavaliselt peate viitama tabeli konkreetsele veerule. Järgmine valem tagastab veeru Fakt andmete summa (kuid ignoreerib rida Kogud): \u003d SUM (tabel 3 [Fakt]). Pange tähele, et veeru nimi on lisatud nurksulgudesse. Valem kohandub jällegi automaatselt, kui muudate veeru päises olevat teksti. Veelgi enam, Excel annab vihje, kui loote valemi, mis viitab tabeli andmetele (joonis 6). Vormeli automaatne täitmine aitab teil valemit kirjutada, kuvades tabelis üksuste loendi. Niipea kui sisestate avatud nurksulgu, soovitab Excel saadaolevaid argumente.

Joonis: 6. Valemite loomisel, mis viitavad tabeli teabele, võime valemeid automaatselt täiendada
Laudaridade automaatne numeratsioon
Mõnes olukorras võite soovida, et tabeli read nummerdataks järjest. Võite kasutada võimalust arvutatud veergude loomiseks ja valemi kirjutamiseks, mis veerud automaatselt nummerdab (joonis 7).

Joonis: 7. Numbrid veerus B genereeritakse valemi abil; pildi suurendamiseks paremklõpsake seda ja valige Ava pilt uuel vahelehel
Nagu tavaliselt, saate arvutatud veeru valemi sisestada mis tahes veeru lahtrisse \u003d ROW () - ROW (tabel4) +1. Valemi sisestamisel levib see automaatselt veeru kõikidesse muudesse lahtritesse tuba... Kui funktsiooni LINE kasutatakse ilma argumendita, tagastab see valemi sisaldava stringi. Kui sellel funktsioonil on argument, mis koosneb mitmerealisest vahemikust, tagastab see vahemiku esimese rea.
Tabeli nimi sisaldab päisealale järgnevat esimest rida. Nii et selles näites on tabeli tabeli 4 esimene rida rida 3. Tabeli numbrid on järjestikused, mitte andmeridade numbrid. Näiteks tabeli sortimisel jäävad numbrid järjestikku ja neid ei seostata enam samade andmeridadega nagu alguses.
Kui filtreerite tabelit, peidetakse read, mis ei vasta määratud kriteeriumidele. Sel juhul muutuvad mõned tabeli read nähtamatuks (joonis 8).
Joonis: 8. Pärast filtreerimist ei ole tabelirea numbrid enam järjestikused
Kui soovite, et tabeli rea numbrid jääksid pärast filtreerimist püsivaks, vajate teistsugust valemit. Lahtrisse B3 sisestage: \u003d INTERMEDIATE.TOTALS (3, C $ 3: C5). Esimene argument 3 vastab funktsioonile COUNT. Funktsioon INTERMEDIATE.TOTALS eirab varjatud ridu, seega loendatakse ainult nähtavaid jooni. Valem viitab juba veergule C. See on vajalik vea "ringviide" vältimiseks (joonis 9).

Joonis: 9. Pärast filtreerimist jäid tabeliridade numbrid järjestikku
Kohandatud John Walkenbachi raamatust. Excel 2013 .. - SPb.: Peter, 2014. - S. 211–220.
Exceli tabelid on seotud andmete ja veergude seeria, mida haldate üksteisest sõltumatult.
Tabelite abil saate koostada aruandeid, teha arvutusi, koostada graafikuid ja diagramme, sorteerida ja filtreerida teavet.
Kui teie töö on andmetöötlus, võivad Exceli arvutustabeli oskused säästa palju aega ja parandada tõhusust.
Kuidas Excelis tabelit teha. Samm-sammult juhendamine
- Andmed tuleks korraldada ridadesse ja veergudesse, kusjuures iga rida sisaldab teavet ühe kirje, näiteks järjekorra kohta;
- Tabeli esimene rida peaks sisaldama lühikesi unikaalseid päiseid;
- Igas veerus peab olema üks andmetüüp, näiteks numbrid, valuuta või tekst;
- Iga rida peaks sisaldama ühe kirje andmeid, näiteks tellimust. Vajaduse korral esitage iga rea \u200b\u200bjaoks kordumatu tunnus, näiteks tellimuse number;
- Tabelis ei tohiks olla tühje ridu ja absoluutselt tühje veerge.
1. Valige tabeli loomiseks lahtrite ala
Valige lahtrite ala, kuhu soovite tabeli luua. Lahtrid võivad olla kas tühjad või koos teabega.
2. Klõpsake kiirpääsuriba nupul "Tabel"

Klõpsake vahekaardil Lisa nuppu Tabel.
3. Valige lahtrivahemik
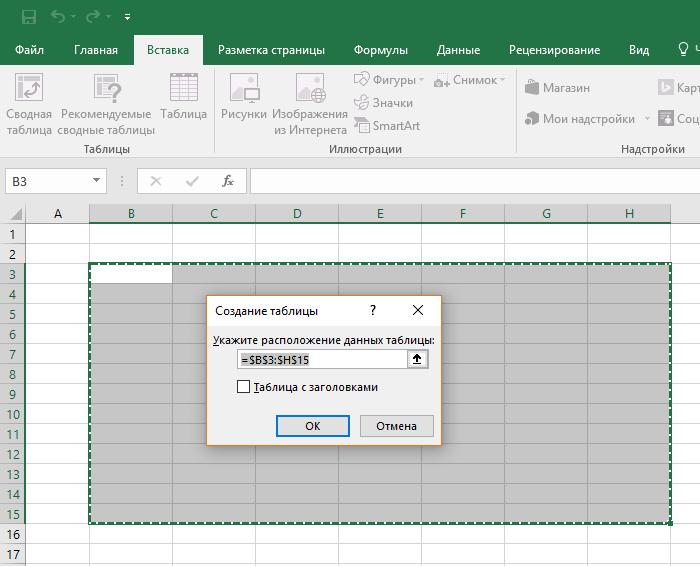
Hüpikaknas saate reguleerida andmete asukohta ja kohandada pealkirjade kuvamist. Kui kõik on valmis, klõpsake nuppu "OK".
4. Laud on valmis. Täitke andmed!
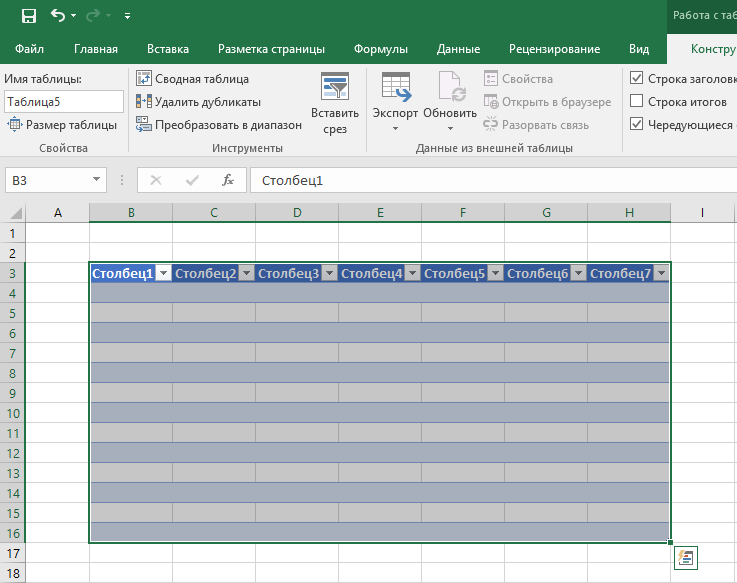
Palju õnne, teie arvutustabel on nüüd valmis! Arukate tabelitega töötamise põhifunktsioonide kohta saate teada allpool.
Exceli tabelivormingu kohandamiseks on saadaval eelseadistatud stiilid. Kõik need asuvad jaotise „Tabelistiilid” vahekaardil „Kujundus”:

Kui 7 stiili valimiseks ei piisa, avanevad tabelistiilide paremas alanurgas olevale nupule klõpsates kõik saadaolevad stiilid. Lisaks süsteemi poolt etteantud stiilidele saate oma vormingut kohandada.
Lisaks värviskeemile saate tabelite menüüs "Konstruktor" kohandada ka järgmist:
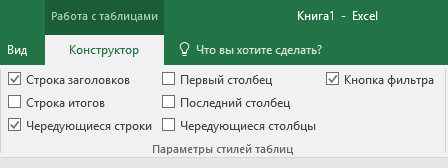
- Kuva päiserida - lubab ja keelab päised tabelis;
- Rida kokku - lubab ja keelab rea koos veergudes olevate väärtuste summaga;
- Vahelduvad jooned - toob esile vahelduvad jooned värviga;
- Esimene veerg - rasvab esimese andmeveeru teksti;
- Viimane veerg - rasvab teksti viimases veerus;
- Vahelduvad veerud - tõstab esile vaheldumisi veerge värviga;
- Filtrinupp - lisab ja eemaldab veerupäistes olevad filtrinupud.
Rida või veeru lisamine Exceli tabelisse
Isegi juba loodud tabeli sees saate lisada ridu või veerge. Selleks tehke hüpikakna avamiseks paremklõps mis tahes lahtril:
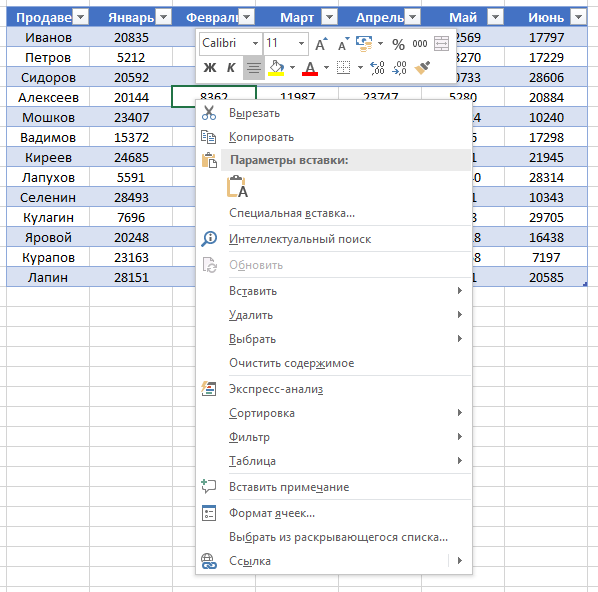
- Valige "Lisa" ja klõpsake vasakpoolset nuppu "Tabeli veerud vasakul", kui soovite lisada veeru, või "Tabeli read ülal", kui soovite lisada rida.

- Kui soovite tabelis rida või veergu kustutada, minge hüpikaknas loendis alla üksusele „Kustuta“ ja valige „Tabeli veerud“, kui soovite kustutada veeru või „Tabeliread“, kui soovite soovite rida kustutada.

Kuidas Excelis tabelit sortida
Tabelis oleva teabe sortimiseks klõpsake veeru pealkirjast paremal asuvat „noolt“, mille järel kuvatakse hüpikaken:
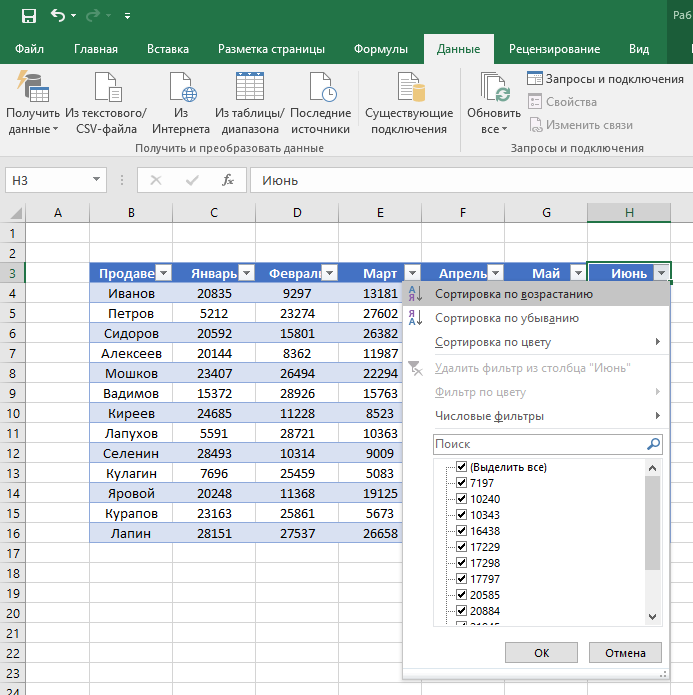
Valige aknas andmete printimise põhimõttel: "tõusev", "kahanev", "värvi järgi", "arvfiltrid".
Tabelis teabe filtreerimiseks klõpsake veeru pealkirjast paremal asuvat „noolt“, mille järel kuvatakse hüpikaken:
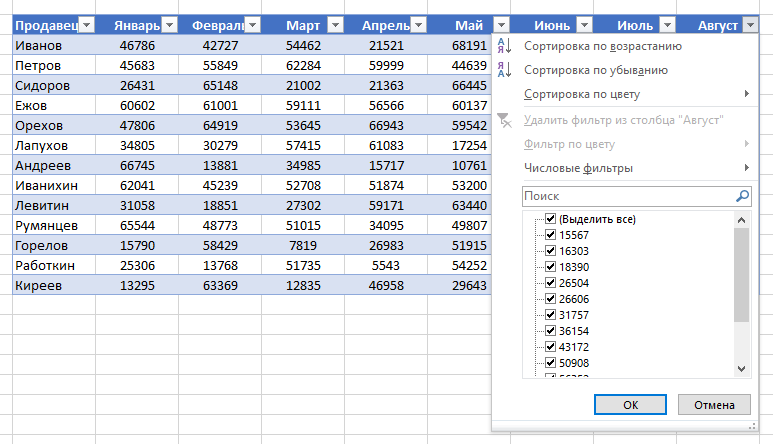
- "Tekstifilter" kuvatakse siis, kui veeruandmete hulgas on tekstiväärtusi; nii "Filtreeri värvi järgi" kui ka tekstifilter on saadaval, kui tabelis on lahtrid, mille värv on tavalisest kujundusest erinev; "Numbriline filter" lubab andmete valimiseks parameetrite järgi: "Võrdne ...", "Pole võrdne ...", "Suurem kui ...", "Suurem või võrdne ...", "Vähem kui ...", "Vähem või võrdne ...", " Ajavahemikul… ”,“ Top 10 ... ”,“ Üle keskmise ”,“ Alla keskmise ”ning seadistage ka oma filter. Hüpikakna jaotises“ Otsing ”kuvatakse kõik andmed, mida saab filtreerida kuvatakse, samuti valige kõik väärtused või valige ühe klõpsuga ainult tühjad lahtrid.

Kuidas arvutada summa Exceli arvutustabelis
Valige aknaloendist element "Table" \u003d\u003e "Kogusummade rida":
Tabeli allservas kuvatakse vahesumma. Vasakklõps summa lahtril.

Valige rippmenüüst vahesumma põhimõte: see võib olla veeru väärtuste summa, “keskmine”, “kogus”, “numbrite arv”, “maksimum”, “miinimum” jne.
Kuidas Excelis tabeli päist parandada
Lauad, millega peate töötama, on sageli suured ja sisaldavad kümneid ridu. Kui veergude pealkirjad pole nähtavad, on tabelis allapoole kerimisel keeruline navigeerida. Excelis on võimalik tabeli päist parandada nii, et andmeid sirvides näete veerupäiseid.
Pealkirjade külmutamiseks tehke järgmist.
- Minge tööriistariba vahekaardile "Vaade" ja valige "Külmutage alad":

- Valige "Külmuta ülemine rida":

- Nüüd tabelit sirvides ei kaota te päiseid ja saate hõlpsalt navigeerida, kus mis andmed asuvad:
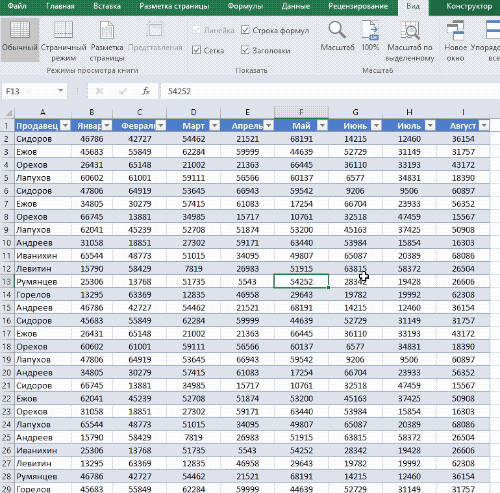
Kujutame ette, et meil on valmis tabel koos halduri müügiandmetega:
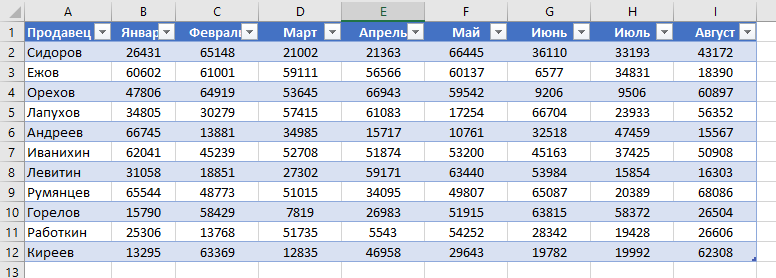
Paljud meist, kellel on regulaarselt rahalisi raskusi, lihtsalt ei tea, kuidas midagi muuta. Kui kahjuks ei saa te rohkem teenida, hakake vähem kulutama! Ja pereeelarve raamatupidamine aitab teil seda teha. Pere eelarvet saab hoida erineval viisil:
- pidama arvestust lihtsas märkmikus;
- pidama arvutis arvestust.
Teie pere eelarvet aitab teil hallata palju erinevaid programme. Igal pere eelarve planeerimise tabelil, mida saab võrgus probleemideta alla laadida, on oma plussid ja miinused. Kuid peaaegu kõiki neid pole päris lihtne kasutada. Seetõttu eelistavad paljud inimesed pere eelarvet Excelis hallata. Selle peamised eelised:
- see on väga lihtne ja mugav;
- kõik kuu jooksul saadud tulud ja kulud on ühes kohas selgelt kuvatud;
- kui Exceli võimalustest ei piisa, saate juba aru, mida täpselt vajate, ja see aitab teil leida uue programmi pere rahanduse haldamiseks.
Kuidas pereeelarve arvutustabelit Excelis alla laadida ja kasutada?
Tavaline pere eelarve Exceli allalaadimiselklõpsates artikli lõpus oleval lingil. Dokumendi avamisel näete 2 lehte:
Pereeelarve planeerimise tabeli esimesel lehel on kirjas igapäevased kulutused toidule ja elamisele. Siin saate muuta mis tahes kuluartikli teile kõige sobivamaks. Teisel lehel kuvatakse üldaruanne (kõik valemitega lahtrid on muudatuste eest kaitstud. Elektrikulu kirjed kantakse üle esimeselt lehelt). Siia kantakse ka tulud ja suured kulud: laenude maksmine, kommunaalteenused jne. Lehte saate muuta, klõpsates vastaval vahekaardil lehe allosas:
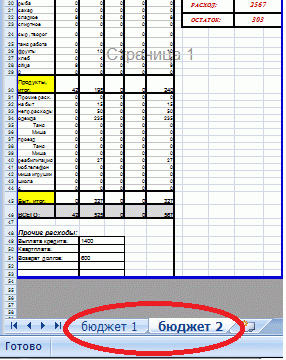
Muidugi pole sellise dokumendi funktsionaalsus eriti suur: see ei näita tulude ja kulude statistikat, puuduvad diagrammid ja graafikud. Kuid reeglina hindavad need, kes seda otsivad, lihtsust ja mugavust. Lõppude lõpuks saavutatakse peamine eesmärk: hakkate oma kulusid tõesti arvestama ja neid võrdlema saadud sissetulekuga. Samal ajal, kui olete pereeelarve Excelis alla laadinud, saate printida aruande igakuiselt alus (A4-lehele kohandatud suurused).
Kuidas oma pere eelarvet õigesti hallata
Arvestust peate pidama iga päev, see võtab väga vähe aega. Vaja on ainult arvestada kogu päeva jooksul tehtud sissetulekute ja väljaminekutega ning kirjutada üles nende määratud väljad. Kui te pole varem pereeelarve pidamisega tegelenud, siis proovige 2-3 kuud ennast katsetama sundida. Ja kui see teile ei meeldi, siis lõpetage. Selles äris on kõige olulisem arvestada absoluutselt kõigi kulutustega. Suured kulutused jäävad väga lihtsalt meelde, kuid väikesed, vastupidi, on neid väga lihtne unustada.
Need väikesed kulutused moodustavad need 10–30 protsenti, mis iga kuu kulutatakse. Püüdke iga päev jälgida kõiki oma sissetulekuid ja kulusid. Selleks kasutage kõiki tööriistu, mis aitavad teil seda teha: märkmik, tšekk, mobiiltelefon. Kui pöörate tähelepanu kulutamisele, saate tegelikult kulusid vähendada. Ainult selleks on vaja midagi teha. Alustage raamatupidamisest ja teie pere rikkus kindlasti suureneb!