Rakenduste installimine nutitelefoni arvutist. Rakenduse õige installimine Androidi kaudu arvuti kaudu
Android-seadmete omanikud, kellel pole traadita WiFi-võrguga ühenduse loomise võimalust, küsivad endalt sageli, kas Interneti-ühendusega arvutist. Seda tehakse üsna lihtsalt. Mõelgem mitmele põhivalikule.
Rakenduste installimine arvutisse Androidi: põhivalikud
Muidugi on lihtsaim viis oma lemmikrakenduse või mängu installimiseks oma mobiilseade on vidina otsene pöördumine Google Play teenuse või Interneti-ressursi poole koos programmiga, kui ametlikus salvestusruumis seda pole. Kuid on olukordi, kus kodus pole traadita võrku. Sellisel juhul saab kasutada ainult otse ühendatud arvutit.
Siit tekib probleem: kuidas arvutist (Google Play pole mobiilseadmes ühenduse puudumise tõttu saadaval)? Seal on väljapääs. Lihtsaimad viisid rakenduste installimiseks on järgmised:
- Google Playle juurdepääsu kasutamine mis tahes veebibrauseri kaudu.
- Allalaaditud rakenduste installimine APK-failidena.
- Paigaldamine juhtarvuti utiliitide abil.
Kuidas installida rakendusi Androidi kaudu arvutist Google Play kaudu?
Esimene ja kõige otsesem meetod on kõige levinuma Interneti-brauseri kasutamine. Eeldame, et mobiilseade on juba ühendatud. Kui USB-kaabliühendust pole, saate selle ühendada järgmiste toimingutega.
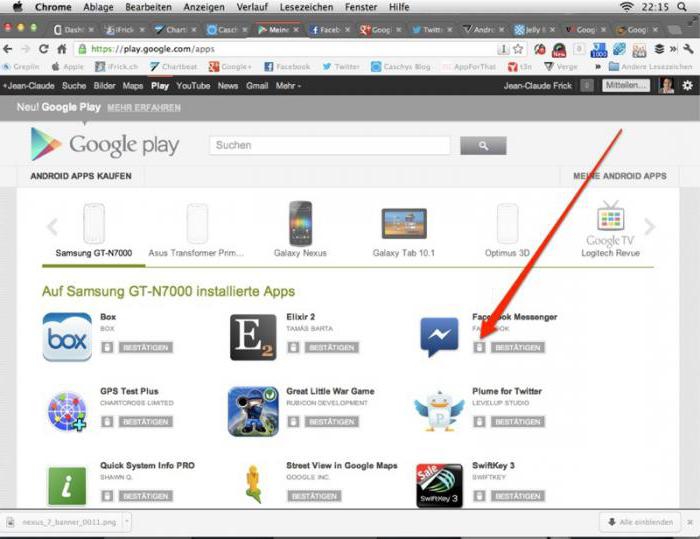
Nii et kõigepealt minge brauseris Google Play teenuse ametlikule lehele. See näeb välja täpselt sama mis nutitelefonis, ainult et suurus on suurem. Esiteks peate sisse logima, sisestades vastavatele väljadele oma registreeritud aadressi e-post Gmail (sisselogimine) ja parool. Järgmisena leiame soovitud rakenduse või mängu. Selleks saate kasutada otsinguriba või valida programmi populaarsuse hinnangu, kategooria, installi tüübi (tasuline, tasuta) jne järgi.
Pärast seda peaksite seadme arvutiga ühendama ja identifitseerimise otse läbi tegema, kui konto pole vaikimisi aktiveeritud. Kui see on arvutis ja mobiilseadmes sünkroonitud, määratakse allalaaditud tarkvara ühilduvus Android-seadmega automaatselt.
Nüüd jääb üle vaid klõpsata nuppu Start install. Pärast seda pakub teenus seadme valimist, kuhu valitud rakendus peaks olema installitud. Neid võib nimekirjas olla mitu. Võib-olla on kasutajal nii tahvelarvuti kui ka nutitelefon. Kõik seadmed, millega konto varem oli seotud, on hallid. Valime ühendatud seadme, vajutame installimisnuppu ja ootame protsessi lõppu.
Mitteametlikest ressurssidest alla laaditud rakenduste installimine
Nüüd kaaluge küsimust, kas arvutist, mis laaditi alla kolmandate osapoolte Interneti-ressurssidest. Kuid siin peate tegema mõned esialgsed toimingud.
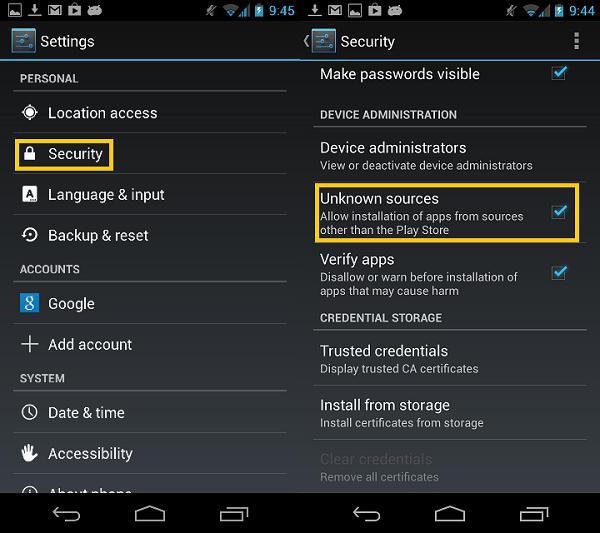
Kõigepealt peate minema seadete seadetesse ja valima turvasektsiooni. Selles märkige ruut tundmatutest allikatest installimise loa kõrval. Vastasel juhul ei luba süsteem teil programmi installida tavalisest APK-failist. Laadimine soovitud fail arvutis. Pärast seda kopeerime selle mobiilseadme eemaldatavale andmekandjale (SD-kaart). Edasine paigaldamine toimub otse seadmest. See kehtib juhtumite kohta, kus arvutisüsteemil pole nutitelefoni või tahvelarvuti juhtimiseks ühte programmi.
Vahemällu salvestatud rakenduste installimine
Nüüd vaatame, kuidas installida Androidi rakendusi arvutist HTC-seadmetesse või teiste tootjate seadmetesse (pole vahet), mille eelduseks on luua mobiilseadmele vahemälu kaust ja kopeerida vajalik sisu sinna (nagu reeglina laaditakse installija ja vahemälu alla, kui laadite alla eraldi). Paigaldamise põhimõte on sama mis eelmisel juhul. APK-installiprogramm kopeeritakse seadmesse ja seejärel installitakse peamised programmifailid.
Pärast seda, kasutades mis tahes failihaldurit, sama standardset Windows Explorerit või vastavat programmi mobiilseadmes, peate looma obb kausta Androidi kataloogi andmekataloogis. Kuigi tavaliselt asuvad Internetist alla laaditud vahemäluandmed pärast arhiivi lahtipakkimist sellises kaustas. Jääb vaid see soovitud asukohta kopeerida. Kui seadmes on juba obb kaust, kopeeritakse sinna ainult algse allalaaditud kataloogi sisu.

Märkus: ärge ajage SD-kaardi kataloogi SD-kaardiga segi! Android-süsteemis on sdcard sisemine salvestusruum. Vahemälu kausta täielik tee on sdcard / Android / data / obb /. Mõnikord võib see olla sdcard / Android / obb / või muud variatsioonid. Silmatorkav näide on installatsioon mobiilne versioon populaarne FL Studio muusikasekventor. Kuid lisaks vahemälu kopeerimisele peate siin veel kõvasti tööd tegema, kuna peate looma tööriistade kausta. Kuid enamiku programmide puhul pole selliseid toiminguid vaja.
Juhtimisprogrammide kasutamine
Lõpuks on üks universaalseid lahendusi probleemile, kuidas rakendusi arvutist Androidi installida, spetsiaalsete programmide kasutamine mobiilseadmete haldamiseks. Kumb valitakse, pole nii oluline. Installimise üldpõhimõte on see, et arvuti ja mobiilseadme vahel tuleb luua ühendus (USB-kaabel, Bluetooth või Wi-Fi). Mõelgem lihtsaimale võimalusele, kuidas installida Androidi rakendusi arvutist USB-ühenduse kaudu, kasutades selliseid rakendusi nagu Mobogenie või väga spetsialiseerunud programme, nagu Sony PC Companion jms.
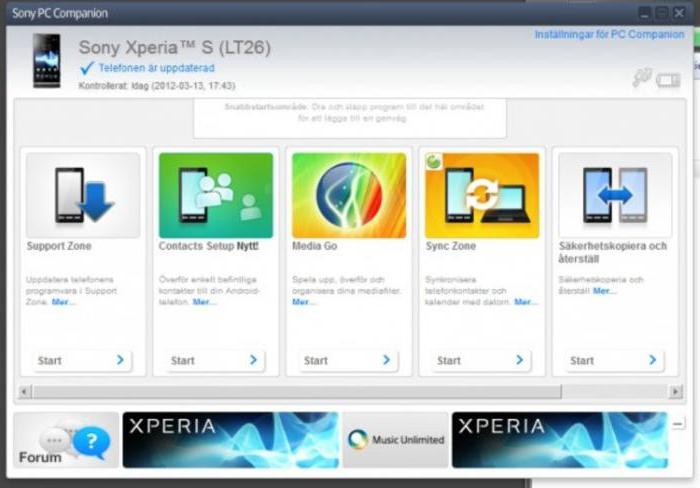
Siin on mitu võimalust. Näiteks saate määrata installimise arvutisse salvestatud failist, nagu see on Sony PC Companioni puhul. Või saate valida rakenduse otse programmist (Mobogenie) spetsiaalses jaotises. Või kasutage seda isegi Google Play teenuse avamiseks. Installimine praktiliselt ei erine ülaltoodud meetoditest, mis sel juhul on lihtsalt ühendatud üheks tervikuks.

Kuid selliste rakenduste eelis nagu Mobogenie on see, et nad saavad jäljendada Windowsi või mõne muu operatsioonisüsteemi töötavat Androidi. Teisisõnu, mobiilseadmesse installitud mängu või programmi saab käivitada juhtimisrakenduse kaudu otse arvutisse või sülearvutisse.
Järeldus
Nagu näete kõigist ülaltoodutest, on probleem, kuidas rakendusi arvutist Androidi installida, lahendatud üsna lihtsalt. Mida eelistada? Paistab, et installimine ametliku teenuse brauseri kaudu on kõige lihtsam, kuid siin on vaja luba. Installifaili seadmesse kopeerimine tundub selles osas atraktiivsem, kuid see nõuab õiguste installimist ja viirusekomplekti eelkontrolli. Paljudele inimestele meeldib ka juhtimisutiliitide kasutamine, kuid need tuleb kõigepealt arvutisse installida. Seega jääb eelistuste küsimus ja installimistüübi valik kasutajale.
Me kirjutasime teile üksikasjalikud juhised umbes "kuidas installida mänge ja programme androidile" või "kuidas installida apk-rakendus android telefon»Erinevate meetodite kasutamine:
Paigaldusmeetodeid on erinevaid apk-failandroid-telefonis:
Alustame siis:
See meetod installib rakenduse OS-i ametliku veebisaidi kaudu.
Mida peate tegema saidi abil androidi mängu või programmi installimiseks Play Market.
Samm 1:
Google lubas AP-faile ametlikult oma seadmetesse installida, see tähendab, et nüüd saate mänge ja programme alla laadida mitte ainult ametlikust ressursist, vaid ka muudest allikatest.
Enamasti ei vaja rakenduste installimine Android-i jaoks palju teadmisi, kuid on ka muid installimismeetodeid, kus peate töötama failiga "apk". Meie kasutaja abistamiseks otsustasime kirjutada üksikasjaliku kasutusjuhendi jne.
Üksikasjalikud juhised APK-rakenduste käsitsi telefoni installimiseks:
Samm 1:
- Esimene asi, mida peame tegema, on lubada Android-telefonile installida kolmanda osapoole apk-programme.
- Seetõttu läheme telefoni teel menüüsse " kohandamine«
- Järgmiseks klõpsake jaotist " isiklik«
- Me valime " Turvalisus"Ja liikumine kategooriasse" Seadme haldamine«
- Leiame selle kirjutise " tundmatud allikad«
- Ja lõpuks, peaasi, et me sinna linnukese panime √
Märkus. Android OS-i süsteem on sama, kuid mõnel tootjal on mõned erandid, kes oma äranägemise järgi muudavad häälestusmenüüs ülalolevate jaotiste pesitsust ja nimesid, kui teie üksused erinevad, leidke midagi sarnast ja märkige ruut.
2. samm:
Enne vajalike failide allalaadimist tahan, et pööraksite tähelepanu asjaolule, et mängude ja programmide rakenduse arendamisel luuakse erinevatele APK-failidele erinevad tüübid seadmeid.
Nüüd analüüsime kõiki parameetreid, millele peaksite APK-faili installimisel tähelepanu pöörama:
Peamine parameetrite rühm:
Juurõiguste saamiseks võib vaja minna programme:
Android-telefoni jaoks:
- Towerloot (Android 4.x)
- Baidu superjuur
- Framaroot
- Juur Dashi (Zhiqupki juur)
- Kingo Androidi juur
- Rootx
Teine parameetrite rühm (videokiirendi tüübid):
- Tegra 2, Tegra 3, Mali, PowerVR, Adreno - lisaks peamisele graafikaprotsessorile on ka üks täiendav. videokiirendi. Peaksite valima kiirendiga märgitud failid, mida kasutatakse teie Android-seadmes.
- Protsessori liini jaoks Vivante - vahemälu Mali
- Protsessori jaoks Broadcom - määrake vahemälu Adreno
Android-seadme protsessorite tüübi määramine:
- Sisestage lihtsalt oma telefoni nimi otsingumootor G oogle või Yandex ja leidke oma 3D-kiirendi konfiguratsioonid.
- Või kui teil on pärast ostmist kaubamärgiga kast, peaks seal olema voldik, kuhu on kirjutatud kogu teave teie telefoni kohta:
Märkus. Kui APK-failis, mida soovite alla laadida, pole määratud mingeid parameetreid, sobib see absoluutselt kõigile seadmetele ja jätkame järgmise sammuga!
3. samm:
Ja nüüd, kui olete lubanud failide installimise telefoni, minge aadressile aPK-faili installimine androidile: Esiteks peame APK-faili oma meediasse alla laadima, neid on kaks võimalust:
3.1 APK installimine arvutisse:
Paljud inimesed küsivad Kuidas APK arvutisse installida"Tegelikult pole midagi keerulist!
- Minge igale saidile, kus on Android-mängud, ja klõpsake nuppu Laadi alla, misjärel see fail laaditakse teie brauseriaknasse APK-vormingus.
- Pärast arvutisse allalaadimise lõpetamist peate selle faili edasiseks installimiseks oma mobiilseadmesse alla laadima.
- Me ühendame mobiiltelefon "USB" kaablile ja teisaldage mis tahes kausta (mugavuse huvides soovitame teil luua sdcard - ( mälukaart), kaust nimega " Allalaadimised»Seal laadite üles kõik failid.
3.2 APK-faili installimine mobiiltelefonilt:
Kui olete oma apk-fail kohe teie juurde mobiiltelefon , siis jätkame kohe installimist.
- Alustame failihaldurit näiteks samsungi telefon seda nimetatakse " Minu failid»Kui te ei tea, kus teie vaikefailihaldur asub, ärge muretsege, laadige alla teine.
- Käivitame failihalduri ja leiame näiteks teie loodud kausta " Allalaadimised"Või mis on vaikimisi, ja klõpsake failil, seeläbi alustame installimist, järgime faili installimise täiendavaid juhiseid ja lõpus klõpsake nuppu Valmis.
Märkus. Mõnel rakendusel on täiendav fail nimega vahemälu. Kui teil on selline fail, peate selle enne mängu alustamist installima!
3.3 Vahemäluga mängude installimine androidile:
- Laadime vajaliku mängu vahemälu telefoni alla või teisaldame selle arvutist, kui selle varem sinna alla laadisite, kuid ärge unustage faili, näiteks programmi, lahti pakkida “ WinRAR"Arvuti jaoks või" ES File Explorer"Android-telefoni jaoks.
Saadud kausta paigutame teie telefoni, enamiku mängude vahemälu asub tee ääres: "sdcard / Android / obb" või on näidatud saidil, kust faili ise alla laadisite.
Vahemälu tee ja selle funktsioonid:
- / sdcard / Android / data / ja / sdcard / gameloft / games / - nendel radadel asuvaid vahemälusid saab rakenduse kaudu alla laadida wi-fi, 3G või EDGE kaudu. Ja kui värskendate versioonile uus versioon te ei pea vahemälu uuesti tühjendama!
- / sdcard / Android / obb / - me laadime siia üles ainult siis, kui olete mängu saidilt alla laadinud, kui mängu või programmi värskendate, laadime vahemälufaili uuesti alla
Märkus: ärge segage! SDcard on sisseehitatud mälukaart, mitte eemaldatav microSD-kaart!
Enamasti viitab küsimus, kas rakendusi Androidi kaudu saab arvuti kaudu installida, olukorrale, kus kasutajal pole juurdepääsu traadita võrgudkuid püsiterminalil on traadiga Interneti-ühendus. Järgmisena kaalume mitut peamist viisi Android-aplettide installimiseks just selliste meetodite abil.
Rakenduste installimine arvutisse "Androidi": valikud
Kõige enam lihtsaid viisemis võimaldavad Androidile rakendusi arvutist installida, on mitu peamist:
- installijaotuse allalaadimine arvutist mobiilseadmesse;
- installimine Play turu salvestusruumi kaudu;
- juhtimisutiliitide ja emulaatorprogrammide kasutamine.
Kuigi esmapilgul tunduvad kõik meetodid piisavalt lihtsad, peaksite mõnes olukorras pöörama tähelepanu seadete nüanssidele, ilma milleta kõik jõupingutused asjatuks jäävad.
Jaotuskomplekti allalaadimine ja selle teisaldamine mobiilseadmesse
Lihtsamal juhul on rakenduse installimine Androidi kaudu arvuti kaudu üsna lihtne. Oletame, et kasutajal on juurdepääs Internetile ainult traadiga ühendusega püsiterminalist. Piisab, kui leiate ja laadite alla rakenduse või mängu installifaili standardses APK-vormingus, mille eranditult tunnevad kõik Android OS-i versioonid, seejärel ühendage mobiilsideseade USB-kaabli abil ja kopeerige see kõvakettalt sisemisse draivi või SD-kaarti.
Seejärel peate nutitelefonis või tahvelarvutis lihtsalt käivitama ülekantud jaotuskomplekti ja läbima tavalise installiprotseduuri. Kuid see pole ainus probleem, kuidas rakendusi arvutist "Androidi" installida. Fakt on see, et kui laadite failid alla mitteametlikest ressurssidest (see tähendab Play turgu), ei pruugi süsteem programmi installida, pidades seda ebaturvaliseks.
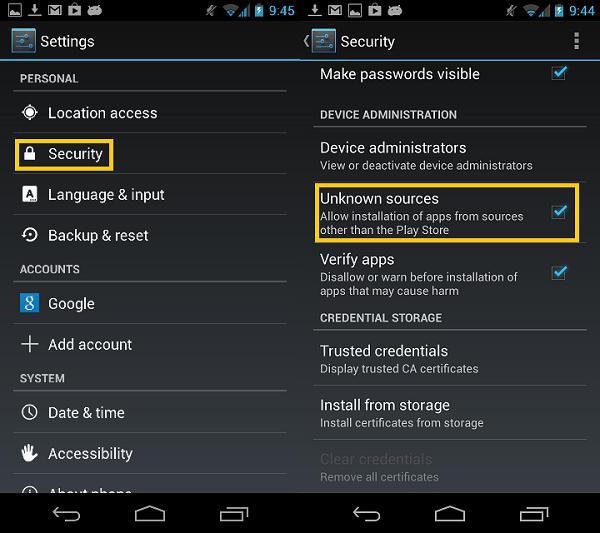
Selle olukorra vältimiseks minge enne installimise alustamist süsteemi seadistustesse ja lubage jaotises Turvalisus installiluba tarkvara tundmatutest allikatest (süsteemi mõnes versioonis võib see parameeter olla arendajatele mõeldud jaotises). Alles pärast seda saab probleemideta installida mis tahes rakenduse, olenemata sellest, kust see alla laaditakse.
Juurdepääsu kasutamine Play turule
Veebibrauseri kaudu saate kasutada ka otse arvutist otse juurdepääsu Market Market'i salvestusruumile.
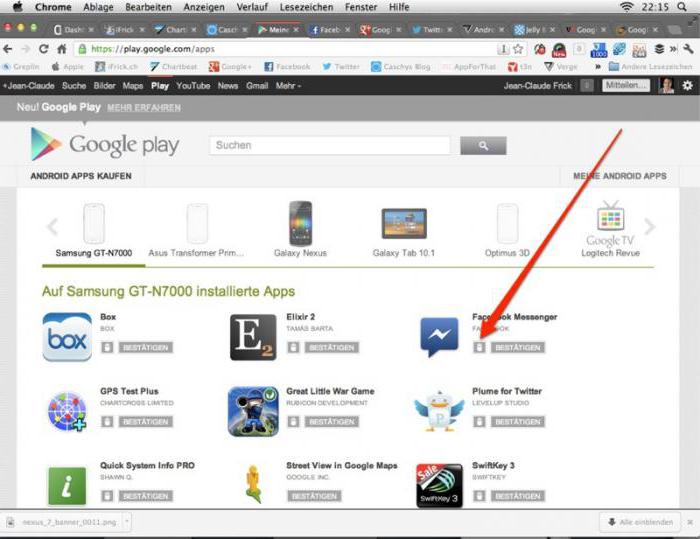
Sellisel juhul on ka rakendusi Android-tahvelarvutisse lihtne arvutist installida. Kuid siin on kaks eeldust: mobiilseadme ühendamine arvutiga ja autoriseerimisprotseduuri läbimine google'i teenus Esita.
Soovitud apleti otsimiseks sisestage teenus, seejärel sisestage registreeritud Gmaili registreeritud e-posti aadress ja parool. Nagu juba selge, tehakse seda ainult arvutis. Pärast seda tuleb sarnane protseduur teha ka mobiilseadmes (kui kirje on vaikimisi passiivne). Kui mõlemad registreerimised on sünkroniseeritud, jääb üle vaid leida soovitud programm ja aktiveerige installimise algus (installitud tarkvara ühilduvus ühendatud tahvelarvuti või nutitelefoniga määratakse automaatselt). Järgmisena peate loendist valima oma seadme (see peaks olema märgitud halliga), vajutage installinuppu ja oodake, kuni protsess lõpeb.
Apletide installimine emulaatorite ja juhtimisprogrammide abil
Teine tehnika probleemi lahendamiseks, kuidas rakendusi arvutist Androidi installida, on kasutamine eriprogrammidvõimeline matkima Android-süsteemi toimimist Windowsi keskkonnas.
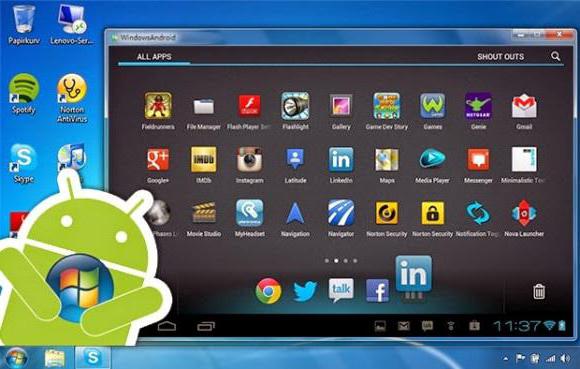
Internetist leiate täna palju selliseid programme. Üks populaarsemaid on väike utiliit nimega BlueStacks. Pärast selle installimist arvutisse või sülearvutisse, kui kõik on õigesti tehtud, saate käivitada APK-vormingus installifailid otse Windowsi terminalis.
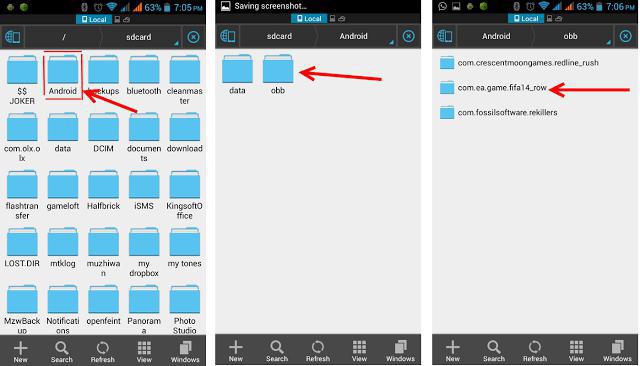
Mõnel juhul, kui rakendus sisaldab ka spetsiaalset vahemälukausta, tuleb see käsitsi mobiilseadmesse üle kanda. See on tavaliselt obb-kataloog, mis tuleks salvestada andmekataloogi, mis asub Androidi juurkaustas sisemälus. Kuid ärge segage SD-kaardi nime eemaldatava kaardiga!
Kuidas Androidi rakendusi arvutisse installida?
Nüüd veel üks huvitav punkt. Kõik kasutajad ei tea, et arvutisse saab installida Android-süsteemides töötamiseks mõeldud programme. Kuid selleks on vaja mingit juhtimisutiliiti.
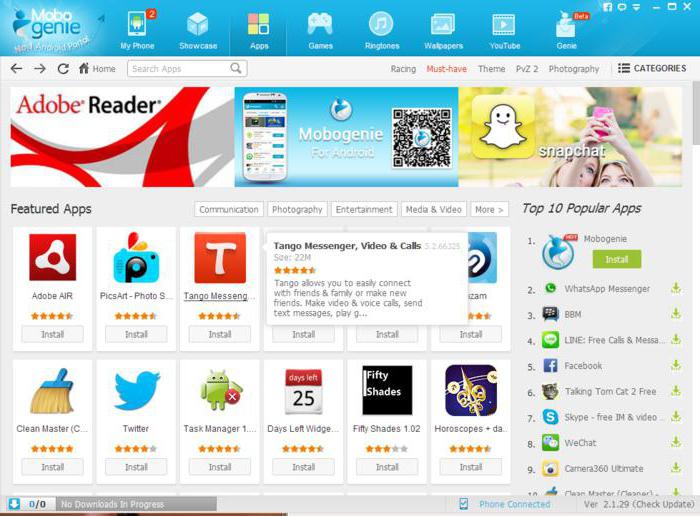
Võite kasutada näiteks Mobogenie programmi. Selle tähelepanuväärne omadus on see, et see töötab emulaatorina ja võimaldab teil oma keskkonnas Android-i aplette käitada. Samal ajal peab keskkond ise olema installitud nii arvutisse kui ka mobiilseadmesse, kuid installitud programme pole vaja mobiilseadmesse installida. Testimist saab teha otse Windowsis.
Mitu järeldust
Tõenäoliselt on paljud juba märganud, et küsimus, kuidas arvutisse rakendusi "Android" installida või Windowsi keskkonda Android-programme installida, on lahendatud üsna lihtsalt. Mida saaksite lõpuks soovitada? Loomulikult on lihtsaim viis lihtsalt kopeerida soovitud fail nutitelefoni või tahvelarvutisse ja installida see seadmesse ise. Kuid mõnel juhul on ülejäänud kirjeldatud meetodid või programmid korras. Ja ärge unustage mõningaid loasätteid ja käsitsi ülekandmine vahemälu kaustad sisemällu. Ilma selleta ei installita programme või nad lihtsalt ei tööta.
Üsna sageli ei leia kasutajad oma lemmikrakendusi Google Playst, kuna need on kustutatud. Jah, tõepoolest, seda juhtub kogu aeg. Mõlemad VK-st muusika allalaadimiseks mõeldud programmid kaovad turult, seejärel kaovad tuntud XModGames, aidates kaasa online Mängudsiis midagi muud. Lõpuks ei pruugi teil ühe või teise rakenduse allalaadimiseks lihtsalt olla piisavalt liiklust, sest mitte kõik neist ei kaalu 10 megabaiti. Mõni mäng on ühe gigabaidise riba täielikult "ületanud". Mida sellistel juhtudel teha? Kas tõesti pole mingeid lahendusi? Seal on! Sellepärast otsustasime teile öelda, kuidas rakendust Androidi arvutisse installida! Võimalusi on rohkem kui küll, kuid mõtlesime hoolikalt ja otsustasime kahe kõige tõhusama, lihtsama ja populaarseima üle. Need sobivad kõigile!
Mõlemad on äärmiselt lihtsad. Soovi korral saab ka kõige kogenematu kasutaja neid valdada.
Esimene võimalus - rakenduste installimine InstallAPK kaudu
Kõigepealt peate alla laadima seda programmi... Ja kui peate ühel või teisel põhjusel oma arvutisse rakenduse Androidi installima, saate kasutada eelmainitud tarkvara - see on oma ala parim ja töötab peaaegu laitmatult. Saate seda kasutada mis tahes jaoks windowsi versioonidalustades XP-st.Kahjuks ei toeta programm mõnda seadet. Kuid te ei tohiks meeleheidet teha - on olemas sada protsenti variant, mis töötab tõeliselt laitmatult.
Gmail rakenduse installijana
Võib-olla olete seni mõelnud, et Google Mail on mõeldud ainult kirjavahetuseks. Aga ei, see pole kaugeltki nii - selle kaudu saate installida ka rakendusi. Mis on arvutil sellega pistmist?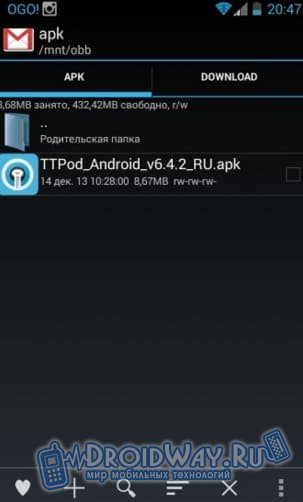
Nagu näete, on mõlemad meetodid äärmiselt lihtsad, kuid vähesed inimesed teavad, kuidas arvutisse rakendust Androidi installida. Peamine asi ei tohi unustada "linnukest", sest ilma nendeta ei saa loota edukale installimisele.
Mõnikord ei saa nutitelefoni kasutades kiiret Interneti-ühendust luua, kuid peate alla laadima mängu või midagi muud. Seetõttu tasub teada, kuidas installida programm arvutist Androidi.
Juhtub, et arvuti kaudu on seda palju lihtsam teha. Pealegi ei taha mõned ametlikus Google Play poes olevad lisad mingil põhjusel arvutisse installimist ja allalaadimist ning siis on seadmesse ülekandmine palju lihtsam. Seda saab teha mõne lihtsa sammuga.
Mõnes Android-seadmes ei saa tarkvara lihtsalt arvutist alla laadida ja neid installida. Enne seda peate lubama seadmel installida tuvastamata allikatest:
- Avage seaded.
- Leiame üksuse "Rakendused".
- Leiame ja paneme üksusele linnukese, mille nimeks saab umbes selline: "Tundmatud allikad" - Androidi erinevates versioonides näeb see erinev välja, kuid väärtus jääb samaks.
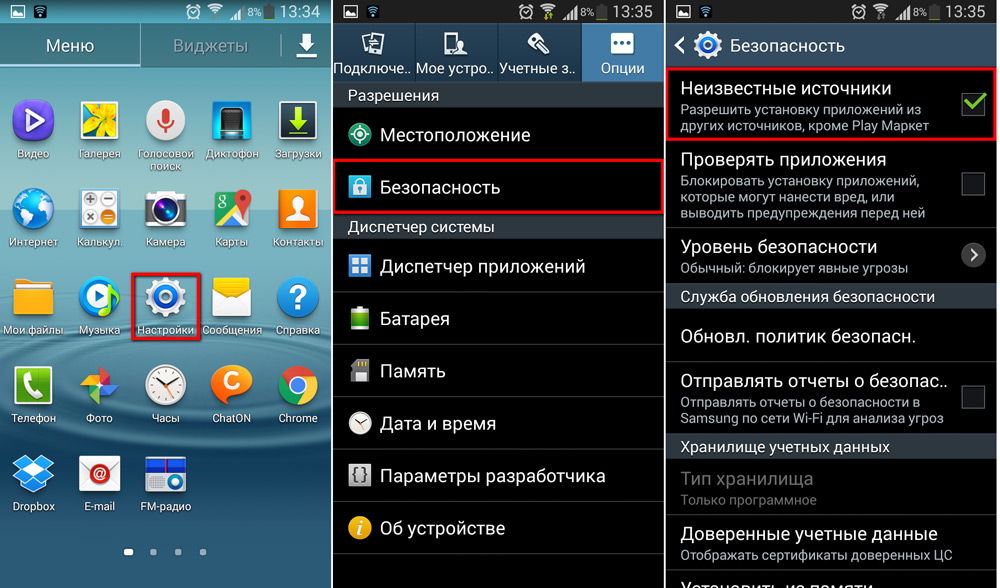
Allalaadimine arvutisse
Failidel, mis on Android OS-i rakenduste installijad, on APK laiendus. See on installer, mille peate alla laadima, kui soovite kasutada arvutist alla laaditud tarkvara.
Need leiate nii Google Play veebiversioonist (Androidi ametlik rakenduste pood) kui ka erinevate programmide saitidelt, mis pakuvad oma toote Android-versiooni. Kui olete huvitatud konkreetsest mängust või utiliidist, oleks parim lahendus külastada arendaja veebisaiti ja sealt alla laadida uusim versioon: Google Play'l on mõnikord probleeme mõne lisandmooduli allalaadimisega.

Installeri viskamine
Nüüd peate APK-laiendiga faili oma seadmesse üle kandma. Seda saab teha mitmel viisil: Wi-Fi, USB, Bluetooth või SD-kaardi kaudu.
Valime kaks kõige tavalisemat: installiprogrammi edastamine USB kaudu ja SD-kaardi kaudu. See on palju lihtsam, kuid paljud inimesed kasutavad just neid meetodeid.
USB kaudu
Selleks peate lihtsalt ühendama Android-seadme arvutiga USB-kaabli kaudu. Seejärel lubame failide jagamise. Pärast seda on võimalik kõiki andmeid vaadata aadressilt android-süsteemid, samuti lisage oma.
![]()
Nüüd kanname faili laiendiga apk lihtsalt ühte kataloogi kaustadesse. Parim on valida kaust, mille saate seejärel hõlpsasti leida, näiteks Allalaadimised / Allalaadimised.
Mälukaart
Samuti on installerit lihtne SD-kaardi kaudu üle kanda. Selleks ühendage see lihtsalt sülearvutiga kaardilugeja või spetsiaalse adapteri kaudu.
Kui olete varem kasutanud SD-kaarti andmesalvestusena Android-tahvelarvutis või nutitelefonis, näete juba loodud Android-kaustade kataloogi. Seejärel klõpsake lihtsalt installerit ülalkirjeldatud viisil.
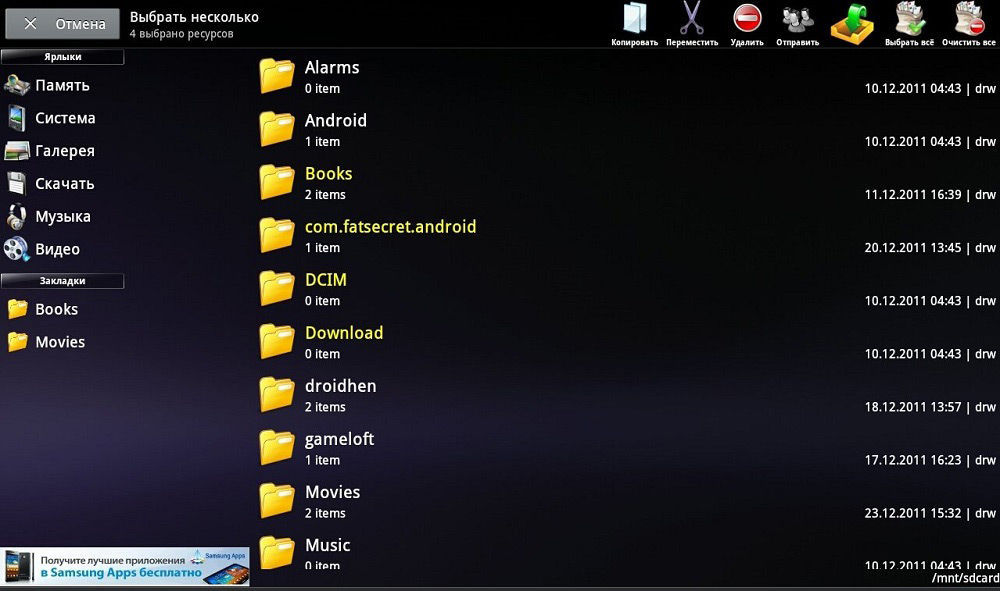
Kui ostsite äsja SD-kaardi või kasutasite seda kuskil mujal, siis lihtsalt visake apk-fail oma arvutist meile sobivasse kohta. Seejärel ühendame kaardi Androidiga. Pärast seda jääb üle ainult installida.
Muide, te ei saa niiviisi mälukaardile oma seadmesse pistikprogramme installida. Seetõttu jääb see endiselt vidina mällu. Kui soovite osa tarkvarast välismällu üle kanda, peate kõik kaardil asuvad programmid leidma jaotisest "Seaded", jaotisest "Rakendused". Seda saate teha, avades eemaldatava mäluseadme vahelehe. Seal saate vajaliku ka teisaldatavale draivile üle kanda.
Käivitage installer
Nii õnnestus meil installifail Android-seadmesse teisaldada. Nüüd peame selle käivitama, et saaksime mängu, kliendi või utiliidi tööks valmis saada.
Seda saab teha failihalduri abil. Reeglina on selline utiliit juba süsteemi installitud. Näiteks ES Explorer või Total Commander.
Failihalduri abil leiame installija, kuhu selle teisaldasime, ja käivitame selle. Androidi rakendused installitakse tavaliselt üsna kiiresti.

Nagu näete, on tarkvara abil Androidi tarkvara installimine üsna lihtne. Seda saab teha tavalise USB-kaabli või SD-kaardi ja failihalduri abil.