Kuidas APK -faili avada
Kõige populaarsem tahvelarvutite tootjate seas operatsioonisüsteem Android hõlmab rakenduste seadistamist, kasutades peamist suhtluskanalit turu kaudu, mis näitab seadme kasutajale uusi turule tulijaid kasulikke programme, mänge, raamatuid ja filme.
Vaatame lähemalt mängu installimismehhanismi tüüpe ja etappe tahvelarvuti... Mängude kopeerimise peamiste meetodite hulgas on kaks suhteliselt lihtsat ja kiiret:
- seadistamine rakenduse * .apk kaudu;
- Internetti kasutav seade.
Esimene viis hõlmab võrgu kaudu faili otsimist mängudega * .apk. Hoiatame teid kohe, et parem on kasutada usaldusväärseid ja turvalisi lehti, vastasel juhul on suur tõenäosus teie vidinat pahatahtlike viirustega nakatada.
Pärast meelepäraste programmide allalaadimist minge Androidi menüüsse "Seaded", seejärel minge vahekaardile "Rakendused". Selles lubame materjale tundmatust allikast.
Fail kopeeritakse USB-mälupulga või mini-USB kaudu tahvelarvuti spetsiaalselt loodud kausta. Mängude jaoks on kõige mugavam luua mängude jaoks kaust, mis salvestatakse automaatselt kõigi kirjeldatud operatsioonisüsteemi seadmete mällu.
Selle leiate mis tahes failihalduri kaudu, näiteks ThinkFree Office. Kui tahvelarvuti omanik leiab allalaaditud mängu, tuleks see installida.
Teine võimalus viiakse läbi tasulisel saidil https://play.google.com/store, mis on välisohtude seisukohast täiesti kahjutu.
Allalaadimine toimub huvipakkuva mängu ostmise vormis. Teabe kopeerimine ja installimine ei toimu automaatselt ning kasutaja ei pea mängude jaoks ise kaustu looma.
Kaks vajalikud tingimused ostmiseks:
- maksevahendite olemasolu ja ühendatud,
- töötav internet.
Kui mäng salvestatakse vahemäluga, saab allalaaditud mängu lähtekoha abil määrata soovitud kausta tee.
Kuidas tahvelarvutis kausta luua
Täiendavaid kaustu saab luua nii tahvelarvuti enda mällu kui ka täiendavale mälukaardile. Esiteks peate vajalikud otseteed töölauale üle kandma. Kui valite otsetee ja teisaldate selle teisele, luuakse kaust automaatselt. Soovi korral saab seda kergesti ümber nimetada.
Teine võimalus kausta loomiseks on mitu sekundit pidevalt töölaual tühjal kohal klõpsata. Näete hüpikmenüüd, kus peate valima vahekaardi "Kaust".
Tulenevalt asjaolust, et opereeriv Androidi süsteem erineb peaaegu täieliku avatuse poolest - soovi korral installige rakendusi mitte Play pood maksmise vajaduse vältimine; kui soovite, häkkige mänge ja saate tasuta miljoneid mänguraha; kui soovite, süvenege süsteemifailidesse - saate sellega kõike teha.
Kuid kui proovite mõnda ressurssi mängu või rakendust alla laadida, laaditakse APK -fail. Ja on täiesti arusaamatu, mida sellega peale hakata. Windows pole selle laiendiga tuttav ega kavatse faili avada. Ja kui lasete selle lihtsalt nutitelefoni või tahvelarvuti mälukaardile, siis ihaldatud rakendust või mängu installitud rakenduste loendis ei kuvata.
Mõelgem välja, kuidas Androidi rakendusi õigesti installida ja kuhu APK -failid visata.
Ettevalmistused rakenduste installimiseks Androidi
Enne mis tahes rakenduse installimist oma Android -seadmesse peate selle ette valmistama. Seda tehakse üks kord ja täiendavaid seadeid ei nõua.
Etapp 1. Kuidas lubada rakenduste installimist kolmandate osapoolte allikatest
Hoolimata asjaolust, et Android toetab rakenduste installimist mitte ainult Play poest, on see funktsioon vaikimisi keelatud. Sageli on selline tarkvara, mis on saadud kolmandate osapoolte allikatest, nakatunud viirustega (jah, Androidi jaoks on olemas ka viirused!) Või reklaamvara ja operatsioonisüsteem ise on selliste "kahjurite" eest kaitstud.
Seetõttu on vaja kaitse keelata.
Selleks peate avama rakenduse "Seaded". Leidke sealt üksus "Turvalisus". Sellest tulenevalt sisaldab see ka "kolmanda osapoole allikaid". Viimast punkti võib nimetada mõnevõrra erinevalt, kuid olemus on sama.
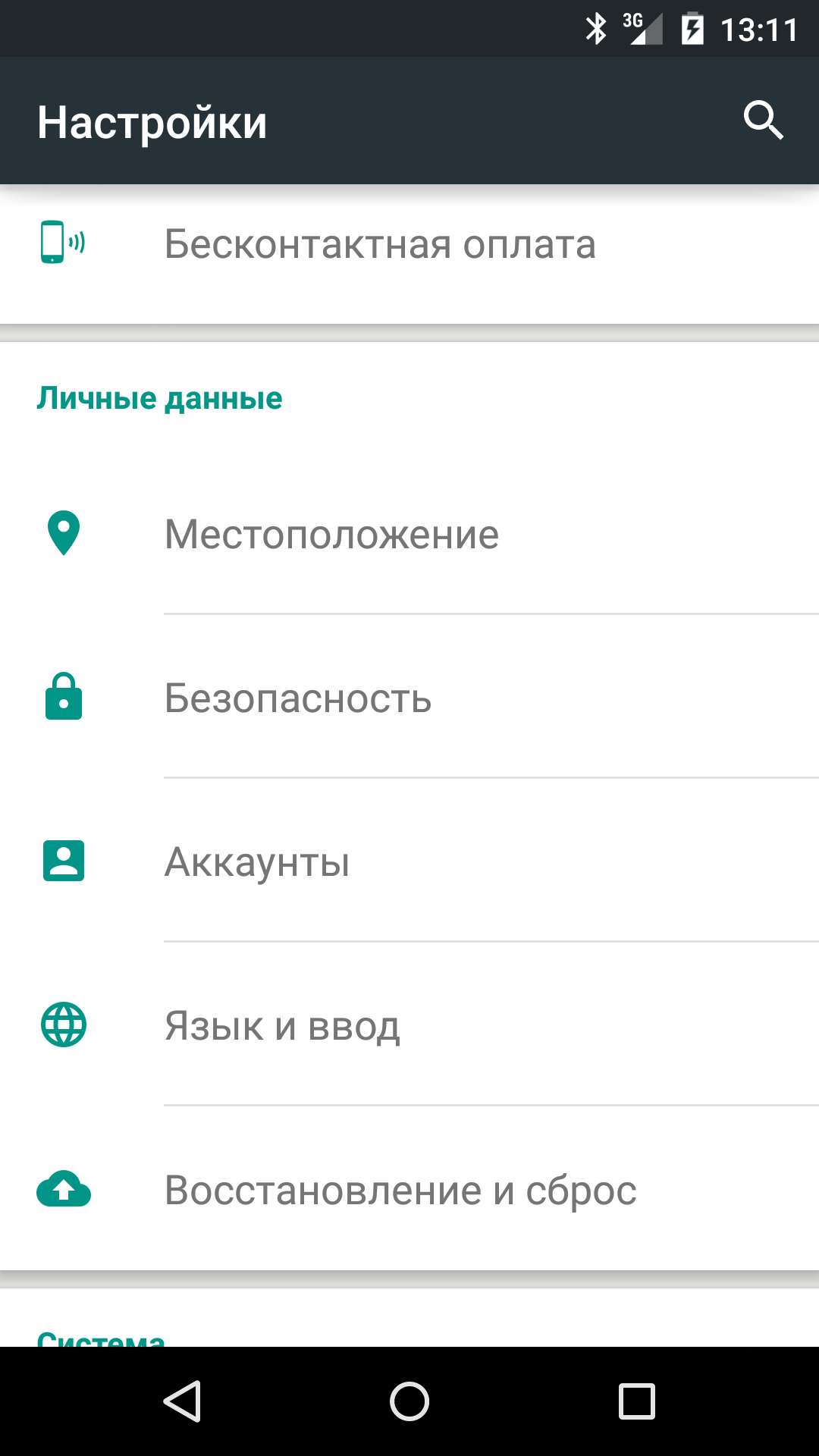
Kui üksuse „Kolmanda osapoole allikad” kõrval olevat märkeruutu ei ole märgitud, tuleb see vastavalt määrata. Ilmub aken, kus Android ähvardab kõigi taevalike karistustega. Peate klõpsama nuppu OK.
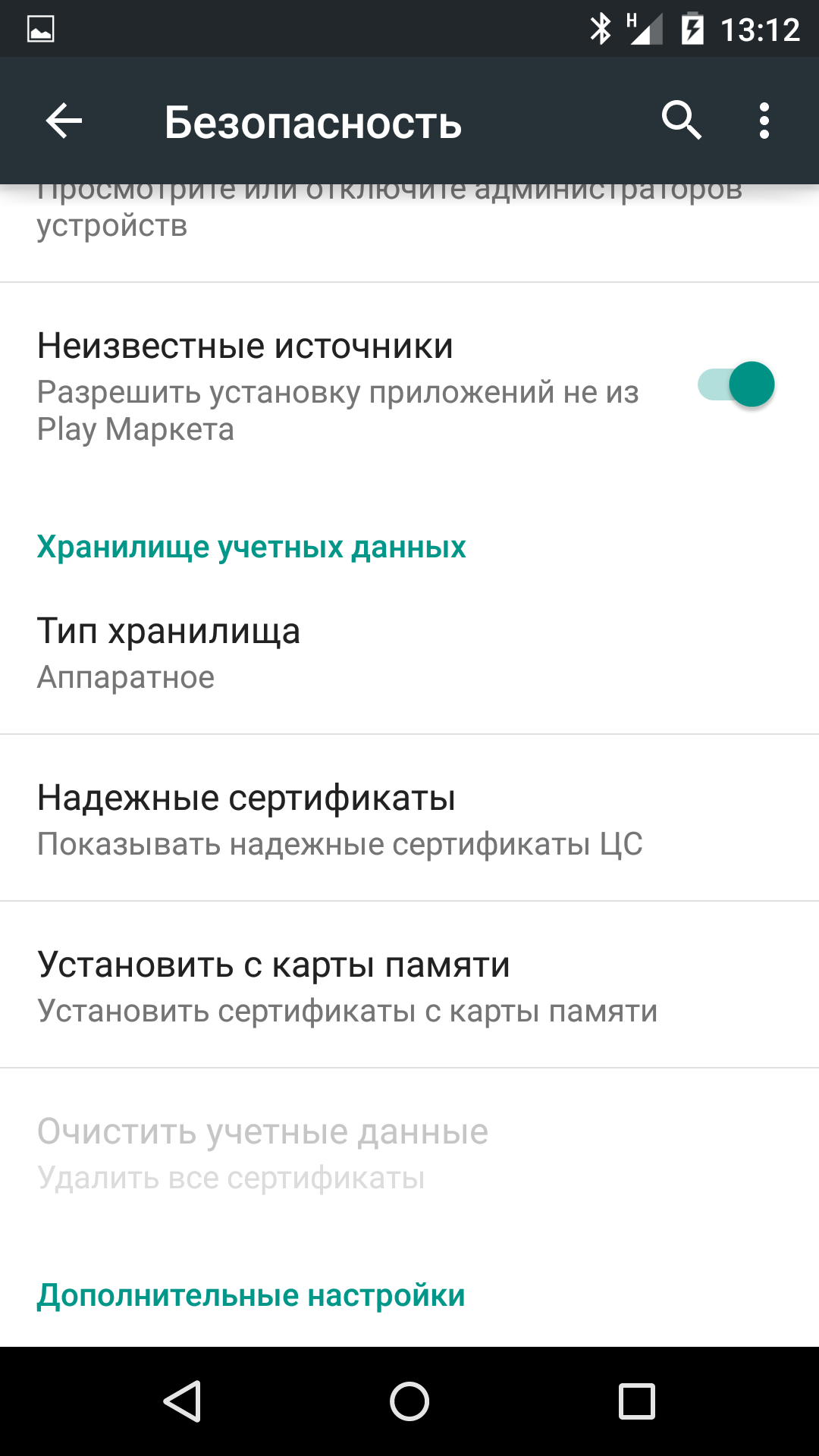
Kõik, sa oled hämmastav! Paigaldamine kolmanda osapoole allikatest on lubatud.
2. etapp. Laadige alla Androidi failihaldur
Järgmine asi, mida peate tegema, on installida failihaldur (explorer) oma Android -seadmesse. Tõenäoliselt on see juba installitud! Peate selle lihtsalt leidma.
Näiteks Sony nutitelefonid ja tahvelarvutid on sageli varustatud rakendusega Astro File Manager. Seda vajate. Samsungi seadmetesse on installitud rakendus Failid. Teiste tootjate nutitelefonidesse ja tahvelarvutitesse saab installida muid programme - ES failihaldur, failihaldur jne.
Kui vastavat programmi pole, saate selle alati turult alla laadida!
"Failihaldurit" soovitame "nõrkade" seadmete jaoks - suurepärane ja väga funktsionaalne failihaldur, millel on minimaalne ressursitarbimine; või Cabinet Beta - ilus failihaldur koos materjalidisaini liidesega.
Vajame failihaldurit, et leida telefoni / mälupulgale kopeeritud APK -fail ja see installida.
Siis saate need kustutada. Lihtne ja üksikasjalikud juhised desinstallimiseks on toodud artiklis "".
3. etapp. Laadige alla APK
Lõpuks vajame installitava rakenduse või mängu tegelikku APK -faili.
Kuhu Androidis APK -failid maha visata?
Niisiis on saadud luba rakenduste installimiseks kolmandate osapoolte allikatest, failihaldur on installitud, APK-fail on alla laaditud ja arvutis “asub”. Kuhu see tegelikult visata on?
Kus iganes!
Kas soovite mälukaardile kopeerida? Sisse sisemine mälu? Kas on kaustu välis- või sisemälus? Palun! Peaasi on koht meelde jätta.
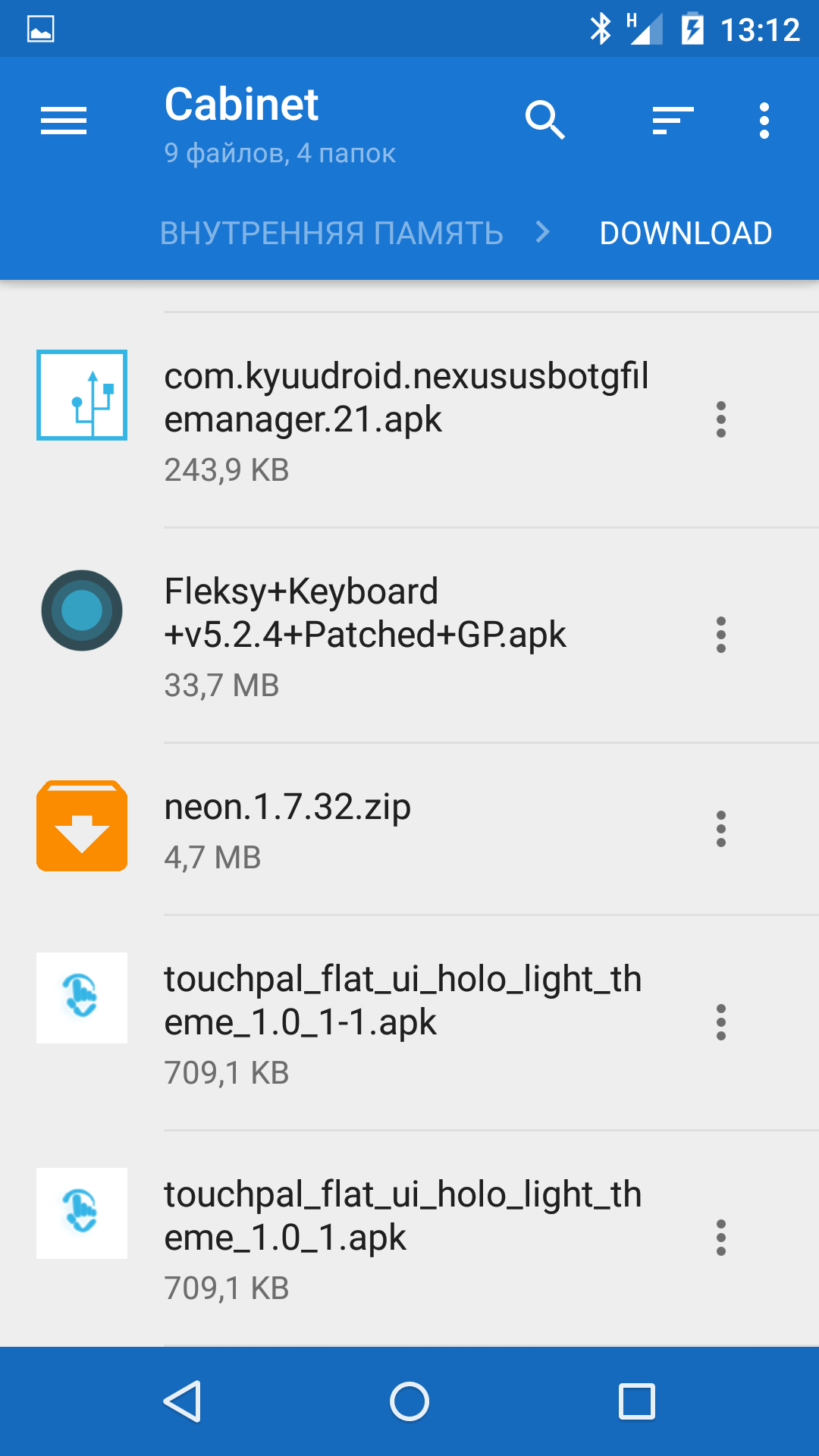
Seetõttu on parem kopeerida otse sise- või välismällu, mitte nende draivide kaustadesse.
Kuidas installida rakendus Androidi
Pärast värskelt allalaaditud APK -faili kopeerimist välis- või sisemällu tuleb rakendus installida. Selleks on vaja failihaldurit, millest kirjutati artikli esimeses osas (2. etapp).
Pärast allalaaditud failihalduri avamist peate leidma kopeeritud APK -faili. Sellepärast on soovitatav kopeerida mitte ühtegi kausta.
Seetõttu peate lühidalt puudutama APK -faili ja programmi installimine algab. Lubade vastuvõtmise aknas peate lisaks klõpsama nuppu "Installi" ja pärast installimise lõpetamist - nuppu "Ava" ning värskelt installitud rakendus käivitub.
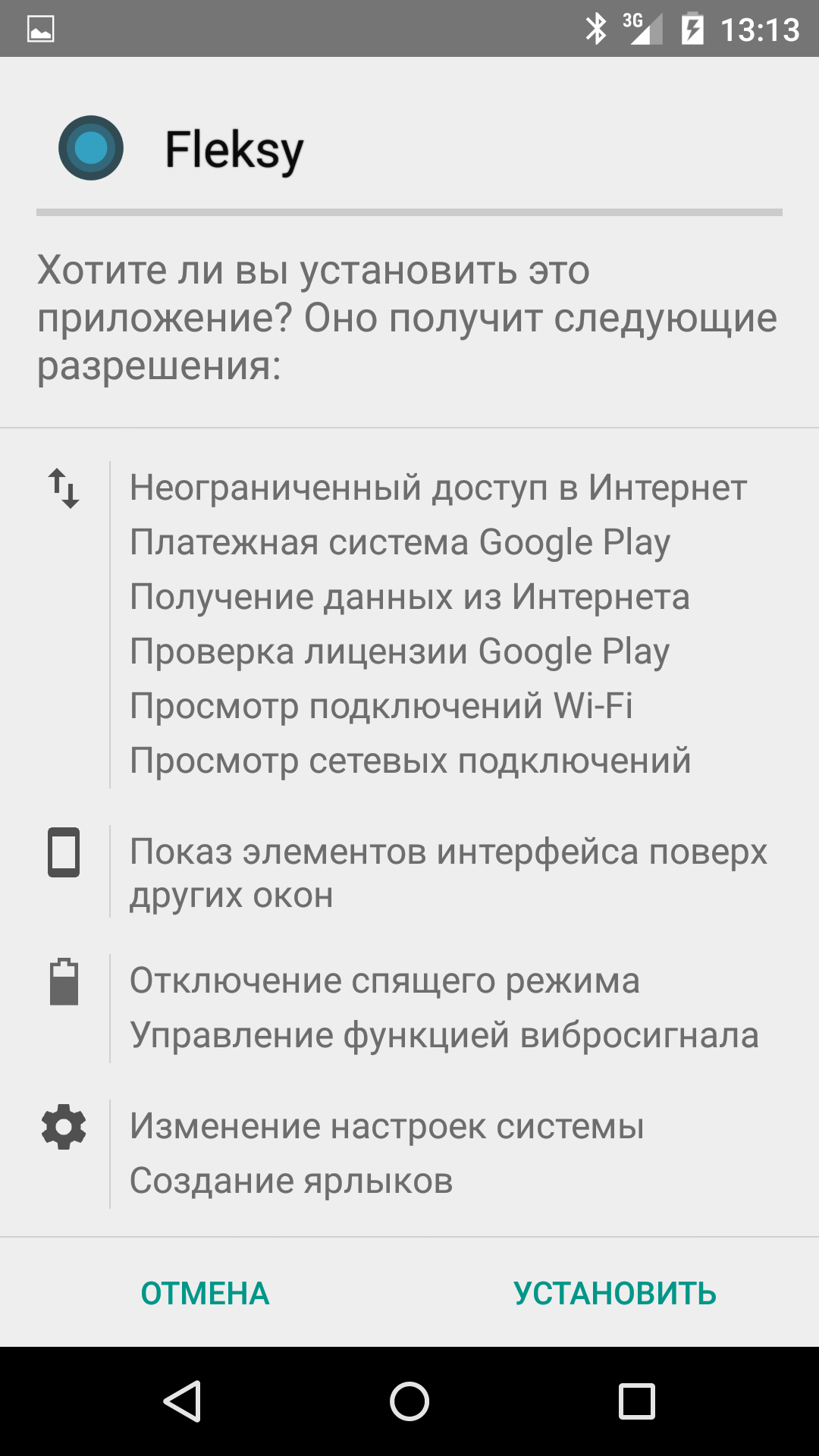
Toimetaja valik
Alcatel Idol 5 on kena alumiiniumkorpuse ja Full HD ekraaniga nutitelefon. Ta sai Android 7.0 platvormi koos ...
Nokia 6 paistab tavapärastest mudelitest palju silma ja siin on küsimus liideses. Tootja on näinud palju vaeva, et ...
Kas olete oma tahvelarvutisse või nutitelefoni uue mänguasja alla laadinud, kuid ei saa seda installida? Siis võib see artikkel teid aidata. Selles räägin teile, kuidas rakendust .apk seadmesse õigesti üle kanda ja seejärel installida.
.Apk -vormingus failid on seotud Android -operatsioonisüsteemiga Android, mis on installitud paljudesse kaasaegsetesse nutitelefonidesse ja tahvelarvutitesse. Täna saate võrku alla laadida hulga rakendusi, mis võivad vidina funktsionaalsust oluliselt laiendada. Seega on rakenduse vidinale ülekandmiseks vaja USB -kaablit.
Me viskame telefoni
1. Ühendame seadme arvutiga USB -kaabli abil ja klõpsame "Ühenda USB -mäluseade".2. Minge jaotisse "Minu arvuti", otsige ühendatud seadet ja valige kaust, kuhu soovite rakenduse teisaldada. Lihtsalt lohistage seda ja väljuge uurimisaknast. Ühendage vidin arvutist lahti.
3. Järgmisena otsime kausta seadmest, kuhu te varem rakenduse kukutasite ja selle installisite. Peate sellel klõpsama ja menüü laadimisel valige üksus "Install".
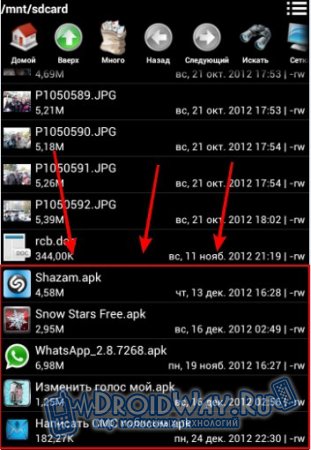
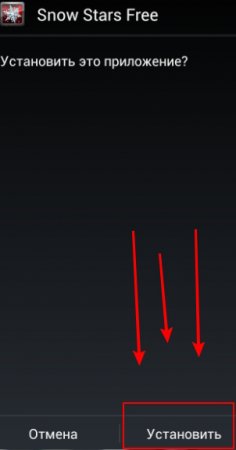
Vidina failisüsteemi vaatamise mugavuse huvides saate installida utiliidi ES Explorer, mille abil saate kiiresti leida soovitud fail... Programmi liides on korraldatud väga mugavalt, pealegi on see väga võimas. Saate kohandada kaustade kuvamise valikuid ja palju muud.
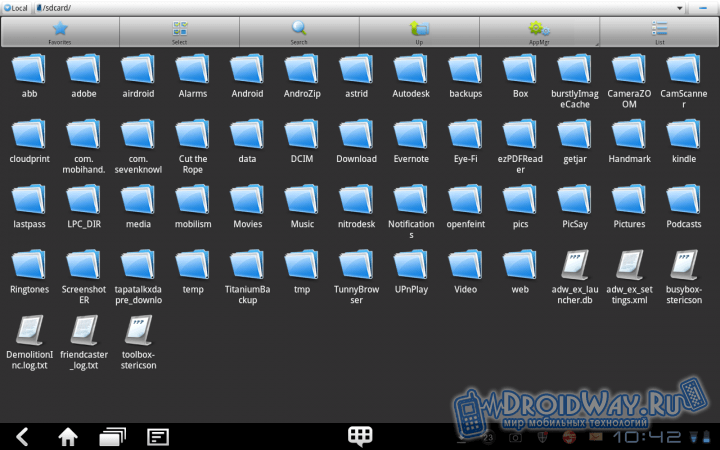
Samuti on soovitatav oma arvutisse installida viirusetõrjetarkvara Androidi tahvelarvuti või telefon, sest väga sageli võib viirusi leida võrgust alla laaditud rakendustes. See ähvardab seadme aeglast tööd ja muid tõsiseid tagajärgi. Näiteks kui seda kasutatakse, skannitakse see pärast uue utiliidi installimist automaatrežiimis. Viirusetõrje andmebaase tuleb perioodiliselt uuendada (seda tehakse automaatselt, kui seade on Internetiga ühendatud).

Loodan, et nüüd olete kindlasti õppinud, kuidas oma vidinale uusi rakendusi installida. Lisaks teate nüüd mitut kasulikku utiliiti, mille peaksite kindlasti oma vidinale installima. Viirusetõrje abil on võimalik jälgida failide tegevust ja vaadata, millised andmed on konkreetse rakenduse jaoks saadaval. Kulutage sellele küsimusele veidi aega ja hiljem pole teil probleeme!