Kuidas liigutada mänge mälukaardile android 4.4. Rakenduste ja vahemälu teisaldamine Androidi mälukaardile
Kallid sõbrad!
Kindlasti saab suure hulga rakenduste installimisel nutitelefoni või tahvelarvuti sisemälu otsa, eriti raskete rakenduste, näiteks kaasaegsete mängude installimisel. Mälu on alati väga puudulik.
Enamikul mobiilseadmetest on võimalus installimise kaudu mälu laiendada täiendav välinemicroSD mälukaarte, mida teete. Kuid siin on halb õnn: uued rakendused püsivad seadme mällu installitud ja ei soovi, et neid installitaks välisele kaardile.
Rakendushalduris (sätted - rakendushaldur) on ainult valik rakenduste teisaldamine (ja isegi siis mitte kõik) kas telefoni mälust SD-mälukaardile (see viitab sisemisele mälukaardile) või vastupidi. Kuid mitte välisele kaardilemille olete installinud ja millel on tavaliselt palju suurem maht kui sisemisel. Kuidas olla ja mida teha?
JA siin on vastus: see on võimalik kasutades eriprogrammidaga ainult seadmetes, kus need vastu võetiJuurõigused ... Siin on üks näide sellest, mida juurõigused teile pakkuda võivad, ja vastus küsimusele, kas peate need installima, kaotades tavaliselt seadme garantii.
Nii et kõigepealt saadaJuur... Ma ei kirjelda seda protsessi siin, kuna see on seadmete erinevate mudelite puhul erinev. Otsige juhiseid oma mudeli kohta näiteks foorumist w3bsit3-dns.com.
Uute toodete jälgimiseks saidil soovitan tellida iganädalase postitusloendi "Vana kasutaja lood" jaoks portaalis Subscribe.ru.
Android OS-il põhineva mobiilseadme sisemälu on tõeline kitsaskoht. Ükskõik kui mahukas tahvelarvuti või nutitelefon ka poleks, jõuab ükskõik millisele neist rakenduste installimise koht tavaliselt kiiresti. Nagu arvutis, pole seda lihtne suurendada ja mõnes seadmes on see täiesti võimatu, nii et kasutajad peavad otsima lahendusi. Üks lihtsamaid on rakenduste ülekandmine SD-kaardile.
Rakenduste teisaldamine sisemälust kaardile saab toimuda nii Androidi tööriistade kui ka kolmandate osapoolte utiliitide abil. Kuid üks ega teine \u200b\u200bmeetod pole imerohi.
Miks mõned rakendused ei saa kaardile teisaldada?
On mitmeid põhjuseid, miks rakenduse andmeid ei saa sisemälust välismällu üle kanda. Näiteks:
- Programmi jõudlus on tagatud ainult siis, kui see on installitud seadme sisemällu.
- Operatsioonisüsteem ei toeta edastusfunktsiooni. Niisiis, operatsioonisüsteemi Android 4.3 ja uuemate versioonide korral ei saa süsteem ühtegi rakendust kaardile üle kanda - nuppu lihtsalt pole.
- Seadme individuaalsed omadused. Omanikud märgivad, et erinevate kaubamärkide seadmetes pole programmide sisemälust kaardile ülekandmise võimalus sama.
Programmi SD-le edastamine OS-i Androidi abil
Androidi vanemate versioonidega (kuni 4.3) seadmete omanikel on selles osas vedanud - neil on süsteemi endasse sisse ehitatud "maagiline" ülekandenupp. Selle kasutamiseks käivitage utiliit "Seaded" ja puudutage jaotises "Seade" nuppu "Rakendused".
Järgmisena valige loendist programm, mille soovite üle kanda. Selle parameetrites on nupp "Teisalda mälukaardile". Kui programm seda toimingut toetab, on nupp aktiivne.
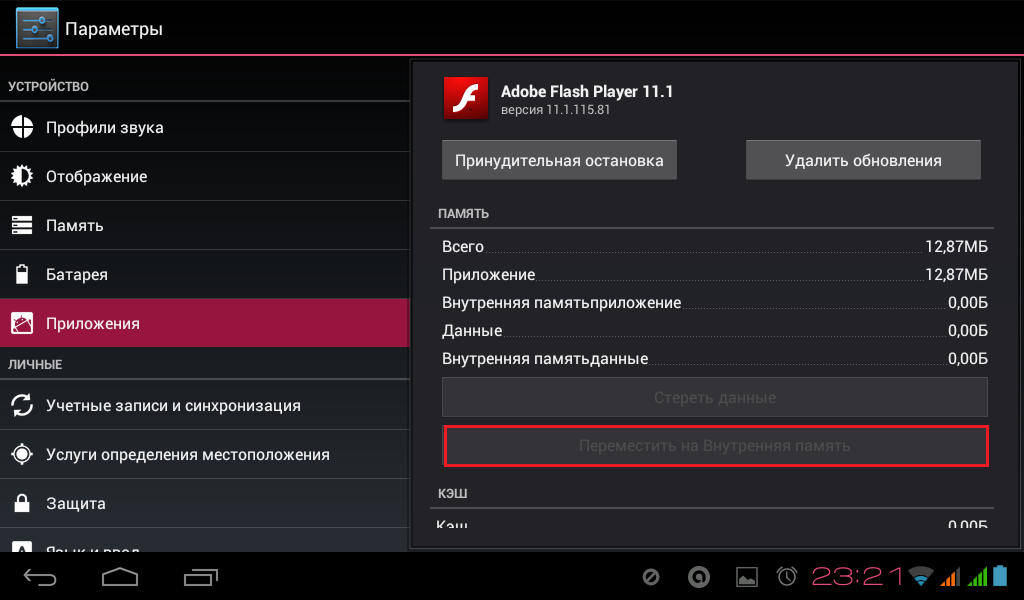
Minu näites on siin veel üks nupp - "Teisalda sisemällu", kuna Adobe Flash Player on juba kaardile salvestatud. Kuid see, kuidas see välja peaks nägema, on minu arvates selge.
Nagu juba mainitud, ei saa kõiki rakendusi sel viisil üle kanda, vaid ainult need, mis seda võimaldavad.
Rakenduste ülekandmine kolmanda osapoole tööriistade abil
Mõelgem nüüd välja, kuidas olukorrast välja tulla, kui nuppu pole. Õnneks programmide vahel ülekandmiseks sisemälu ja SD lõi palju spetsiaalseid utiliite. Enamik neist on tasuta ja neid toetab Android-süsteemide versioon 2.3 ja uuem. Siin on mõned näidised.
Veateade, mis näitab, et teie nutitelefoni mälus pole ruumi, tuleb kõige ootamatumal hetkel. Paljudele omanikele tekitas see sõnum palju probleeme.
Kuhu see koht kaob?
Arvestades, et paljusid rakendusi värskendatakse automaatselt, ei saa me alati kontrollida kasutatava mälu hulka. Suurema osa ruumist võtavad mängud, graafikarakendused, kaardid. Selle koha ei võta mitte ainult mängu levitamine ise, selle programmifailid, vaid ka vahemällu salvestatud andmebaasid ja muud ressursid. Uute ja uute mängude, rakenduste ja programmide installimisel võite riskida ruumipuuduse probleemiga.
Kuidas saab rakendusi mälukaardile teisaldada?
Alati leiate väljapääsu. Rakenduste salvestuskaardile teisaldamiseks on mitu võimalust. Androidil kuni 2.2 ei ole rakenduse mälukaardile ülekandmise funktsiooni. See nõuab erilist lähenemist. Samuti on "Android" 4.4-s "Kit Cat" tootjad sulgenud rakenduste turvalisuse huvides edastamise funktsiooni. Teistes versioonides on juhised lihtsad.
Edastamiseks avage seaded. Leidke jaotis "Rakendused". Vahekaardilt SD kaart leiate kõik rakendused, mis toetavad liikumist. Nüüd peate valima need programmid, mida soovite tõesti teisaldada. Kui rakendus on märgistatud, töötab see praegu ja süsteemifaile ei saa teisaldada. Enne rakenduste mälukaardile teisaldamist peate need keelama. Veendume, et on tehtud õige valik. Klõpsake programmi nimel. Teave tema kohta avaneb. Siin näidatakse ruumi asukoht ja maht. Toimingu lõpetamiseks jääb klõpsata nupul "Teisalda SD-kaardile" ja oodata toimingu lõpuleviimist.

Ka tegevus muutub vastupidiseks. Kõik programmid pole täielikult kaasaskantavad. Väike osa süsteemifailidest jääb endiselt telefoni mällu.
Rakendus AppMgr3
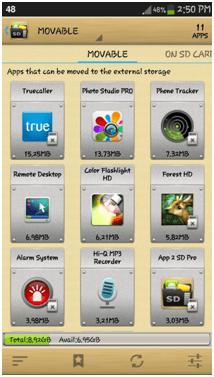
AppMgr III programm on loodud kasutajate abistamiseks. Selle abil saate rakendusi hõlpsasti CD-kaardile teisaldada. Varem seda programmi võis leida nime App 2 SD alt. Utiliidil on täiendavaid kasulikke funktsioone. Selle abiga saate:
- Peida rakenduse ikoon üldmenüüst.
- Seadistage teade, kui rakenduse installimine on lõpule jõudnud.
- Kiire
Programmiliideses sorteerimine toimub mugavate vahelehtede kujul. Isegi algaja saab sellest aru. AppMgr on mugav kasutada ka seetõttu, et see jagab kõik rakendused automaatselt kolme tüüpi:
- Telefonis - asuvad telefoni mälus, kuid edastus on toetatud.
- SD-kaardil - juba SD-kaardile teisaldatud.
- Ainult telefon - rakendused, mis ei toeta teisaldamist.
Tänu sellele omadusele on enne rakenduste mälukaardile teisaldamist teabe hulka lihtne hinnata. Android toetab ka teisi sarnase ülesandega programme. Utiliit töötab suurepäraselt tahvelarvutites. Puuduseks on see, et mõned nutitelefonide mudelid vajavad uusimat püsivara operatsioonisüsteem... Kontrollige enne rakenduste ülekandmist oma mälukaardile, android 4.2 (või uuem) võib olla juba installitud. Kui ei, värskendage oma operatsioonisüsteemi.
Vahemälu teisaldamise rakendus
FolderMount aitab rakenduse vahemälu mälukaardile teisaldada. Fakt on see, et vahemällu salvestatud failid hõivavad ehk kõige suurema koha nutitelefoni mälus. Tavapärasel viisil ülekandmisel need jäävad. Kui kustutate vahemälu täielikult, võite kaotada hulga seadeid ja paroole. Kuid on väljapääs. Vahemällu salvestatud failide kausta saab teisaldada mälukaardile.
FolderMount on hõlpsasti kasutatav. See töötab juurkasutaja õiguste all. Käivitage vahemälufailide teisaldamiseks FolderMount. Valige real "Nimi" rakenduse nimi. Real "Allikas" määrake vahemälufailidega kaust, tee näeb välja selline: Android / obb / "teie kaust rakenduse nimega" /. Üksuses "Sihtkoht" määrake SD-kaardi kaust, kuhu vahemälu tuleks teisaldada. Ülekandmiseks klõpsake paremas ülanurgas linnukeseikooni. Kui see muutub roheliseks, on ülekanne lõpetatud.
Link2SD rakendus
Lihtne ja värvikas rakendus koos kasutajasõbraliku liidesega. Programmi kasulikud funktsioonid:
- Teisaldab kõik valitud rakendused mälukaardile.
- Rakendus suudab süsteemi ja kasutaja rakendusi kustutada, külmutada ja tühistada.
- Programm on võimeline ümberkujundama süsteemirakendused kombeks ja vastupidi.
- Link2SD abil saab kustutada andmeid ja rakenduste vahemälu, sortida, otsida ja filtreerida olemasolevaid programme.
Kasutamiseks vajalik Juur on õigeja. Enne rakenduste mälukaardile teisaldamist veenduge, et versioon 2.1 oleks üle "Android"? On tähelepanuväärne, et liikumine, nagu ka vastupidine tegevus, viiakse läbi ühe nupu vajutamisega. Käivitage programm. Leidke rakendus ja valige see loendist. Minge vahekaardile Rakenduse teave. Rakenduse mälukaardile teisaldamiseks klõpsake nuppu "Link SD-kaardile". "Eemalda link" tagastamiseks.
Kuidas teisaldada rohkem rakendusi?
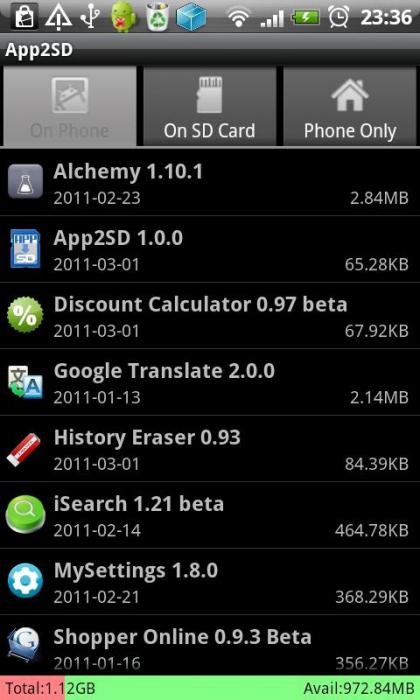
Kõiki programme ei saa teisaldada. Seal on väike trikk. See on saadaval enesekindlatele kasutajatele. Näitena võiks tuua HTC nutitelefoni. Proovige ja veenduge ise. Enne rakenduste mälukaardile teisaldamist installige oma arvutisse SDK-programm. Seejärel ühendage oma nutitelefon USB-kaabli abil sellega.
- Leidke ADB-fail kataloogist, kuhu SDK on installitud, ja kopeerige selle tee.
- Me läheme käsureale ja kirjutame kopeeritud tee, lisades selle käsuga: C: \\ android-sdk-windows \\ platform-tools \\ adb shell.
- Vajutage "Enter", mille järel peaks järgmisel real ilmuma ikoon $.
- Jällegi kirjutage: pm SetInstallLocation 2, vajutage "Enter".
- Kui reale ilmub $, siis on kõik korras.
Sulgeme, lülitame telefoni välja, läheme jaotisse "Rakendused". Näete, et nüüd on teisaldamiseks saadaval palju rohkem programme.
Rakenduste teisaldamine Androidi versioonis alla 2.1
Kuigi operatsioonisüsteem ise portimistoimingut ei toeta, on selle tingimuse lahendamiseks võimalus. Sularaha saamiseks kontrollige, kas teie seadmesse on juba installitud spetsiaalne püsivara. Kui see pole nii, on siiski võimalik rakendusi mälukaardile edastada. Selleks peate ühenduse looma mobiilseade USB-kaabli kaudu arvutisse.
Meetod on saadaval edasijõudnutele. Neile, kes nutitelefoni kasutamist alles hakkavad õppima, on parem kasutada spetsialisti abi. Reegel kõigile kasutajatele ja eranditult kõigile programmidele: tehke oma rakendustest varukoopiad! See aitab andmeid tõrke korral salvestada.
Pärast mobiilseadme arvutiga ühendamist valmistage SD-kaart edastamiseks ette. Käivitame rakenduse MiniTool Partition Wizard, mis aitab meil jaotada partitsioonideks. On oluline, et kaardil puuduks asjakohane teave. Kopeerige kõik andmed sellest arvutisse. Kustutame juba olemasolevad jaotised ja samal ajal kogu nendes sisalduva teabe. Et olla kindel, saate kaardi vormindada. Pärast selle puhtaks saamist alustame vajalike vaheseinte loomist:
- Esmane jaotis FAT32 - jätke rohkem ruumi, sest kõik kasutajaandmed salvestatakse siia.
- Esmane ext2 on meie rakenduste jaotis.
Alles nüüd saate rakendusi teisaldada. Soovitame kasutada utiliiti Link2SD. Laadige programm alla. Pärast installimist taaskäivitage. Installimiseks valige käsku ext2. Käivitage utiliit ja alustage edastamist vastavalt juhistele.
Kui juurõigusi pole?
Mõned tootjad installivad oma püsivara. Kuigi seadme juhtnööridest saate alati teada, kuidas rakendusi mälukaardile teisaldada, ei saa need nutitelefonid enamasti juurõigusi kasutada. Seda tehakse ühelt poolt turvalisuse tagamiseks ja teiselt poolt tasuliste programmide kehtestamiseks. Olgem ausad, mitte kõik ei arva, et see on õiglane otsus. Tekib küsimus: "Kuidas teisaldada rakendusi mälukaardile ilma vastava süsteemi loata?"
Installige operatsioonisüsteem uuesti täielikult. Tootja seaded, mida ei saa muuta, kustutatakse. Laadige jaotis alla ametlikult veebisaidilt. Uuestiinstallimine ei maksa midagi, kuid see võtab kaua aega. Peate kasutama lauaarvutit. Kõik programmid tuleb uuesti konfigureerida. See valik on mõeldud edasijõudnutele.
Piirangutest mööda hiilimine. Kuidas rakendusi mälukaardile teisaldada.
Lenovo a516 on populaarne eelarve nutitelefon... Mälu maht on väike - 4 GB. Seda üsna kiire protsessori ja heleda ekraaniga. Muidugi on omanikel kiusatus telefoni mälu mängudega täita. Probleem on selles, et Lenovo kanderakett on installitud opsüsteemi peale. Sel juhul muutuvad mõned seaded kättesaamatuks. Paljud inimesed osutavad võimatusele ühe klõpsuga rakendust mälukaardile teisaldada. Tõepoolest, selle väiksuse tõttu on see märkimisväärne puudus. Imelise nutitelefoni omanike abistamiseks on leiutatud mitu viisi, kuidas rakendusi mälukaardile teisaldada. Lenovo on küll hästi kaitsnud, kuid on võimalus piirangust mööda hiilida.
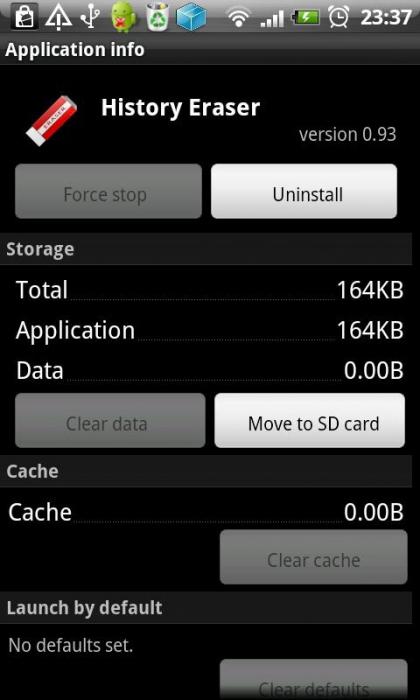
Võite kasutada ühte rakendustest, kuid need kõik töötavad juurõiguste all. Vaatamata sellele on olemas ülekandemeetod. Peame osalema täiendava Framaroot-rakenduse installimisel. Laadige see alla ja asetage see oma SD-kaardile. Installige rakendus. Pärast käivitamist pakutakse teile õiguste valikut. SuperSU ja SuperUseri õigustel on juurjuurdepääs. Valige üks juba loodud kasutajatest ja oodake teadet selle kohta juurte installimine eks. Taaskäivitage nutitelefon. Veenduge, et SuperSu oleks rakenduste loendis. Kui kõik õnnestus, saate teha varem kättesaamatuid toiminguid, näiteks teisaldada rakendusi mälukaardile. Android võimaldab teil seda teha.
Tehnoloogia arenguga muutub sisu üha mahukamaks, mis viib meie seadmetes pidevalt vaba ruumi puudumiseni. Õnneks on paljudel nutitelefonidel mälukaardi jaoks spetsiaalne pesa, millega saate oma telefoni vaba mälu oluliselt suurendada. Mõned kasutajad keelduvad SD-kaartide ostmisest ja loodavad, et neile piisab seadme sisemälust. Nad teevad sageli vigu ja saavad ikkagi microSD-faili, ilma milleta on ehk keeruline hakkama saada. Seetõttu on vajalik kogu kuude (ja võib-olla ka aastate) kohta kogunenud andmete teisaldamine mälukaardile. Täpselt seda arutatakse hiljem. Selles artiklis uuritakse lähemalt, kuidas rakendusi Androidi sisemälust SD-kaardile teisaldada. Mõelgem välja. Mine.
Mõelge populaarsetele kommunaalteenustele
Kahjuks pole rakenduste edastamise võimalus saadaval kõigis Androidi operatsioonisüsteemi versioonides. Seetõttu saavad seda toimingut teha ainult Androidi omanikud, kelle KitKat on kõrgem kui 2.2 Froyo (kaasa arvatud) ja alla 4.4. Samuti ei tööta see iga rakendusega. On vajalik, et arendajad pakuksid sellise võimaluse, vastasel juhul ei õnnestu teil.
Nüüd läheme otse selle juurde, kuidas seda tehakse. Esimene samm on "Seaded" avamine ja "Rakendused" avamine. Valige utiliit või mäng, mida soovite teisaldada. Kui programm on installitud põhimällu, saate selle teisaldada, klõpsates nuppu "Teisalda SD-kaardile". Sel viisil edastage omakorda ükshaaval kõik saadaolevad programmid.

Rakenduse atribuutides peate klõpsama vastavat nuppu
Kui nutitelefonis on palju rakendusi, võib see meetod olla tüütu, sest peate iga utiliidi kordamööda avama ja eraldi lisama. Nii võib see protsess võtta terve päeva. Õnneks on selle probleemi lahendamiseks mugavamaid viise.
Näiteks kasutage spetsiaalset utiliiti nimega FolderMount. Selle abiga on võimalik teisaldada isegi neid programme, mis pole standardsel viisil ülekandmiseks saadaval.
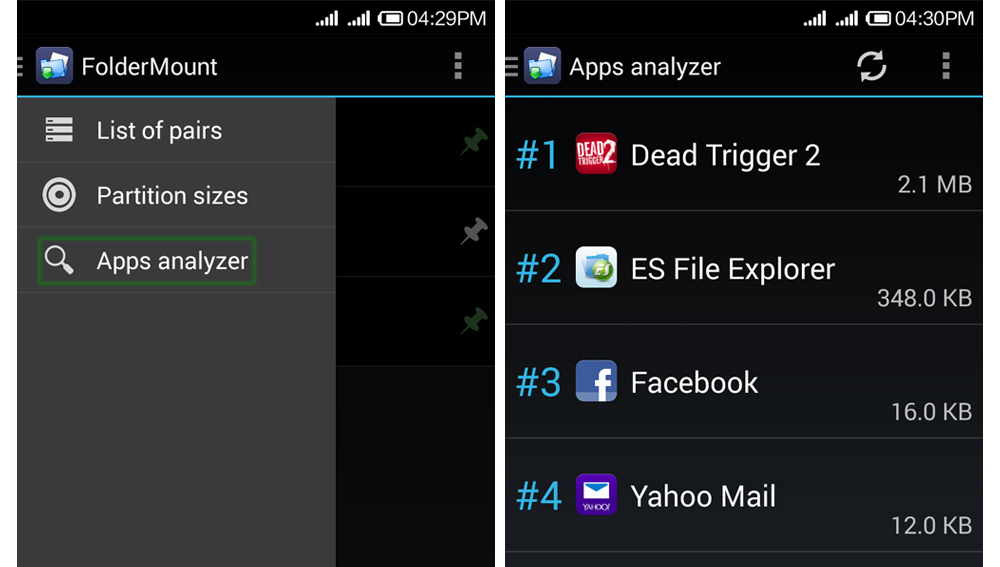
Rakenduse õigeks toimimiseks ärge unustage juurõigusi
FolderMount'i installimiseks ja kasutamiseks peate olema juurdunud. Seejärel laadige see utiliit oma nutitelefoni alla ja installige see. Järgmisena peate andma programmile selle õiguse juurõigused. "Rakenduste analüsaatori" kaudu näete kõigi mängude ja programmide loendit, mis on ülekandmiseks saadaval. Seejärel palub FolderMount teil luua SD-kaardile kausta, mis vastab sisemisele kaustale. Andmete liikumise protsessi alustamiseks nõustuge selle toiminguga. See kõik võib võtta aega. Sõltub teisaldatava kausta suurusest. Kui FolderMount on toimingu lõpule viinud, puudutage kausta kõrval olevat tihvtikujulist ikooni. Niipea kui ta saab roheline värv, saate FolderMount sulgeda, kuna see näitab, et partitsioon on ühendatud.
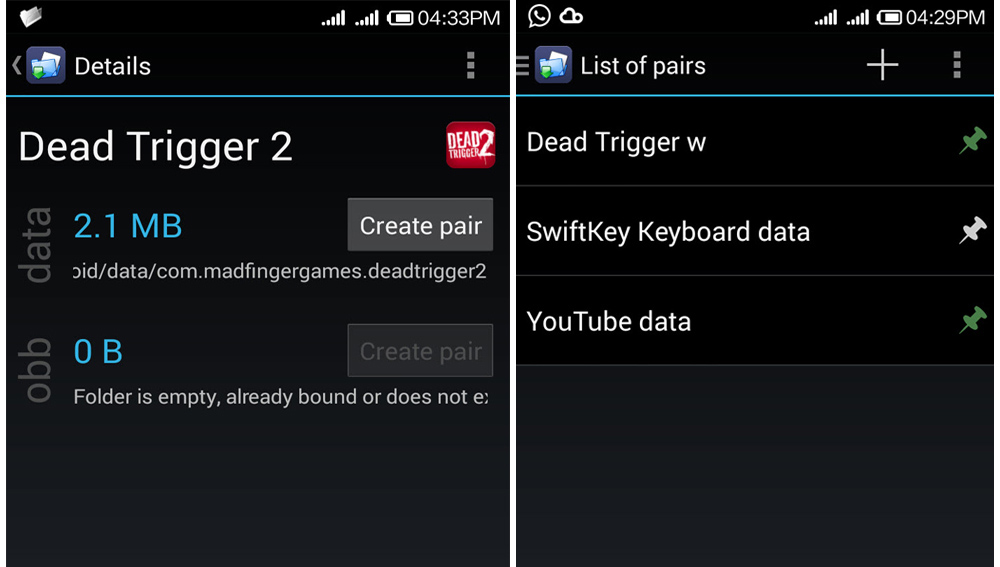
Järgige juhiseid
Rakenduse vahemälu on väga oluline ja võtab sageli isegi rohkem vaba ruumi kui programm ise. Õnneks saab vahemälu FolderMount'i abil ka mälukaardile teisaldada. Pärast rakenduse käivitamist puudutage paremas ülanurgas asuvat ikooni "+". Sisestage sisestusväljale selle mängu või programmi nimi, mille vahemälu soovite üle kanda. Seejärel valige vahemäluga kaust, mille leiate tee alt "SD / Andoid / obb / utiliidi nimi". Järgmisena valige jaotises "Eesmärk" SD-kaardil kaust, kuhu vahemälu teisaldatakse. Pärast kõigi punktide täitmist puudutage tihvtiikooni, nagu eelmisel juhul, ja oodake, kuni see muutub roheliseks.

Tavaliselt on vahemälu suurus üsna suur, nii et peate ootama
Selle utiliidi vaieldamatu eelis on see, et see on saadaval kõigi Androidi versioonide jaoks. Mõnel juhul võib vaja minna FolderMount'i täisversiooni. Kuid ärge kiirustage ärrituma, see maksab ainult üks dollar. Nõus, telefoni mälu mugavaks ja täieõiguslikuks laiendamiseks on see väga väike raha.
Lisaks FolderMountile on ka teisi programme, mis võimaldavad mänge ja utiliite sisemälust microSD-le üle kanda. Üks neist programmidest on Link2SD. Väga hõlpsasti kasutatav, käepärane utiliit, mis täidab ka seda tööd hästi.
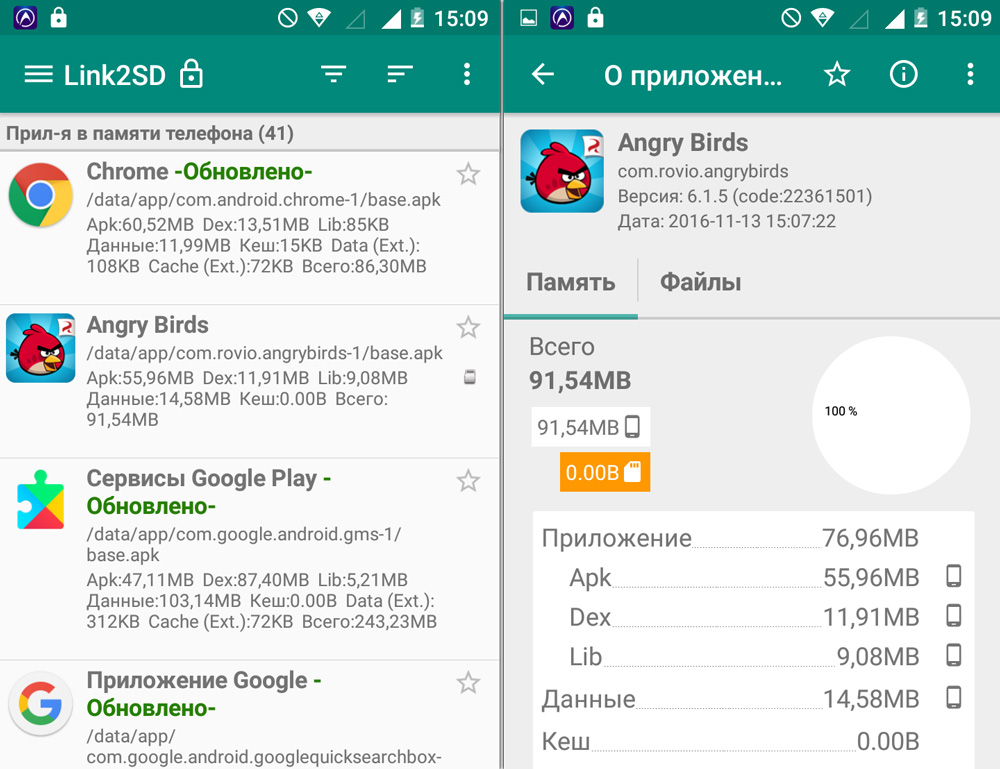
Rakendus kuvab igaühe loendis ja kaardil teavet programmide suuruse kohta
Teine suurepärane tarkvaratoode on AppMgrIII (App 2 SD). See on ka tasuta ja on suurepärane lahendus andmete migratsioonile. Lisaks saate AppMgr-i abil tühjendada vahemälu ja kustutada nutitelefonist rämpsfailid. Rakenduses AppMgrIII on kõik teie nutitelefoni programmid jagatud rühmadesse:
- Telefonis. Need, mis on sisemällu salvestatud ja mida saab microSD-le üle kanda.
- SD-kaardil. Need, mis on juba välismällu salvestatud.
- Ainult telefon. Need on rakendused, mida ei saa teisaldada.
![]()
Kõigepealt pöörake tähelepanu vahekaardile "Teisaldatav" (telefonis, teisaldatav) ja vahemälu suurusele
Kui soovite mänge kohe mälukaardile installida, siis kahjuks see ei toimi. Igal juhul installitakse mäng põhimällu ja sealt tuleb see SD-kaardile üle kanda. See funktsioon on saadaval ainult utiliidi Move2SDEnabler kaudu.
Need on viisid, kuidas mänge ja rakendusi nutitelefoni põhimälust välismällu teisaldada. Nagu näete, tehakse seda üsna lihtsalt ja kiiresti. MicroSD-ga töötamine on palju mugavam ja meeldivam, seega kopeerige julgelt kõik andmed sinna. Kirjutage kommentaaridesse, kui see artikkel aitas teil probleemist aru saada ja jagada teiste kasutajatega oma kogemusi selliste toimingute tegemisel.
Selles artiklis näitame teile, kuidas rakendusi ja faile telefoni sisemälust mälukaardile teisaldada.
Kaasaegsetel nutitelefonidel on väike kogus sisemälu ja see on nende probleem. Kuid Android-seadme salvestusruumi saab laiendada, kui teie nutitelefonil on SD-kaardi pesa.
Nagu teate, on kõik rakendusega alla laaditud rakendused Play Market nutitelefoni sisemällu installitud. Kuid kui teil on SD-kaart, saate selle mõne rakenduse jaoks installimise vaikekohaks määrata, vabastades seeläbi ruumi rohkematele rakendustele, kui muidu installida võite. Võite ka peaaegu kõik üle kanda installitud rakendus SD-kaardile.
Täna tahaksime teile rääkida paarist sellisest viisist. Ole ettevaatlik! Viiside arv sõltub ka teie Androidi versioonist ja rakendustest, mida soovite teisaldada. Android 6.0 Marshmallow lubab "kohanema" SD-kaart sisemise salvestusruumina, installides lubatud rakendused automaatselt SD-kaardile.
Enne alustamist märkus: rakenduse käivitamine SD-kaardilt on peaaegu kindlasti aeglasem kui sisemälust käivitamine, nii et kasutage seda ainult siis, kui see on hädavajalik - ja kui saate proovida seda kasutada rakenduste jaoks. Mis ei vaja palju kiirust, et hästi töötada.
Kuidas Android 6.0 Marshmallow'ga nutitelefonis rakendusi teisaldada?
Traditsiooniliselt on Android-seadmete SD-kaarte kasutatud kaasaskantava salvestusruumina. See tähendab, et saate selles seadmes kasutamiseks salvestada faile, nagu videod, muusika ja fotod, ning failide edastamiseks ühendada SD-kaart arvutiga. Kui seda kasutatakse kaasaskantava salvestusseadmena, saab SD-kaardi eemaldada, ilma et see mõjutaks seadme funktsionaalsust.
Uus versioon android-süsteemid 6.0 Marshmallow võimaldab kasutajal valida vaikimisi esmane salvestusallikas, muutes SD-kaardi seadme sisemälu lahutamatuks osaks. Vaikimisi sisekaardina SD-kaardi vastuvõtmine installib SD-kaardile uued rakendused, kui rakenduse arendaja seda lubab.
Lisaks, kui aktsepteerite oma SD-kaarti sisemäluna, ei saa te SD-kaarti seadmest eemaldada, ilma et see mõjutaks teie seadme funktsionaalsust, ja SD-kaarti ei saa kasutada üheski muus seadmes, sealhulgas arvutis.
SD-kaart on vormindatud kohaliku EXT4-draivina, krüptitud 128-bitise AES-krüptimisega ja paigaldatud süsteemi osana. Kui aktsepteerite SD-kaarti Marshmallow seadmesse, töötab see ainult selle seadmega.
Tähtis! Enne SD-kaardi vormindamist varundage andmed.
Vastuvõtuprotsess kustutab kõik andmed SD-kaardilt. Andmed saate SD-kaardile tagastada pärast seda, kui see on sisemäluks aktsepteeritud, kuid selleks peate ühenduse looma android seade otse arvutisse andmete edastamiseks. SD-kaarti ei saa seadmest eemaldada ja failide edastamiseks otse arvutiga ühendada.
Kui kasutasite SD-kaarti kaasaskantava salvestusruumina ja teisaldasite mõned rakendused SD-kaardile, peate need enne SD-kaardi kasutamise sisemäluna üle kandma sisemällu. Kui te seda ei tee, eemaldatakse need rakendused ja need tuleb uuesti installida.
Kui kasutate SD-kaarti sisemäluna, peaksite kindlasti kasutama kiiret SD-kaarti. Uue SD-kaardi ostmisel otsige klassi 10 ja UHS-i. Kui SD-kaart on odavam ja aeglasem SD-kaart, aeglustab see teie rakendusi ja seadet. Kui kavatsete SD-kaardi seadmele pühendada, aktsepteerides seda sisemäluna, on parem kulutada kiirele kaardile veidi lisaraha. Android testib installiprotsessi ajal teie SD-kaardi kiirust ja hoiatab teid, kui see on liiga aeglane ja mõjutab teie seadme jõudlust negatiivselt.
- Sisestage SD-kaart oma seadmesse. Teile peaks ilmuma teade uue SD-kaardi tuvastamise kohta. Kliki "Hääl"... (Kui te seda teadet ei näe, avage rakendus « Androidi seaded», avama "Salvestusruum ja USB" ja vajutage menüünuppu "Sisemine mälu".
- Ilmub ekraan, mis võimaldab teil valida, kas soovite oma SD-kaardi seadistada kaasaskantavaks või sisemäluks. Kliki "Kasuta sisemäluna"ja seejärel vajutage "Edasi".
SD-kaardi määratlemine salvestusallikana
- Pärast seda näete teadet, mis hoiatab, et see mälukaart töötab ainult selles seadmes. Kui nõustute sellega, siis klõpsake nuppu "Kustuta ja vorminda".

Vormindage SD-kaart
- Kui SD-kaardil on veel rakendusi, mille unustasite sisemällu üle kanda, kuvatakse seadmes hoiatus, et rakendused eemaldatakse. Klõpsake nuppu, et näha, millised rakendused on endiselt SD-kaardile installitud Rakenduste haldamine... Kui te ei hooli rakenduste eemaldamisest, klõpsake nuppu "Kustuta ikkagi."
- Kui vormindamisprotsess on lõpule jõudnud, küsitakse teilt, kas soovite seadme sisekandjale salvestatud andmed SD-kaardile edastada. Sel hetkel kantakse teie fotod, failid ja mõned rakendused SD-kaardile. Andmete SD-kaardile ülekandmiseks klõpsake nuppu Teisalda kohe... See valib kõigi rakenduste, andmebaaside ja andmete eelistatud salvestuskohaks SD-kaardi. Kui te ei soovi oma andmeid veel edastada, klõpsake nuppu Liigu hiljem... Sisemine salvestusruum jääb kogu sisu eelistatud salvestusruumiks.

Vaba ruumi määramiseks valige vahekaart Mälu
- Kui valite Liigu hiljem, saate andmeedastuse teha hiljem valides Seaded\u003e Salvestusruum ja USB... Klõpsake SD-kaardil, seejärel vajutage menüünuppu ja valige "Andmete edastamine".
- Kui protsess on lõpule jõudnud, ilmub teade, et teie SD-kaart töötab. Kliki Valmis.
- Kui SD-kaart on vormindatud sisemäluks, avage menüü Seaded\u003e Salvestusruum ekraanil "Seadme salvestusruum" kuvatakse nii teie seadme sisemälu kui ka aktsepteeritud SD-kaart (alloleval pildil olev USB-mass-USB-mälupulk).
- Kui klõpsate mõnel jaotises oleval üksusel "Seadme salvestusruum" ekraanil "Ladustamine" rakenduses "Seaded" saate vaadata teavet selle salvestusruumi kasutamise kohta.
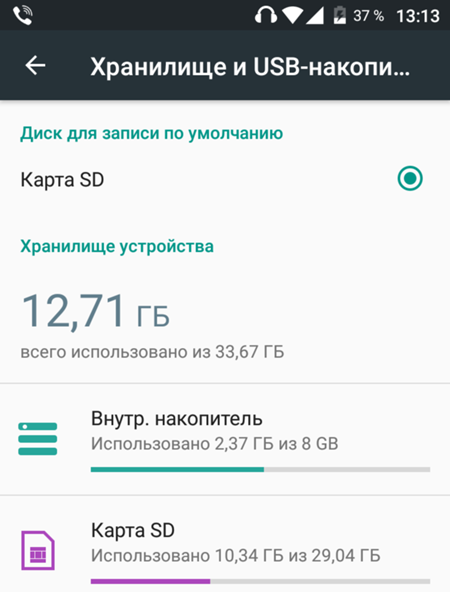
Sisemälus ja SD-kaardil on vaba ruumi
Nüüdsest, kui rakenduse installite, otsustab Android arukalt, kuhu see paigutada, tuginedes arendaja soovitustele.
Rakendusi saate käsitsi sisemälu ja SD-kaardi vahel teisaldada, kuid see pole soovitatav ja võib mõnel seadmel põhjustada soovimatuid tagajärgi. Kui see on hädavajalik, minge aadressile Seaded\u003e Salvestusruum ja USB... Valige salvestusruum, kus asub teisaldatav rakendus - sisemine või SD-kaart, ja vajutage "Rakendused"... Valige loendist rakendus, mida soovite teisaldada, ja klõpsake nuppu Msgstr "Teisalda SD-kaardile".
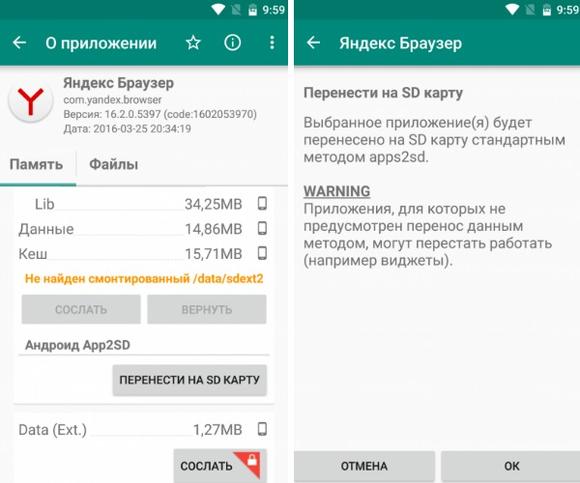
Rakenduse teisaldamine sisemälust mälukaardile
Iga rakenduse jaoks pole vaja täpsustada, kuhu sisu salvestada. Vaikimisi salvestavad rakendused alati oma sisu eelistatud salvestuskohta.
Kui soovite pilte, filme ja muusikat SD-kaardile salvestada, on teie jaoks parim võimalus kasutada SD-kaarti kaasaskantava salvestusruumina. Kui teil on aga piiratud sisemäluga SD-kaardi pesaga Marshmallow seade, on see seadme sisemise salvestusmahu laiendamiseks lihtne lahendus.
Kuidas teisaldada rakendusi nutitelefonis, mille süsteem on alla Android 5.5?
Kui te ei kasuta Android 6.0 Marshmallow, saate mõned rakendused oma SD-kaardile teisaldada, kui teie seade seda toetab. Lisaks on see valik saadaval ainult mõne rakenduse puhul - rakenduse arendaja peab neid liikumiseks liikuvaks pidama. Nii et sõltuvalt rakendustest, mida soovite teisaldada, võib see teile olla väga kasulik või mitte.
See protseduur on veidi erinev sõltuvalt sellest, kas kasutate Androidi varuseadet, näiteks Nexuse telefoni või tahvelarvutit, või seadet, millel on Androidi kohandatud versioon, näiteks Samsungi telefoni või tahvelarvutit. Meie näites kasutasime samsungi tahvelarvuti Galaxy Tab V, kuid käsitleme ka seda, kuidas Android-seadme rakendushaldurile varuga juurde pääseda.
- Rakenduse teisaldamiseks peate minema seadme seadetesse ja seejärel üksuse leidmiseks kerima "Rakenduste haldamine".
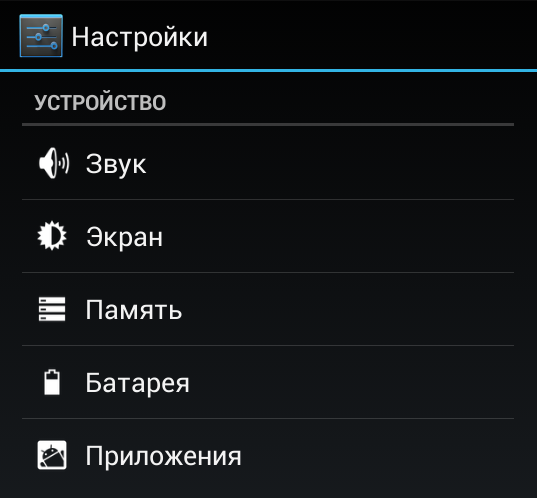
Vahekaardi Rakenduste haldamine valimine
- Rakendushalduri avamiseks Android-i põhiseadmes toksake "Rakendused" Peatükis "Seade" ekraanil "Seaded"... Klõpsake meie Samsungi seadmel nuppu "Rakendused" vasakpoolses loendis ja seejärel klõpsake nuppu "Rakendushaldur" vasakule.
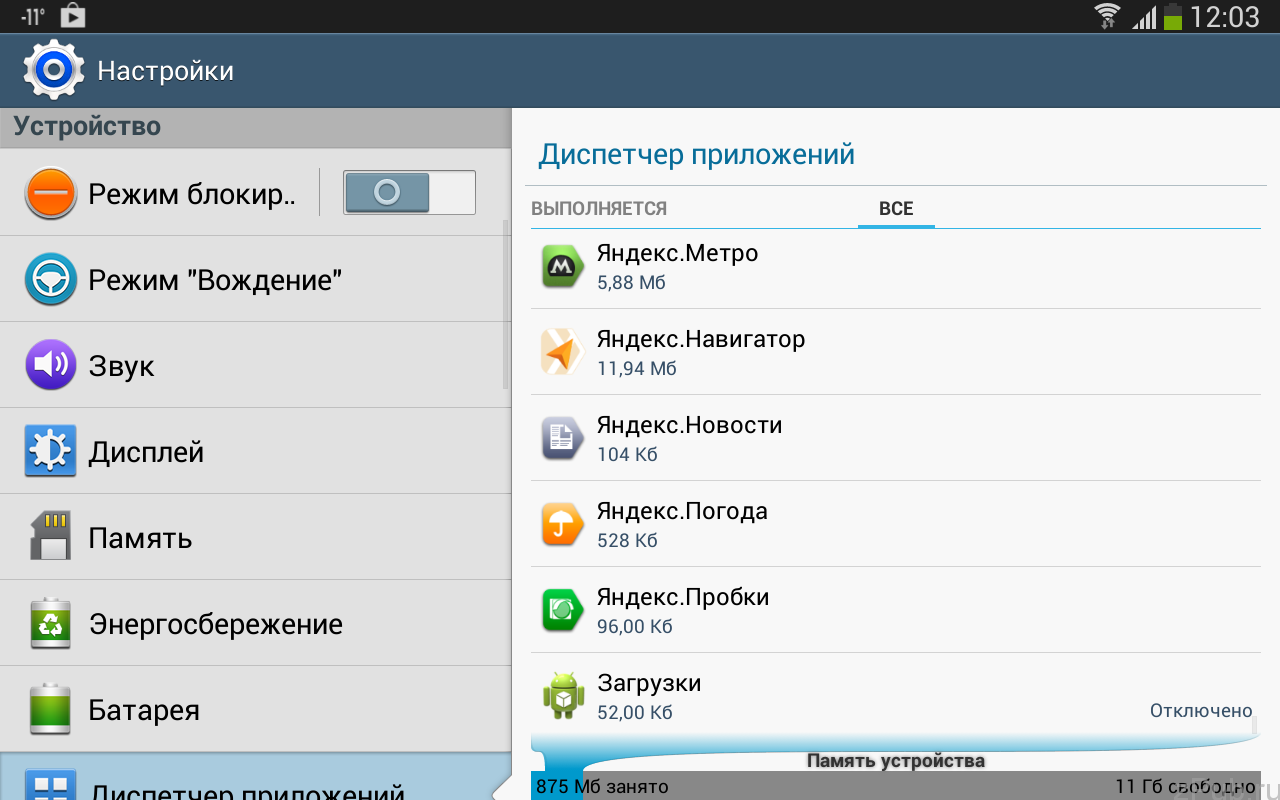
SD-kaardile ülekandmiseks rakenduse valimine
- Kerige rakenduste loendis ja puudutage rakendust, mille soovite SD-kaardile teisaldada. Nagu näidatud alloleval pildil, ei võta rakendus Pocket meie sisemälus palju ruumi, kuid me kasutame seda näiteks. Võite sirvida oma rakenduste loendit ja teisaldada rakenduse, mis võtab teie seadmes palju ruumi.

Näide rakenduse ülekandmisest SD-kaardile. Klõpsake nuppu "Teisalda SD-kaardile"
- Kui valitud rakendust ei saa SD-kaardile üle kanda, "Teisalda SD-kaardile" muutub halliks ja näeb välja nagu nupp "Keela" alloleval pildil. Kui aga nupp "Teisalda SD-kaardile" pole hall, saate rakenduse SD-kaardile teisaldada. Liikumise alustamiseks vajutage nuppu.

Näide rakenduse keelamisest
Rakenduse liikumise ajal nupp "Teisalda SD-kaardile" muutub kättesaamatuks ja kuvab sõnumi "Kolimine ...".
- Kui protsess on lõpule jõudnud, siis nuppu "Teisalda SD-kaardile" muutub nupuks Teisaldage jaotisse Seadme salvestusruumja saate selle nupu abil rakenduse sisemällu teisaldada, kui otsustate, mida soovite.
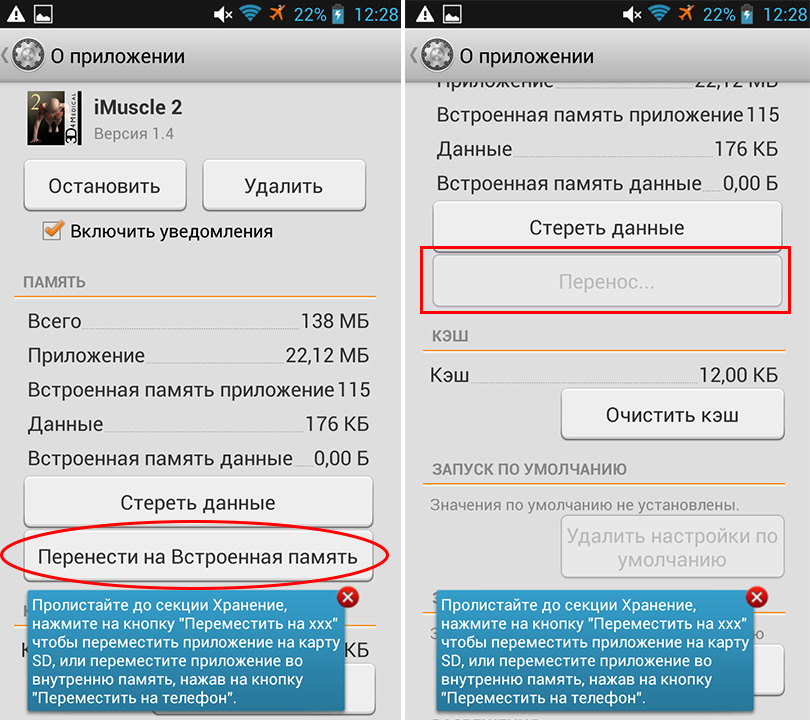
Näide rakenduse üleandmisest. Üleandmise protseduuri hetk
See lõpetab meie artikli!
Video: kuidas rakendusi ja vahemälu SD-kaardile Androidis üle kanda?

