TV does not see hdmi signal. The computer does not see the TV via HDMI: reasons and solutions
Details Questions and answers
There can be many reasons why there is no picture on the TV when connecting a computer via HDMI. We will try to consider the most common ones.
TV input setting
First of all, you should go to the TV menu and check if the HDMI port to which the cable was connected is selected as the input source. There can be several ports on the back or side of the TV, and each of them has its own index (HDMI 1, HDMI 2, HDMI 3, and so on). Therefore, you should find and press the external source selection button on the TV remote control. This can be a Source, Input, or HDMI button (each manufacturer has a different designation).
In the list of inputs that opens, select the one to which you connected the HDMI cable that connects the TV to the computer. After selecting the required input, confirm the action by pressing the OK (Enter) button. You should now see a mirror image of your computer desktop on your TV screen. If the screen continues to be black, then the problem should be looked for in the settings of the computer's video card.
Setting up a computer video card
It is possible that the video card settings do not indicate that the TV will be used as an additional monitor, so the image is fed only to the computer monitor.
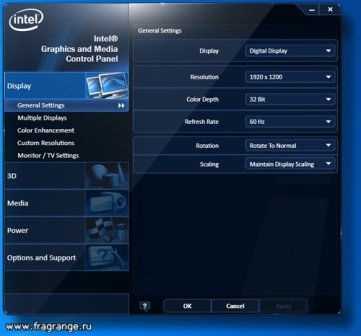
To fix the problem, right-click on an empty area on the computer desktop. In the drop-down list, find the item "Screen resolution" (for Win7) or " Graphic characteristics"(For WinXP). A special menu will open in which you can choose the options for using the main and additional monitors that suit you. The most convenient option is to clone (duplicate) TV screens and computer monitors. After pressing the OK button, an image should appear on the TV screen.
![]()
When connecting a laptop to a TV, the procedure for selecting a screen looks much simpler: you need to simultaneously press the two function buttons Fn + F4 on the keyboard several times until the option that suits you appears. Instead of F4, another button can be used, on which an icon with one or two monitors should be applied.
Mechanical breakdown
Well, the last reason explaining why there is no image on the TV when connecting via the HDMI interface is a malfunction of the cable itself or the communication ports on one or both devices.
No one is immune from factory defects, so in case of problems with the connection, be sure to check the serviceability of the HDMI cable. The easiest way is to check the cable by replacing it with a guaranteed working analog, or try connecting it to other devices.
A common reason for the failure of HDMI ports is the incorrect connection of the cable connectors to them. In addition to mechanical damage to the internal contacts, the port can burn out due to static electricity problems. Although the HDMI standard supports "hot plugging" of equipment, but due to the lack of normal grounding in most of our household appliances, the HDMI ports remain lit. Therefore, experienced masters advise to completely de-energize the equipment before connecting the HDMI cable, and additionally remove the antenna plug from the TV.
The topic of the conversation should rather be called "How to connect a TV to a computer via HDMI." Most beginners do the procedure incorrectly, asking questions that are difficult for a professional to answer. Recall: HDMI is a high-performance digital interface for transferring media content. Images, music, and other entertainment content. Will it be possible to listen to music on the TV? From home theater it will be possible, there is one! The HDMI port was invented as a high-performance means of transferring information. Let's skip a few words, find out why the TV does not see HDMI, how to fix it.
Connecting a TV to a Computer HDMI
We connect the TV correctly using HDMI
Home theater owners need to know the truth - the digital media device has a playback source menu. The easiest way to illustrate the fact is on old music centers. Traditionally, the devices had three blocks:
- Cassette decks: recording, reproducing.
- Radio receiving broadcasting.
- Laser discs.
Moreover, the blocks refused to play the melodies at the same time. It was necessary to switch the section with a special lever. Even a modern phone is often equipped with an FM button ... Have you not guessed why the TV cannot see HDMI? Move on. The rear of a TV usually contains half a dozen output connectors. Between the troops we will find a "tulip" formed by three petals, from time to time VGA puffs up, certainly - HDMI. Traditionally, the list is not limited to a scanty list, see the instructions for more details. With the remote control elusively pressing a button (with a single HDMI port), the menu can select the source. The selection tool can be the Source key. You need to find a menu listing the sources, select the cable connection port. There can be more than two HDMI connectors, it is important to track the correct number.
The computer usually avoids such tricks. There is no direct option to select the direction of signal transmission. But:
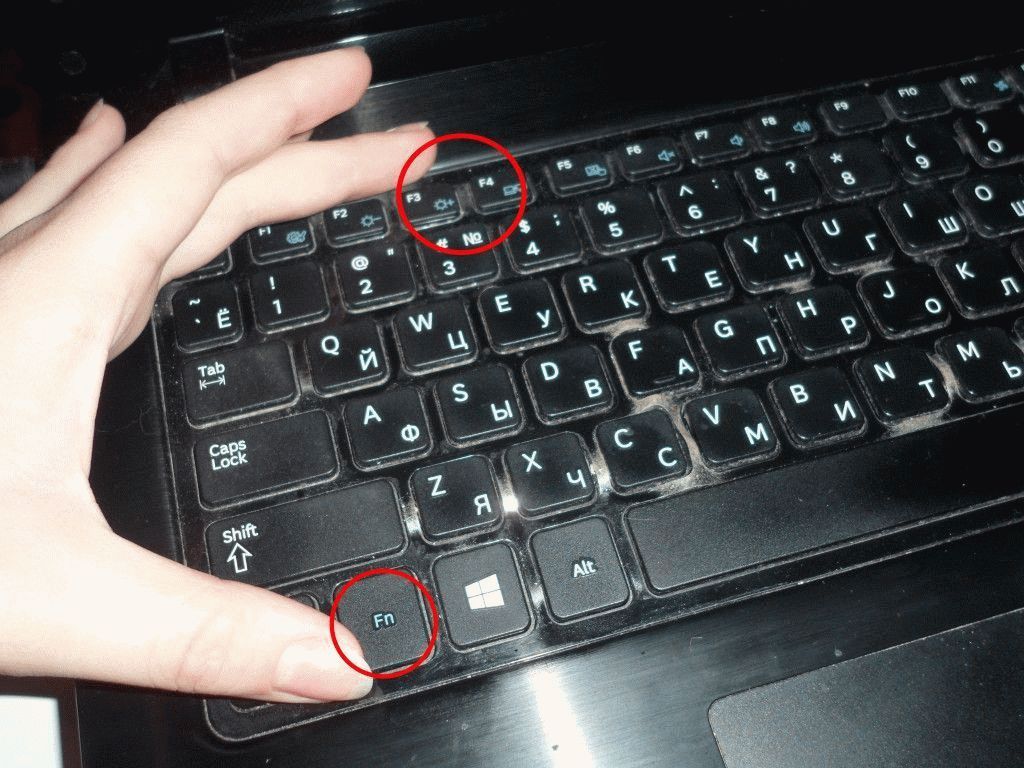
- In laptops, the function keys Fn + F3 (F4) will open a pop-up system menu listing interesting options:
- Only a computer. The image will not be sent to the external monitor (TV). Most people choose the named option. Don't be surprised if your laptop can't see the TV.
- Duplicate. The laptop screen will be mirrored by the TV. This is what most people need.
- Expand. Some people like to drag the windows of players, browsers to the TV, it is more convenient to watch movies. Afraid to judge (tastes are individual), select the Extend by lengthening the desktop option.
- Only a projector. The laptop screen turns off. The image will be output individually to the TV.
- Desktop personal computers determine the TV independently. Otherwise, take the trouble to visit the driver menu, select the required broadcast port.
Controlling a connected TV is easier through the desktop context menu. First, right-click the free space, select the Screen Resolution option. A good definition of the TV makes the Multiple Monitors button available. You will see four options that are exactly the same as the laptop options. Read the values \u200b\u200babove. It happens that the computer does not see the TV via HDMI: it makes sense to look here, examine the context menu. Monitors will be numbered with numbers, you can swap ports, just click, selecting the object to change system parameters.
Buttons "Multiple monitors" are not available in case of mismatch: the system does not see the TV. Both devices must be switched on (230 volt mains supply).
We connect a TV and a computer with a cable
Pros say: hot plugging of a TV and a computer via HDMI is possible. Avoid risking expensive equipment, perform procedures in the absence of power. The first thing to do is turn on the TV. In normal mode, the devices see each other. Problems mean a breakdown. Is hot plugging possible or not?
Here is the Wikipedia page http://en.wikipedia.org/wiki/HDMI, in the specifications of the standard there is the phrase Hot Pluggable: Yes. Translating into Russian, we see the docking of the connectors when the power is on. Want to play it safe? Russia is a place where dealers and manufacturers fulfill the prescriptions selectively. Sorry for the equipment - play it safe.
Where to start connecting the cable? No difference.
Sound. Connecting a TV to a Computer HDMI
From the very moment of its creation by the committee (2002), the HDMI interface was conceived as a combined solution for image and sound transmission. See available audio formats individually (Wikipedia page), just note that in Windows you need to select a sound source. Now the TV is considered a system device, so these responsibilities can be assigned to it. To do this, the easiest way is to right-click the lower right corner of the desktop (speaker icon) with the right mouse button and select Playback Devices from the context menu. If there is no icon in the lower right corner, you need to press the arrow to the right of the RU (EN) language selection designation, to the left of the clock. The symbol will be there. You will find it.
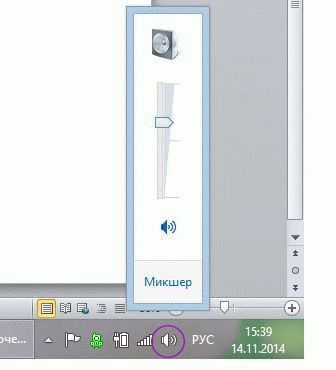
After clicking, a window will open: playback devices will be listed. You need to turn off everything except the TV, and turn it on - the TV - on the contrary, use it. In 90% of cases, in a couple of seconds, it is the native speakers of the plasma panel that will start screaming. Want Sound Around? Usually such a speaker system comes with a home theater system. Flip through the description of the device. There are several ways to transfer sound from the TV to your home theater, any will work, given the condition that you need to purchase the right cable. Similarly, using the Source button on the home theater control panel, select the desired sound source.
On the TV side, the procedure is often transparent, with the device's own speakers turned off. Then put your anxiety aside if your movie accompaniment is recorded in mono. Every self-respecting home theater has a splitter inside that can easily split the sound into channels of the Sound Around format.
FAQ: Connecting a TV to a Computer HDMI
- The TV does not see the HDMI cable. What to do?
We would venture to assume: the source of the TV playback is indicated incorrectly. Check if the Target of the computer signal is correct. Use the remote control for the TV. Through the menu or the Source, or Hdmi keys, make sure that the source exactly matches the socket where the wire is plugged. For example, if it is HDMI 3, then HDMI 3 should be put in the menu. On the laptop side, use the Fn + F3 or F4 function key (differently on different models) to select the Duplication mode.

PC connection
Get comfortable first, then change as you see fit. A similar action is performed on a stationary computer, through the context menu of the desktop (column "Change resolution"), both devices must be turned on.
- There is no sound on the TV through the HDMI cable, there is an image, what should I do?
Audio stream output device is set incorrectly personal computer... Click the speaker icon (bottom right of the screen). Eliminate the problem by clicking Playback Devices. In the window that opens, turn off the playback devices, excluding the TV speakers. If necessary, also make the instance active (the line will turn green).
- The TV stopped seeing HDMI.
We would venture to assume that the breakdown was preceded by a change of equipment. A new video card has been installed. Seeing this outcome, the TV could reset the settings. Start over. See the guide above. Check the signal source, destination. Any parameters related to sound, image.
- The laptop does not see the TV over HDMI.
You need to select the correct TV output source. Switched on devices should see each other. There is information that cables of different versions of standards are incompatible with the equipment. In the presence of v1.3, the technique worked, the replacement of v1.4 provoked the disappearance of the picture. Sometimes configuring a video card requires adding a second monitor manually. Relevant with regard to desktop computers.
You see: there are few reasons (the TV does not see HDMI). Mainly setting up equipment. Experts recommend installing a new TV firmware, then turn off the device, pause for 5 minutes. You can reboot the product manually (the menu will help), for each model the exact sequence of actions will be different: LG, Sony, Samsung - the device demonstrates its peculiarities. Proceed according to the manual. Farewell advice. Be sure to try one by one the ports of the TV, changing the image source through the menu. There were cases when only one of the four HDMI jacks worked, for example, the fourth. If we watch films, there is no difference, number 1, 2, 3 ...
Readers should understand: operating system Windows isn't perfect. For the equipment to work, you have to reboot the devices several times. It happens that the pros ask why digital technology failed? Well done shrugs, says Windows - Must Die, Linux - well done. We find it difficult to say what the phrase means, but for some reason the problems on the forums relate specifically to the paid operating system, and not to the freely distributed one. We want to say goodbye, because the problem has stopped. We see no reason to discuss further.
In the era of high digital technologies, we can get the best from TV and computer through their connected connection. The creation of such a special connection between technical devices is possible with the assistance of DVI, HDMI or VGA connectors. But, often and for various reasons, these devices do not want to make contact with each other. You can always fix existing problems if you know what lies at the root of their occurrence. A rough description of common problems will help you navigate a difficult situation and open up new ways to eliminate them.
What is HDMI?
HDMI is a multimedia interface that transfers high definition video data and digital audio signals. This type of cable is widely used to connect TVs, game consoles, standalone video players, as well as audio receivers to mobile devices and computer technology. If you have a desire to play video or show photos on a large screen, then you cannot do without such a device.
Manufacturers of modern multimedia equipment now add HDMI connectors to the standard equipment by default. There are five main types of such ports, which are marked with Latin letters from A to D and differ in size. In addition, each type of HDMI cable differs from the other in functionality and scope.
It is also worth noting that in recent times features and benefits are widely discussed wireless connection when connected via HDMI adapters. Outwardly, they resemble USB-Bluetooth and differ only in connectors.
You see - and home theater owners should be aware of this - every multimedia device has a playback source menu. This is easiest to illustrate with old music centers. They usually had three blocks:
- Cassette decks that record and play back.
- Radio for receiving broadcasting.
- Laser discs.
Moreover, they could not work for reproduction at the same time. It was necessary to switch the section with a special lever. Even a modern phone often has an FM button ... Still haven't figured out why the TV can't see HDMI? Then let's move on. There are usually multiple output connectors on the back of the TV. Among which can be found a "tulip" of three petals, from time to time VGA, as well as HDMI. This list is usually not limited to, see the instructions for more details. From the remote control through one press of the button (with only one HDMI port) or the menu, you can select the source. It can also be the Source key. In general, you need to find in the menu where the sources are listed, and select exactly the port to which the cable is connected. And there can be 2 or more HDMI connectors, it is important not to mix up the number. (See also: Why the TV can't see the hard drive)
The computer usually does not need such tricks. And, accordingly, there is no direct option on it where to send the signal. But:
Symptoms:
Good afternoon, Lesya
Obviously, the PC needs the settings. Set the PC resolution according to the values \u200b\u200bsupported by the TV:
640 x 480 - 60Hz
800 x 600 - 60Hz
1024 x 768 - 60Hz
1280 x 768 - 60Hz
1280 x 1024 - 60 Hz
1360 x 768 - 60Hz
1440 x 900 - 60Hz
1680 x 1050 - 60Hz
Good afternoon, Vyacheslav.
At the settings of the laptop 1360 * 768 60Hz, the image is just troit.
With the rest of the resolutions of those that you wrote, the video will not play at all (just a black screen on the TV-viewer).
30.07.2014, 17:24
PC - Windows 7 64
01.08.2014, 12:13
Computer stopped seeing TV via HDMI
PC - Windows 7 64
Problem: Nothing was updated, nothing changed - it just stopped seeing at one moment.
What I did: rollback the system on the computer, rearrange the drivers to old / new ones, updated the TV software.
Is it possible that the HDMI ports on the video card and on the TV are burnt out?
Good afternoon, WaterMan4EG
Failure of the HDMI ports of the TV is possible in case of "hot" connecting / disconnecting HDMI cables to them. Therefore, it is necessary to disconnect power to the TV before connecting / disconnecting HDMI cables. Try to connect another device to the TV, use a different cable if the image will not be output.
Philips TV - Victor
14.08.2014, 01:06
In TV mode via HDMI, the image is worse than on VGA; in PC mode, the image is like on VGA, but black borders remain at the edges of the screen, that is, autofill is disabled. Is it possible to enable autocomplete in PC mode or adjust the image in normal mode to be like VGA?
Good day!
Try to check the settings of the output parameters of the video card (Resolution - 1080p, frequency - 60Hz). After that, use the button on the TV remote control to select the format, "Not to scale".
Philips TV - Victor
15.08.2014, 17:56
Nothing has changed, except for the monitor resolution, it became 1920x1080. The stripes around the edges remain in both PC mode and normal mode.
Tell me, have you chosen the "Not to scale" image format?
10.09.2014, 14:35
10.09.2014, 16:36
I have a 32PFL7404H / 60 TV, I bought a Denon AVR-X500 AV receiver. I can not connect either via HDMI (I tried different cables and all 4 inputs), or via VIDEO. Writes no signal. What could be the problem and how to make them friends?
Good afternoon, Day Anger
10.09.2014, 16:47
Good afternoon, Day Anger
Check if the picture is being output from other devices connected to the TV, is the picture output when the receiver is connected to another TV?
12.09.2014, 17:50
If the PC is connected directly to the TV, then the picture is there, on the TV produced by the Samsung receiver it works flawlessly.
Good afternoon, Day Anger
Check if you tried to add a device through the corresponding menu item? If so, what device is the receiver added as?
08.11.2014, 08:10
Good afternoon, WaterMan4EG
Try to connect another device to the TV, use a different cable if the image will not be output.
16.12.2014, 18:15
And I have such a problem - I had a Radeon 5770, I connected philips 32pfl6636t / 12 to it via HDMI, everything worked fine !!!
I bought myself a Power Color Radeon R9 270 and I can not connect my Philips to it via HDMI writes - Unsupported video format (((((
At the same time, Catalyst sees it!
I put 5770 again, sees everything, everything works fine!
New drivers 14.9. I even reinstalled Windows and nothing!
Help please people are kind !!! Thanks in advance!
17.12.2014, 16:58
I tried my neighbor's computer - the effect is the same - "No video signal". Is it possible that due to a software update the TV does not detect HDMI?
Good afternoon, WaterMan4EG.
Are images being output from other devices? If not, then chances are that the HDMI port is out of order.
Julia Orlova
22.12.2014, 23:00
Good day!
Good day! When you connect the Game console or PC to the TV through the HDMI port (we tried all 4 outputs), the screen does not display the image, it says that there is no signal, the PC at this moment sees the TV and detects it. What could be the reason?
Model 42pfl6805h.
24.12.2014, 17:45
Good day!
We used to connect our old 42PFL3312S / 60 to a video card on a Radeon PC (I don't remember which one anymore) via DVI-HDMI. Then we changed the video card to NVIDIA Geforce 7300 GT and the problems started. The computer sees TV, and the image on TV appears only for a couple of seconds (when the PC is booted, when the extension is changed on the PC, i.e. ONLY when setting up the PC on TV). Then the picture on the TV goes blank, the screen is blue, and the TV says "Video not suported". What could be the reason?
Good afternoon, Julia Orlova.
Set one of the following monitor parameters in the PC settings:
640 x 480, 60 Hz
800 x 600, 60 Hz
1024 x 768 @ 60 Hz
24.12.2014, 17:59
5. Check your computer's operating system for infection with viruses and malware. You should scan your computer with any effective antivirus program with fresh signatures.
6. Check if the HDMI ports on the TV and external signal source are working. Connectors can burn out or be mechanically damaged due to repeated disturbance of the cable connection order. Although the HDMI standard allows hot plugging of the cable, experienced experts recommend not only turning off both devices from the sockets at the time of switching, but also disconnecting the antenna cable from the TV socket.
On LG TVs, this is the (INPUT) button:
Click on it and select our HDMI connector to which we connected the cable (it will be active).
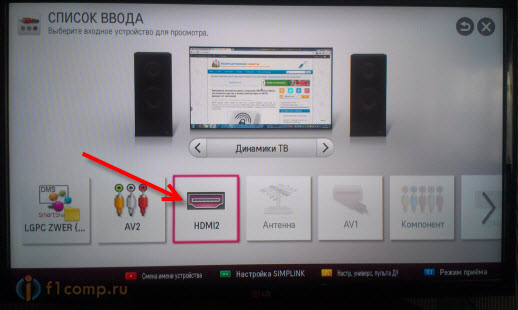

The resistance should be no more than a few ohms. It is good if this is so, but if it is larger or the tester does not show anything at all, and the cable is long, then you need to connect it with an additional wire.
The main reasons why the computer does not see the TV:
- the connection cable is damaged, incorrectly connected or defective;
- the computer does not detect the TV;
- the TV does not support the selected connection method;
- video card drivers or lack thereof;
- damage to interface ports;
- a removable video card is installed on the computer;
- burning of internal parts of a TV or computer.
There can be many reasons for problems in the coordinated work of two devices. If you are not an expert, then with confidence you can diagnose only external problems associated with the cable.
We solve the problem
Knowing the causes of the main violations in the symbiosis of a computer and TV, any problem can be eliminated.
Troubleshooting Algorithm:
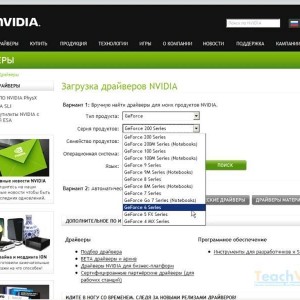
Most likely, the equipment was changed before this. For example, a new video card is installed. Seeing this outcome, the TV could also reset the settings. Start over with our guide above. Check signal source, destination, etc. This applies to both sound and picture.
- What to do if the laptop cannot see the TV via HDMI?
Most likely, you need to select the correct source on your TV. Switched on devices should see each other. There is evidence that cables of different versions of standards are not always compatible with equipment. So in the presence of v1.3 everything worked, but with v1.4 the picture does not appear. Sometimes in the settings of the video card you need to add a second monitor manually, but this is more for desktops.
How to switch? As I said: read the instructions. One way or another, it is unlikely that it will be possible to switch the output programmatically (through the BIOS and, especially, through the drivers) - most likely, this is done physically, using special. jumpers on your motherboard (in case an on-board video card is used), or on the video card itself.
IN modern world high digital technologies, it is often necessary to connect a TV to a computer using VGA or HDMI connectors, but often, for various reasons, these devices do not want to see each other and, accordingly, do not work. Let's consider the most common causes of such problems:
- The cable used to connect the TV is broken or damaged. This can happen both with a previously used cable, and with a new one, do not forget about the likelihood of a factory defect. The most simple solution will replace the connecting cable.
- The cable is definitely working, but the TV does not work with the computer, and the computer does not detect the TV. The TV menu may not be configured to work with a computer via VGA or HDMI connections... The computer may have problems with the video card drivers, when the drivers are missing or unstable, the operating system may not respond to external video devices. There may be viruses on the computer, some of them block different ways connecting external devices.
- A TV connected to a computer gives some signs that it is connected to a device, the computer also reacts in this way, but the devices still do not work together. The reason may again be the video card drivers or their absence. In this case, you should check the availability latest versions drivers for the video card. Also, the function of working with external monitor... This function can be enabled in the settings of your video card.
- The TV and the computer worked normally for a long time, but at some point they stopped cooperating adequately. In this case, there may be different options for work, for example, a computer and a TV are detected, but do not work; only one of the devices defines the other; neither device detects another. There are several reasons for this situation:
- break in the connecting cable;
- damage to interface ports on a computer or TV;
- burning of internal parts of a computer or TV (capacitors, diodes, bridges, etc.), with such a breakdown, the image transmission function may partially work, that is, the devices see each other, but do not work effectively. The real reason is a lack of power supply or the loss of a part of the engineering circuit.
- Everything is working: a TV, a computer and a connecting cord, but there is still no picture. A possible option is when a removable video card is installed in the computer, which assumes additional power, which for some reason was not connected at the time of collecting the computer. It becomes clear that working with an external device requires additional power supply, and the video card is not capable of operating at full capacity.
A rough description of common problems will help you navigate the current situation and try various options for resolving it. However, if you are not a big expert in electronics, it is recommended to limit yourself to testing the HDMI or VGA connection cable. If this operation did not help, it is best to call professional telemasters from the TV Service Center company, who can quickly determine any cause of the malfunction (from viruses on the computer to fine soldering of microcircuits) and eliminate it right at your home.
Connecting a computer or laptop to a TV can be done in different ways:
- VGA or D-Sud cable. Almost all monitors, PCs and TVs have such a connector. This is an analog connection, which does not convey all the nuances of video files in the best way.
- DVI. More modern option. It can work with analog and digital devices. Has its own subclasses.
- S-Video. In addition to it, you will have to purchase an adapter.
- RCA or tulips. Connecting a laptop and a TV using this method is rare.
- Scart. A popular way, since such a connector is found in modern TV models.
- HDMI cable. A good option for connecting a computer.

Common causes of poor connection
If the TV does not see the laptop, and the connection is made, then the reasons may be as follows:
- The cable is incorrectly connected or defective.
- Monitor settings error.
- Incorrect operation of the video card of a laptop or PC.
- The settings have not been configured on the TV itself or any other brand.
Let's take a closer look at why the TV does not see HDMI and the second device through it.
Equipment verification steps
- First of all, you need to check the quality of the wire connection and the condition of the connectors.
- Next, you need to check the correctness of the computer settings.
- Then the updated drivers and graphics card settings are checked.
- Launch an antivirus program to scan for malware.
- Port check. It is recommended to connect to another device.
Cable check
If the TV connected to the PC suddenly stopped working, and until that moment everything was set up properly, it means that the cable came off or was interrupted. The first option is more common, since you can hook the adapter just by walking by. But the second one is less common, since the optimal length of the HDMI cable is not so long as to lie on the floor and fall under someone's heavy foot.
TV settings
When the TV does not see the laptop via HDMI immediately after connecting the equipment, it is most likely that the wrong source is selected on the TV itself.
If there is no signal from the computer, then on the TV remote you should find the "input", "source" or "Imput" button, it may be written "HDMI" on the TV from LG. Go into the window that opens and there, in the list of active inputs, select the one you need. Confirm the action by clicking on "OK".

If the equipment still does not connect after the operations performed, we carry out the diagnostics further.
Monitor settings
After making sure that the signal from the TV is on the right path, we proceed to diagnose the laptop or PC screen, or rather, to the settings. Any user with basic knowledge of their computer can conduct them:
- Move the mouse over any free space on the screen and press the right button.
- In the list that appears, select "Screen resolution" or "Graphic characteristics" depending on the type of OS.
- Choose the appropriate option for displaying the picture on TV. The device passport contains a valid permission, adhere to it.
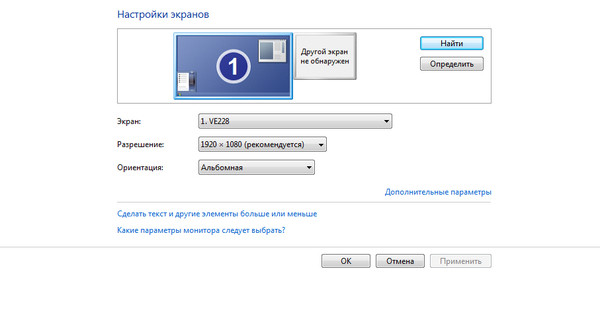
It's easier to do everything on a laptop. Press the "Fm" and F4 buttons at the same time, hold until the optimal option is selected. After that, the laptop will connect to the TV correctly and the error that there is no image will go away.
Graphics card error
Another reason why the device connection does not work is the incorrect functioning of the PC video card. In this case, the laptop does not see the other device or does not display an image on it.
To eliminate it, you need to try to install new drivers that are available on the global network for each device model. Sometimes a complete reinstallation or replacement of an item may be required.