A program for synchronizing your phone with a samsung TV. How to sync your phone and TV in a couple of minutes.
Samsung AllShare may not be as popular and technically advanced as Apple's AirPlay, but it is widely used to wirelessly exchange multimedia content between devices that proudly carry the logo of the famous South Korean giant.
What it is?
With this function, you can easily view videos or photos on a large TV screen that were taken just a few minutes ago by the onboard camera of your smartphone, as well as listen to your favorite music tracks. And this requires very little effort from you: just a few clicks on the necessary buttons.

This feature potentially allows you to establish file exchange between desktops, phones, TVs and tablets, but the easiest way is to provide communication between smartphones galaxy line (for example, S II or S III) and proprietary Smart TV receivers. The fact is that the All Share module is already pre-built into these devices, so you can exchange media content between them without purchasing additional hardware and installing special software.
If you are one of those lucky ones, it will take you very little time to establish a wireless connection, after which you can enjoy watching your family photos or videos on the huge screen in the living room.
Consider step by step instructions the process of setting up such an exchange.
1. Configuring on a smartphone
![]()
Set up on the Galaxy S3
First of all, make sure that your smartphone and SMART TV are connected to a common home network Wi-Fi, and also securely synchronized with each other. Otherwise, you will not be able to establish a connection between them and ensure a smooth broadcast of media content.
- We enter the smartphone menu. Sequentially go to the tabs Settings (Settings), More settings ( Additional settings), Nearby devices (Available devices) and activate the File sharing item.
- We launch the built-in AllShare application, which should be in the list of preinstalled programs. If this is the first time you activate this function, then you will need to go through the registration procedure, that is, create your own account. If you have previously used AllShare, then to log in to the system, you just need to enter your nickname in special windows (address email) and password.
2. Setting up a smart TV

AllShare Play on Smart TV
- We turn on the "smart" Samsung. Using the multi-colored button located in the center of the remote control (possibly a button labeled Smart Hub), we activate the Smart Hub branded service, which offers us access to various useful multimedia applications.
- We activate the AllShare Play application. To enter the system, press the red button with the letter A on the remote control. In the service window that appears, enter all the necessary data to log into your own account.
Demonstration of technology at SGS III
3. Setting up the exchange of multimedia content between your devices
There are two ways to stream videos, photos, and music to various devices.
Using Samsung SmartTV as the base unit
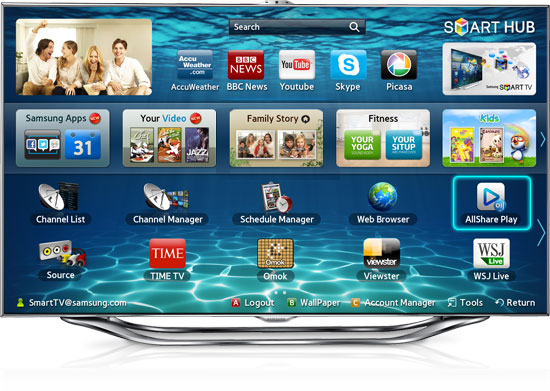
Using AllShare on TV
In this case, your smartphone can be put aside, and viewing and listening to media content stored in its memory can be carried out through the TV interface. The DLNA home LAN technology used will allow you to view and control the contents of your smartphone's memory directly from the remote control.
All that is required of you is to select one offered from the categories of the AllShare application (pictures, video or sound), and then indicate your smartphone in the list of available devices. After that, all multimedia files belonging to this category will appear on the TV screen.
With a high-quality wireless network, content will be streamed to your TV quickly and steadily. To view the pictures, you can use sequential scrolling or special functions (activated by the Tools button) preset on the TV (slideshow, rotation, additional effects, zoom).
While playing songs, the album cover is displayed on the screen, and the application itself allows you to sequentially play the entire playlist or only your favorite topics. You can control the audio library using the same Tools button.
Using your smartphone as the base unit

Allshare on a smartphone from Samsung
This is the most commonly used way to view media on the big screen. To achieve consistent data transfer, you must first sign in to your account on both devices, and ensure a reliable Wi-Fi connection between them.
To transfer multimedia content, you need to activate a specific video or audio clip, music theme or photo on your smartphone that you want to send to your SMART TV. A special icon in the form of a monitor icon will appear in the upper right corner of the display, which will signal that the file you have selected can be sent to an external device. After you click on the icon, automatic streaming of the file will start.
At the time of the content demonstration, you can use your smartphone as a remote control, initiating fast scrolling of the video, changing the sound volume or the size of the picture.
It should be noted that even if you do not have a Samsung SmartTV yet, you can still enjoy wireless data transmission from galaxy smartphone to a simpler LCD receiver. To do this, you will need to purchase from the store wireless adapter AllShare Cast and connect it to your TV.
After your smartphone establishes a connection with the adapter, it will be possible to view the picture from the screen of a mobile gadget on a large TV screen.
You can find more information about this technology on the official Samsung website.
Modern phones are on a par in terms of power with not the newestcomputers. However, due to the small display, it can be difficult to unleash its full potential. In this case, the function of connecting the phone to the TV comes to our aid. On it, you can relay a picture from your phone while watching your favorite films, photos, or even just explore the world wide web or go through applications. In this case, you need to know how to properly connect the phone to the TV, which we will talk about today.
HDMI connector is our best friend
The most simple, but at the same time effective method connections - via HDMI cable. For this, as you might have guessed, not much is required, not a little, the corresponding connector on your smartphone and TV, as well as an HDMI cable. Often, the phones themselves have a mini-HDMI or micro-HDMI connector, which is done solely to save free space, and is not displayed at the data transfer rate. The process of synchronizing your phone and TV is simple to the point of impossibility, and there are a lot of benefits from it:
- Turn off both devices, connect them with an HDMI cable, and then turn on again
- Using the TV device menu, select the signal display source - HDMI (the names may vary slightly depending on the TV brand)
- We enjoy the result!
In this case, the TV will display both video and audio. With a good audio system, you can fully enjoy the surround sound of your favorite music from your phone. And browsing the Internet goes to a completely new level, because, you must agree: no 4, 5 or even 6 inches of a phone screen can be compared with the diagonal of a home TV.
Good old USB
Everyone is familiar with the USB connector ... And here it was not without it. However, it should be noted that in the case of using the USB connection method, your phone will perform the banal function of a flash drive. However, in this case it is much more convenient to watch movies on the TV than on the phone display. The process of connecting your phone to a TV via USB is not much different from HDMI. We connect one end of a special cable to the phone - the other to the TV. It is also recommended to turn off both devices beforehand. In this case, automatic setup will occur, and you do not have to personally delve into the TV interface menu.

Use of wireless technologies
The era of wires goes back centuries, and they are being replaced by wireless technologies, which also affected the process of connecting a phone to a TV. Home appliances giants, notably LG and Samsung, have released software, which allows them to synchronize their mobile products with TVs, of course, if they both have a built-in Wi-Fi module. To do this, you just need to connect both devices to your home network, and run the necessary program... Smart Share and AllShare for LG and Samsung respectively. Those who are unlucky enough to become one of the owners of the products of these brands should not immediately despair. If both of your devices support Wi-Fi Direct, they can be connected directly with each other, namely:
- Launch Wi-Fi Direct on a smartphone, which is worth looking for in wireless settings
- We do the same operation, only on the TV. Wi-Fi Direct is usually easy to find in the Network tab of the TV menu
- Find the phone in the list of detected devices and send a request for synchronization
- Using the phone, we accept the request and begin to enjoy all the benefits of using Wi-Fi Direct

The ability to connect a smartphone to your TV is a huge plus, because in this case it is a pleasure to use it. Large screen, loud speakers, user-friendly interface. The process itself is not a priori complicated, and after reading this article, we suppose you should not have any questions at all about how to connect your phone to the TV.
How to display an image from a smartphone screen to a monitor
AllShare technology wirelessly syncs PCs, laptops and mobile phones Samsung with TV, providing content streaming: videos and photos, viewing tabs and information about calls, text messages on the TV screen.
Synchronizing your phone and your SMART TV
Synchronization of devices occurs through the built-in Wi-Fi module in the phone and built-in or optional Wi-Fi module in smart TVs. Thus, two devices can exchange information with each other. To synchronize devices, you need to run the application AllShare bilaterally. The phone name appears on the TV screen in the list of external media. By pressing the "Enter" button, you can activate the function MediaPlay with the following set of options: "Video", "Photo", "Music" and "Recorded TV Shows". It remains only to select the required file.
You can also use your phone to run media files on your TV screen located on your PC's hard drive. To do this, in the AllShare menu of your phone, select “Play file from server on another player”, which will allow you to access media content shared from your PC.
How to watch photos and videos from a computer on a TV
- installation special program, which will open access via Wi-Fi to your multimedia files:
- Serviio
- Samsung PC Share Manager
- Samsung Allshare
- Windows Media Center on Windows 7 and 8
Options for connecting TV and PC on a home network
The easiest way to connect all devices to your home network is to use a router and then connect all wireless clients (including the TV) to the created access point, provided that all your devices have a built-in WLAN module. Read more about setting up your router.
Alternatively, you can use your smart TV's wired connection to your home network:
1. Computer - TV (or other media device).
A crossover network cable must be used for the connection.
2. Computer - Switch (switch) - TV (or other media device).
3. Computer - Router - TV (or other media device).
To connect the devices, use straight crimped network cables.
How to set up Windows Media Player to play content from your phone on a TV screen
In Windows Media Player, you need to go to Flowand enable the following options - Allow remote control of the player and Automatically allow devices to play my mediathen go to Advanced streaming options and allow transmission on the network by clicking on the link on the required device Tuneand highlight Make all library items available to this device... To transfer multimedia content, you need to synchronize your PC and Phone using Wi-Fi, as a result, when you press on the phone Play a file from a server on another player, the name of the PC will appear, clicking on which will open the content from the Windows Media Player library. Now the media content can be played and downloaded to the phone.
Samsung Allshare Play allows you to:
- save or transfer your multimedia content to your computer or other devices;
- play multimedia content on a computer or other devices;
- view or play multimedia content stored on your computer from another device;
- view or search for content stored on connected devices.
Attention! Don't forget to configure your antivirus and firewall to allow media access. If you will use Samsung Allshare or other programs as a media server, then create a rule for it or add it to exclusions.
Connecting Samsung TV to PC (Directly)
- Turn on your TV and PC
- Connect them with a network cable ("crossover" crimp)
- Write down the IP addresses for the computer and TV. In the properties of the local connection to PC enter the IP address: 192.168.1.1 and on Tv: 192.168.1.2 ... Subnet mask: 255.255.255.0 for both devices. An alternative way to connect would be to use a switch and network cables, crimped in a straight (conventional) way.
- Run the program Samsung PC Share Manager and follow the steps in sequence:
- find the folder where the content you need to play is located;
- click on the button on top (with a green checkmark), thus giving the TV access to this folder;
- then follow the menu: "Sharing" - "Set device policy". Set the device to "accepted". Then click "Set state" (green arrow), thereby saving the changes;
- now it remains to press the "Media player" button on the remote control and select a video file from the PC.
Setting up Allshare on a Samsung Galaxy smartphone to sync with SMART TV
Connect your smartphone and TV to a shared wireless wi-Fi networks and start syncing to establish a link between them for subsequent content broadcast.
- On your smartphone go to Settings -\u003e Advanced Settings.
- Then we select the item "Available devices" and activate "Data exchange".
Now turn on the AllShare app, it is usually already preinstalled. When activating this feature for the first time, you need to register to create an account. If you already have a Samsung account, then just log in by entering your login (email) and password in the fields.
Setting up Allshare Play on your TV
Turn on your smart TV and activate the Smart Hub service, which allows you to control multimedia applications. Find and activate the AllShare Play app. To enter the system, press the red button (A on the remote control). In the window that appears, enter your credentials for authorization. Setting up the exchange of multimedia content between two devices depends on which device you select as the base.
Base device in Allshare Play - Samsung SmartTV
By choosing a basic smart TV, we will play the media content that is stored on your smartphone using the smart TV interface. Thanks to DLNA technology, we can play and control files on our smartphone using the smart TV remote control.
You need to select one of the categories: photo, video or music, and then select your smartphone from the list of available devices.
The base device in Allshare Play is a Samsung smartphone
This option is used to view multimedia files on a large TV screen. Sign in to Allshare Play on two devices - smartphone and smart TV - and make sure both devices are connected to the same Wi-Fi network.
To transfer media content to a SMART TV, you must play the required file on your smartphone. A special symbol will appear in the upper right corner - a monitor icon, which signals that the selected file can be transferred to an external device - in this case, Smart TV. Click on the icon and the file will be broadcast automatically.
During content playback, your smartphone can be used as a remote control. If you have a non-Samsung SmartTV, but you own a Galaxy smartphone, then you can transfer media content to a smart TV from another manufacturer. It is enough to purchase a special wireless adapter - AllShare Cast Dongle, which connects to your TV and allows you to play all media content on the big screen of Smart TV.
Samsung Allshare counterpart: using the Home Media Server program
Searching for a server on the device used to play content
The search must be performed according to the user manual of the media device (for example, the instructions of your Smart TV). If the server is not found and all connections are made correctly, then in the program settings (in the section Server) check that the list of allowed client devices is empty or the device's IP address is in the list of allowed. When using a network protection program (firewall, antivirus), check its rules for the module hms.exe (if the server is running as a Windows service, then for the module hmssvc.exe), if possible, put the firewall software in learning mode, restart the Home Media Server (UPnP) software. And if you are using other media servers, disable them while setting up the Home Media Server program.
The server on the device does not open for playback
If the server is found, but it is not possible to open it in the media device, then go to the settings of the program "Home Media Server (UPnP)" in the section Device: mode "DLNA 1.0", "DLNA 1.5", "Authorization service", "Russian names of the main folders" (using these settings will help solve problems with opening the server), and in the section Server set the server port to a constant (from 1024 to 65535).
Navigating the database of media resources on a media device
If the device supports Russian, then in the program settings (section Device) turn on the mode "Russian names of the main folders", it affects the names of the main folders of the media content base. If the Russian language is not supported by the media device, then select “Translit” for the encoding of Russian names, the “Russian names of main folders” mode is enabled / disabled at the user's request (if disabled, then the English names of the main folders of media resources will be displayed).
Slow navigation through the media content database can be associated with the peculiarities of the media device, enabling the "Exclude empty folders when transferring information to UPnP devices" mode, the presence of slow removable media in the system, frequent changes in media resource directories, and the "Automatic scanning of directories" mode when they are changed while the server is running ". You can turn off the "Exclude empty folders when transferring information to UPnP devices" mode; the "Removable media" folder can be deleted in all sections of media resources (Movies, Music, Photos).
Navigation through the catalogs of media resources in the structure of their storage on the disk can be done through the folder "Watch Folders" (Russian is off), "Catalogs of media resources" (Russian is on). If some media content is not visible on the device, but is shared in the program, then this may be associated with the mime-type transmitted by the server for this media resource. The mime-type can be changed in the program settings - the Settings button - the "Media resources" section - "File types" - the choice of the file extension - the Change button.
Hello everyone! After almost two weeks of pause, I continue the interesting and very laborious process of writing useful blog articles. Of course, I would like to please you more often with the release of new material. But alas, it doesn't always work out the way we want it. But the main thing is not to give up, as they say, through hardships to the stars.
And today we will talk about how you can link together a phone or tablet and a Samsung smart TV. In fact, there are many different programs for this purpose, but we will only touch on one: small, simple and convenient.
So, welcome - the application Allshare for Android devices. I will say right away that it works only on Samsung devices and is immediately preinstalled in the system.
At the moment, Allshare is used on older versions of gadgets, since modern smartphones and tablets are already using a new application called Samsung Link... In our case, this does not change anything much, unless the logos are different:
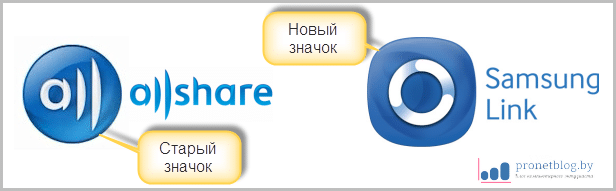
Of the innovations in Samsung link, we can only note the ability to store files in "cloud" services, such as Dropbox and OneDrive... But now we will not talk about this, since there will be a separate article on this topic. So that .
So, let's go directly to the study and configuration of the Allshare application for Android. Let's answer the main question - what is it for at all and how can it be useful to us? In fact, everything is as simple as daylight.
With it, you can watch multimedia files that are stored on your phone right on your TV screen. Moreover, this process does not require any special settings and abstruse actions.
You just need to touch the screen of your smartphone or tablet a couple of times and you're done. If you don't believe the author of the article, watch the video:
Well, I propose to move on to practice. The author of the article will show everything on the example of his modest phone, broken by life and timeSamsung Galaxy Ace (GT-S5830i):

As mentioned above, you do not need to install anything, the program is installed in the device from the factory. I think this is a very convenient moment for the user.
By the way, it is worth mentioning that for the entire system to work properly, it is necessary that your TV and phone (tablet) be connected to the same local network. How to do this is described in great detail and.
Now we launch the application itself, such a simple window opens:

Here, as you can see, everything is very simple. You are offered only two options for action:
For the second option, you need to have it installed on your computer. It is a program that performs the function of connecting all Samsung home devices into one network.
But now we are interested in the first option. Therefore, if you want, you can click on the "Settings" button and see what's what:
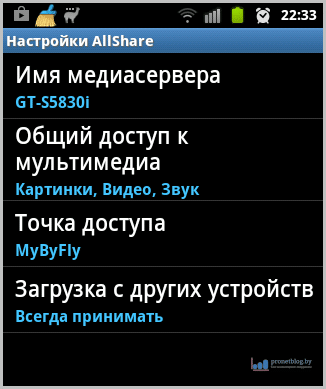
As you can see, everything is very simple here too, only a couple of points are available. There is nothing special to comment on, so everything is clear. Move on.
Click on the "Play file on another player" item and select the desired content type:
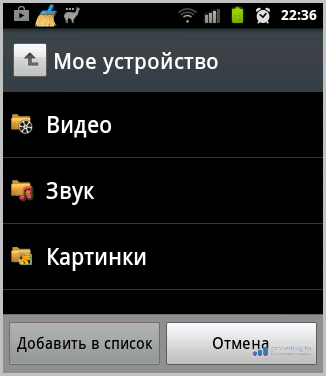
For example, the author of the article chose "Video". After that, the Allshare application will scan the entire phone for the presence of video files and give the result:
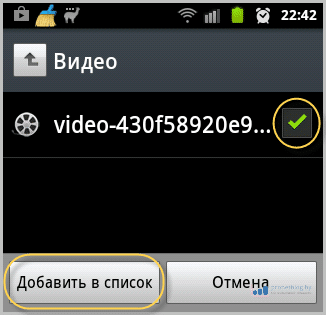
As you can see, there is only one video clip. Put a checkmark in front of it and click the "Add to list" button.
In the next window, you need to select the device on which you want to display the selected file. In our case, this is a Samsung UE40ES6100 TV:
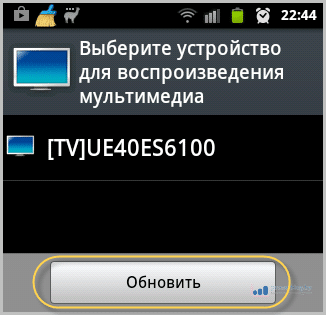
If the device selection field is empty, click on the "Refresh" button to search again.
That's all. Now click on the play button and the video will start broadcasting to the TV set:
 As you can see, rewind and pause functions are available. The playing time is also displayed, it is possible to adjust the sound level, etc.
As you can see, rewind and pause functions are available. The playing time is also displayed, it is possible to adjust the sound level, etc.
While we were dealing with the controls, the file has already automatically started playing on the TV:
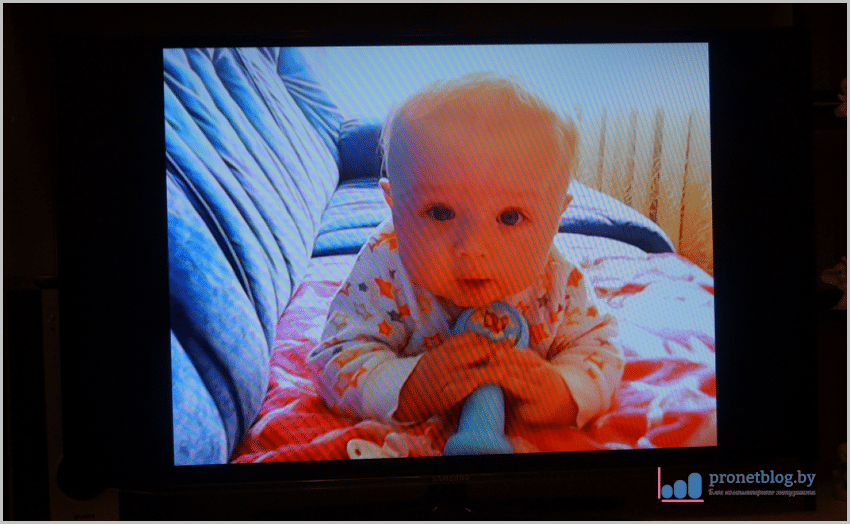
By the way, this is my son Vladik, who will soon be nine months old and whom I love very much. So get acquainted. 🙂
At the first start, perhaps the TV will display a message about permission to access it, answer in the affirmative. Well, we examined a way to start watching files on TV from a phone using the Allshare application for Android.
Now I will show you one more way... But this time, we will view the contents of the smartphone directly from the TV.
To do this, launch the Smart Hub menu and select the Allshare (Samsung Link) widget:
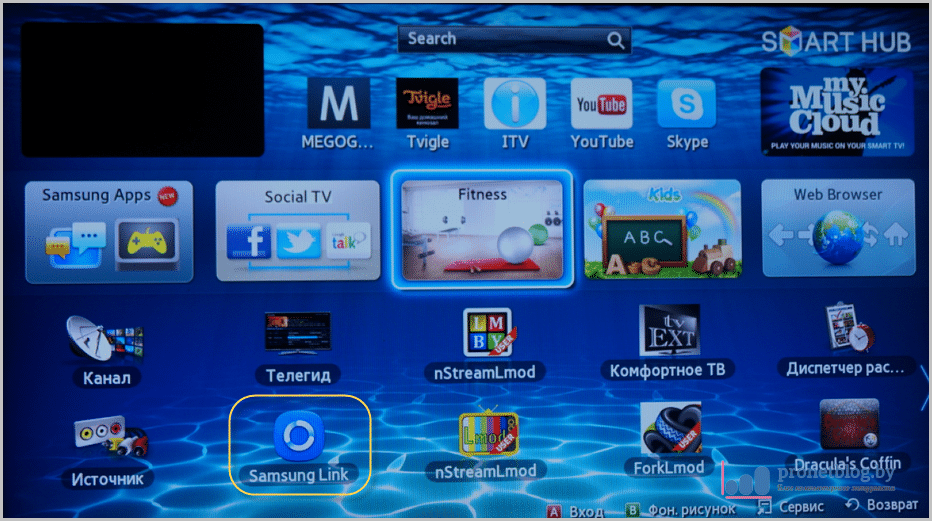 In the menu that opens, we find our smartphone or tablet and click on it:
In the menu that opens, we find our smartphone or tablet and click on it:
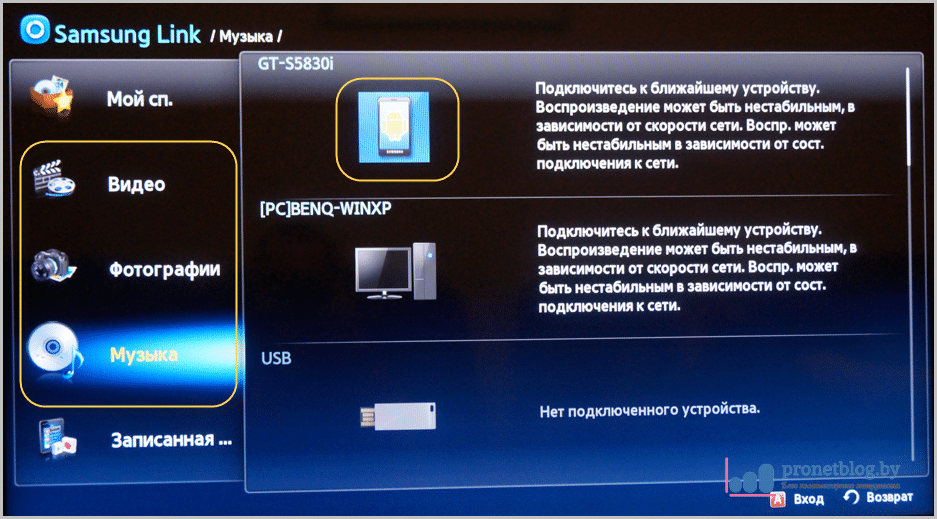

Well, this is where the article comes to an end. Let's summarize. What can be said in general about the application Allshare for Android.
I think that it does an excellent job with its main, and perhaps the only function - to view files from the phone or computer on the TV.
Perhaps someone will say that the program is poor in functions and will be right. But are they necessary for a beginner, or an inexperienced user who is already having a hard time taking the first steps in setting up his home media network? I don't think so.
The only drawback that can be noted is that this application works only on Samsung devices. Naturally, this fact significantly narrows the range of users. But this is already a marketing policy that we, mere mortals, are not subject to.
And now, since in this article the author touched on the topic of children, look at the cool thing about them. But I warn you, you must watch with sound. 🙂
In one of the previous articles, we talked about, and considered in detail wifi settings for Sony, Samsung and Lg TVs.
Here we will talk about how to connect a phone (smartphone / tablet) to a TV to transfer images and watch video files in good quality.
It should be noted right away that all functions are tied to the technical capabilities of the device: you should not impose equivalent requirements on modern flagships and devices that are currently technically outdated.
So, now directly on how to connect and make settings for broadcasting video from the phone to the TV.
How to connect phone to TV via wifi?
- 1. You can use “Wi-Fi Direct” to watch movies from your phone on TV. The capabilities of this technology apply to:
- - transfer between devices of multimedia files and their playback;
- - transmission of images from the phone screen to the TV using the "Miracast" technology.
However, the synchronization of the phone with the TV via Wi-Fi is possible only if both devices support the Wi-Fi Direct technology: if the devices are equipped with this function, you can go directly to setting up the connection.
So, to display a picture from a phone on a TV, you should:
AND). Connect to TV by manually entering the wireless network name and password:
- - on the TV, go to the "Settings" - "Wi-Fi Direct" tab;
- - then “Option” or “Parametrs” (depending on the TV model) - “Manually”;
- - specify the name and password for the network being created (for safety reasons, it is better to write down this data);
- - in the smartphone settings, go to the "wifi" section, in the search find the one created in the previous step wireless network and connect to it by entering a password (security key).
B). Alternatively, connect your phone using automatic setup using:
- - in the same way, go to the "Wi-Fi Direct" settings on the TV;
- - in the subsection "Parametrs" select a network, click "WPS" and wait for synchronization between devices.
This connection is quick, simple and takes a minimum of time. But what if the "magic" function "Wi-Fi Direct" is not provided?
How to connect phone to TV via hdmi?
- 2. You can also output video from the phone using a wired connection "micro HDMI - HDMI" or "mini HDMI-HDMI".
It is logical that an HDMI cable is used for such a connection - this is a standard connector for a TV (while a smartphone has “micro” or “mini” connectors).
Depending on the technical capabilities of the device, installation of third-party software may be required.
To transfer the image, you just need to connect the devices with the above cable and select the appropriate mode "HDMI 1" or "HDMI 2" on the TV (in accordance with the connector to which the cable was connected).
How to connect phone to TV via usb?
- 3. If the devices are equipped with MHL (Mobile High-Definition Link) support, you can use the “ micro USB - HDMI ".

This option is more interesting because:
- - the phone is powered via the same cable to avoid battery drain at the climax interesting film (and this problem is very relevant, since when watching video files it is easy to forget about the device's charge level);
- - allows you to receive control signals from the remote control.
It is also worth paying attention to the competitor of the MHL standard - Slimport, which has become widely used in LG and Nexus gadgets.
The cable for such a connection remains the same - "microUSB - HDMI".
Other ways to watch a movie from your phone on your TV
- 4. You can use Lightning Digital AV Adapter to connect Apple brand devices.

Connection is reduced to a simple connection of devices through the appropriate connectors: on a smartphone it is "Lightning", on a TV - "HDMI".
- 5. Some manufacturers of TVs and smartphones are equipped with proprietary synchronization technologies: this is "Samsung" with its "AllShare" or "LG" with "Smart Share".
Setting up a connection usually comes down to minimal steps on your part:
- - registration of an account and a file-sharing resource;
- - and, in fact, moving files to a kind of file sharing.
Thus, connecting a TV to a phone usually comes down to an elementary connection of devices with a cable and a few manipulations in the settings using the remote control.
However, it is currently more relevant wireless connectionwhich is pushing legacy cabling into the long run, so - with an eye on the future - it is worth looking into today's wireless standards.