Indent first. Paragraph indents and spacing.
A task
Indent the first line of each paragraph.
Decision
When to install paragraph indent, also called the red line, it is best to use the text-indent style property. Its value determines how much to shift the text of the first line to the right of its original position. In this case, the width of the text block does not change and remains set initially. The amount of indentation can be specified in pixels, percentages or other available units (example 1).
Don't add space between paragraphs of the same style
The parameter on the first line is omitted. Determines the spacing above the selected paragraph. Determines the spacing in the selected paragraph. Makes any space inserted before or after this paragraph is not used if the same style is used in the previous or subsequent paragraphs.
Specifies the spacing between lines of text in a paragraph. Uses a single stem for the current paragraph. Sets the line spacing to one and a half lines. This corresponds to a vertical distance of half the height of the font. Sets the line spacing between two lines. This corresponds to a vertical distance equal to the height of the font.
Example 1. Indenting the first line
HTML5 CSS 2.1 IE Cr Op Sa Fx
The Babylonian pandemonium, according to biblical tradition, is the failed attempt of King Nimrod to build a pillar in Babylon up to the sky. God, angry with people for their reckless desire, decided to punish the builders: he mixed their language so that they ceased to understand each other, were forced to stop construction and gradually scattered around the world. Hence, as the ancients explained, the difference in languages \u200b\u200boriginated.
If you select this option, enter a percentage in the box. 100% corresponds to one wire. Sets the minimum value starting at the value entered in the field. Sets the height of the vertical spacing inserted between two lines. Selecting this option may result in truncation of characters. To do this, select Page Format, click the Page tab, and then, in the Layout Options box, select the Match String Location box. Books usually consist of all lines in paragraphs of the same length.
The exact way paragraphs are presented depends on the document class used. Most often, the first line of a paragraph is indented, and there is no extra spaces... This effect can be achieved by including in the package preamble. These commands start a new line without starting a new paragraph.
In the usual concept, Babylonian pandemonium means disorder, confusion with a large crowd of people.
The result of this example is shown in Fig. one.
Visual perception is an important component when working with any kind of information, including text. Visual memory "works" more efficiently when clearly structured text is in front of your eyes.
Also, it disallows pagination. They mean, respectively, an invitation to break a poem, a break in a poem, an incentive to break a page, a break in a page break, a place where they appear in a document. They start a new page. If necessary, a empty page... When he cannot find a department that meets his quality requirements, some words appear on the right edge, and this situation is signaled when processing the file.
The warning in the above figure is usually insufficient to pinpoint the exact cause of its occurrence. This prevents, in most cases, the appearance of too long lines, but at the expense of increasing the interstitial spacing, even if the resulting composition is not optimal.
The most common and popular text editor is MS Word. Exactly this application is used by the lion's share of users when it is necessary to prepare any text Document... One of the essential attributes of formatted text is indentation. Competently placed paragraphs will help not only improve the visual perception of information, but also highlight the semantic blocks for a better understanding of the content of the document.
In most cases, the result is not bad. Formatting and adding style to text is a major challenge that a web designer must master. Let us describe the following properties. Text can be positioned left, right, or center. In addition, the value of the justify properties will expand each line of text so that the left and right margins for each line are equal. You know this system for the example of newspapers and magazines.
In the following example, the text in the table header is right justified and the table data is centered. Also, normal text paragraphs are warranted. The spacing between the letters of the text can be determined using the letter spacing properties. The property value is just the desired width.
How to make a paragraph in a Word: the ruler and its markers
One of the tools of the MS Word editor, which is actively used when creating paragraph indents, is the ruler. This attribute is located above and to the left of the main field of the document. If you don't see the Ruler, check:
- Is the page layout mode set? If not, turn it on.
- Whether the Ruler option is enabled. To do this, go to the "View" tab and in the "Show" section check the box next to the "Ruler" field.
As for the attribute itself, it is represented by 4 markers. 3 of them are located on the left side, 1 - on the right.
Capital Letter Indicates all uppercase letters in capital letters. We will use a list of names as an example. The names are marked. Suppose we want the first and last names to be from the first capital letter, and headings should only be displayed in capital letters.
In the next lesson, we'll take a closer look at links. This dialog allows you to change the appearance of the paragraph. This tab allows you to change the layout of lines of text in relation to page margins and the position of lines in relation to each other. Left: All lines are aligned to the left of the page.
- Bottom-left marker - will indent all text (or a portion of it) without selecting the first line.
- Middle marker - will indent (shift to the right) for the entire block except for the first line of text.
- Top marker - to style a paragraph in the text. Will indent only the first line - red line.
- The lower right marker is used to set the amount of indentation to the right (distance to the right margin).
Before starting to edit the text, decide what kind of indentation you need and what its size will be. Next, you start formatting.
Centering: The center of the text of a given line is aligned halfway between the left and right edges of the page. This means that the space between the text on a given line and the margins on the left and right are the same. Both sides of the text, right and left, remain immature. During recording, the text and cursor change their position on the page.
Right: All lines are right-aligned. The left side of the text remains unchanged. In addition, when entering text, unlike normal, the cursor remains stationary on the right edge of the page, and the resulting text moves to the left. Rationale: All lines except the last line of the paragraph are aligned on both sides of the page. This does not mean that any characters are inserted into the text; Just in this line, the spaces after converting the distance can have a different width than when writing the text.
How to make a paragraph in a Word: paragraph indent on the left side
There are several ways to create this indentation.
Ruler
- Place the mouse cursor in the fragment in which you need to select the red line or select the entire text (Ctrl + A).
- Moving the bottom marker, set the required indent size.
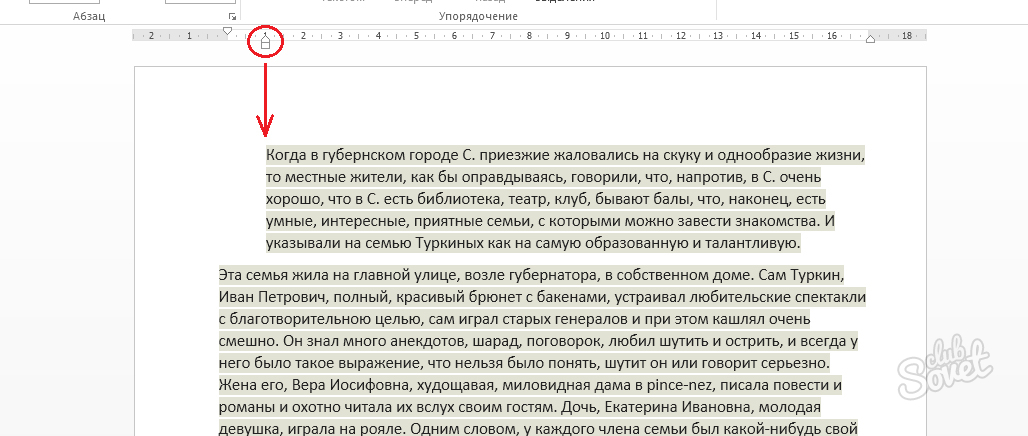
If there are too few spaces on the line, the result of this alignment will give you fancy visuals. Left: Enter the distance you want to set from the edge of the paragraph text to the edge of the page. You can enter directly into the window. First Line: The Paragraph Indent option moves the left margin of the first line off the page margin. This setting can be automatically applied to the first line of every paragraph. The Check Out option expands the left margin of the first line of a paragraph to the left of the left margin of the paragraph, leaving all subsequent lines in their normal position.
MS Word menu
- Select part of the text that requires indentation, or the entire document.
- Go to the document menu: "Page Layout" - "Paragraph" and click the icon in the corner with the arrow.
- Set the desired parameters for the left margin (the distance is measured from the set left margin).
- Click "Ok".

This option is useful for editing lists. Note that both options only apply to the first line of a paragraph. In the "How Much:" box, insert some padding or extensions. You can enter it directly into the field. The vertical spacing is calculated in points, so you can easily set the space to one blank line. For example, suppose you are using a 12 point, 1 spacing font.
By setting the vertical distance After Paragraph: to 12 points, you will get a blank space after each paragraph for one blank line. Single spacing is the minimum distance between lines; Exactly so that the letters don't overlap. One and a half line spacing gives you vertical line spacing that is half the height of the text when compared to one line. One blank line is inserted double-spaced between lines of text. "At least" requires you to enter the amount of space in points in a box named "Number".
How to make a paragraph in a Word: paragraph indent on the right side
In addition to the traditional left indentation, you may need to indent the right side as you format your text.
- Select a document (pressing Ctrl + A) or part of it.
- Go to the "Paragraph" section of the "Page Layout" tab and click the arrow icon in the square (in the lower right corner).
- Set the required number of cm in the "Right margin" field.
Another way to set the right margin is to refer to the bottom right marker on the Ruler and place it where you want it. By setting the right and left margins at the same time, you can achieve the desired location of the text fragment (in the center, with a shift to the left or right).
The line spacing will be no less than the number of points entered and will be higher if the font is larger. The vertical distance will never be less than one interval. "Exactly" you also need to enter the size of the distance measured in points. The lines will be positioned exactly at these spacing, which means that the letters may overlap and be illegible.
Interval Timeline sets the interval according to the number entered in the field. Line Multiplier set to 0 gives the same distance as double spacing. No Orphan Lines Layout: This option ensures that a paragraph with more than one line never stays on the same page. The only poem left at the end or beginning of the page is a serious mistake in the art of composition and is called "bastard" or "orphan."

How to make a paragraph in a Word: red line
To highlight the next logical block of your document, it is rational to use the "red line". This term implies the formation of an indent (or ledge) exclusively for the first line of a semantic fragment.
Entire paragraph on the same page: If selected, all paragraphs in a paragraph must be placed on the same page. Along with the next paragraph: The final line of this paragraph will be on the same page as at the beginning of the next paragraph. This setting is most commonly used for paragraph headings, where the heading and the following text should be placed on the same page.
Insert a page break before: Enter a forced page break in front of this paragraph, causing each paragraph to start with new page... This parameter is only useful in styles. Skip Line Numbers: Do not print line numbers from this paragraph.
- If the user works with the "Ruler" - you need to turn to the top marker and move it to the left - to create a protrusion or to the right - to create a paragraph.
- Or go to the "Page Layout" tab and in the "Paragraph" block click on the arrow icon. In the "Red line" field, set the type of indentation (protrusion or paragraph) and its value.

This window shows how this paragraph will look after applying the selected options. When editing settings, the preview is updated only if you move focus from one window to another or outside of the window.
This button opens the Tabs dialog box. Clicking this button saves your changes and closes the dialog box. Clicking this button closes the dialog without saving any changes. This will address issues such as styling appearance text; stylish fonts; Definition of spacing, paragraphs and alignment; Folding styles to compositors and shadow effects rendered through text.
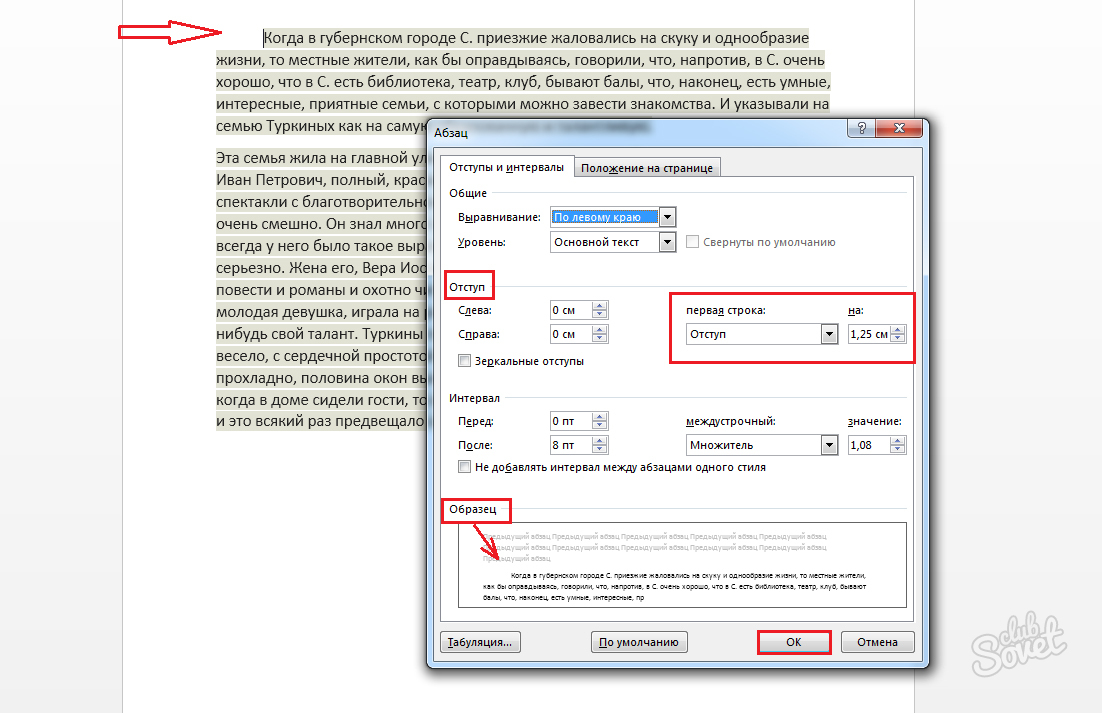
How to make a paragraph in a Word: mirrored indents
This option is especially useful when printing a document in the "Book" format.
- Select text or a fragment of it.
- Go to "Page Layout" - "Paragraph" - "Arrow Icon".
- In the formatting window, set the values \u200b\u200bfor indents (left and right) and mark the field "Mirror margins".
- Left and right padding options will change to "Inside" and "Outside" padding.
- Press the "OK" key to apply the specified changes to the text.
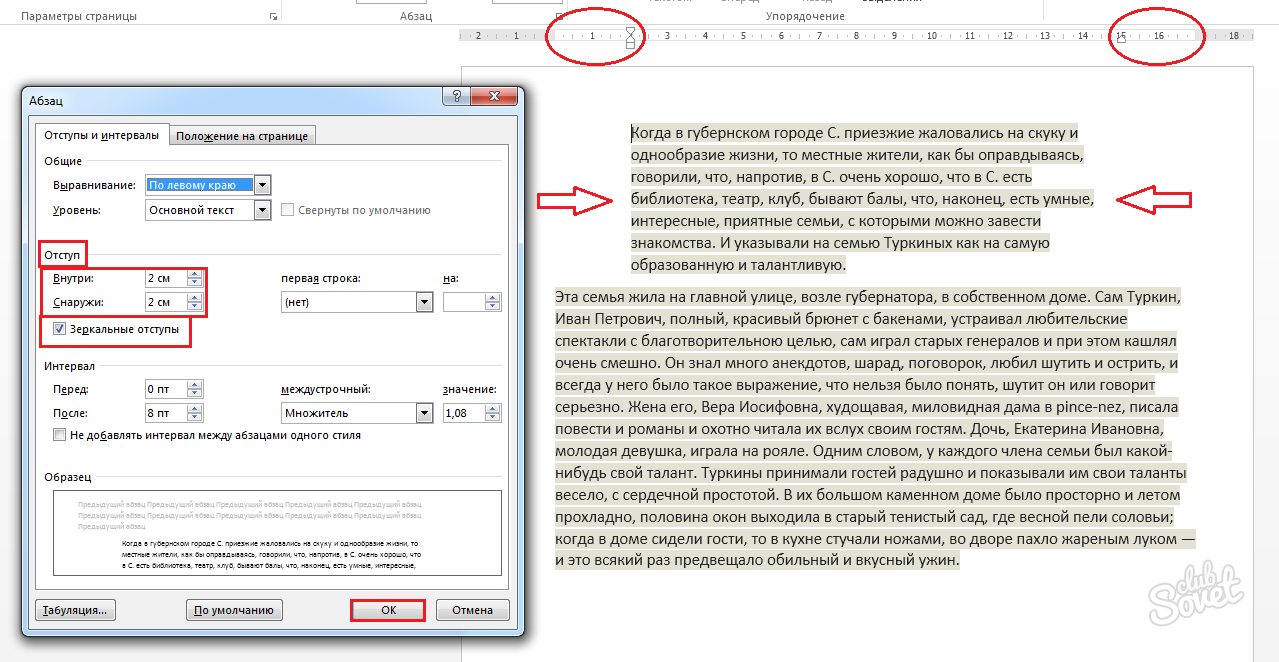
With cascading styles, you can specify properties such as color, alignment, or indentation. Let's take a look at the first example showing how to color text. In the above example, you can see that the text color is set to "color". To do this, we have three ways to assign color values. Then you can specify the color in words.
The next thing to do is set the text alignment. We have four options: right align, center align, or text stretch. How to set individual values \u200b\u200bis shown in the following example. The first three lines are self-explanatory.
If you want your text to be interesting and understandable, make a correctly designed and competent document.