Ako je Samsung tablet zamrznut
Ti samsung Galaxy Tab je zamrznut... počeo se zagrijavati i ne znate što s njim učiniti da bi opet počeo normalno raditi? U ovom ćete članku naučiti kako možete ponovo pokrenuti zamrznuto Samsung Galaxy Tab A 8.0 i slični tableti i pametni telefoni na androidu.
Što je uređaj noviji, tehnološki je napredniji, a ovo je već gomila programa i aplikacija koji se pokreću i rade u pozadini, iako ga ne vidimo. Bilo koji uređaj može se smrznuti ili se pokvariti u bilo kojem trenutku i zato se preporučuje povremeno ponovno pokretanje tableta dok se potpuno ne zamrzne. Zamislite ako uključite računalo ili laptop i ne isključite ga, nakon nekog vremena primijetit ćete da se ponekad počne smrzavati, a kao i obično, gotovo svaki dan uključujemo i isključujemo računalo, uklanjajući na taj način greške u rad uređaja. Moderni tableti gotovo nisu inferiorni u odnosu na računare, a mogu se dogoditi i greške u radu, a ponovno podizanje sistema pomoći će ih popraviti i vratiti uređaj u normalan rad. Dakle, ponovo pokrenite Samsung Galaxy Tab I 8.0 ili neki drugi tablet ili pametni telefon dok se ne zamrzne.
Ponekad korisnici napišu da imaju tablet koji su nedavno kupili, ne vrijedi se uzrujavati, jer to nisu pojedinačni slučajevi. Ogroman broj Samsung Galaxy korisnika žali se da im je tablet zamrznut i da se jako zagrijava. Dobro je što je moguće ponovno pokrenuti smrznutu karticu pritiskom i držanjem određenih tipki na androidu. Ispod ćete naučiti što učiniti ako je Samsung Galaxy Tab zamrznut i ne reagira ni na jednu radnju te kako ga izvući iz ovog stanja.
Pa ako se i dalje susretnete s takvim problemom, onda možete prisilno ponovno pokretanje smrznutog Samsung Galaxy Tab A 8.0 i slični android uređaji. Da biste to učinili, istovremeno pritisnite i držite sljedeće tipke: tipku "isključeno / uključeno" i tipku za jačinu zvuka "+" "-", držite pritisnuta sva tri gumba nekoliko sekundi (oko 7-8 sekundi). Za one korisnike koji nisu razumjeli kakve tipke trebate pritisnuti i zadržati 7-8 sekundi, ovo je "tipka za uključivanje" i tipka za kontrolu jačine zvuka, obje strane gore i dolje. Ako ste sve učinili kako treba, tablet bi se trebao ponovo pokrenuti i početi normalno raditi. Držanje tipki na nekim androidima može potrajati malo duže.
Možda će ovaj način ponovnog pokretanja smrznutog Galaxy Tab 8.0 tableta raditi s drugim Samsung androidima. Ostavite povratne informacije o tome kako su vam informacije pomogle da se uređaj zamrzne, navedite model tableta ili uređaja kako bi drugi korisnici imali korisne informacije od vas.
Ne zaboravite barem povremeno ponovo pokrenuti tablet ili drugi visokotehnološki uređaj da biste ispravili greške u android operativnom sistemu. Ako metoda nije pomogla, možda ćete morati pokušati ponovo, a ako ste pokušali nekoliko puta i tablet se nastavlja zamrzavati i jako se zagrijava, onda je možda problem ozbiljniji i trebate kontaktirati servisni centar Samsung. Ako i dalje znate kako riješiti ovu vrstu problema, svakako podijelite s drugim korisnicima, možda će vaš savjet biti najkorisniji. Sretno !!!
- Nadam se da vam je članak pomogao i da ste uspjeli prisilno ponovno pokrenuti zamrznuto samsung tablet Galaxy Tab A koji nije reagirao ni na jednu akciju.
- Bit će nam drago ako ostavite recenziju, komentare, koristan savjetili dodatak članku.
- Hvala vam na odzivu, uzajamnoj pomoći i korisnim savjetima!
Samsung Galaxy Tab tableti prilično su popularni zbog svoje jednostavnosti i jednostavnosti upotrebe. S obzirom na to da proizvođači ovog uređaja ne obraćaju dužnu pažnju na njegov dizajn, a glavni posao usmjeren je ka kvaliteti, među mnogim drugim modelima, tablet Samsung Galaxy Tab može se lako prepoznati. A možda je to zbog njegovog posebnog oblika sa zaobljenim uglovima. Kao i bilo koji drugi tablet, Samsung Galaski Tab ima i snage koje ga podižu iznad sličnih uređaja, i slabosti na kojima proizvođači još trebaju poraditi.
Pozitivni aspekti ovog tableta:
- Ekran je odgovarajućeg nivoa koji vam omogućava da dobijete slike najkvalitetnijeg kvaliteta.
- Dostupnost visokih performansi.
- Posjedovanje S olovke
- Pretjerana težina koja čini ovaj uređaj nije zgodno.
- Značajan broj problema koji se javljaju tokom rada uređaja.
- Korisničko sučelje je prilično sporo.
Negativne strane ovog tableta:
Kada radite s tabletima, zbog prevladavajućih okolnosti, na primjer, kao što je kvar sistema ili potreba za uklanjanjem grafičkog ključa, potrebno ga je ponovo pokrenuti, ali osoba koja nema iskustva s ovim uređajem nema pojma kako da to uradim. Stoga ćemo dalje razgovarati o tome šta i kako raditi u takvim slučajevima.
Ako postoji potreba za čvrstim ponovnim pokretanjem Samsung Galaxy Tab, nije uvijek moguće izvršiti ovaj postupak pomoću osnovne i sve dostupne metode - pomoću izbornika postavki. Uzimajući u obzir ovu značajku uređaja kao što su tableti, osmišljena je još jedna metoda ponovnog pokretanja pomoću oporavka u meniju. Da biste ušli u njega i ponovo pokrenuli uređaj, dovoljno je koristiti kombinaciju tipki smještenih na tijelu samog uređaja.
Ponovo pokrenite Samsung Galaxy Tab tablet
- Da bi ponovno pokretanje bilo ispravno, sigurno i istovremeno ne bi naštetilo tabletu, a ne smanjilo vijek trajanja uređaja, potrebno ga je isključiti. To se može postići na dva načina:
- Isključivanje putem menija.
- Isključivanje uklanjanjem baterije i ponovnim spajanjem na uređaj.
- Nakon toga morat ćete istovremeno koristiti dvije tipke: uključiti i isključiti zvuk. Tipka za utišavanje zvuka nalazi se u blizini tipke koja uključuje uređaj. Ova dva ključa moraju se stegnuti istovremeno.
- Nakon aktiviranja potrebnih tipki, na ekranu tableta trebao bi biti natpis "Učitavanje" i slika koja prikazuje okvir bijela i robota. Na ovoj ikoni će se obavljati naredni radovi. Da biste ušli, morate pritisnuti tipku "Smanji zvuk" i odmah drugu tipku "Pojačaj zvuk". Izbornik prikazan na ekranu ima dovoljan broj operacija koje stručnjaci ne preporučuju da budu aktivni, ne znajući njihovu suštinu, jer takvi osipni postupci mogu naštetiti tabletu i to može reći o njegovom daljem radu.
- U prozoru koji se može otvoriti pomoću prethodno izvedenih manipulacija, prikazat će se lista mogućih radnji - operacija. Ali potrebna nam je jedna naredba koja zvuči kao brisanje podataka / vraćanje na tvorničke postavke. Potrebna naredba odabire se pomoću tipki smještenih na tabletu Samsung Galaxy Tab, koje su odgovorne za podešavanje zvuka. Potvrda vaših radnji i izbora može se postići pritiskom na dugme "Uključi".
- Nakon toga, pažnja korisnika tableta bit će predstavljena novi popis u kojem će biti mnogo stavki, nasuprot kojih je postavljena ikona "ne". Preskačemo ove točke sve dok ne pronađemo stavku s ikonom "Da", koju će trebati pritisnuti koristeći prethodno znanje u vezi s upotrebom tipki "Power" i "Sound Control".
- Postupak ponovnog pokretanja gadgeta započinje i traje neko vrijeme.
- Kada se operacija, koja uključuje ponovno pokretanje tableta, uspješno dovrši, na ekranu će se pojaviti lista u kojoj je za daljnji rad preduvjet odabir kategorije sistema za ponovno pokretanje sada. Misija koja je dodijeljena ovoj kategoriji je da odmah nakon pritiska postaje moguće pokrenuti one uređaje koji su bili predmet prethodnog isključivanja. Završeni posao tabletu će dati izgled kakav je imao u trenutku kupovine.
Na tako prilično jednostavan način možete ponovo pokrenuti Samsung Galaxy Tab. Ali pribjegavanje ovom metodom potrebno je biti spreman ne samo na činjenicu da će prilikom ponovnog pokretanja nestati greške zbog kojih je uređaj bio neaktivan ili su utjecale na kvalitet njegovog rada, već i da će se izbrisati i prethodno postavljene postavke i podaci pohranjeni u memoriji tableta. Naravno, postoji određena metoda koja pretpostavlja mogućnost daljnjeg oporavka, ali samo ako sigurnosna kopija nije kreirana unaprijed.
Ako se iz nekog razloga tablet Samsung Galaxy Tab nije ponovo pokrenuo, tada se morate obratiti servisnom centru s uređajem, gdje će stručnjaci s potrebnim znanjem pomoći u rješavanju problema i otkrivanju razloga koji je doveo do kvara ovaj uređaj.
Napomena: Promocija web stranica danas je vrlo popularna usluga koju pružaju mnoge kompanije. Međutim, prije nego što date web stranicu na promociju, morate se uvjeriti u profesionalnost kompanije. Stoga preporučujemo da vjerujete distira.ru, ovdje rade stvarni profesionalci u svom polju. Preporučujemo za saradnju!
Šta učiniti ako je Samsung Galaxy Tab E 9.6 zamrznut A tablet ne reagira ni na jednu radnju? Na ovoj stranici pronaći ćete informacije o tome kako izvući Samsung Galaxy Tab i slične tablete i pametne telefone na Android operativnom sistemu. Ova metoda omogućava ponovno pokretanje android uređaja pritiskom i držanjem određenih tipki. Možda će donja metoda pomoći ne samo Samsung uređajima, već i androidima drugih proizvođača. Ostavite povratne informacije o tome je li članak pomogao ili ne, ne zaboravite navesti model vašeg uređaja kako bi drugi imali korisne informacije od vas.
Da ne bi bilo sramota što je vaš Galaxy Tab E usporio, želim reći da se sada ogroman broj android uređaja različitih proizvođača vješa bez očigledni razlozi... Ako je vaš Samsung Galaxy 9.6 tablet zamrznut, a zaslon, senzor i tipke ne rade, nemojte ga žuriti nositi u servisni centar ili na popravak, prvo pokušajte resetirati tipke i uštedite svoje vrijeme, novac i živce. Prije su pametni telefoni i tableti uglavnom imali izmjenjivu bateriju, a ako se tablet zamrznuo, možete ga jednostavno ukloniti i ponovo umetnuti. Sada se gotovo sve nove stavke s ugrađenim baterijama i ova opcija više ne kotrljaju i ne morate je pokušavati ukloniti, kako ne biste oštetili tablet, ali i ne čekajte dok se sama baterija ne isprazni. Dobro je što je moguće ponovno pokrenuti smrznuti android na sljedeći način, nadam se da će to pomoći vašem tabletu ili pametnom telefonu.
Prva metoda je jednostavnija i prikladna za mnoge android uređaje, u nastavku je druga metoda.
Za ponovno pokrenite smrznuti Samsung Galaxy Tab E pritisnite i držite tipku "On / Off" oko 10 - 20 sekundi.
Ako to ne pomogne, možete ponovo pritisnuti i zadržati tipku, ali duže.
Ako se tableta ne zamrzne, isprobajte drugi način u nastavku.
Druga metoda je uglavnom pogodna za ponovno pokretanje smrznutih Samsung pametnih telefona i tableta.
Kliknite na lebdjelo Samsung Tab Postoje tri tipke istovremeno: tipka "On / Off" i tipka za kontrolu jačine zvuka s obje strane "+" "-", bez puštanja svih tipki, držite oko 10 sekundi. (Za one koji nisu razumjeli koje tipke trebate pritisnuti i držati 10 sekundi, ovo su "tipka za uključivanje" i "tipka za pojačavanje zvuka s obje strane".)
Ako se sve radnje izvrše pravilno, tablet će se zamrznuti i ponovo pokrenuti.
A ako ne uspije, pokušajte ponovo i držite iste tipke, ali duže.
Možda se ove metode mogu koristiti za ponovno pokretanje ne samo smrznutih Samsung tableta, već i drugih android uređaja.
Ne zaboravite napustiti pregled i navesti model svog uređaja i koji od načina je pomogao vašem androidu.
Možda će informacije koje ste ostavili biti korisne za mnoge korisnike pametnih telefona i tableta.
- Nadam se da vam je članak pomogao i da biste mogli izvadite Samsung Galaxy Tab.
- Bilo bi nam drago ako ostavite recenziju, korisne savjete ili dodatne informacije.
- Hvala vam na odzivu, uzajamnoj pomoći i korisnim savjetima!
06-10-2017
20 sati 07 minuta
Poruka:
Hvala puno, druga metoda je pomogla.
30-09-2017
13 sati 03 minuta
Poruka:
Zahvaljujući autoru, druga metoda je pomogla, stvarno bih mogao potrošiti na usluge!
07-09-2017
15 sati 17 minuta
Poruka:
Pomogla mi je druga metoda)
15-08-2017
16 sati 23 minuta
Poruka:
puno vam hvala, ali htio sam pobjeći do srednje klase
19-07-2017
18 sati 44 minuta
Poruka:
hvala, druga metoda je uspjela.
16-07-2017
17 sati 17 minuta
Poruka:
Hvala Druga metoda je pomogla, jer zaslon uopće nije planirao, tako da nisam mogao pritisnuti "isključivanje" i držati 3 tipke - to je ono što vam treba)
25-06-2017
00 sati 32 minuta
Poruka:
Druga metoda je uspjela, hvala !!!
19-06-2017
13 sati 19 minuta
Poruka:
Hvala! Druga metoda je tabletu odmah izvukla iz suspendirane animacije, ostali su svi programi (bojao sam se da će sve odletjeti), sve funkcionira sjajno!
01-06-2017
20 sati 43 minuta
Poruka:
Hvala vam, vaš mi je članak pomogao. Pogotovo drugi način.
10-05-2017
18 sati 57 minuta
Poruka:
Puno vam hvala! drugi način je pomogao!
08-05-2017
16 sati 48 minuta
Poruka:
-Hvala. više nisam znao šta da radim. svugdje su pisali da je već potrebno preispitati. Pomoglo mi je istovremeno držanje tipki "On / Off" i tipki za jačinu zvuka s obje strane "+" "-"
16-04-2017
23 sata 41 minuta
Poruka:
Hvala na vašem članku, puno mi je pomogao
18-03-2017
18 sati 47 minuta
Poruka:
hvala vam puno na vašem članku. puno mi je pomogla.
17-03-2017
20 sati 31 minuta
Poruka:
Hvala! Pomoglo je.
Ako redovito koristite tablet iz porodice Samsung Galaxy Tab, s vremenom ćete možda trebati izvršiti hard reset - jednostavnu operaciju koja je mnogima poznata kao Hard reset.
Ova operacija će vratiti (resetirati) postavke tableta na tvorničke vrijednosti. Dakle, tablet ima sve šanse da se vrati u „netaknuto“ stanje u trenutku kupovine, odnosno u prvobitne postavke. Tvrdi reset za tablete Samsung Galaxy Tab prilično je jednostavan i u mogućnosti je neiskusnog korisnika. Nudimo vam da se odjednom upoznate s dva načina hard reset.
Instrukcije
Prva metoda: Poništavanje pomoću menija za postavke kartice Galaxy Tab
- Idite na postavke telefona. Dodirnite ikonu aplikacije Postavke da biste otvorili postavke. Ovu ikonu najlakše je pronaći putem izbornika aplikacija koji je dostupan u gornjem desnom kutu početnog zaslona.
- Prelazak na postavke privatnosti Privatnost. Pomaknite se prema opcijama izbornika dok ne vidite opciju Privatnost. Kliknite na njegovu ikonu.
- Odabiremo opciju "Vraćanje tvorničkih podataka » ... Opcija vraćanja na tvorničke postavke nalazi se u donjem desnom kutu zaslona s postavkama.
- Obavljanje hard reset na Galaxy Tabu. Nakon klika na gumb za vraćanje tvorničkih podataka, otvoriće se upozorenje - pročitajte ga. Ako se slažete s mogućim posljedicama hard reseta tableta, pritisnite gumb Reset Tablet (Reset tableta) koji se nalazi na kraju teksta. Zatim odaberite opciju "Izbriši sve", koja će pokrenuti postupak Hard Reset.
- Čekamo kraj postupka resetiranja. Ovisno o performansama i stanju uređaja, ovaj postupak će trajati 10 do 15 minuta.
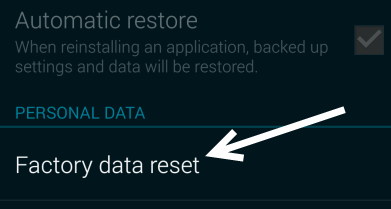
Druga metoda: Poništavanje rada pomoću dugmeta za napajanje
- Isključite Samsung Galaxy Tab. To radimo standardno, koristeći hardversko dugme za napajanje. Ako iz nekog razloga ne možete isključiti tablet, izvadite bateriju i vratite je za nekoliko sekundi.
- Stavili smo tablet u režim hard reset. Pritisnite i držite tipke Početna i Pojačavanje zvuka istovremeno. Morate držati pritisnute tipke dok se na ekranu ne pojavi Samsung logotip za pokretanje.
- Čim se pojavi logotip dobrodošlice, pritisnite dugme za napajanje dok puštate dugme za pojačavanje zvuka. Imajte na umu da postoji alternativni način za ulazak u meni za resetiranje - da biste to učinili, morate istovremeno pritisnuti tri tipke za napajanje, za dom i za pojačavanje zvuka.
- Nakon toga, na crnom ekranu otvorit će se lista različitih opcija za obnavljanje rada uređaja. Pritiskom na tipku za pojačavanje možete se kretati između stavki samo na jedan način.
- Obavljamo hard reset računara. Na popisu postupaka oporavka pronađite opciju Wipe Data / Factory Reset i odaberite je pritiskom na tipku za smanjivanje glasnoće.
- Potvrđujemo resetiranje hardvera. Potvrdite svoj izbor pritiskom na dugme "Napajanje". Zatim idite na opciju "Da - izbriši sve korisničke podatke" pritiskom na tipku za smanjivanje glasnoće. Ponovo pritisnite dugme za napajanje da biste potvrdili brisanje svih podataka.
- Ponovo pokrenite tablet. Pričekajte da se hard reset završi, a zatim ponovo pokrenite uređaj pomoću dugmeta za napajanje.
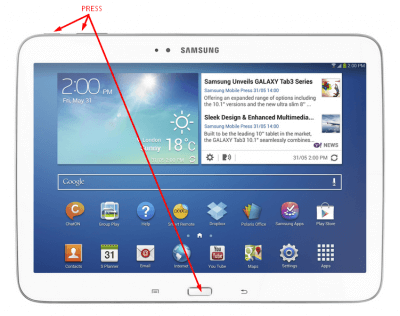
Upozorenja i objašnjenja
1. Hard Reset, poznat i kao "vraćanje na tvorničke postavke", "glavni reset" ili hard reset, zapravo je softverski oporavak Samsung Galaxy porodice tableta u početno (tvorničko) stanje operativni sistem... Ovim se brišu svi korisnički podaci pohranjeni na tabletu i vraća se sav softver tableta u prvobitno stanje u trenutku kupovine. Zapamtite, nakon "Hard Reset" svi lični podaci, postavke OS-a i aplikacije pohranjene u internoj trajnoj memoriji gadgeta bit će zauvijek izgubljeni.
2. Obično se "Hard Reset" izvodi radi rješavanja sljedećih problema s softvera tablet:
- za rješavanje problema povezanih sa spontanim zamrzavanjem tableta,
- za brisanje datoteka koje se ne mogu obrisati na uobičajeni način,
- za uklanjanje zlonamjernog softvera i virusa,
- za povratak na zadane postavke,
- za brisanje memorije brisanjem nepotrebnih datoteka,
- da otkažete zaštitu lozinkom ako ste zaboravili lozinku za zaključavanje tableta,
- za brisanje ličnih i poverljivih podataka, pre nego što uređaj prodate drugoj osobi.
3. NAJVAŽNIJE UPOZORENJE! Nikada ne zaboravite kopirati svoje lične podatke sa tableta na računar pre nego što izvršite hard reset.
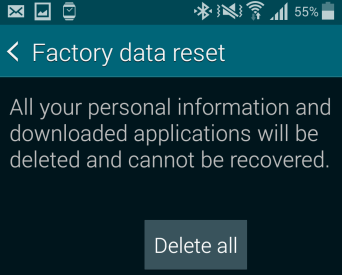
Kao što vidite, čak i dijete može izvršiti hard reset na Galaxy Tab 3 - glavno je da se to ne dogodi slučajno i da ne izgubite svoje podatke. Rezultat hard reset-a bit će jednostavno nevjerojatan - pametni telefon će raditi kao nov, iako sada na njega morate trošiti vrijeme kako biste instalirali aplikacije koje nedostaju i prenijeli osobne podatke.