Сървърът на Windows се свързва към отдалечения работен плот. Свържете се с отдалечен работен плот
/ Свържете се с отдалечен работен плот
Как да се свържете с виртуалния RDP сървър?
Свързването към отдалечения работен плот е направено с помощта на RDP клиента. RDP (Протокол за отдалечен работен плот) Клиентът е инсталиран във всички прозорци, започвайки с Windows XP. Има и версии на клиента за отдалечен работен плот за MA и смартфони, базирани на Android. За Linux можете да използвате RDesktop, FreerDP или Remmina, за iPhone - препоръчваме редовен ПРСР или алтернативен ITP RDP, за да стартирате RDP на клиента под Windows на вашия компютър:
1. За свързване чрез RDP, използвайте WIN + R клавишите в отворения прозорец, въведете командата mstsc.exe / console / admin и щракнете върху OK
Обърнете внимание на параметрите / конзолата / администратора - с тяхната помощ, вие сте свързани към "конзолата" на сървъра, вместо да създавате нова сесия. По този начин винаги ще се свързвате с работата си по-рано, вместо да създадете нова, която ще ви позволи да избегнете проблемите на "двойно управление" на програми и паралелни сесии.
2. или стартиране -\u003e Програми -\u003e Стандарт -\u003e Връзка с отдалечения работен плот
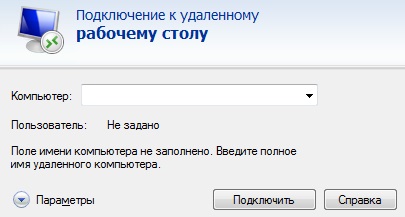
В прозореца, който се отваря, трябва да посочите IP адреса на сървъра, към който искате да се свържете. IP адресът и всички данни за работа (изброени в буквата с данни за достъп), след като въведете адреса, щракнете върху бутона "Свързване", след няколко секунди ще се появи прозорец за въвеждане на паролата. Внимателно въведете потребителското си име (по подразбиране за всички нови "администратор" и парола и проверете квадратчето "Помнете счетоводството":

Забележка паролата трябва да бъде въведена ръчно, "Copy-paste" не работи. Ако сте въвели потребителското име и паролата, той ще бъде свързан към отдалечения работен плот на VDS Windows. Когато първо се свържете, ще видите информация за невероятен сертификат за сигурност. Това се определя от факта, че сървърът криптира предадените данни за SSL сертификат, които автоматично се генерират от самия сървър. Това не означава проблем със сигурността, това е само известие, че криптирането се извършва с помощта на сертификат, издаден от неоторизиран център.

Тук трябва да маркирате "вече не показват заявка за връзки към този компютър" и кликнете върху "Да".
Ние имаме: Вътре в малка корпоративна мрежа е Windows 2003 сървър с 1C: счетоводство.
Задача: Конфигуриране на връзката K. този сървър От интернет до счетоводители от всяка точка на света, където интернет може да работи с него.
Тъй като разумният материал по този въпрос има малко и отчита много нюанси, за да "се обединят" от трохи и тази публикация е написана.
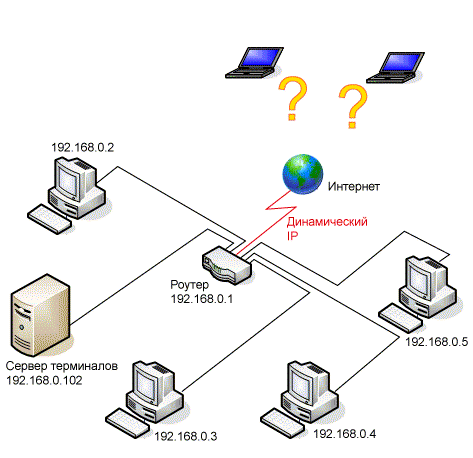
1. Решаване на проблема с динамичен IP адрес
Тъй като доставчиците в повечето случаи предоставят статичен IP адрес за отделни пари, този проблем има няколко решения:
- Платете доставчик за предоставяне статичен IP адрес. Този метод е най-надежден, тъй като не сме зависими от никоя трета страна (вижте следващия елемент).
- Динамичен DNS. (Dynamic DNS, Static DNS за вашия динамичен IP) - използвайки тази услуга, присвойте нашето устройство с динамичен IP адрес (в този случай от маршрутизатора) постоянно име на домейн.
- Уча По какъвто и да е начин текущият IP адрес. Проблемният е проблемът с този метод зависи от това колко трудно е да се разбере и колко често се променя.
За себе си избрахме втория път - с динамични DNS. Ползите от услугите, които предоставят тази услуга безплатно, достатъчно дотук:

1. Ние сме регистрирани на уебсайта no-ip.com и кликнете върху бутона "Добавяне на устройство" (добавете хост)
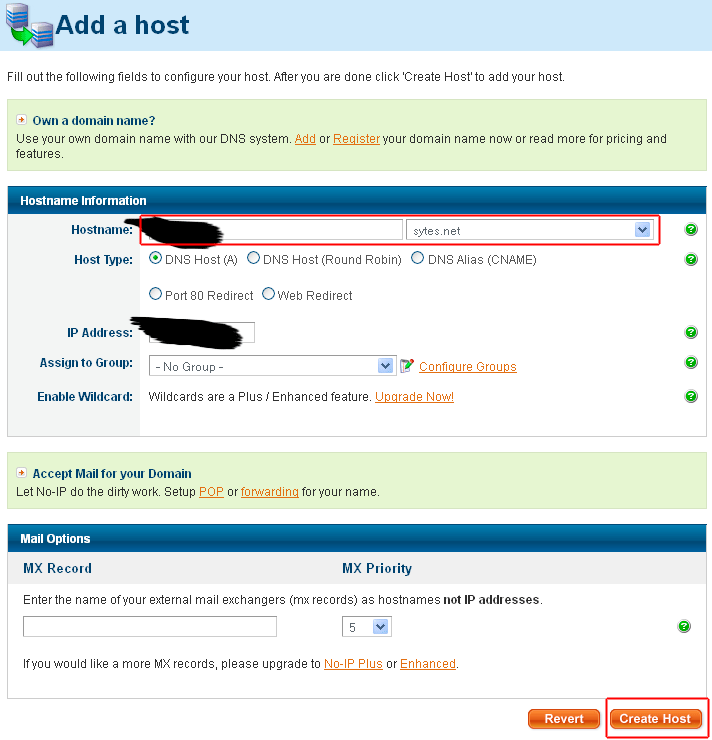
2. Измислете име, изберете безплатен домейн и щракнете върху бутона Създаване на домейн (Създай хост)
2. Обвързване към динамичния DNS рутер
Имахме късмет, нашият D-Link Dir-615 рутер е вградена поддръжка за Dynamic DNS. Отиваме на съответната страница "Инструменти" - "Dynamic DNS".

Конфигурирайте Dynamic DNS свързване към D-Link Dir-615 рутер
Активиране на динамични DNS. - Поставете отметка
Адрес на сървър - адресът на сървъра е предоставил динамичен DNS (в нашия случай той " dynupdate.no-ip.com.»)
Име на хоста. - името на домейна, което избираме
Потребителско име или ключ. - Потребителското име, което избираме при регистрация на no-ip.com
Парола или ключ - Парола, която избираме при регистрация на no-ip.com
Проверете паролата или ключа - повтори паролата
Време.- Оставете, както е (576)
15-20 минути след регистрацията Статус. ще се промени Свързани.Това, което означава, че свързването е преминало успешно!
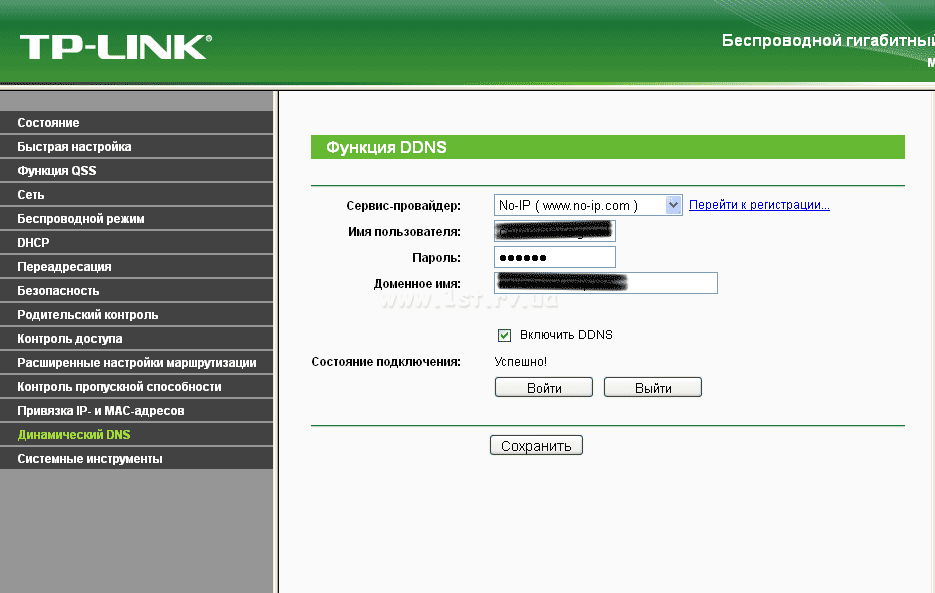
Персонализиране на динамичното свързване на DNS към TP-Link Router: Изберете нашия доставчик на услуги от списъка (NO-IP), въведете потребителското име, паролата и името на домейна, получено по време на регистрацията му
3. Отворете достъп до сървъра от интернет
Сега трябва да пренасочите хората, свързани със сървъра от рутера до самия сървър. За да направите това, е необходимо да се прехвърли препращане на пристанището 3389 (използва се за RDP връзки) към сървъра. Отиваме в "Разширения" рутер - виртуален сървър:
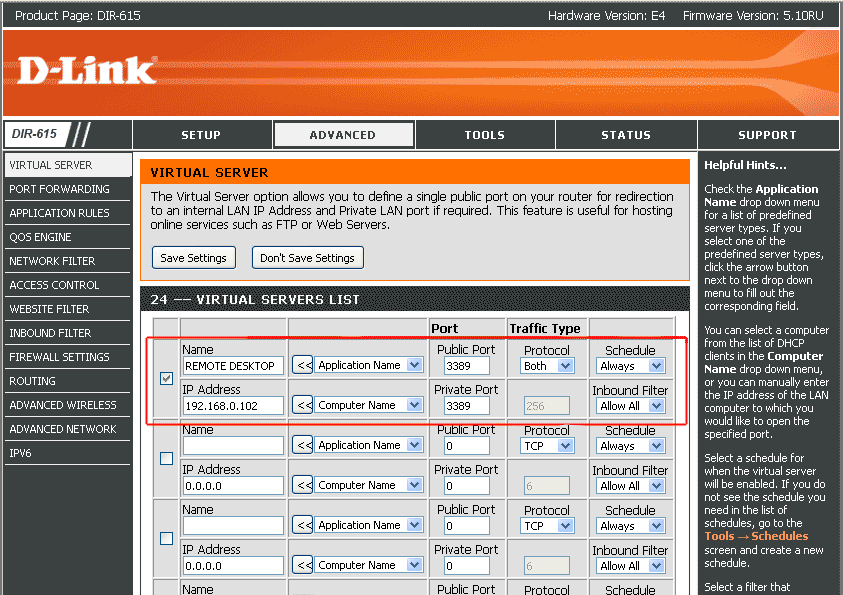
Име. - всеки
Публично пристанище. — 3389
Протокол - и двете (и двете)
График - винаги (винаги)
IP адрес - 192.168.0.102 (IP адрес на терминалния сървър в мрежата)
Частно пристанище.— 3389
Входящ филтър. - Разрешаване на всички (позволете всички)
Важно! За да приложите успешно тази операция, трябва да рестартирате маршрутизатора. Просто натиснете бутона "Запис на настройките" не дава резултати.
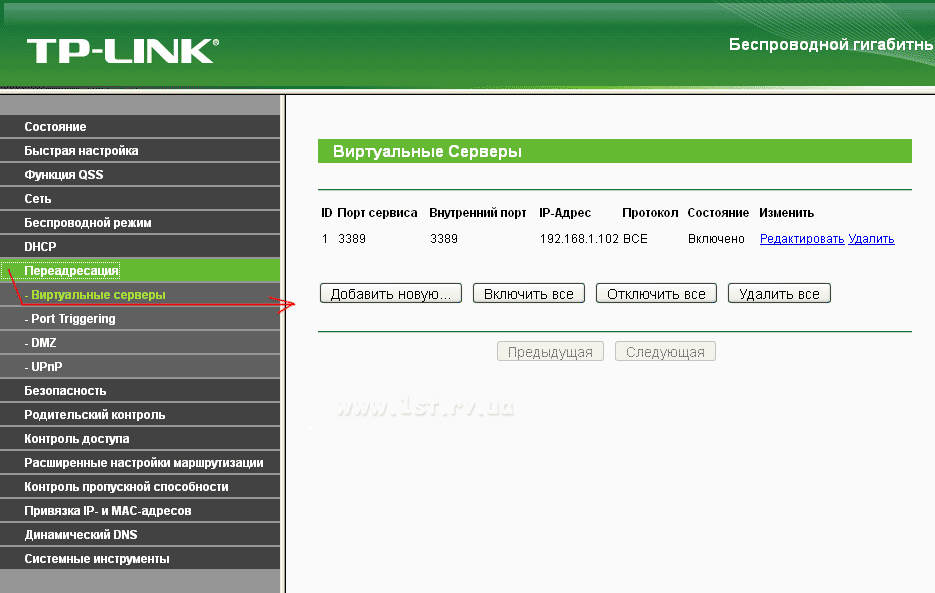
Същото се отнася и за маршрутизаторите на TP-Link: Пренасочване - виртуални сървъри - Добавете нов ...
Желание Посочете собствените си IP адреси на сървъра, така че с следващото рестартиране, тя не се е променила и препращането на пристанището не "отива на празнота":
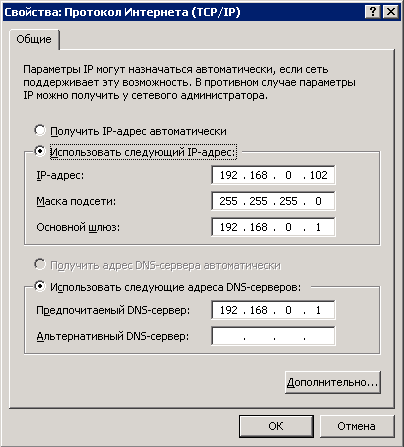
Заключение
Ако всичко е направено правилно, тогава опит за свързване от отдалечен работен плот от всяка точка на света:

завърши успешно:
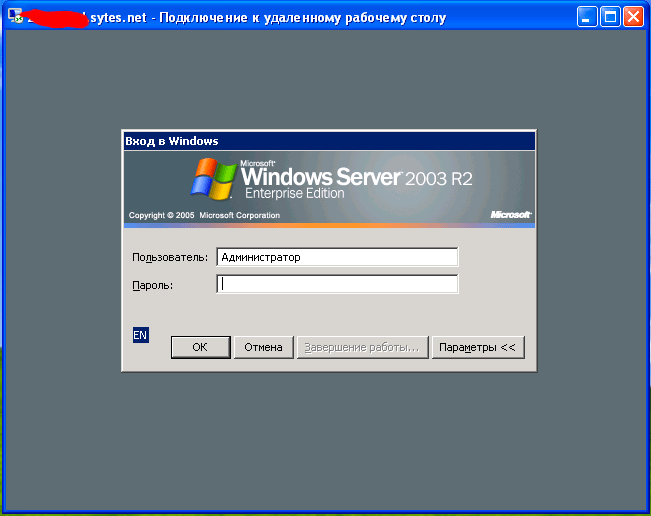
P.S.
Полезна връзка: Как да инсталирате и конфигурирате Windows 2003 Server + терминалния сървър + 1C Enterprise 7.7.
Ако имате повишени изисквания За стабилност и безопасност, денонощна поддръжка за технически експерти, можете да поръчате поставянето на сървъри в центъра за данни. В този случай много от горните въпроси ще изчезнат сами.
Поздрави, Уважаеми читатели и отново Тишин Денис в контакт.
Наскоро се срещнах с такъв въпрос като "отдалечен работен плот" ( Прозорци на RDP 7). Този инструмент ви позволява да работите с компютър с друго устройство. Така например потребителят може да изпълнява всички необходими функции на компютър, разположен в офиса, използвайки домашно оборудване. Съгласен съм, в някои ситуации такава възможност е удобна. Но в същото време първо трябва да определите всичко.
За да активирате ПРСР, трябва да изпълните няколко действия:
Свързващо устройство( )
За да установите RDP връзка, първо трябва да знаете своя IP адрес. За да направите това, отиваме в командния ред в изкуственото устройство (отворено "и предписваме" cmd.»).
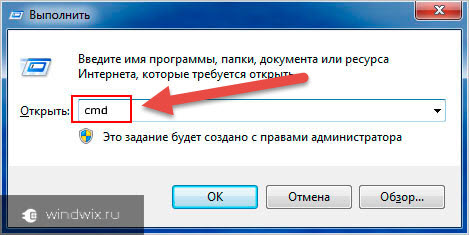
В прозореца, който се появява, ние уточняваме "". Списък, в който искате да намерите низ с параметъра IPv4. Числата, които са посочени напротив, и данните, от които се нуждаем.
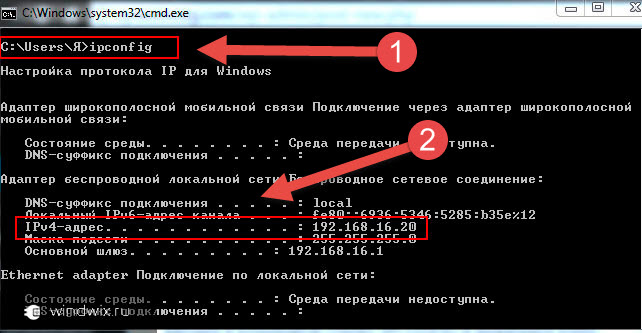
След това, на компютъра, от който планираме да се свържем, пускаме rDP клиент или "". За да направите това, отидете на " Start.- и след това отидете на " Стандарт».
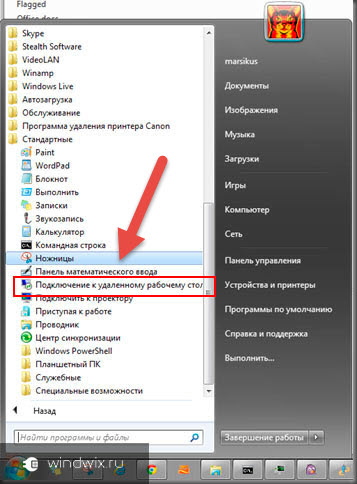
нараства
Ще се отвори прозорец, където е зададен адресът на оборудването (IPv4). След това кликнете върху ".

Ако всичко е посочено, както трябва да се появи меню, в което искате да въведете вход и парола, за да инсталирате комуникацията.
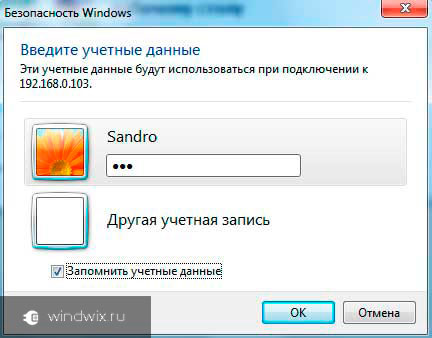
Преди това има избор от " Параметри"Когато се предоставят различни настройки на RDP:
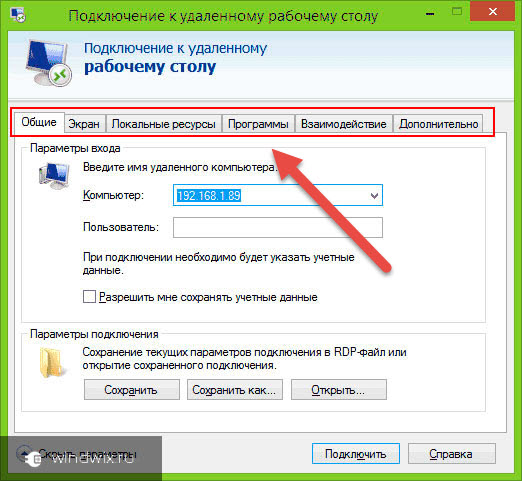
Актуализация( )
Важно е да се разбере, че с постоянна работа с този инструмент е необходимо той да изпълнява всички свои функции със 100%. В противен случай потребителите просто не могат да постигнат целите си.
За правилна работа трябва правилно да зададете всички настройки. Но в някои случаи това не е достатъчно. Също така си струва да инсталирате всички оставяйки актуализации на Microsoft RDP. Това може да се направи не само в съответния център, предвиден в самото операционна системаНо на официалната страница на разработчика.
Промяна на ПРСР.( )
За стандартна връзка с отдалечен компютър се използва порт 3389. В този случай взаимодействието се извършва чрез протокола TCP. Затова се използва без UDP.
За да се подобри сигурността на връзката, е възможно да се промени ПРСР порта. Промяна на стойността ще намали риска от инвазия в системата в случай на автоматизиран избор на пароли.
За процедурата трябва да използвате редактора на системния регистър:

Няма връзка( )
Понякога потребителите могат да срещнат ситуация, в която ПРСР не работи. В същото време е важно да се отбележи, че ако прецените статистиката, потребителят все още може да стигне до сървъра, но някои мрежови инструменти не го позволяват допълнително. Има няколко ефективни начина за решаване на този проблем.