RDP клиенти за прозорци и макове
Прилагане на подкрепата нова версия 8.0 Протокол за отдалечен работен плот (RDP) за Windows 7 SP1. Още по-малко известен е фактът, че след инсталирането на тази актуализация, RDP8 не се активира и изисква допълнителни манипулации.
Активиране
Поддръжката на RDP8 е необходима, както следва:
- Отворете груповите политики - "Gpedit.msc" в "Старт" -\u003e "Извършване ...".
- Активиране на следната настройка:
Английска версия: Компютърна конфигурация -\u003e Административни шаблони -\u003e Компоненти на Windows -\u003e Дистанционно настолни услуги -\u003e Отдалечена сесия -\u003e Активиране на протокол за отдалечен работен плот 8.0.
Руска версия: Компютърна конфигурация -\u003e Административни шаблони -\u003e Компоненти на Windows -\u003e Изтрити работни таблични услуги -\u003e Комплект за отдалечен работен плот. - За да рестартирате компютър
Бъгове
Разбира се, тук нямаше проблем. След активиране на RDP8.0, можете да откриете, че вече не е възможно да се свържете, защото Разсвичете абсурдното съобщение "връзката е отказана, защото потребителският акаунт не е разрешен за отдалечено влизане." ("Връзката е забранена, тъй като потребителският акаунт няма право на отдалечено влизане."). Отворете "Контролен панел" -\u003e "Система" -\u003e "Настройка на отдалечен достъп" и там - "Избор на потребители".
Показваният директен текст ни декларира, че всички компютърни администратори са по подразбиране достъп до отдалечения работен плот, включително текущия потребител. Въпреки това, това е лъжа. Натиснете бутона "Добавяне" и в менюто отваря вашето потребителско име, щракнете върху "Проверете имената" и запазете този запис.
Само след това ще имаме възможността да се свържем дистанционно към системата по тази сметка.
Ползи
Кратък списък с нови функции на RDP8 е представен чрез справка в самото начало на тази бележка. От себе си мога само да добавя, че най-накрая се случи мечтата на идиот и сега при стартиране от сесията на ПРСР на триизмерни приложения, те не се показват като слайдшоу, но забележимо повече. С статична или не много бързо променяща се картина, сега възможността за използването им е станала почти осезаема. Не спирайте Ragnarok онлайн на RDP, ново чудо на Вселената!
Можете също да стартирате видео плейъра на отдалечения работен плот и ще покажете и видеоклипа с почти никакви лагове и спирачки. Но по някаква причина звукът е забележим, благодарение на.
Недостатъци
На сървърните издания на операционните системи можете да намерите натрошена обратна връзка, че командата на сянка вече не работи в RDP8, което ви позволява да превключвате на дисплея на работен плот на друг потребител, без да го изключите, когато няколко едновременни връзки.
Също така, недостатъците включват невъзможността за активиране на ефекта на аеро-стъкло в отдалечената сесия. Въпреки това, както стана известно по-рано, способността да се види ефектът на Aero може да бъде свързан само към хоста с Windows 7 Ultimate операционна система, докато на професионалната публикация тази функция е блокирана с всеки сценарий и от всяка версия на RDP, така че ние Обърнете се в RDP8. Ние не губим нищо.
За да научите дали е включен протоколът RDP8, е възможно за малък бутон, показан в горния панел на отдалечения работен плот, когато е разположен на целия екран. Бутонът се нарича "информация за връзката" и показва малко меню с най-познатата информация за качеството на връзката с отдалечен компютър. Единственият надпис, който успях да видя, е низ, който информира, че "отличната" връзка. И това е. Независимо от комуникационната линия, отдалеченото положение на хост компютъра и др.
Сред потребителите много хора са чули, че има клиент на ПРСР.
Но малко знаят какво е, защо е необходимо и как да работим с него.
И всъщност това е просто незаменим нещо за тези, които трябва да работят на няколко места, но няма възможност за транспортиране на лаптоп.
Съдържание:Защо е нужен RDP
Представете си, че работите в офиса. Вашите отговорности включват издаване на документация и други. Вие изпълнявате всички тези задачи на компютъра си в офиса. Но работният ден завършва, пазачът казва, че ще затвори стаята и е невъзможно да остане в него и все още трябва да изпълнявате няколко важни задачи. И да ги отложи за утре, няма да работи.
И в този момент това много ПРСР идва в спасяването. Представете си, че можете да се приберете вкъщи, да превърнете домашния си компютър и да продължите да работите на един и същ десктоп и със същите данни, както в компютъра по време на работа. Това е у дома, всъщност ще работите на работния компютър.
Интересно?
След това продължете!
Дешифриране на RDP.
RDP е протокол за отдалечен работен плот. Това определение е дадено в официални източници. Това съкращение е декриптирано като "отдалечен протокол на работния плот". Всъщност, това се превежда като протокол за отдалечен работен плот.
Тук няма трудна наука. Този протокол е наистина предназначен да работи, премахната с работния плот. Това означава, че сте на определено разстояние от мястото, където работният плот е наистина, и в същото време имате възможност да работите с нея.
Всъщност клиентът на RDP е програма, която ви позволява да приложите функциите на този протокол. С други думи, това е програма, която дава възможност на потребителя. Можете напълно да организирате спокойно достъп до компютъра си, след това да се свържете с това от друго устройство и след това да работите. Всъщност, нищо сложно в него.

Фиг. 2. отдалечен достъп до компютъра от таблета
Днес Клиенти на RDP Има върху различни операционни системи, включително:
- Прозорци;
- Mac OS;
- Android;
Всички тези платформи имат способността напълно да организират отдалечен достъп до техните устройства. Освен това, от устройството на една операционна система може да се направи същото за устройството от другата. Например, можете да се свържете с компютъра към Windows.
Като цяло, много полезна и интересна функция. И сега ще разгледаме как да работим с този протокол и програми, за да работим с него.
Клиент на RDP на Windows
Първият и най-често срещан пример за програма за работа с протокол за отдалечен достъп е инструмент за свързване към. Всъщност Протоколът за ПРСР и е разработен за тази операционна система. И след това започна да се използва в друга операционна система.
Към днешна дата, във всяка версия на Windows има вграден инструмент. Тя може да бъде намерена в менюто "Старт" или чрез търсене. Навсякъде се нарича същото.
За да го използвате, трябва първо да конфигурирате компютъра, на който ще се свържете, т.е. с работния плот, на който ще работите. За да направите това, това е, което:
- Първо трябва да научите компютъра да го даде на друго устройство, от което ще се извърши първият контрол. За да направите това, изпълнете следните стъпки:
- стартирайте прозореца на изпълнението на програмата, като използвате едновременното натискане на бутоните WIN и R на клавиатурата;
- в прозореца, който се отваря, в едно поле за въвеждане въведете "cmd" и натиснете enter на клавиатурата - по този начин вие;

Фиг. 3. Команда за стартиране на командния ред в прозореца на изпълнението на програмата
- в командния ред въведете командата "ipconfig" и натиснете отново ENTER;
- всички налични мрежови данни се отваря, намерете линията "IPv4 адрес" - срещу нея и ще има IP адрес, помнете го (!).
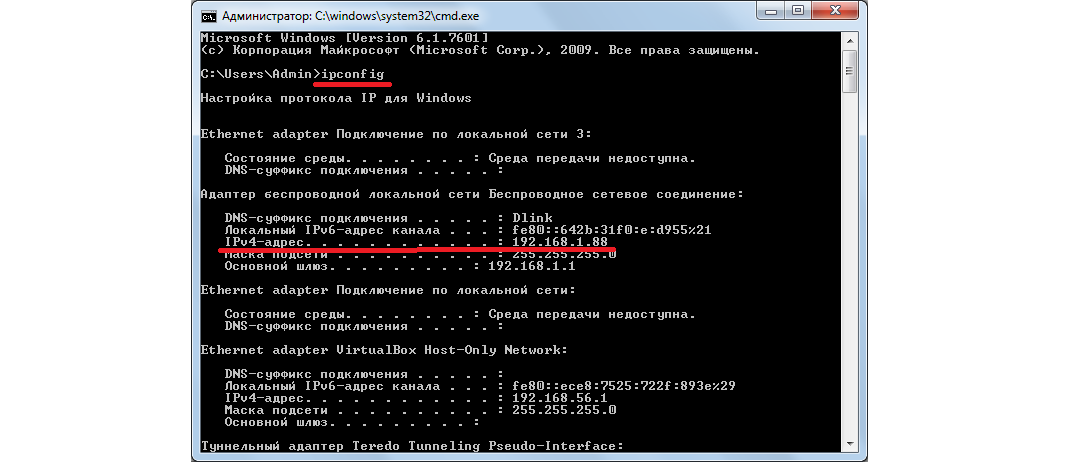
Фиг. 4. Мрежова информация за командния ред
Както виждаме, в нашия пример IP адрес 192.168.1.88.
- Сега трябва да активирате възможността за достъп до компютъра, като използвате инструмент за дистанционно управление. За да направите това, направете следното:
- в менюто "Старт" отворете "Контролен панел";
- кликнете върху раздел "Система и безопасност";
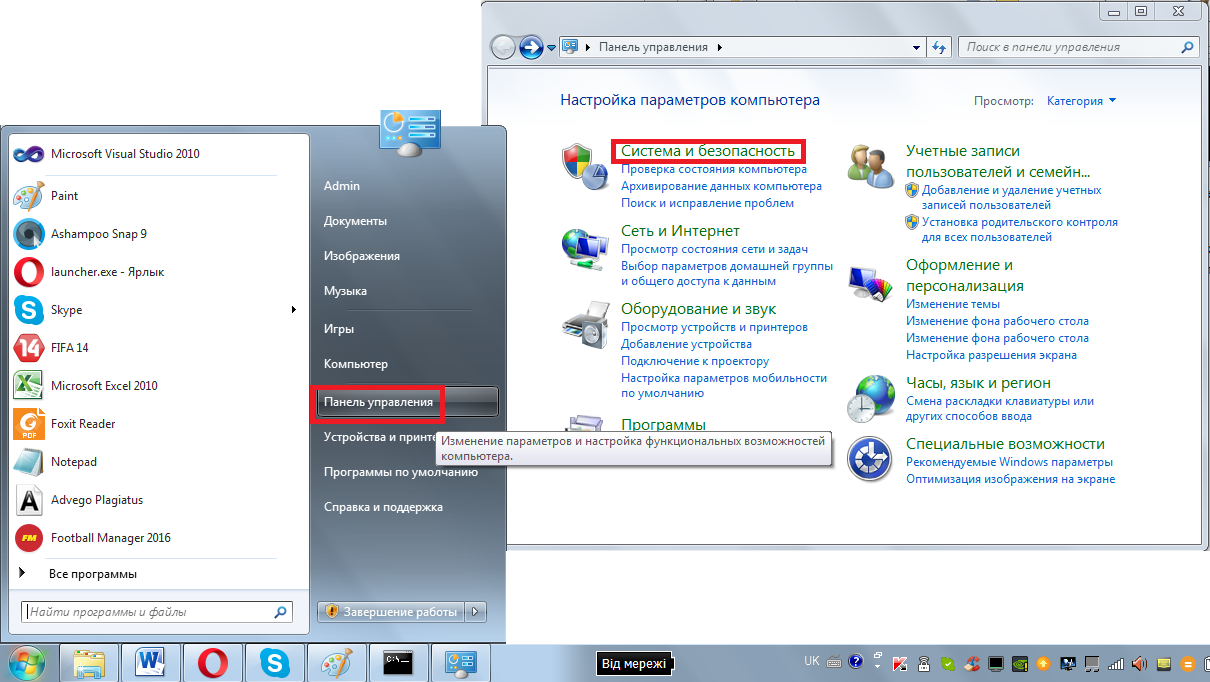
Фиг. 5. Раздел "Система и сигурност" в контролния панел
- в следващия прозорец кликнете върху подраздел "Система";

Фиг. 6. Подраздел "Система"
- в менюто вляво изберете "Разширени системни параметри»;
- в прозореца, който се отваря, отидете в раздела "Отдалечен достъп";
- поставете маркировките срещу елементите, избрани на Фигура 7 с числа 1 и 2;
- затворете всички прозорци и преди това кликнете върху "Apply".

Фиг. 7. Резолюция на дистанционното управление в раздела "Система"
Сега можете напълно да се свържете с този компютър. Тази операция също е доста проста. Извършва се в следната последователност:
- Отидете в менюто "Старт", изберете списък с всички програми там, след което секцията "Стандарт" и кликнете върху инструмента, наречен "Свързване към отдалечен работен плот". Ще бъде лесно да го намерите.
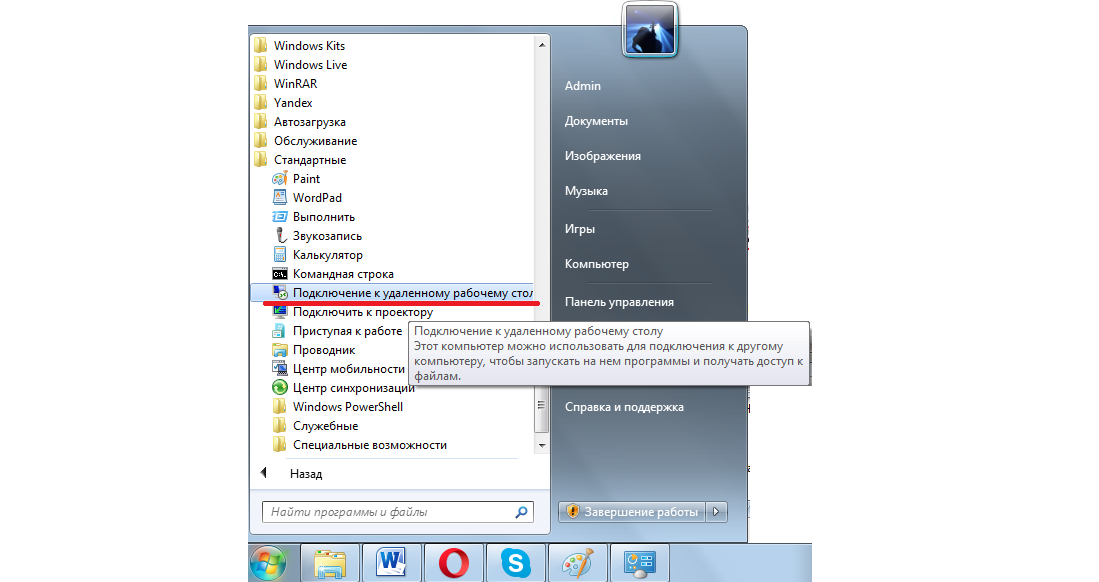
Фиг. 8. Инструмент за свързване към отдалечен работен плот в менюто "Старт"
- Освен това трябва да въведете IP адреса, който дефинирахме в една от предишните стъпки. Спомнете си, че в нашия пример той е 168.1.88. Този адрес и трябва да влезете в същия прозорец. Когато това е направено, преминете към следващата стъпка, но бутонът "Connect" все още не е натиснат. Вместо това кликнете върху надписа "Параметри", който е малко по-нисък и оставен от полето за въвеждане на адрес.
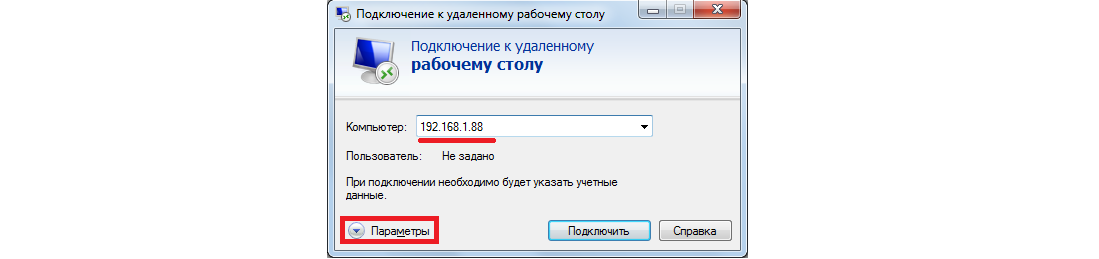
Фиг. 9. Инструментът за свързване към отдалечен работник
- Важно е да имате възможност да работите не само с папки и файлове, а също и с устройства, свързани с компютър, върху който ще се контролира контролът. Следователно, в прозореца за отпадане отидете в раздела "Местни ресурси" И поставете кърлежите срещу принтерите и елементите на клипборда. Сега можете да натиснете бутона "Connect" и по този начин да преминете към следващата стъпка.
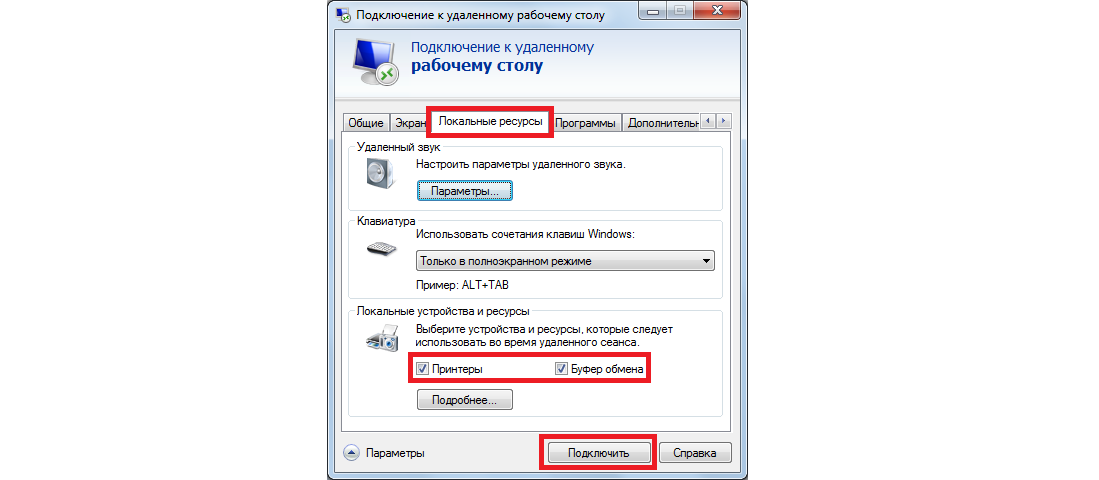
Фиг. 10. Параметри на връзката към отдалечен компютър
След това той ще бъде свързан с посочения компютър на адреса си. Някои инсталации за техните устройства. В този случай ще трябва да въведете вход и парола. Но ако на първия етап от описаната по-горе настройка не сте направили нищо, за да установите такава система, не е необходимо да въвеждате нищо.
Всичко просто! Не е ли?
Сега знаете как да използвате най-простата опция за ПРСР и може безопасно да инсталирате дистанционна връзка. Ако в същото време имате някакви въпроси или затруднения, пишете за него в коментарите по-долу. Ще отговорим.
Междувременно, за по-задълбочено разбиране на проблема, помислете за някои други програми, които работят като RDP клиенти, т.е. ви позволяват да извършвате дистанционно управление на компютъра.
Сред потребителите много хора са чули, че има клиент на ПРСР.
Но малко знаят какво е, защо е необходимо и как да работим с него.
И всъщност това е просто незаменим нещо за тези, които трябва да работят на няколко места, но няма възможност за транспортиране на лаптоп.
Защо е нужен RDP
Представете си, че работите в офиса. Вашите отговорности включват изготвяне на графики, документация и други. Вие изпълнявате всички тези задачи на компютъра си в офиса. Но работният ден завършва, пазачът казва, че ще затвори стаята и е невъзможно да остане в него и все още трябва да изпълнявате няколко важни задачи. И да ги отложи за утре, няма да работи.
И в този момент това много ПРСР идва в спасяването. Представете си, че можете да се приберете вкъщи, да превърнете домашния си компютър и да продължите да работите на един и същ десктоп и със същите данни, както в компютъра по време на работа. Това е у дома, всъщност ще работите на работния компютър.
Фиг. 1. RDP ви позволява да работите от един компютър на друг
Интересно?
След това продължете!
Дешифриране на RDP.
RDP е протокол за отдалечен работен плот. Това определение е дадено в официални източници. Това съкращение е декриптирано като "отдалечен протокол на работния плот". Всъщност, това се превежда като протокол за отдалечен работен плот.
Тук няма трудна наука. Този протокол е наистина предназначен да работи, премахната с работния плот. Това означава, че сте на определено разстояние от мястото, където работният плот е наистина, и в същото време имате възможност да работите с нея.
Всъщност клиентът на RDP е програма, която ви позволява да приложите функциите на този протокол. С други думи, това е програма, която дава на потребителя способност да работи с компютъра, който е премахнат. Можете напълно да организирате спокойно достъп до компютъра си, след това да се свържете с това от друго устройство и след това да работите. Всъщност, нищо сложно в него.
Фиг. 2. отдалечен достъп до компютъра от таблета
Днес клиентите на ПРСР съществуват на различни операционни системи, включително:
- Прозорци;
- Mac OS;
- Android;
Всички тези платформи имат способността напълно да организират отдалечен достъп до техните устройства. Освен това, от устройството на една операционна система може да се направи същото за устройството от другата. Например, можете да се свържете с компютъра към прозорците на таблета Android към компютъра на Windows.
Като цяло, много полезна и интересна функция. И сега ще разгледаме как да работим с този протокол и програми, за да работим с него.
Клиент на RDP на Windows
Първият и най-често срещан пример за програма за работа с протокола за отдалечен достъп е инструмент за свързване към отдалечен работен плот на Windows. Всъщност Протоколът за ПРСР и е разработен за тази операционна система. И след това започна да се използва в друга операционна система.
Към днешна дата, във всяка версия на Windows, има вграден инструмент, наречен "Свързване към отдалечен работен плот". Тя може да бъде намерена в менюто "Старт" или чрез търсене. Навсякъде се нарича същото.
За да го използвате, трябва първо да конфигурирате компютъра, на който ще се свържете, т.е. с работния плот, на който ще работите. За да направите това, това е, което:
- Първо трябва да разберете IP адреса на компютъра, за да го придадете на друго устройство, от което ще се извърши първият контрол. За да направите това, изпълнете следните стъпки:
- стартирайте прозореца на изпълнението на програмата, като използвате едновременното натискане на бутоните WIN и R на клавиатурата;
- в прозореца, който се отваря, в едно поле за въвеждане въведете "cmd" и натиснете ENTER на клавиатурата - по този начин стартирате командния ред;
Фиг. 3. Команда за стартиране на командния ред в прозореца на изпълнението на програмата
- в командния ред въведете командата "ipconfig" и натиснете отново ENTER;
- всички налични мрежови данни се отваря, намерете линията "IPv4 адрес" - срещу нея и ще има IP адрес, помнете го (!).
Фиг. 4. Мрежова информация за командния ред
Както виждаме, в нашия пример IP адрес 192.168.1.88.
- Сега трябва да активирате възможността за достъп до компютъра, като използвате инструмент за дистанционно управление. За да направите това, направете следното:
- в менюто Старт отворете контролния панел;
- кликнете върху раздела за система и сигурност;
Фиг. 5. Раздел "Система и сигурност" в контролния панел
- в следващия прозорец кликнете върху подраздел "Система";
Фиг. 6. Подраздел "Система"
- в лявото меню изберете "Разширени системни параметри";
- в прозореца, който се отваря, отидете в раздела "Отдалечен достъп";
- поставете маркировките срещу елементите, избрани на Фигура 7 с числа 1 и 2;
- затворете всички прозорци и преди това кликнете върху "Apply".
Фиг. 7. Резолюция на дистанционното управление в раздела "Система"
Сега можете напълно да се свържете с този компютър. Тази операция също е доста проста. Извършва се в следната последователност:
- Отидете в менюто "Старт", изберете списък с всички програми, след което секцията "Стандарт" и кликнете върху инструмента, наречен "Свързване към отдалечения работен плот". Ще бъде лесно да го намерите.
Фиг. 8. Инструмент за свързване към отдалечен работен плот в менюто "Старт"
- Освен това трябва да въведете IP адреса, който дефинирахме в една от предишните стъпки. Спомнете си, че в нашия пример той е 168.1.88. Този адрес и трябва да влезете в същия прозорец. Когато това е направено, преминете към следващата стъпка, но бутонът "Connect" все още не е натиснат. Вместо това кликнете върху надписа "Параметри", който е малко по-нисък и оставен от полето за въвеждане на адрес.
Фиг. 9. Инструментът за свързване към отдалечен работник
- Важно е да имате възможност да работите не само с папки и файлове, а също и с устройства, свързани с компютър, върху който ще се контролира контролът. Ето защо, в прозореца за отпадане отидете в раздела "Местни ресурси" и проверете кърлежите, срещу "принтерите" и "обменния буфер". Сега можете да натиснете бутона "Connect" и по този начин да преминете към следващата стъпка.
Фиг. 10. Параметри на връзката към отдалечен компютър
След това той ще бъде свързан с посочения компютър на адреса си. Някои инсталации за техните устройства. В този случай ще трябва да въведете вход и парола. Но ако на първия етап от описаната по-горе настройка не сте направили нищо, за да установите такава система, не е необходимо да въвеждате нищо.
Всичко просто! Не е ли?
Сега знаете как да използвате най-лесната опция за ПРСР и можете безопасно да инсталирате отдалечена връзка. Ако в същото време имате някакви въпроси или затруднения, пишете за него в коментарите по-долу. Ще отговорим.
Протоколът RDP ви позволява да се свържете с компютър, който е свързан както с локалната мрежа, така и към всяка точка на нашата планета. С този протокол потребителят ще може да вижда файлове и програми на друг компютър (както на сървъра, така и на терминала), изпълнете ги, работа с тях. Но за да започнете RDP, трябва да конфигурирате.
Натиснете бутона "Старт" в Windows и отворете контролния панел. След това отидете в "Система за сигурност", отворете "Системата" и кликнете върху раздела " Отдалечен достъп" Сложих "отметката" в близост до елемента "предоставят възможност да се свързва с други компютри с настолни компютри на всяка версия."
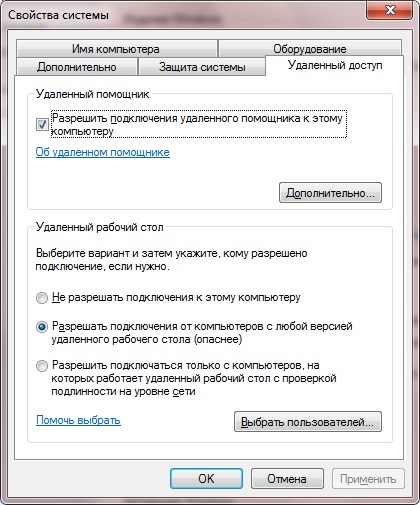
След това продължете към настройката на клиента на ПРСР. Първожнете за какво е предназначен клиентът. Това са компонентите, които съществуват по пътя, във всеки операционна системачиято работа е да се свържете със сървъра (инсталиран на свързания компютър). В Windows "Seven" клиентът, работещ за Протокола за ПРСР, е вградената програма MSTSC.exe. Сега ви разкажете за създаването на клиента.
За да направите това, кликнете върху "Старт" в Windows и отидете в елемента за изпълнение на менюто. В областта на въвеждането на отварящите се прозорци, ние предпишете mstsc и щракнете върху "Next". Ако искате да получите обичайния достъп до свързания компютър, IP адресът се предписва в прозореца на клиента на клиентския прозорец. След това кликнете върху Enter.
Всичко. Завършихме настройката.
Ако искате да конфигурирате настройките на екрана, качеството на звуците на различни действия на свързания компютър и така нататък, трябва да конфигурирате допълнителните параметри на връзката (фигура по-долу).
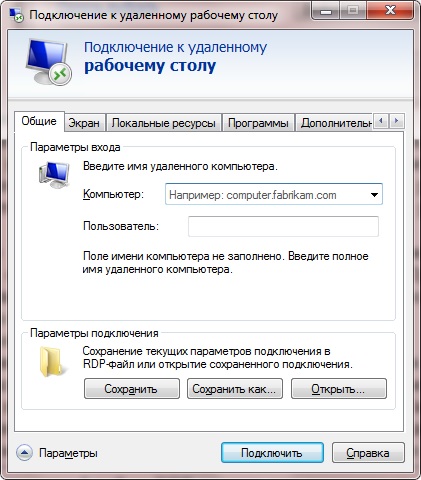
Можете също да зададете дълбочината на цвета, фона на работния плот, яркостта на дисплея. Отваряне на секцията "Дистанционна звукова поддръжка", можете да конфигурирате качеството на звуците за всяко действие.
Също така, с бавна работа на RDP клиента, е възможно да го конфигурирате.
Всички потребители, които поне веднъж са работили с множество системи на Windows, непрекъснато се оплакват от бавната работа на RDP приложенията. Бавното произведение на програмите може да се нарече постоянна тенденция на всички програмисти от Microsoft. Ето защо ускорете ПРСР към потребителските акаунти за самостоятелно използване на системен регистър, който може да бъде редактиран или чрез въвеждане на думата Regedit в полето за въвеждане, което отвори прозореца за изпълнение или като направите промени в REG файла. Причината за забавяне на RDP канала в 100MB (1GB) е клиентът. В по-голяма степен - клиент. Дори и с добри канали, клиентът на RDP умишлено ограничава скоростта на актуализация (актуализация). Тази тенденция е взела от времето на набиране на телефони. Но в съвременната ера на мощни компютри, такива настройки вече са загубили всички значими.
Всички негови настройки са в системния регистър в раздела (виж дъното на картината):
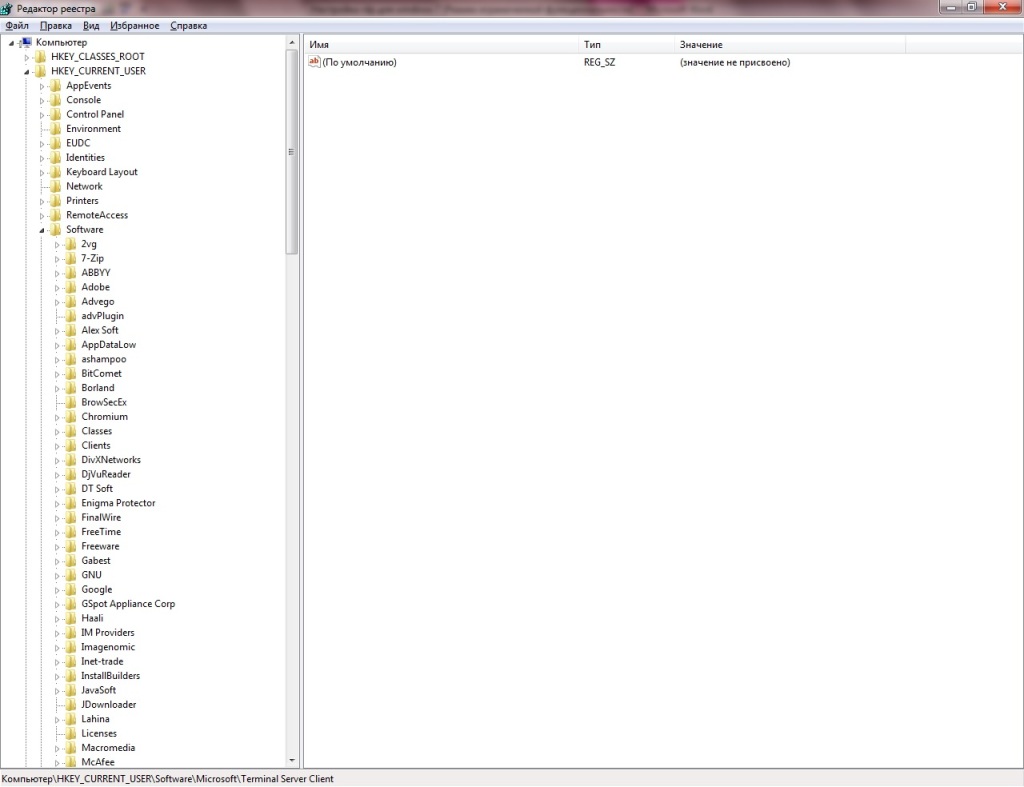
На първо място, обърнете внимание на параметъра Minsenderval, стойността на която е настроена на 120 ms (това е 8 кадъра в една секунда). В интернет често се препоръчва в Windows (за сървъри) да се регистрирате за този параметър 1, но 5-10 за свързване към компютър чрез локалната мрежа е достатъчно.
Параметърът BitmapCachesize определя обем на буфер за памет за графики. Например, стойност от 1000 часа съответства на 24.5 MB. Променете тази стойност в Windows (както на сървъра, така и на терминала) според графичните функции на вашата видеокарта.
За параметъра Bitmappersistcachesize (Casha за изображения) също в системния регистър на Windows (както на сървъра, така и на терминала), трябва да регистрирате по-висока стойност.