Лабораторна работа по компютърни науки 1 дума курс. Лабораторна работа по компютърни науки "Работа в дума"
Лабораторна работа № 1 . Работа в дума.
Теми: Настройка на интерфейса на прозорецаДума.
Форматиране на шрифта(Задаване на параметрите на шрифта)
Упражнение 1. Чрез настройка на прозореца Дума..
предназначение: Учене да персонализирате програмния прозорец, тъй като е необходимо да изпълните работата си.
Ако ви е трудно да направите някаква задача -
вижте описанието на неговото изпълнение в техниката на компютърните науки, стр. 18-19.
1. Създаване на инструменти и владетелски панели.
– Персонализирайте, че в прозореца на думата се отразяват 4 ленти с инструменти:
в горната част на прозореца - панели Стандарт, форматиране, рисуване;по-долу - Форми.
– Отстранете от екрана Владетел (след това го вземете).
–Показване на панелабутони - редактор формула., - номера на страници.( вижте страницата.16 Методик).
Отговор : 1) Колко ленти с инструменти вече са отворени на екрана ви сега?
2) кои панели са на екрана по подразбиране
(Тъй като техните бутони често са необходими за работа)?
3) Възможно ли е да се подреди отделен панел от дъното, отстрани на прозореца и как да го направите?
2. Лента за състоянието (В долната част на прозореца Дума.).
Отговор: 1) Каква информация се отразява в лентата на състоянието на думата, в лявата си зона, средна и дясна зона? Каква конкретна информация показва лентата на състоянието тук на фигурата?
2) Как да се покаже лентата на състоянието на екрана (ако не) или как да го премахнете?
3.
Включете режима на показване на документа, наречен Оформление на страница (Ако не е включено). След това последователно включва режимите: Нормално,Уеб.
- документ, структура
и
определете какъв режим Оформление на страницасе различава от другите.
4. В режим Оформление на страница Настройвам:
а) така, че около страницата се показва граница на рамкатаза които текстът не влиза;
б) така че тази рамка не се отразява.
5.
Инсталирайте тезинастройки на страницата
:
поле
- горната и долната 3 см, ляво и дясно 2 cm;
книга
Ориентация на хартията;размер на хартията
- 20 27 cm.
6. Инсталирай мащаб Показване на страницата на екрана 50%. След това променете 100%.
7. Въвеждане. Първо наберете текстовия параграф от няколко реда (за да спестите време, тип редове от произволни букви, понякога вмъкване на интервали между "думи").
Сега включете режима Непрекъснати символи
, след това изключете. В същото време определете
какво ще се различава в типа на текста в този режим.
В режим Непрекъснати символи В събрания текст:
а) така, че първата дума е тази на 1-ва линия (като заглавие);
б) така че отново първата дума се върна на мястото - стана първата дума в общия параграф.
Отговор : 1) какво се използва заНепрекъснати символи ? Какво означава знакът в текста¶ ?
2) Трябва ли да натисна, когато е зададен Inter.
Да отидете на нов низ?
Кога и за което, когато трябва да се натисне текстът Inter.
?
3) Как да отмените действието, което сте направили погрешно, когато работите в Word?
Възможно ли е да се отменят 3.5, 10 последния неправилни действия?
8.
Вземете работа. Една и съща операция
в Дума.можете да изпълнявате 4 начина.
Избройте ги и демонстрирайте при примера за всяка операция.
Задача 2: наберете текста, представен в рамката. В този случай го поставете точно както е показано в нашата проба.
1. за 1- go Word " Дума. " инсталирайте шрифтаАриал , мазнини, с контур, \u003d 16 pt.
2. За думите "разредени", "уплътнени", регулирайте разрезания и запечатващ шрифт.
3. Регистрация на думата “ Четка ” копие с думи “ шрифт ” бутон. Отговор: Кога е удобно да използвате този бутон?
4. Поставете линията към текста и въведете заглавието - Форматиране на шрифта .
5. Включете автоматичен трансфер Думи.
6. В края на работата вижте как ще изглежда текстът след печат.
7. Запазете документа в папката си под името." Работа 1. док " .
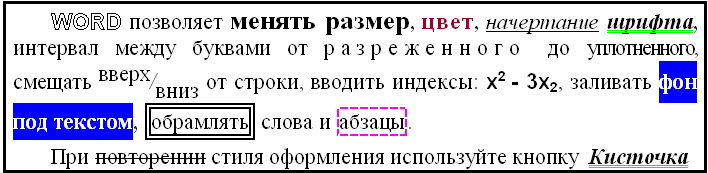
Ако ви е трудно да направите някаква задача -
вижте описанието на неговото изпълнение в компютърната научна техника, стр. 19-20.
Място за текст :
Разработен: Сидорова L.V. Отдел Aisit.
А.М. Антонова, с.А. Варлин
Семинар
до Майкрософт Уърд. 2007
Berezniki 2011.
Министерство на образованието и науката Руска федерация Федерална агенция на образование
Държава технически университет Берзенковски клон
Катедра по автоматизация на технологичните процеси
А.М. Антонова, с.А. Варлин
Microsoft Word 2007 работилница
Методически инструкции за внедряване на лаборатория и независима работа
за студенти от всички форми на обучение за 230100 - "Информатика и изчислителна техника"
Berezniki 2011.
UDC 373.167.1.
Рецензент:
К. Т. Н., Доцент Ерипалова M.N.
Антонова А., Варланова с.А.
Microsoft Word Workshop: Методически препоръки за внедряване на лабораторна и независима работа. Перм. Държава tehnu-t. Perm, 2011. 100 s.
Разглеждат се основните принципи на работа в текстовия редактор на Microsoft Word 2007, целият теоретичен материал е разделен на 10 лабораторни упражнения, всяка от които съдържа 10 варианта за индивидуални задачи, една от лабораторните работи изброява основните инструменти и необходимите умения за неговото изпълнение.
© Perm Държавен Технически университет, 2011
Въведение ................................................. .................... .............................. ...... | ||||
Лабораторна работа 1. Първо запознаване с Microsoft Word ........................ | ||||
Започване на дума. | ......................................................................................... | |||
Основни елементи .................................................. ............... екрана | ||||
1.1.3. Инструменти ................................ и техните бутони в прозореца на думата 2007 | ||||
Затваряща дума ................................................ .................................. | ||||
1.1.5. Създаване и отваряне ................................................. .. ...... документ | ||||
Спестяване на документ ................................................. ... ....................... | ||||
Word Tips .................................................. ................................ | ||||
Ленти за превъртане ................................................ ............................ | ||||
Въвеждане на текст ................................................ .. ........................................ | ||||
1.2.1. Опции за .......................................... Индивидуална работа | ||||
Лабораторна работа 2. ............................................... | Форматиране на текст | |||
2.1. Уменията са необходими .......... за извършване на лабораторни упражнения | ||||
Избор на текст ................................................ .............................. | ||||
2.2.2. Прехвърлени и копират ............................................ съдържание | ||||
Работете с шрифта ................................................ ... ............................ | ||||
Работа с параграф ................................................. ................................. | ||||
2.2.5. Създаване на маркиран .................... и номериран списък | ||||
Създаване на много ниво ............................................... .... Писар | ||||
Полезни елементи .................................................. ............................ | ||||
Задачи ................................................... .................................................... | ||||
2.3.1. Опции за .......................................... Индивидуална работа | ||||
Контролни въпроси .................................................. ............................ | ||||
Лабораторна работа 3. ................................................ ... | Настройка на страницата. | |||
3.1. | ||||
Теми................................................. .................................................... | ||||
Настройки на страницата .................................................. ........................ | ||||
Контекст на страницата .................................................. .. .................................... | ||||
Параграф ................................................... .................................................... ............. | ||||
Circiers ................................................... .. .................................... | ||||
Задачи ................................................... .................................................... | ||||
3.3.1. Опции за индивидуална работа .......................................... | ||||
Контролни въпроси .................................................. ............................ | ||||
Лабораторни упражнения 4. | Таблици ................................................... .. .................... | |||
4.1. Умения са необходими за извършване на лабораторни упражнения .......... | ||||
Създаване на таблица ................................................. , ............................. | ||||
Модификация на таблицата ................................................ .. ....................... | ||||
Дизайн на таблица ................................................ .. ......................... | ||||
Създаване на формули ............................................... , .............................. | ||||
Задачи ................................................... .................................................... | ||||
Контролни въпроси .................................................. ............................ | ||||
Лабораторни упражнения 5. | Живопис ................................................... ................... | |||
5.1. Умения са необходими за извършване на лабораторни упражнения .......... | ||||
5.2.1. Вмъкване на чертежи в текстов документ .............................................. ....... | ||||
5.2.2. Работа с модел в текстов документ .................................... | ||||
Създаване на чертеж ................................................. , .............................. | ||||
Графики ................................................... .......................................... | ||||
Организационна диаграма .................................................. ........... | ||||
5.2.6. Надписите на WordArt .............................................. .. ................... | ||||
Задачи ................................................... .................................................... | ||||
5.3.1. Опции за индивидуални задачи ........................................ | ||||
Контролни въпроси .................................................. ............................ | ||||
Лабораторни упражнения 6. | Формули ................................................... ..................... | |||
6.1. Умения са необходими за извършване на лабораторни упражнения .......... | ||||
Microsoft уравнение 3.0 ................................................. ........................ | ||||
6.2.2. Създаване на формули в Word 2007 ............................................... .............. ........... | ||||
Задачи ................................................... .................................................... | ||||
Контролни въпроси .................................................. ............................ | ||||
Лабораторна работа 7. | Стилове и модели ................................................... ....... | |||
7.1. Умения са необходими за извършване на лабораторни упражнения .......... | ||||
Готови стилове .................................................. ................................... | ||||
Създаване на собствени стилове .............................................. ... .......... | ||||
7.2.3. Използвайки списък с няколко нива в стилове ........................ | ||||
Режими на преглед на документи .............................................. . ....... | ||||
Автоматична съдържание .............................................. .. ............ | ||||
Шаблони ................................................... ............ ...................................... ..... | ||||
Задачи ................................................... .................................................... | ||||
7.3.1. Опции за индивидуални задачи ........................................ | ||||
Контролни въпроси .................................................. ............................ | ||||
Лабораторни упражнения 8. | Съвместна работа по документа, създаване |
|||
имена на обекти и връзки ............................................... ... .................................... | ||||
8.1. Умения са необходими за извършване на лабораторни упражнения .......... | ||||
Отчитане на корекции ................................................. , ............................. | ||||
8.2.2. Вмъкнете и използвайте бележки ............................................ | ||||
Заглавия ................................................. .. .............................................. | ||||
Поставете курсора в документа, | ||||
което е необходимо да вмъкнете таблица с данните ........................................ ...... .... | ||||
бутон<Список иллюстраций>........................................................................... | ||||
надписи и трябва да включите всички имена в списъка с илюстрации, кликнете<Параметры>, проверете квадратчето "стил" и след това
изберете "Име" в списъка. .................................................... ........................... | ||||
Бележки под линия ................................................. ....................................................... | ||||
Задачи ................................................... .................................................... | ||||
Опции за индивидуални задачи .............................................. . | ||||
Контролни въпроси .................................................. ............................ | ||||
Лабораторни упражнения 9. | Macros ................................................... .. ..................... | |||
Умения са необходими за извършване на лабораторни упражнения .......... | ||||
Показване на раздела разработчик .............................................. ...... | ||||
Macro Record .................................................. ................................. | ||||
Задачи ................................................... .................................................... | ||||
Контролни въпроси .................................................. ............................ | ||||
Лабораторни упражнения 10. | Сливане ................................................... .............. .................... | |||
Умения са необходими за извършване на лабораторни упражнения .......... | ||||
10.2.1. Създаване на списък с получатели ............................................... ...... .......... | ||||
10.2.2. Създаване на празна буква ................................................ ........... ............ | ||||
Задачи ................................................... .................................................. | ||||
Контролни въпроси .................................................. ........................ | ||||
Библиография | ||||
Въведение
MS Word е многофункционална програма за обработка на текст. Заедно с типични текстови редактори, той има няколко функции, присъщи на само настолни издателски системи,
като PageMakers Ventura Publisher.
Методически инструкции са предназначени за студенти и начинаещи потребители на този мощен и изключително популярен редактор. Тяхната цел е да покажат и обясняват конкретен пример, последователността на действията, които трябва да се извършат, за да създадат конкретен документ.
В това отношение предложената работа е лишена от подробно и последователно описание на всички характеристики на думите. Всички материали са разделени на девет лабораторни упражнения, всяка от които е посветена на разработването на конкретен документ или тип документ и съдържа необходимата информация за това (описания на нови термини, бутони, елементи от менюто и др.). Допълнителна и липсваща информация може да бъде получена от препоръчителната литература, чийто списък е даден в края на работата.
За по-дълбока технология за развитие за създаване и редактиране на документи в MS Word, при извършване на практически задачи, се препоръчва да се максимизират всички концепции и примери, описани в подходящите методи на тези насоки.
Лабораторна работа 1. Първо запознаване с Microsoft Word
1.1.1. Започване на дума.
MS Word Text Editor измива, за да бъдат пуснати с няколко изхвърляния
1. От главното меню след като щракнете върху бутона<Пуск> → Всички програми
Microsoft Office → MicroCoft Office Word2007 или<Пуск> → MicroCoft Office Word2007.
2. Ако на работния плот има етикетWord, след това, за да се обадите на тази програма, можете да кликнете два пъти върху този пряк път.
3. Ако вече сте на разположение на компютъра си Всяка документална дума, след това и кликнете върху нея, също ще доведе до стартиране. В този случай самият документ ще бъде отворен в него.
1.1.2. Основни елементи на екрана
Прозорецът за редактор на тестовия слой 2007 е доста сложен (фиг. 1). В структурата си с изключение на специални бутони, Входни и стандартни елементи на прозорци - заглавие, бутони за размер и др.
Всички програми на офис пакета на Microsoft Office 2007 използват лента интерфейс. На върха на прозореца има лента с инструменти, разположени върху нея. Лентата има няколко раздела, преходът между който се извършва чрез кликване върху техните имена. Имената на раздела се поставят над самата лента и сменете лентата на менюто, която всъщност липсва. Всяка от разделите за лента съдържа инструменти, предназначени за изпълнение на конкретна класова задача:
1. Начало - Този раздел е достъпен по подразбиране, когато стартирате. Той съдържа основни инструменти, предназначени за извършване на основни операции за редактиране на текст и форматиране.
2. Вмъкване - предназначен да вмъкне в документ с различни елементи: чертежи, таблици, долни колонтитули и др.
3. Оформление на страница- съдържа инсталационни инструменти и настройка на различни параметри на маркировката на страницата: маркиране на полета, цветове и ориентация, тире и др.
6. Преглед - съдържа инструменти за преглед: вмъкване на бележки, редактиране на текст и др.
7. Изглед - Проектиран да конфигурирате режим на преглед на документи в прозореца на програмата.
Ако погледнете, можете да видите, че всички инструменти на лентите са комбинирани в групи. В долния десен ъгъл на някои групи
инструментите са налице икона, под нея са скрити допълнителни инструменти на тази група.
В най-горната част на прозореца на програмата, панелът за бърз достъп се намира над лентата. По подразбиране само три инсталирани на този панел.
ruem: Запазване, отменете, повторете. Въпреки това, други инструменти могат да бъдат добавени към панела за бърз достъп. За да направите това, трябва да кликнете върху надолу arroder, разположен на десния край на панела и да посочите в падащия списък необходими инструменти.
В долната част на прозореца за редактор на думите се намира низ за състоянието, който съдържа следните елементи по подразбиране:
1. Страница: "Номер" от "Числа" - Показва номера на текущата страница и общия брой страници в документа.
2. Броят на думите: "номер" - показва текущия брой думи в документа.
3. Иконата показва, че в документа има правописни или пунктуационни грешки, когато кликнете върху него, ще се извърши преход към първата грешка.
4. "Руски" - показва езика, който в момента се използва за тестване на правописа.
5.
![]() режим на преглед: Маркиране на страници, режим на четене, уеб фокусен, структура, съответно Chernovik.
режим на преглед: Маркиране на страници, режим на четене, уеб фокусен, структура, съответно Chernovik.
Плъзгач - предназначен да регулира скалата. Ако кликнете върху цифровата стойност на скалата, се отваря прозорецът "Scale", в който можете да зададете по-точни настройки.
Министерство на образованието на Република Беларус Организацията за образование
- Белорусник държавен университет Информатика и радио електроника »" Институт по информационни технологии "
Катедра по микропроцесорни системи и мрежи
Курс на практическо обучение
Наръчник за курсове за слушатели
повишаване на квалификациите на дисциплината "Основи на компютърната грамотност"
Минск bsuir 2011.
UDC 004.912 (076)
BBK 32.973.26-018.2Y73 M51. \\ t
V. А. Першебок, А. А. Козак, Е. В. Николанко, Н. А. Принджиков
Рецензенти:
професор по отдел "Компютърни методи и програмиране" Образователни институции
"Беларуски държавен университет по информатика и радиоелектроника",
доктор по физически и математически науки С. В. Колосов;
доцент на катедра "Приложна информатика" Институции по образование "Беларуски държавен селскостопанска университет", кандидат на технически науки А. I. Шакирин
M51 MS Word 2007. Курс на практическо обучение: наръчник за слушатели на напреднали курсове за обучение на блюдото. "Основи на компютърната грамотност" / V. A. polebok [и други]. - Минск: BSUIR, 2011. - 52 стр. : I Л.
ISBN 978-985-488-716-6.
Наръчникът предоставя основните теоретични разпоредби с текстов редактор на Microsoft Word 2007. Описани са основните техники за работа с текстов редактор. Всяка тема показва практически задачи и контролни въпроси.
Практически Урок № 1 интерфейс на Microsoft Word 2007. Създаване | ||
и редактиране текстов документ В MS Word. ...................................... | ||
Практически урок # 2 Създаване и редактиране на списъци и стилове. | ||
Създаване на шаблони и автобиографии ……………………………………………………... 18 |
||
Теоретична информация .................................................. ....................................... | ||
Методически инструкции за изпълнение .............................................. | ||
Независима работа .................................................. ....................................... | ||
Въпроси за самоконтрол ............................................... .. ................................... | ||
Практически урок №3 Създаване и редактиране на таблици. | ||
Изчислени таблици. Формул …………………………………………… 26 |
||
Теоретична информация .................................................. ....................................... | ||
Методически инструкции за изпълнение .............................................. | ||
Независима работа .................................................. ....................................... | ||
Въпроси за самоконтрол ............................................... .. ................................... | ||
Практически урок №4 Графични обекти MS Word 2007. | ||
Създаване и редактиране на графични обекти ……………..…….…..…37 |
||
Теоретична информация .................................................. ....................................... | ||
Методически инструкции за изпълнение .............................................. | ||
Независима работа .................................................. ....................................... | ||
Въпроси за самоконтрол ............................................... .. ................................... | ||
Практически урок номер 5 Редактиране, преглеждане и комплекс | ||
форматиране в Microsoft Word 2007. Подготовка | ||
документ за печат……………………………...……………………………… 45 |
||
Теоретична информация .................................................. ....................................... | ||
Методически инструкции за изпълнение .............................................. | ||
Независима работа .................................................. ....................................... | ||
Въпроси за самоконтрол ............................................... .. ................................... | ||
Библиография ……………………………………............ 52 |
||
Практически номер 1
Microsoft Word 2007 интерфейс.
Създаване и редактиране на текстов документ в MS Word
1.1 Теоретична информация
1.1.1 Генерален
Прозорецът за стартиране на текстов редактор на Word 2007 има следната форма (Фигура 1.1).
Фигура 1.1 - Общ изглед на прозореца на Microsoft Word 2007
В нова версия Падащото меню е представено с бутона Office (Фигура 1.2), чиято икона се намира в горния ляв ъгъл на прозореца.
всичко горна част Прозорецът приема главната лента с менюта. Избирайки някаква позиция, ние получаваме на ваше разположение необходимите инструменти, представени като икони.
Бутони на менюто Група Фигура 1.2 - бутонОфис. ваня за функционално
знаци. Например, основните се състоят от следните групи:
- клипборд;
- шрифт;
- параграф;
- стилове;
- редактиране.

отклонила |
||||
повечето | често се използва |
|||
бутони. Ако желаният бутон не е |
||||
оказва се на панела, после го |
||||
може да се намери чрез кликване върху |
||||
голяма стрелка вдясно |
||||
долен ъгъл на определена група |
||||
бК В този случай първоначално |
||||
изскачащият връх се нарича |
||||
Фигура 1.3 - изскачащ връх | (Фигура 1.3) информира за това |
|||
инструменти за цел. | ||||
В долната част на прозореца на програмата | ||||
ние сме лента за състоянието. До | ||||
по подразбиране в този ред (вляво | ||||
посочен номер | ||||
страници и номер на текущата страница, | ||||
броя на думите, езика за въвеждане на текст; | ||||
(от дясната страна) - Изглед Режим | ||||
документ, мащаб. Да се \u200b\u200bпромени | ||||
набор от нишки от показани елементи | ||||
тов, нужда от право | ||||
бутон на мишката върху лентата на състоянието | ||||
(Фигура 1.4). Премахване или инсталиране | ||||
флаговете са подходящиФигура 1.4 - Задаване на низ за състоянието |
||||
елементи от менюто, можете да конфигурирате изгледа на низ за състоянието, както желаете.
1.1.2 Форматиране
Основните инструменти за форматиране са разположени на лентата лента
Основното:
- клипборд;
- шрифт;
- параграф;
- стилове;
- редактиране.
1.1.2.1 Буфер за обмен
Панелът е четири основни бутона:

- вмъкване;
- Разрез;
- копие;
– Образен формат.
Бутонът за вмъкване е активен само ако има някакъв вид обект в клипборда. Бутоните са активни, ако има някакъв специален фрагмент от текст, рисуване, диаграма и др.
Бутон Образен форматпрехвърля настройките за форматиране на посочения обект към разделимия фрагмент.
За да прехвърлите всички параметри за форматиране в нов параграф, трябва да изпълните следните операции:
1 Инсталирайте курсора навсякъде в параграф, чиито параметри на форматиране искаме да използваме.
2 Натиснете бутона за образец на образец.
3 Изберете текста, който трябва да бъде прехвърлен към форматирането.
1.1.2.2 Шрифт
Фигура 1.5 - прозорец за инструменти | ||
групи шрифт | ||
Без значение | инструменти | |
групи за шрифтове (Фигура 1.5) | ||
но променете размера, вида и рисувате | ||
шрифт. При кандидатстване | ||
подчертаването може да бъде незабавно | ||
посочете вида на линията. Ето го | Фигура 1.6 - шрифт на прозореца |
|
бутоните позволяват | ||
прочетете / намалете | размер на шрифта; Приложете ефекта на adder |
|
go / Subdiction. промяна на текстовия регистър; цвета му; Цвета на избрания фрагмент. Бутонът за изчистване на формата ви позволява да изтриете променените параметри за форматиране.
Ако посочените бутони за форматиране не са достатъчни, за да изпълните задачата, като използвате прозореца на шрифта (Фигура 1.6), можете да конфигурирате допълнителните параметри за форматиране.
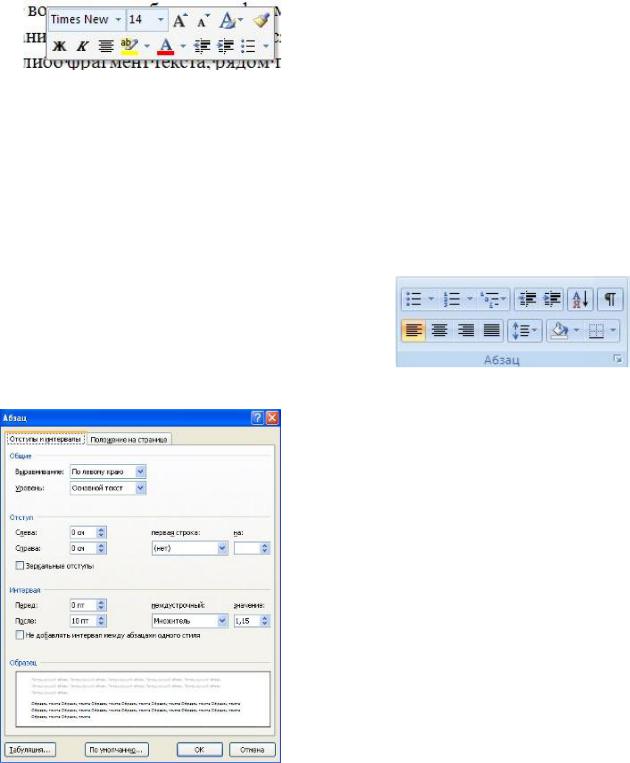
Фигура 1.9 - прозорецПараграф
Параграф
Фигура 1.8 - Бутони на панела Група
Word 2007 осигурява удобен начин за бързо форматиране на текст. Когато някой
фрагмент от текст, има про- Фигура 1.7 - Форматиране на прозорецаполивна форматиране (Фигура 1.7).
Когато задържите курсора към този прозорец, той придобива нормален цвят. Прозорецът съдържа най-често срещаните команди за форматиране.
1.1.2.3 Параграф
Бутонът Pantel Buttons група (Фигура 1.8) е предназначен за форматиране на абзац. Има и бутони за работа с таблици.
Първите три падащи списък в горния ред са предназначени да работят с
маркирани, номерирани и много
списъци с ниво. След това отива на бутоните за увеличение / намаляване отстъпление на абзаца (Така нареченият "червен низ"). Следният бутон се използва за сортиране на таблични стойности от азбука. Последният бутон в горния ред включва / Offs не-печатните знаци. Понякога те са много полезни за идентифициране на различни грешки при форматирането.
В долния ред има бутони за подравняване на бутоните в абзаца (по левия ръб, в центъра, по десния ръб, в ширина). За тях има падащ списък на инсталацията на интерстициален интервал. Последните два падащи списъка принадлежат
предимно за работа с маси: изливане на клетки и инсталиране на видими граници. Бутонът за повикване на прозореца на абзаца (Фигура 1.9) ви позволява да произвеждате по-фини настройки за форматиране на абзац.

Фигура 1.11 - Задаване на колоните
1.1.3 Параметри
За да промените параметрите на страницата, трябва да отидете
полагане на маркиране на страници / PA-
page Rameters.
Бутонът на полето се използва за задаване на стойностите на полетата за документи. Ако никой не е подходящ от предложените стандартни опции, е необходимо да използвате елемента
голи потребителски полета. В
появата на прозореца може да произведе по-фини настройки на полетата за документи (Фигура 1.10).
Бутон Ориентация Задава текст към листа:
Книга, пейзаж.
Фигура 1.10 - Настройване на полетата на полето Размерът е размерът на размера хартия при печат. За да изберете нестандартна стойност, е опцията
Други размери на страниците.
Бутонът на колоната (Фигура 1.11) служи за прекъсване на страницата с няколко колони (като оформление на вестници). Колоните за опции се използват за гъвкави настройки на високоговорителите.
1.1.4 Страница паузи и прегради
Когато работите с документи, често трябва да започнем нова страницаДокато предишният не е напълно пълен с напълно текст.
За да започнете нова страница, в
MS Word има специален вариант - прекъсвания (Фигура 1.12).
Този раздел съдържа доста разнообразни опции за нарушаване не само страници, но и раздели.

Фигура 1.12 - Меню прекъсва страници и прегради
Понякога е необходимо да се използват различни параметри за форматиране за различни страници документ (например една от листата на документа трябва да има трудова ориентация). В този случай документът трябва да бъде разделен на участъци. Всеки раздел може да бъде форматиран напълно независимо от други раздели.
Когато изваждате прекъсването на прекъсването, предишният текст става част от следващия раздел и приема подходящото форматиране, а последният знак на параграфа в документа определя форматирането на последния дял в документа.
MS думата осигурява
опции за прекъсване на версията:Следваща страница; Текущ; Дори страница; Нечетна страница . Да видим разделянето на дяла (както, обаче,
и страници), трябва да активирате опцията Дисплеи за оспорване.
По подразбиране MS Word работи в автоматичен режим на поставяне на текст: ако думата не се вписва в низ, тя се прехвърля на следното, но програмата е в състояние да постави и прехвърля думи. За тази цел опцията е опцията
Транспортиране на предавки. Възможни са две опции: Автоматична настройка;Ръчна настройка.
За да създадете графичен субстрат, трябва да зададете превключвателя на позицията на картината и да щракнете върху смяна. След това посочете поставянето десния файл Изображения.
Цветната страница на бутона ви позволява да промените цвета на страницата. Страници бутони
видими печатни граници на страницата.
На панела за параграф има две възможности за форматиране на параграф: отстъпване на Ientval (Фигура 1.15), които регулират съответно свободното поле хоризонтално и вертикално.
1.2 Методически насоки за работа
1.2.1 Изготвяне на документ
За да инсталирате полета в документа, изпълнете командата Оформление на страница/
Полета / персонализирани полета Шпакловка Появява се диалоговият прозорец прозорецНастройки на страницата»Със следните раздели:Хартия, размер на хартията, източник на хартия . Изберете разделаПоле и задайте размера на полетата.
За да запазите текст под формата на файл, трябва да изпълните командата Office / Software
да се \u200b\u200bсъхранява като .... (Трябва да обърнете внимание на факта, че MS Word 2007 спестява файлове във формат "Format.docx". Този формат не може да чете старата версия на програмата. Следователно, за да може документът да бъде съвместим с предишни версии на Word, трябва Запазете файла в "Ограничена функционалност", т.е. във формат документирана дума. 97-2003), Се появява прозорецЗапазване на документкогато е посочено името на текущата папка, с името на името на файла, в което имената на текущите файлове на папки са показани по-долу - две полетаИме на файл
lA ITIP файл, както и бутони, услуга на Iotman. Ако искаш