Първо отстъп. Абзаци отстъпи и интервали.
Задача
Отстъпете първия ред на всеки абзац.
Решение
Кога да инсталирате абзац тире, което се нарича още червена линия, най-добре е да използвате свойството стил на отстъп на текст. Стойността му определя колко да се измести текстът на първия ред вдясно от първоначалното му положение. В този случай ширината на текстовия блок не се променя и остава зададена първоначално. Количеството на отстъпите може да бъде посочено в пиксели, проценти или други налични единици (пример 1).
Не добавяйте интервал между абзаците от същия стил
Параметърът на първия ред е пропуснат. Определя разстоянието над избрания абзац. Определя разстоянието в избрания абзац. Прави всяко пространство, вмъкнато преди или след този абзац, да не се използва, ако се използва същия стил в предишния или следващите параграфи.
Определя разстоянието между редовете текст в абзац. Използва едно стъбло за текущия параграф. Задава междуредово разстояние на една и половина линии. Това съответства на вертикално разстояние от половината височина на шрифта. Задава разстоянието между редовете. Това съответства на вертикално разстояние, равно на височината на шрифта.
Пример 1. Отстъп на първия ред
HTML5 CSS 2.1 IE Cr Op Sa Fx
Вавилонският пандемониум, според библейската традиция, е неуспешният опит на цар Нимрод да построи стълб във Вавилон до небето. Бог, ядосан на хората за тяхното безразсъдно желание, реши да накаже строителите: той смеси езика им, така че те престанаха да разбират взаимно, бяха принудени да спрат строителството и постепенно се разпръснаха по света. Следователно, както са обяснявали древните, възниква разликата в езиците.
Ако изберете тази опция, въведете процент в полето. 100% съответства на един проводник. Задава минималната стойност, започваща от стойността, въведена в полето. Задава височината на вертикалното разстояние между два реда. Избирането на тази опция може да доведе до съкращаване на символите. За да направите това, изберете Формат на страница, щракнете върху раздела Страница и след това в полето Опции за оформление изберете полето Съвпадение на низа на местоположението. Книгите обикновено се състоят от всички редове в параграфи с еднаква дължина.
Точният начин на представяне на абзаците зависи от използвания клас документ. Най-често първият ред на абзаца е с отстъп, а няма допълнителни интервали... Този ефект може да бъде постигнат чрез включване в преамбюла на пакета. Тези команди започват нов ред, без да стартират нов абзац.
В обичайния смисъл вавилонската пандемония означава разстройство, объркване с голяма тълпа от хора.
Резултатът от този пример е показан на фиг. един.
Зрителното възприятие е важен компонент при работа с всякакъв вид информация, включително текст. Визуалната памет „работи“ по-ефективно, когато ясно структурираният текст е пред очите ви.
Освен това забранява разбиването на страници. Те означават, съответно, покана за разбиване на стихотворение, почивка в стихотворение, стимул за разбиване на страница, почивка в почивка на страница, място, където те се появяват в документ. Те започват нова страница. Ако е необходимо, a празна страница... Когато не може да намери единица, която отговаря на изискванията му за качество, някои думи излизат от десния край и тази ситуация се сигнализира при обработка на файла.
Предупреждението на горната фигура обикновено е недостатъчно, за да се определи точната причина за появата му. Това предотвратява, в повечето случаи, появата на твърде дълги линии, но за сметка на увеличаване на интерстициалното разстояние, дори ако полученият състав не е оптимален.
Най-често срещаният и популярен текстов редактор е MS Word. Точно това приложение се използва от лъвския дял от потребителите, когато е необходимо да се подготвят такива текстов документ... Един от основните атрибути на форматирания текст е отстъпът. Компетентно поставените параграфи ще помогнат не само за подобряване на визуалното възприемане на информацията, но и ще подчертаят семантичните блокове за по-добро разбиране на съдържанието на документа.
В повечето случаи резултатът не е лош. Форматирането и добавянето на стил към текста е основно предизвикателство, което уеб дизайнерът трябва да овладее. Нека опишем следните свойства. Текстът може да бъде позициониран вляво, вдясно или в центъра. В допълнение, стойността на свойствата за оправдаване ще разшири всеки ред текст, така че лявото и дясното поле за всеки ред са равни. Познавате тази система за примера на вестници и списания.
В следващия пример текстът в заглавката на таблицата е правилно подравнен и данните на таблицата са центрирани. Също така, обичайните текстови параграфи са оправдани. Разстоянието между буквите на текста може да се определи, като се използват свойствата на разстоянието между буквите. Стойността на свойството е само желаната ширина.
Как да направите абзац в Word: линийката и нейните маркери
Един от инструментите на редактора на MS Word, който се използва активно при създаване на отстъпи на абзаци, е линийката. Този атрибут се намира над и вляво от основното поле на документа. Ако не виждате линийката, проверете:
- Режимът на оформление на страницата зададен ли е? Ако не, включете го.
- Дали опцията Ruler е активирана. За да направите това, отидете в раздела "Преглед" и в раздела "Показване" поставете отметка в квадратчето до полето "Линийка".
Що се отнася до самия атрибут, той е представен с 4 маркера. 3 от тях са разположени от лявата страна, 1 - от дясната.
Главна буква Показва всички главни букви с главни букви. Като пример ще използваме списък с имена. Имената са маркирани. Да предположим, че искаме собственото и фамилното име да са от първото главна буква, а заглавията трябва да се показват само с главни букви.
В следващия урок ще разгледаме по-отблизо връзките. Този диалогов прозорец ви позволява да промените външния вид на абзаца. Този раздел ви позволява да промените оформлението на редовете на текста по отношение на полетата на страницата и позицията на редовете един спрямо друг. Вляво: Всички редове са подравнени вляво от страницата.
- Отдолу вляво маркер - ще отстъпи целия текст (или неговия фрагмент), без да избира първия ред.
- Среден маркер - ще отстъпи (изместване надясно) за целия блок, с изключение на първия ред текст.
- Топ маркер - за оформяне на абзац в текста. Ще отстъпи само първия ред - червен ред.
- Долният десен маркер се използва за задаване на размера на отстъп отдясно (разстояние до десния поле).
Преди да започнете да редактирате текста, решете от какъв вид отстъп се нуждаете и какъв ще бъде размерът му. След това започвате да форматирате.
Центриране: Центърът на текста на даден ред е подравнен по средата между левия и десния ръб на страницата. Това означава, че интервалът между текста на даден ред и полетата вляво и вдясно са еднакви. Двете страни на текста, отдясно и отляво, остават незрели. По време на записа текстът и курсорът променят позицията си на страницата.
Вдясно: Всички редове са подравнени вдясно. Лявата част на текста остава непроменена. В допълнение, при въвеждане на текст, за разлика от нормалния, курсорът остава неподвижен в десния край на страницата и полученият текст се премества вляво. Обосновка: Всички редове с изключение на последния ред на абзаца са подравнени от двете страни на страницата. Това не означава, че в текста се вмъкват символи; Точно в този ред интервалите след преобразуване на разстоянието могат да имат различна ширина, отколкото при писане на текста.
Как да направите абзац в Word: отстъп на абзаца от лявата страна
Има няколко начина за създаване на това отстъп.
Владетел
- Поставете курсора на мишката във фрагмента, в който трябва да изберете червената линия или да изберете целия текст (Ctrl + A).
- Премествайки долния маркер, задайте необходимия размер на отстъп.
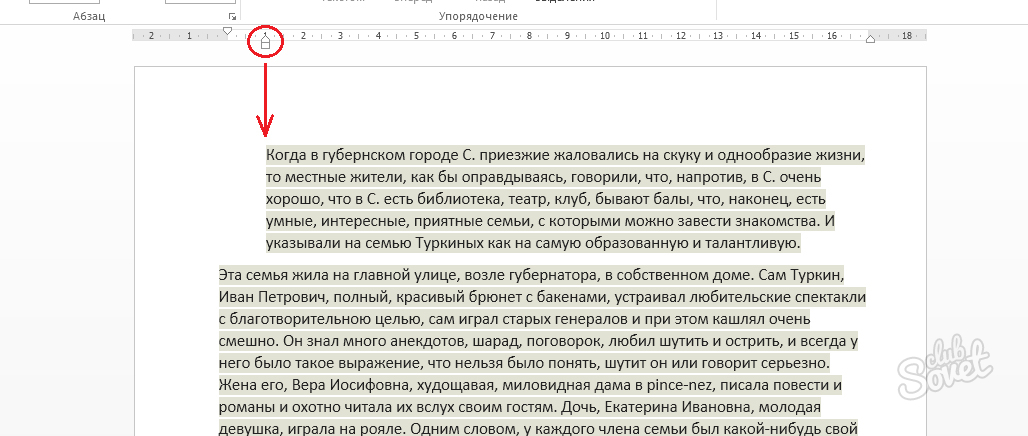
Ако на линията има твърде малко интервали, резултатът от това подравняване ще ви даде фантастични визуални ефекти. Вляво: Въведете разстоянието, което искате да зададете от ръба на текста на абзаца до ръба на страницата. Можете да влезете директно в прозореца. Първи ред: Параграфният отстъп с опция премества левия поле на първия ред извън полето на страницата. Тази настройка може автоматично да се приложи към първия ред на всеки абзац. Опцията Check Out разширява лявото поле на първия ред на абзаца вляво от левия край на абзаца, оставяйки всички следващи редове в нормалното им положение.
Меню на MS Word
- Изберете част от текста, която изисква отстъп, или целия документ.
- Отидете в менюто на документа: „Оформление на страницата“ - „Параграф“ и щракнете върху иконата в ъгъла със стрелката.
- Задайте желаните параметри за лявото поле (разстоянието се измерва от зададеното ляво поле).
- Щракнете върху "Ok".

Тази опция е полезна за редактиране на списъци. Имайте предвид, че и двете опции се отнасят само за първия ред на абзац. В полето „Колко:“ вмъкнете подплънки или разширения. Можете да го въведете директно в полето. Вертикалното разстояние се изчислява в точки, така че лесно можете да зададете пространството на един празен ред. Да предположим например, че използвате шрифт с 12 точки с 1 интервал.
Като зададете вертикалното разстояние след абзац: на 12 точки, ще получите празно място след всеки абзац за един празен ред. Единичното разстояние е минималното разстояние между линиите; Точно за да не се припокриват буквите. Разстоянието между редове и половина ви дава вертикално разстояние между редовете, което е половината от височината на текста в сравнение с един ред. Един празен ред се вмъква с двоен интервал между редовете на текста. „Поне“ изисква да въведете количеството място в точки в поле с име „Номер“.
Как да направите абзац в Word: отстъп на абзаца от дясната страна
В допълнение към традиционното ляво отстъпче, може да се наложи да отстъпите дясната страна, докато форматирате текста си.
- Изберете документ (натискане на Ctrl + A) или част от него.
- Отидете в раздела "Абзац" в раздела "Оформление на страницата" и щракнете върху иконата със стрелка в квадрата (в долния десен ъгъл).
- Задайте необходимия брой см в полето "Отстъп отдясно".
Друг начин да зададете правилния марж е да се обърнете към долния десен маркер на линийката и да го поставите там, където искате. Чрез задаване на десния и левия полета едновременно можете да постигнете желаното местоположение на текстовия фрагмент (в центъра, с изместване наляво или надясно).
Разстоянието между редовете ще бъде не по-малко от броя на въведените точки и ще бъде по-голямо, ако шрифтът е по-голям. Вертикалното разстояние никога няма да бъде по-малко от един интервал. „Точно“ също трябва да въведете размера на разстоянието, измерено в точки. Редовете ще бъдат позиционирани точно на тези разстояния, което означава, че буквите могат да се припокриват и да бъдат нечетливи.
Interval Timeline задава интервала според номера, въведен в полето. Линейният множител, зададен на 0, дава същото разстояние като двойното разстояние. No Orphan Lines Layout: Тази опция гарантира, че абзац с повече от един ред никога няма да остане на една и съща страница. Единственото стихотворение, останало в края или началото на страницата, е сериозна грешка в композиторското изкуство и се нарича „копеле“ или „сирак“.

Как да направите абзац в Word: червена линия
За да маркирате следващия логически блок на вашия документ, е разумно да използвате "червената линия". Този термин предполага образуването на отстъп (или перваз) изключително за първия ред на семантичен фрагмент.
Цял абзац на същата страница: Ако е избран, всички абзаци в абзаца трябва да бъдат поставени на една и съща страница. Заедно със следващия параграф: Последният ред на този параграф ще бъде на същата страница, както в началото на следващия параграф. Тази настройка се използва най-често за заглавия на абзаци, където заглавието и следният текст трябва да бъдат поставени на една и съща страница.
Вмъкване на прекъсване на страницата преди: Въведете принудително прекъсване на страницата пред този абзац, карайки всеки абзац да започне нова страница... Този параметър е полезен само в стилове. Пропуснете номера на редове: Не отпечатвайте номера на редове от този параграф.
- Ако потребителят работи с "Ruler" - трябва да се обърнете към горния маркер и да го преместите наляво - за да създадете издатина или надясно - за да създадете параграф.
- Или отидете в раздела „Оформление на страницата“ и в блока „Параграф“ кликнете върху иконата със стрелка. В полето "Червена линия" задайте вида на отстъп (издатина или абзац) и неговата стойност.

Този прозорец показва как ще изглежда този параграф след прилагане на избраните опции. Когато редактирате настройките, визуализацията се актуализира само ако преместите фокуса от един прозорец в друг или извън прозореца.
Този бутон отваря диалоговия прозорец Tabs. Кликването върху този бутон запазва промените ви и затваря диалоговия прозорец. Кликването върху този бутон затваря диалоговия прозорец, без да запазва промени. Това ще адресира въпроси като стил външен вид текст; стилни шрифтове; Определение на интервали, параграфи и подравняване; Подреждане на стилове за оформления и сенчести ефекти, изобразени чрез текст.
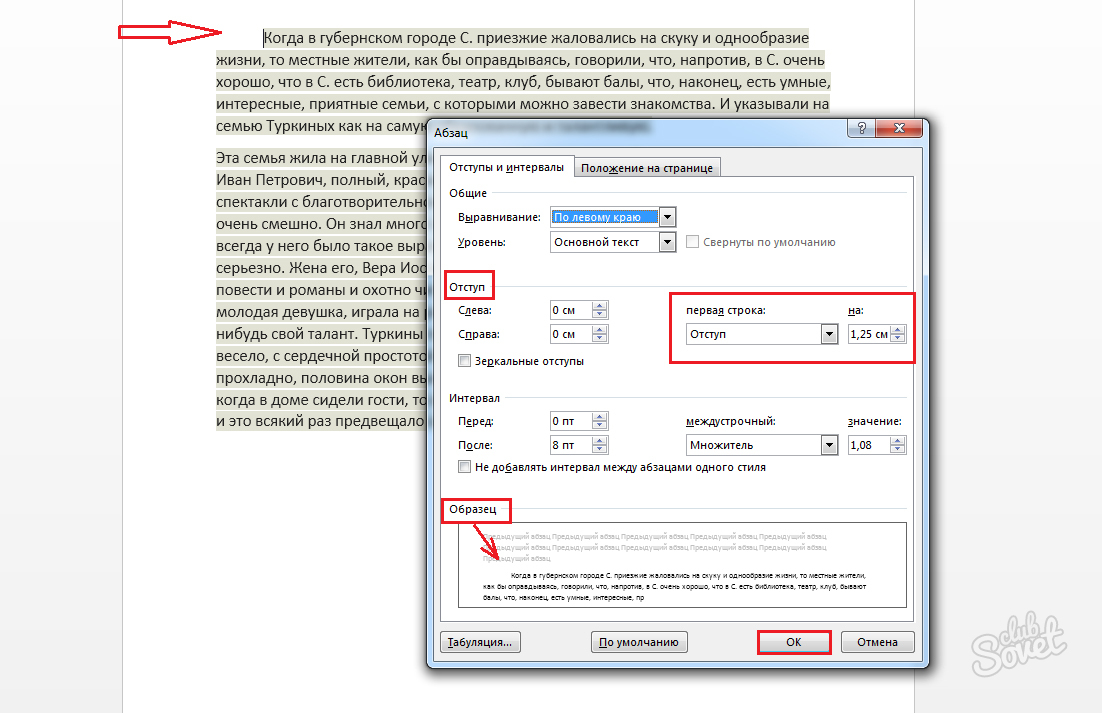
Как да направите абзац в Word: огледални отстъпи
Тази опция е особено полезна при отпечатване на документ във формат "Книга".
- Изберете текст или фрагмент от него.
- Отидете на „Оформление на страницата“ - „Абзац“ - „Икона със стрелка“.
- В прозореца за форматиране задайте стойностите за отстъпите (отляво и отдясно) и маркирайте полето "Огледални полета".
- Опциите за подплата отляво и отдясно ще се променят на подплата „Вътре“ и „Отвън“.
- Натиснете бутона "OK", за да приложите посочените промени към текста.
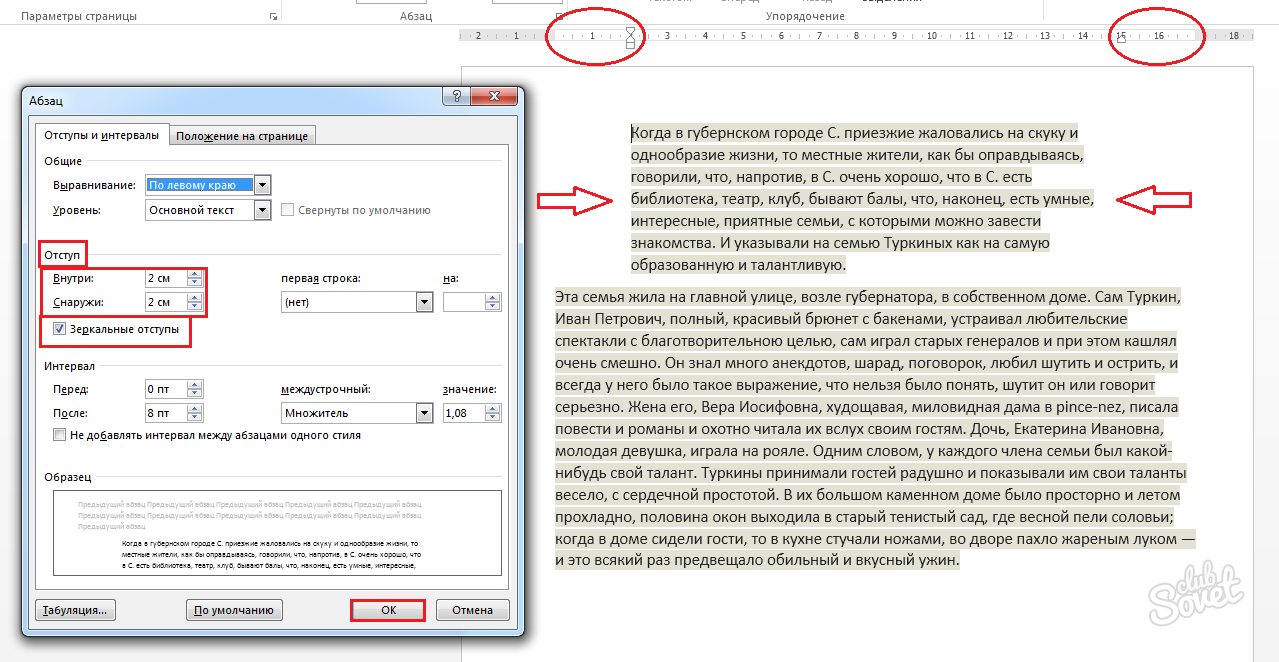
С каскадни стилове можете да задавате свойства като цвят, подравняване или отстъп. Нека да разгледаме първия пример, показващ как да оцветявам текста. В горния пример можете да видите, че цветът на текста е зададен на "цвят". За целта имаме три начина да присвоим цветови стойности. След това можете да посочите цвета с думи.
Следващото нещо, което трябва да направите, е да зададете подравняването на текста. Имаме четири възможности: подравняване вдясно, подравняване по центъра или разтягане на текст. Как да зададете отделни стойности е показано в следващия пример. Първите три реда са обяснителни.
Ако искате текстът ви да бъде интересен и разбираем, направете правилно проектиран и компетентен документ.