Ръчен и автоматичен трансфер.
Когато дадена дума не се побира в края на един ред, програма на Microsoft Word автоматично го увива в началото на следващия. В този случай самата дума не е разделена на две части, тоест няма знак за тире. Въпреки това, в някои случаи все още е необходимо да се направи увиване на думи.
Word ви позволява да поставяте тирета автоматично или ръчно, да добавяте меки тирета и неразрушаващи се тирета. В допълнение е възможно да се зададе допустимото разстояние между думите и крайния (десен) поле на документа без опаковане на думи.
Забележка: Тази статия ще говори за това как да добавите ръчно и автоматичен трансфер думи в Word 2010 - 2016. В този случай инструкциите, описани по-долу, ще бъдат приложими за по-ранни версии на тази програма.
Функцията за автоматично пренасяне на символи ви позволява да поставяте символи за пренасяне, докато пишете текста, където е необходимо. Също така може да се приложи към по-рано написан текст.
Забележка: С последващи редакции на текста или неговата промяна, която може да доведе до промяна в дължината на реда, автоматичното пренасяне на думи ще бъде пренаредено.
1. Изберете частта от текста, в която искате да поставите тирета, или не избирайте нищо, ако знаците за тире трябва да бъдат поставени в целия документ.

2. Отидете в раздела "Оформление" и натиснете бутона "Тире"разположени в групата „Настройки на страницата“.

3. В разширеното меню поставете отметка в квадратчето до "Автоматичен".
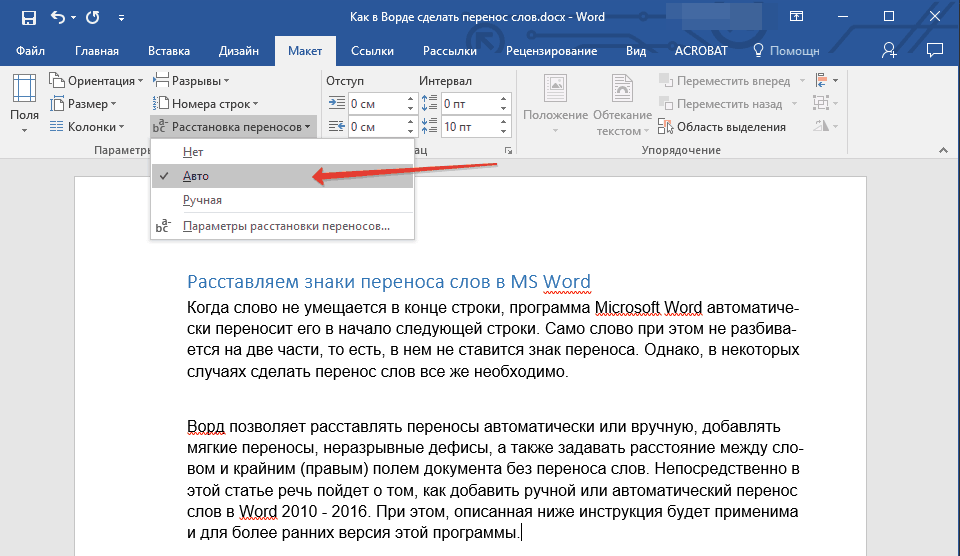
4. Когато е необходимо, в текста ще се появи автоматично увиване на думи.
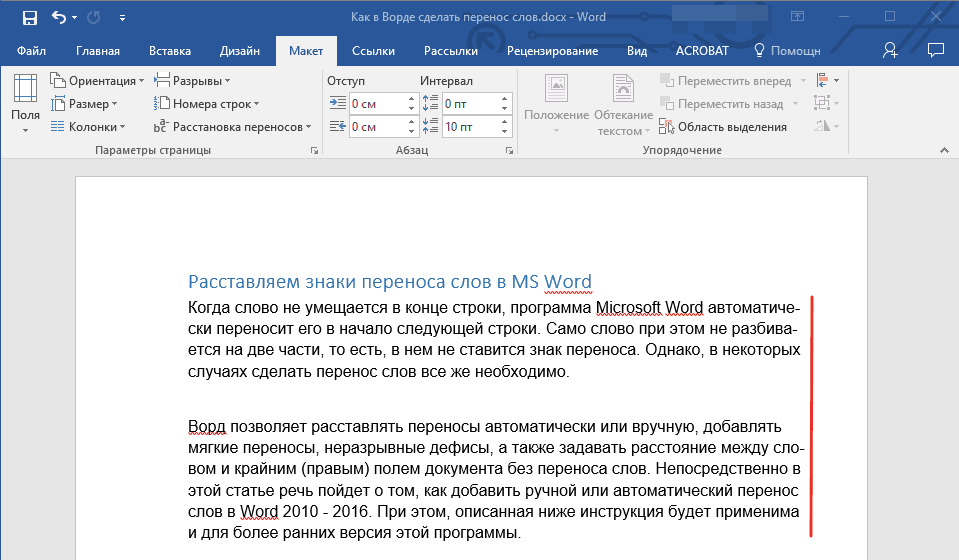
Добавяне на мек трансфер
Когато стане необходимо да се посочи прекъсване на дума или фраза, която попада в края на ред, се препоръчва да се използва меко тире. С негова помощ можете да посочите например, че думата „Автоматично форматиране“ трябва да се движат „Автоматично форматиране“, но не "Autoform-mat".
Забележка: Ако думата с мекото пренасяне в нея не е в края на реда, тогава знакът за преноса може да се види само в режима „Дисплей“.
1. В група "Абзац"намиращи се в раздела "У дома", намерете и щракнете „Показване на всички знаци“.

2. Щракнете с левия бутон на мишката на мястото на думата, където искате да поставите меко тире.
3. Щракнете „Ctrl + - (тире)“.
4. В думата ще се появи мек тире.

Подредете тирето в част от документа
1. Изберете частта от документа, където искате да използвате тире.
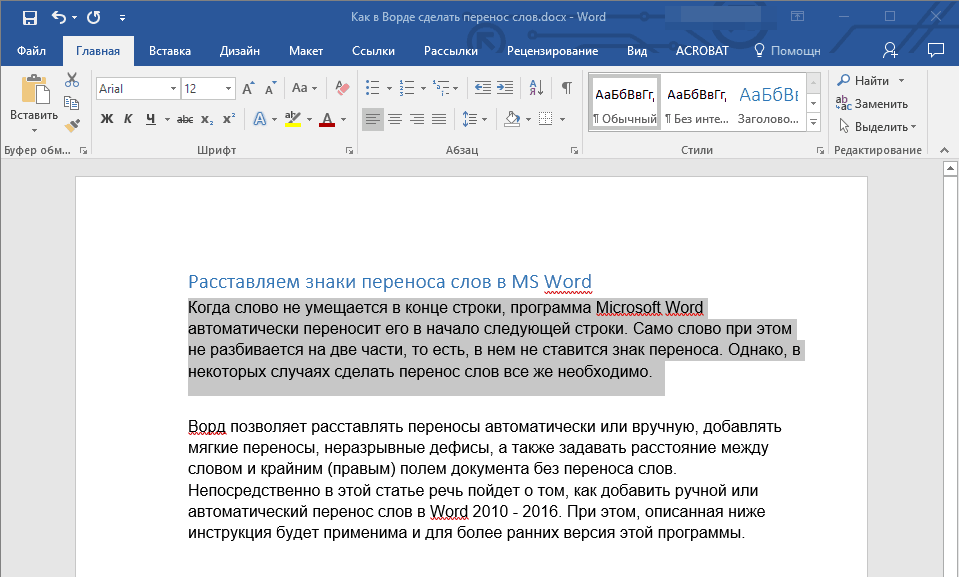
2. Отидете в раздела "Оформление"и кликнете върху "Тире" (Група „Настройки на страницата“) и изберете "Автоматичен".
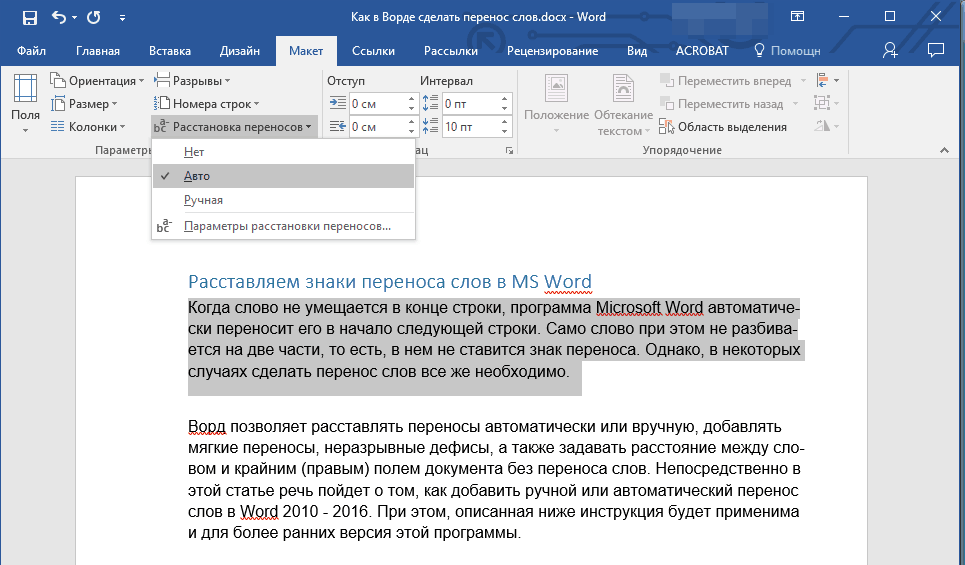
3. Автоматичното тире ще се появи в избрания фрагмент от текст.
Понякога става необходимо ръчно да поставяте тирета в част от текста. Така че, правилното ръчно пренасяне на думи в Word 2007 - 2016 е възможно поради възможността на програмата да намира самостоятелно думи, които могат да бъдат пренасяни. След като потребителят посочи къде трябва да се постави тирето, програмата ще добави мек тире там.
При по-нататъшно редактиране на текста, както и промяна на дължината на редовете, Word ще покаже и отпечата само тези прекъсвания на редовете, които са в края на редовете. В същото време не се извършва повторно автоматично пренасяне на думи.
1. Изберете частта от текста, където искате да използвате тире.
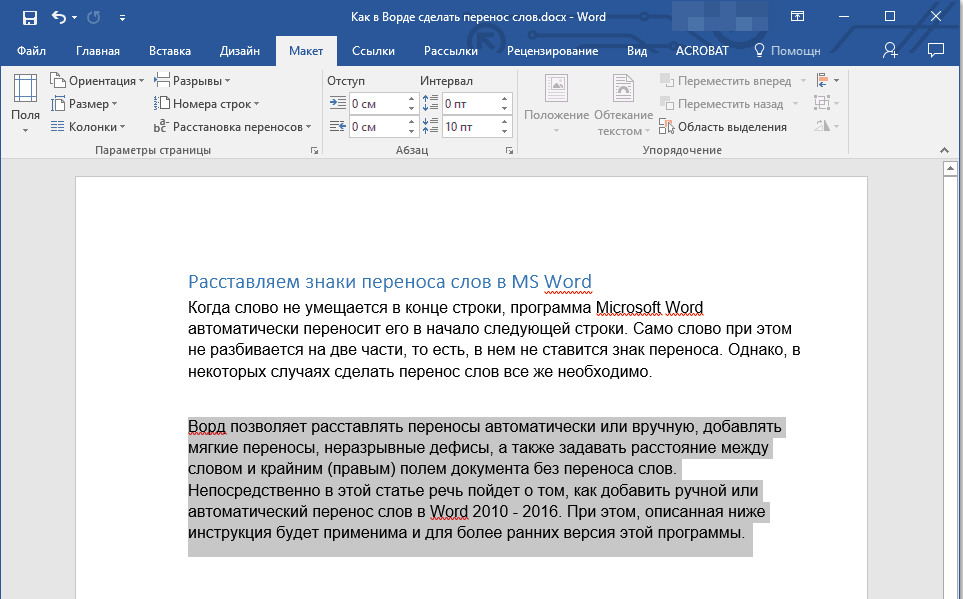
2. Отидете в раздела "Оформление" и щракнете върху бутона "Тире"разположени в групата „Настройки на страницата“.
3. В падащото меню изберете "Ръчно".
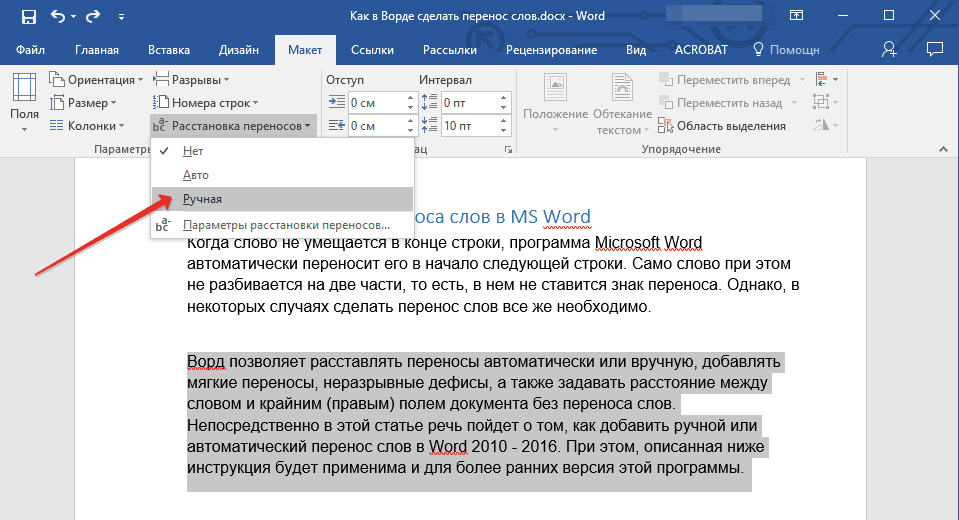
4. Програмата ще търси дефиси и ще покаже резултата в малък диалогов прозорец.
- Ако искате да добавите мек трансфер на мястото, предложено от Word, щракнете върху "Да".
- Ако искате да поставите тире в друга част на думата, поставете курсора там и натиснете "Да".
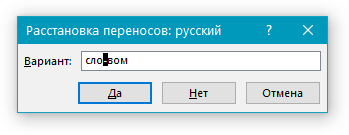
Добавете тире, което не се счупва
Понякога искате да предотвратите нарушаването на думи, фрази или числа в края на ред, които съдържат тире. Така например можете да изключите прекъсването на телефонния номер „777-123-456“, той ще бъде напълно прехвърлен в началото на следващия ред.
1. Позиционирайте курсора там, където искате да добавите неразбиващо се тире.
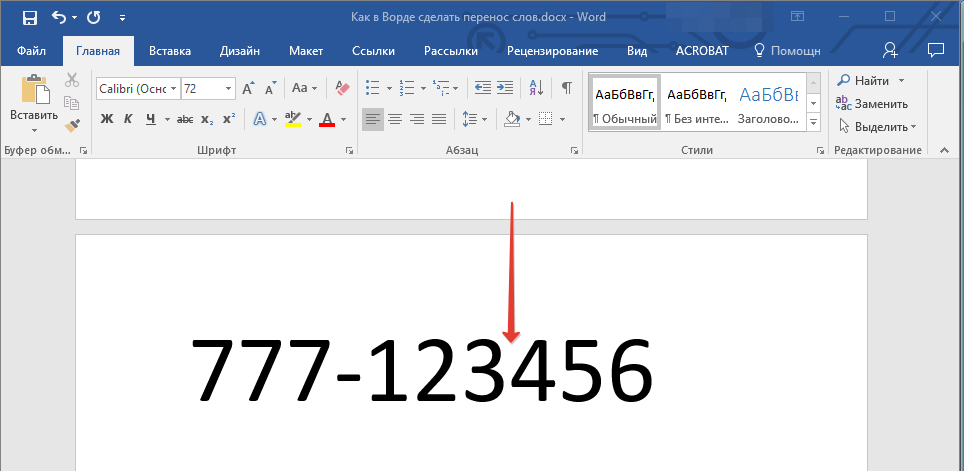
2. Натиснете клавишите „Ctrl + Shift + - (тире)“.
3. Неразбиващо тире ще бъде добавено на мястото, което сте посочили.
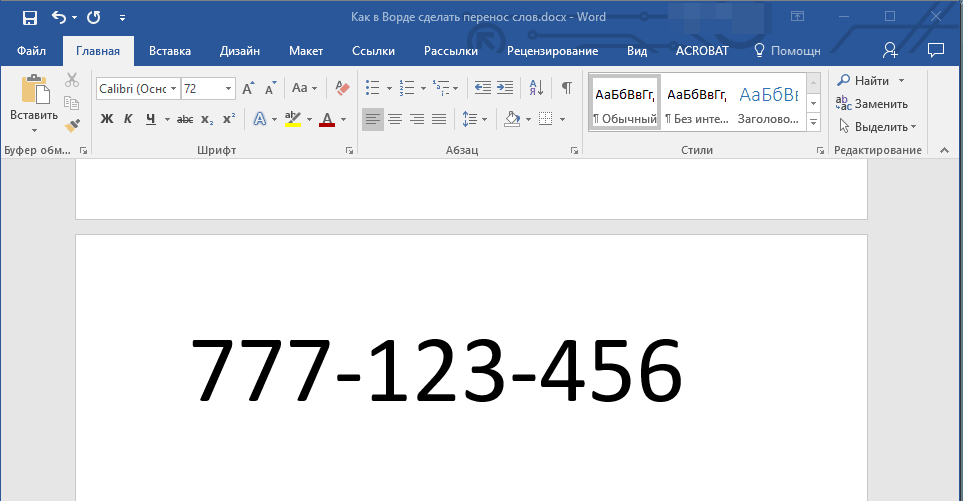
Задаване на трансферната зона
Зона на преноса е максимално допустимото разстояние, което е възможно в Word между дума и десен поле на лист без тире. Тази зона може да бъде разширена, както и стеснена.
За да намалите броя на трансферите, можете да разширите областта за трансфер. Ако е необходимо да се сведе до минимум неравностите по ръба, трансферната зона може и трябва да се стесни.
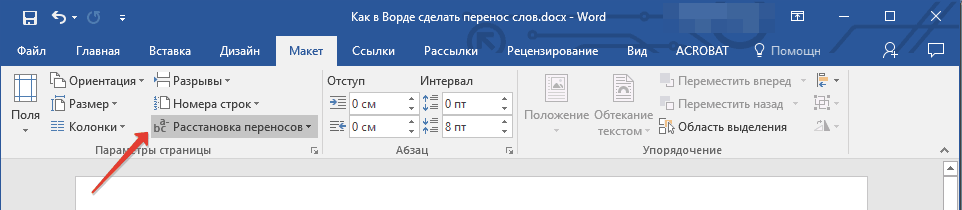
1. В раздела "Оформление" Натисни бутона "Тире"разположени в групата „Настройки на страницата“, изберете Опции за пренасяне.

2. В диалоговия прозорец, който се появява, задайте необходимата стойност.
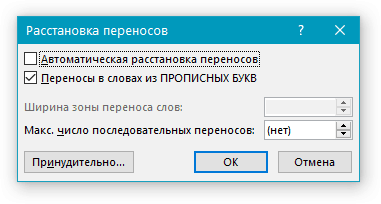
Това е всичко, сега знаете как да поставите тире в Word 2010-2016, както и в по-ранните версии на тази програма. Пожелаваме ви висока производителност и само положителни резултати.
Докато процесорът на Word Office върши много добра работа по подравняването на текста по ръбовете, центъра или ширината, някои потребители все още са недоволни от това, че десният край на текста изглежда неравен или че плътността на буквите е забележима в редовете. Да се текстов документ изглеждаше по-естетически приятно, можете да използвате функцията за пренасяне.
Някой смята, че основното не е „красотата“, а съдържанието на документа. Всъщност обаче се оказва, че проверяващите лица преди всичко обръщат внимание - това е дизайнът на произведението. В тази връзка е необходимо да се обърне внимание на това как изглежда текстът навън.

Ако в обикновен текст, разположен по цялата ширина на страницата, неравномерното разстояние между символите и думите в различни редове не е много забележимо, то в тесни колони на таблици такъв текст не изглежда много представителен. Следователно, често можете да наблюдавате как тирета се вмъкват в таблици, за да се посочи увиване на думи.

Подреждането на тирето по този начин е досадна задача. Освен това тези думи ще бъдат маркирани като грешно написани думи - с червена вълнообразна линия и дори с проста промяна на размера на шрифта, тези „тирета“ ще се преместят от края на редовете и допълнителните тирета ще останат в думите. Ето защо е по-добре да използвате специален инструмент за пренасяне. Автоматичното пренасяне е налично във всички версии на Word Office.
За да поставите тирета в автоматичен режим, трябва да отидете в раздела „Оформление на страницата“, където в групата „Настройки на страницата“ да намерите бутона „тире“. Когато кликнете върху него с мишката, ще отпадне списък, в който трябва да изберете елемента "автоматично" След това символите за тире се преместват автоматично в текста на документа. Следващите промени в текстовото съдържание или промените в шрифта автоматично ще променят тирето.
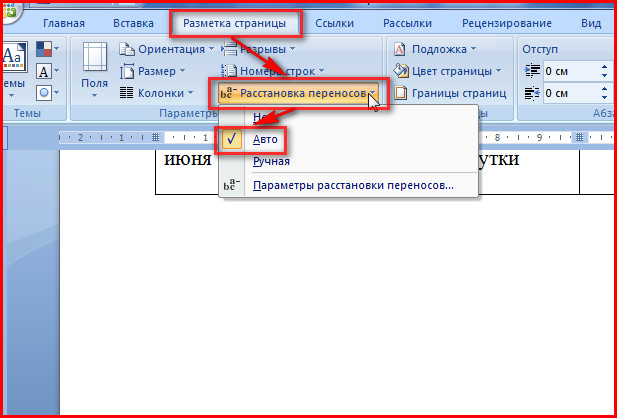
Тиретата, вмъкнати в автоматичен режим, се премахват с просто натискане на бутона „Не“ в инструмента за тире.
Преноса на част
В ръчен режим програмата предлага да се избере най-правилната подредба на преноса с думите на избрания текстов фрагмент. Ръчното пренасяне е най-добре да се използва за част от документа. Тоест, за да вмъкнете знаци за тире в част от документа, първо трябва да изберете този фрагмент и след това да натиснете тирето ръчно. След приключване на този процес програмата ще ви помоли да проверите останалата част от документа и ако са необходими прехвърляния само в избраната част, тогава трябва да откажете допълнителна проверка.
 можете да изберете: къде да поставите превода
можете да изберете: къде да поставите превода Изтриване ръчни трансфери се извършва малко по-различно от автоматичното. За да направите това, трябва да намерите в главния раздел на менюто на лентата и да кликнете върху бутона "Замяна". Разгънете прозореца за замяна, като кликнете върху бутона „Още“ и намерете там падащия списък „Специално“.
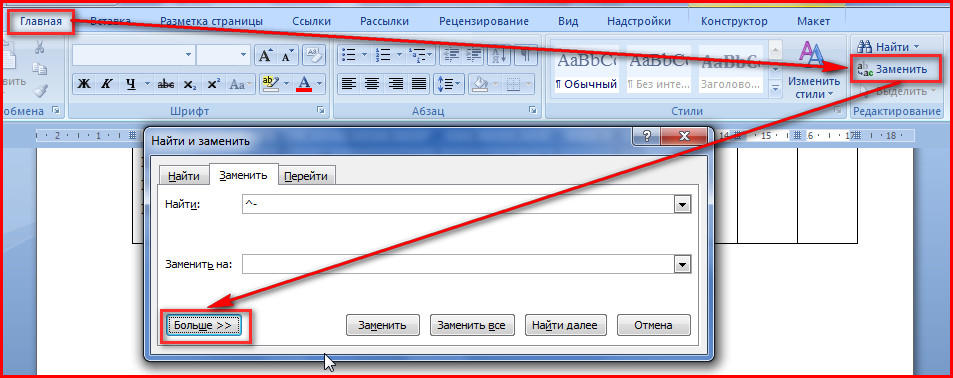
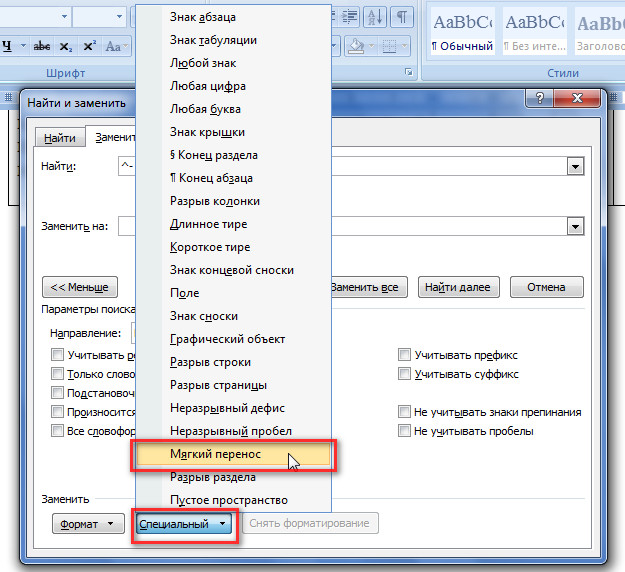
В този списък щракнете върху елемента за мек трансфер и, като оставите полето „Замени с“ празно, започнете процеса на замяна.
Опции за тире
Функцията за пренасяне има конфигурируеми параметри. Къде мога да посоча дали да вмъквам тирета в думи от главни букви... Главните букви (главни букви) обикновено се използват за подчертаване на заглавия, използването на тирета, в които се разваля външен вид документ.

Също така, задаването на ширината на зоната за пренасяне помага да се подобри представянето на текста. Увеличаването на тази област ще намали броя на тиретата в текста, но намаляването на размера на тази област ще направи десния ръб на текста по-гладък.
Така че използвайки специален инструмент инструментът за пренасяне помага да се направи текстът на документа по-компактен и привлекателен, като се разпределят равномерно букви и символи през редовете.
Опаковането на думи се изисква, когато подбор на персонал книги, списания, брошури, както и документи от специални формати. Но не вмъквайте ръчно тире там, където искате, защото форматирането на текст може да съсипе целия документ. Редакторът на Word има специално инструмент.
Когато пишете, направете следващи:
- Ние отваряме готов документ.
- В горния панел изберете раздела „ Оформление на страница».
- Щракнете върху менюто “ Тире»И изберете един от двата режима.
IN автоматично режим, самата програма разделя думи, ръководейки се от правилата на руския език. Можете да го активирате дори преди да започнете да работите върху документа и след това той ще бъде форматиран автоматично от редактора.
Ръчно управление подканва потребителя сам да определи местоположението на разделянето. Това може да се наложи, ако текстът съдържа специални термини, жаргон и други думи, които програмата може да прехвърли неправилно.
Ако е избрано ръчно разположение, на екрана ще се появи диалогов прозорец, предлагащ опции. 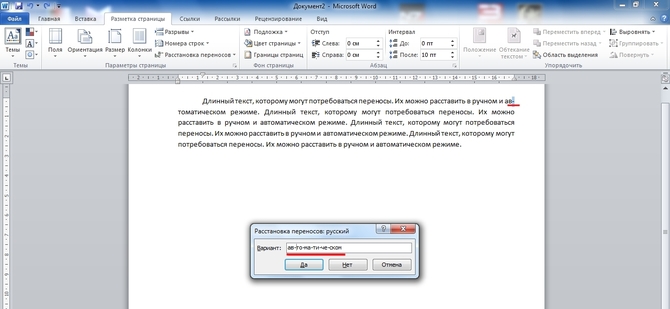
Настройка и оптимизация
По подразбиране думите ще бъдат пренасям в края на всеки ред. Ако тази функция не е желана, можете настройте честотата използване. За целта намираме в менюто " Тире"Вещ" Параметри"И в прозореца, който се показва, посочете необходимия номер, който определя колко тирета могат да бъдат поставени в ред в няколко реда. 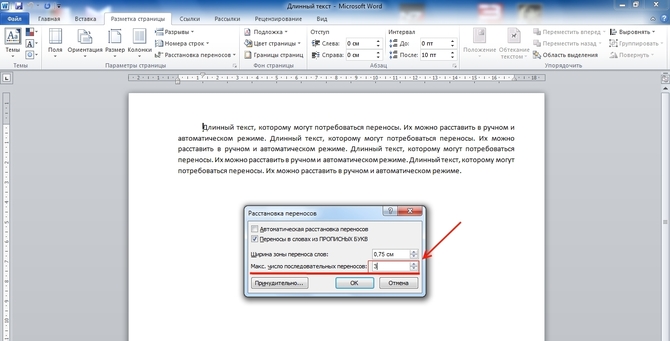
В полето " Ширина на зоната на обвиване»Можете да посочите разстоянието между последната дума на реда и десния ръб на страницата. Чрез увеличаване на този параметър можете да намалите броя на тиретата, но с по-тесни интервали, окончанията на редовете в текста ще станат по-гладки.
Ако присъства няколко абзаца, в които думите не трябва да се тире, можете деактивирайте тази функция за парче текст. Алгоритъмът е както следва:
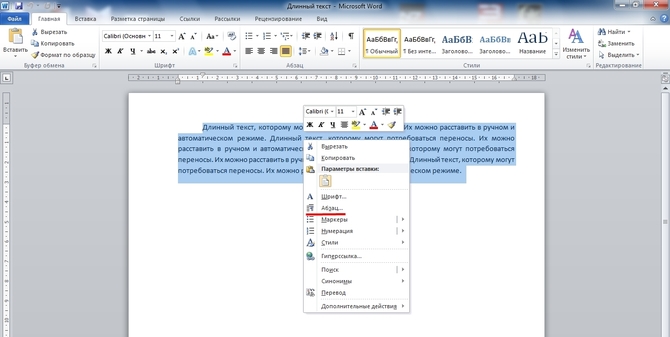
Ако вашият документ съдържа дума с тире (например „sci-fi“), която не може да бъде счупена, вмъкнете я вместо обичайното тире неразделназадържане на бутоните Ctrl + Shift + тире (-).
Премахване на тире
Да се отмяна автоматично поставяне, просто трябва да кликнете " Не»В менюто за избор на режим. 
По-трудно е с ръчно въвеждане, защото ще трябва да го премахнете и ръчно. Това се прави в следната последователност:
- В лентата с менюта изберете раздела „ У дома».
- Вдясно намираме елемента " Сменете».
- Не попълвайте никакви полета в прозореца, който се отваря. Просто кликнете върху бутона " | Повече ▼>>».
- В долната част изберете панела „ Специален».
- Ние намираме в списъка „ Мек трансфер».
- Кликнете върху " Заменете всички».
Грешно увиване на думи в документи възниква поради факта, че сричките са разделени ръчно. В такива случаи при най-малкото редактиране на текста направените промени могат да се "изместят". Затова се препоръчва да зададете автоматично пренасяне на думи в документа.
Ще имаш нужда
Инсталиран Word от Microsoft Office.
Спонсорирано от поставянето на статии на P & G по темата "Как да направите пренасяне на думи в Word" Как да премахнете голямо разстояние между думи Как да поставите тирета в Word Как да промените кодирането в Word
Инструкции
Като цяло, по подразбиране в word програма тирета с думи не се поставят. Това се дължи на факта, че в много документи - делови писма, юридически и официални документи - думите не се пренасят. Те се поставят в документа според избрания стил на форматиране - център, ляво, дясно и ширина. За това програмата има специални опции. Въпреки това, в редица отрасли като науката, медицината, технологиите често се срещат много дълги термини и понятия. Когато пишете, те се пренасочват към следващия ред, но понякога при определени обстоятелства просто е необходимо опаковане на думи. Но не забравяйте: трябва да сте умни по отношение на редактирането на текст и поставянето на тирета с думи. В противен случай при първите промени текстът ще се превърне в нещо неразбираемо. Моля, обърнете внимание, че не е необходимо да избирате нищо, преди да организирате трансфери. Ако зададете определени параметри, те ще бъдат приложени към целия документ, а не към селекцията. За да извършите прехвърляния, в лентата с инструменти намерете елемента "Услуга", а в падащия прозорец намерете раздела "Език". Щракнете върху този бутон и изберете опцията "Hyphenation". Поставете отметка в квадратчето до елемента, от който се нуждаете, в прозореца, който се отваря. Тук са представени няколко опции за конфигуриране. Изберете един от методите - „Автоматично пренасяне на думи“ или „Пренасяне на думи“. В този случай можете да зададете ширината на зоната за пренасяне и максималния брой последователни тирета. Програмата има и опция за принудително настаняване. За да разделите фраза на срички, щракнете върху желаната дума и изберете "Force". В отворения прозорец в реда посочете местата, където искате да поставите тирета, поставете тире и натиснете Shift + Enter. И правете това толкова пъти, колкото ви трябват срички. Но не прекалявайте с ръчната разбивка. В противен случай, когато правите промени, текстът може просто да "остави" за вас. Ако текстът не се прехвърля на „машина“, изберете фрагмента, който трябва да редактирате, изберете меню „Инструменти“ и раздела „Език“. След това отидете на опцията "Избор на език". В прозореца „Маркиране на избрания текст като“ посочете руски. Също така тук трябва да поставите отметка срещу реда "Автоматично откриване на езика". Ако все още не можете да пренасяте текста, изберете командата Форматиране и раздела Параграф. След това в раздела „Позиция на страницата“ деактивирайте автоматичното пренасяне на думи. За да разделите тиречни думи, използвайте меко тире, за това са ви необходими клавишите Ctrl и знакът „-“. Колко просто
Други свързани новини:
Тиретата, разделящи думите на срички, е обичайно да се виждат на страниците на художествени книги. Въпреки това, в случаите, когато текстът не се чете, а се гледа, тирето само отвлича вниманието на читателя. Това важи изцяло за текстовете в мрежата. Методи за форматиране в известни редактори също дайте
Прехвърлянето е правилното разделяне на дума на срички и прехвърляне на част от думата в началото на следващия ред. Нека да видим как да присвоите преноса в текста автоматично или да ги поставите ръчно.
Илюстрациите показват интерфейса на Word 2007, но всички предоставени команди и инструменти са напълно съвместими и приложими в Word 2010.
Област с много страници, разположена в горната част на прозореца на Word - лентата се състои от раздели:
Всеки раздел на лентата съдържа групирани контроли за конкретни инструменти на редактора. Стартирането на Word отваря лентата на лентата "Начало", където се намират инструментите за форматиране на текст.
Нека отворим раздела „Оформление на страницата“. Тук, в групата „Настройка на страницата“, отворете диалоговия прозорец Hyphenation и изберете режима на тире:

В режим "Auto" програмата автоматично обгръща думите, намерени в края на редовете. В случай на последващо редактиране на текста и промяна на дължината на редовете, редакторът автоматично ще пренареди необходимите тирета. За да приложите тази настройка, изберете част от текста или целия текст - (Ctrl + A) и задайте "Auto".
Освен това можем сами да присвоим на отделни думи и фрази в текста място за вмъкване на тире. Нека първо отворим скритите символи за форматиране. В раздела „Начало“, в групата „Абзац“ активирайте функцията за показване:

Изберете дума в текста, задайте и щракнете върху мястото на разделяне с курсора. Натиснете клавишната комбинация Ctrl + тире. Символ за мек трансфер се появява на мястото, посочено от курсора:

Сега, ако тази дума стигне до края на реда, тя ще бъде увита до следващия ред точно така. Поставяме тирета в необходимите думи и изключваме показването на скрити символи. Прекъсванията на думи няма да се виждат, ако думите са в средата на реда.
Като пишете текста, можете да поставяте тирета ръчно. За да направите това, в прозореца "Hyphenation" изберете командата "Manual". Редакторът отваря диалогов прозорец, в който думите за пренасяне се появяват една по една. Поставете курсора на мястото на желания трансфер и потвърдете: "Да". На определеното място думата вмъква мек трансфер. Ако текстът се редактира и дължината на редовете се промени, ще бъдат показани и отпечатани само тези думи от предишните меки тиречни думи, които ще попаднат в краищата на редовете. В този случай многократното автоматично преинсталиране на тирета не се прави.
Друг важен елемент за форматиране е тирето без разбиване. Необходимо е да се предотврати отделянето и прехвърлянето на такива структури като например: "златисто жълто", "поради", "2-ро" и други подобни. За да предотвратите прекъсване в края на реда на сложни думи, сложни фамилии, съставни числа, комбинирани с тире, използвайте непрекъснато тире. Просто заместваме обичайното тире с нечуплив тире в тези думи. Неразбиващо се тире се вмъква на желаното място с клавишната комбинация: „Ctrl + Shift + тире“.
Извикване на прозореца "Тире" чрез "Параметри на тире":
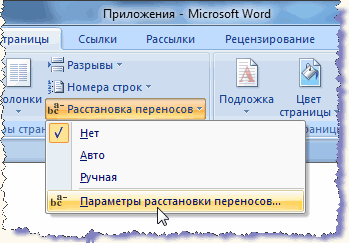
можете да зададете размера на областта за прехвърляне. По-широката област ще увеличи назъбеността на десния ръб, но ще има по-малко тире. Стесняването на областта ще отреже ръба, но количеството на тирето ще се увеличи.
Сега нека да видим как да премахнем от текста неразбиващи се тирета, меки тирета и други елементи за ръчно форматиране. В главния раздел в групата „Редактиране“ намираме командата „Замяна“, която също съответства на полезната комбинация от Ctrl + H. В прозореца „Намиране и замяна“ в падащия списък маркирайте елемента за изтриване. Символът на избрания елемент се появява в реда "Намиране":

Оставете реда "Замени с:" празен. Щракнете върху бутона „Замяна на всички“. Изскача прозорец за завършване на операцията, показващ броя на направените замени. След това в падащия списък изберете следващия елемент и също го изтрийте.
И, за да премахнете автоматично поставеното тире в прозореца "Hyphenation", изберете командата "No".
Правилно поставени тирета, неразбиващи се тирета, оптималният размер на зоната на тирета образуват лесен за четене текст с равни интервали между думите. Компактният текст заема по-малко място на страниците, което е важно при изготвянето на обемисти документи.