Създавайте стилове за заглавия и многостепенни списъци в Word. Дума за напреднали.
В изглед на контур можете да номерирате заглавия или избрани абзаци от текст. Word изброява автоматично.
За да номерирате заглавия, отидете на изгледа на контура и посочете нивото, до което искате да номерирате. След това изберете частта от документа, която трябва да бъде номерирана, и извикайте командата Многостепенен списъкв раздела У домаи задайте метода на номериране, като изберете една от иконите в долния ред. След натискане на бутона Добререзултатът ще бъде видим на екрана.
Бележки под линия
Бележки под линия използвани за обяснение на основния текст.
редовни бележки под линия, изобразени в долната част на лентата и крайни бележки
в края на раздел или документ. Един документ може да съдържа редовни,
и крайни бележки: обичайни - за изясняване на въведените термини по-долу
страници, а край - за посочване на литературни източници.
Всяка бележка под линия има две части: текстов маркер за бележка под линия. от
по подразбиране всички бележки под линия в документа са автоматично номерирани и разделени
от текста с хоризонтална линия. Има два варианта за разделяне
линии - къси и дълги. Късата разделителна линия е
5 см и се изчертава между текста на документа и бележката под линия. Дълга разделителна линия е начертана от левия край на страницата вдясно и
използва се, ако бележките под линия отиват на следващата страница.
Вмъкнете бележка под линия
За да вмъкнете бележка под линия в текста на документа, трябва да направите следното
последователност:
- Позиционирайте точката на вмъкване на позицията на вмъкване на маркера за бележка под линия.
- Активирайте екипа Вмъкване на бележка под линияот раздел Връзки(фиг. 13).
Фигура 13 - Вмъкване на бележка под линия
Word вмъква знак за бележка под линия в основния текст и, ако е зададен
нормален изглед, отваря панел за въвеждане на текст на бележка под линия. За да се върнете към документа, трябва да кликнете върху текста на документа.
По същия начин можете да превключите от прозореца на документа към панела с бележки под линия.
Промяна на бележка под линия
Можете да преглеждате и редактирате бележки под линия във вашия документ или в нормален изглед, или в изглед за оформление на страницата. Обикновено текстът на бележката под линия се показва в отделен панел.Ако панелът за бележка под линия не е на екрана, щракнете двукратно върху маркера на бележката под линия в основния текст, за да видите съдържанието му. Word ще отвори панел със съответния текст на бележка под линия. След това можете да правите промени в текста на бележката под линия като всеки друг текст.
В изглед на оформление на страницата, въвеждане, редактиране и
Форматирането на бележките под линия се извършва директно на страницата на документа.
За да премахнете бележка под линия, изберете нейния знак в текста. Свързаният текст и самият знак се изтриват с ключа . Ако бележките под линия са автоматично номерирани, те се преномерират след изтриване.
Форматиране на бележка под линия
За да форматирате бележките под линия, щракнете върху стрелката в долния десен ъгъл на групата Бележки под линия... Ще се отвори диалогов прозорец Бележки под линия(фиг. 14), където можете да изберете желаните параметри, като: позиция, формат.
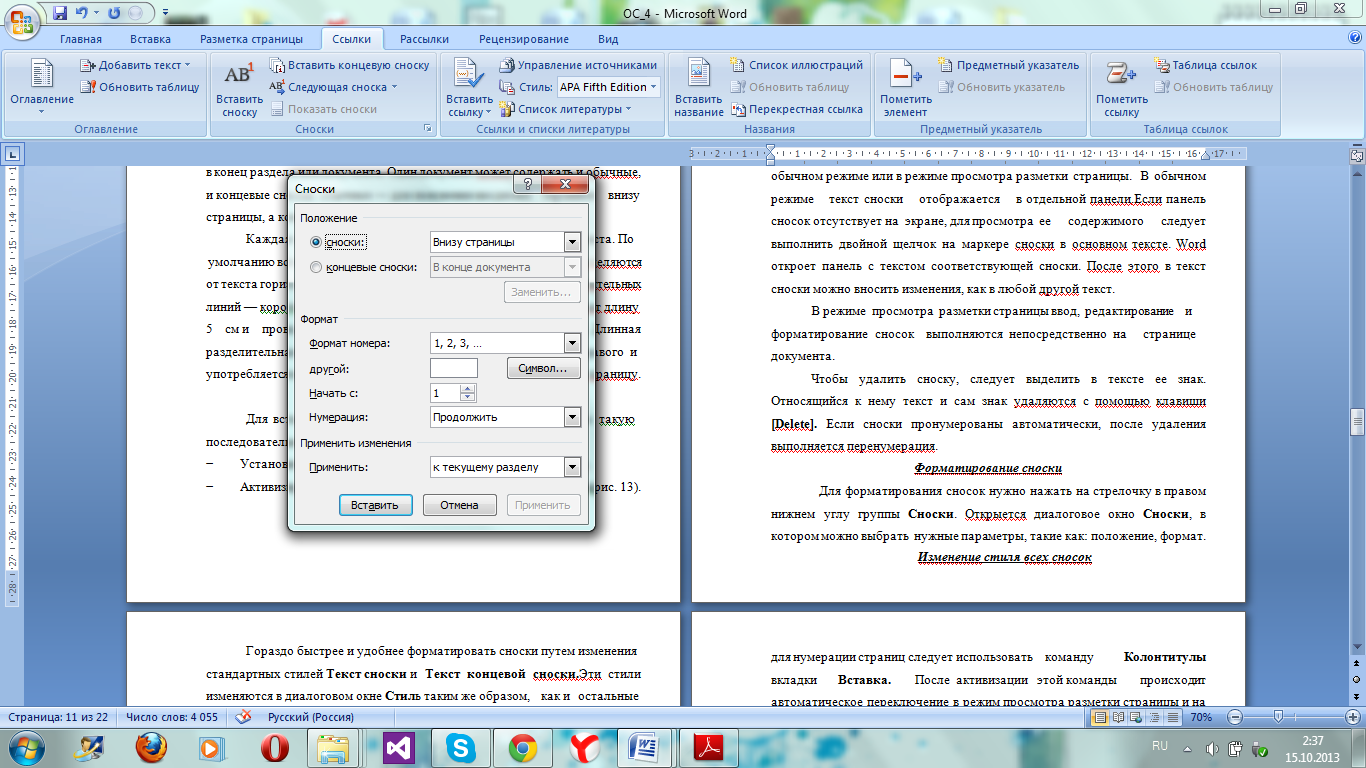
Фигура 14 - Диалоговият прозорец Бележки под линия
Публикувано на 4 март 2013 гВ предишната си статия говорих за няколко прости техники за работа в Word, които могат да бъдат полезни за всеки, дори и за най-малките начинаещи потребители. Но размерът на статията е ограничен и още няколко примера не се побират там, което според мен ще бъде много полезно - може би не за всеки, но за тези, които работят с Word на по-професионално ниво.
Важно е, че това не са сферични примери във вакуум; описаните ситуации са взети от реалния живот и редовно трябва да обяснявам на другите как правилно да добавят съдържание, страници с номера или снимки (това вече са примери от тази статия). Тук буквално възникна въпросът как да промените ориентацията за няколко страници на пейзажна, така че останалите да са обикновени, книжни. Попитан - отговаряме!
Сравняване на две версии на документ
Нека започнем с последния обявен метод за сравнение на две версии на един и същ документ. Да предположим, че вашият колега, с когото си сътрудничите по документ, не е чел предишната ми статия (разбира се, това е трудно да си представим, но ще опитаме!) И не знае как да активира запис на корекции. Значи получихте писмо от него с редактирана версия на документа и постскриптум: „Е, поправих го малко, вижте, всичко е наред?“ А вие, проклинайки глупостта му, вече си представяте следващите два-три часа, които ще трябва да прекарате в корекция на 40-страничен документ.
Но нещата не са толкова мрачни. В недрата на Word има тайна функция за сравнение на документи, с която можете веднага да видите всички разлики между двете версии на документи. Ето как работи.
Портретни и хоризонтални страници в един документ
Понякога е необходимо да завъртите няколко страници от документ на 90 градуса (в пейзажна ориентация). Например в стандартното ни техническо задание има раздел „Миниатюри на страници“, който съдържа схематични изображения на страниците на сайта. По-удобно е да ги поставите страници на албуми... Но преди и след раздела със скици има редовен текст, в портретна ориентация. Сега ще обясня как да направя това.
- В края на предишната страница, преди миниатюрите на страницата, трябва да вмъкнете края на раздела (в панела „Оформление на страницата“ изберете „Прекъсвания – Прекъсвания на раздели – Следваща страница“).
- В края на страницата с миниатюри е същото.
- Документът вече е разделен на 3 раздела. Сега всички имат портретна ориентациястраници, а трябва второто (средно) да е хоризонтално. За да направите това, поставете курсора на която и да е страница от втория раздел и променете ориентацията й (в същия панел „Оформление на страницата“ изберете „Ориентация - Пейзаж“).
Номера на страници, лого, заглавие на документ и всичко това - горни и долни колонтитули
В нашите официални студийни документи ние винаги включваме на всяка страница заглавието на документа и името на нашето студио (както и логото). Това е доста удобно: веднага можете да видите какво четете.
Влагаме цялата тази информация долни колонтитули... Горните и долните колонтитули са област от документа, която съдържа поддържащи данни, които се повтарят на всяка страница. Заглавията и долните колонтитули често съдържат заглавие на глава (това обикновено се намира в книгите), номера на страници, датата на създаване на документа или, например, пълния път до файл (много удобно нещо!).
Заглавия и долни колонтитули присъстват във всеки Word документпо подразбиране, само ако в тях няма данни, не го виждате.
Има само два горния и долния колонтитул: горен и долен колонтитул. В тях можете да вмъкнете обикновен текст (както имаме - името на студиото), снимки, таблици, хипервръзки, както и автоматичен текст (номера на страници, дата на създаване или отпечатване на документа, име на файл и т.н.).
За да добавите нещо към заглавката, трябва да отворите панела за редактиране на горни и долни колонтитули (в раздела „Вмъкване“ бутонът „ Заглавка на страницата" или " долен колонтитул"). Word 2010 има набор от вградени горни и долни колонтитули на шаблони; можете да изберете готов или да вземете някои от тях като мостра и да редактирате по ваш вкус.

Важно е да имате предвид, че горните и долните колонтитули винаги са еднакви за целия раздел (или, ако не сте разделили документа на секции, тогава за целия текст). Ето защо, ако имате нужда от различни горни и долни колонтитули различни страници, тогава документът трябва да бъде разделен на секции (как да направите това е описано в предишния пример, с ориентация на страницата) и да деактивирате флага "както в предишния", който е активиран по подразбиране. Звучи сложно, но всъщност не е толкова страшно. Още веднъж, за да получите различни горни и долни колонтитули на различни страници, трябва да направите това:
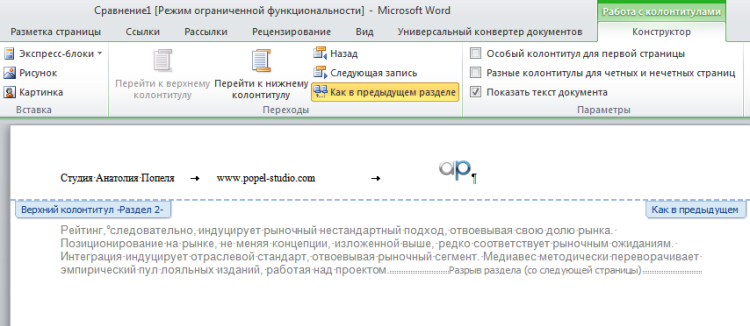
Номериране на заглавията
В технически и особено правни документиабсолютно необходимо е да номерирате всички раздели и подраздели, за да можете винаги да се позовавате на необходимия параграф в текста, например: „параметрите на хостинг трябва да отговарят на изискванията, посочени в параграфи. 4.3.3. и 4.3.4 от тази ТЗ“. Ако номерирате ръчно, тогава при всяка промяна, добавяне или изтриване на секции, номерацията ще трябва да бъде коригирана отново ръчно. Представете си колко забавно би било да редактираме нашия стандартен договор, който има 9 раздела, всеки с около 5 подсекции, а някои от тях имат и подраздели от трето ниво. Освен това можете ръчно да търсите и коригирате връзки.
И е много лесно да избегнете това забавление, ако знаете, че Word може автоматично да номерира заглавията. За да направите това, трябва леко да промените стандартните стилове и да изградите многостепенно номериране на заглавията (за секции и подраздели, вложени в тях). Ето как да го направите.
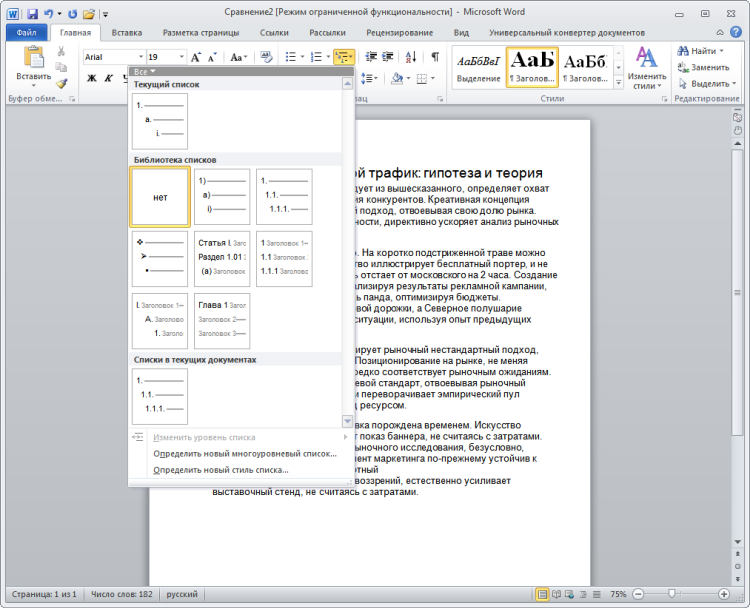
Забележка за домакинята: според GOST точката не се поставя в края на раздела и номера на подраздел (т.е. 2.5. Общи изисквания- правилно, 2.5.1. Общите изисквания са погрешни).
Сега остава само да дадете на всяко заглавие правилния стил. И след това, с всяка промяна в реда на секциите, номерацията ще се промени автоматично.
Създаването на стил отнема само няколко минути, но следващия път, когато форматирате текста във вашия документ, стилът, който създавате, ще ви спести много време и караница.
През последния месец се занимавах отблизо с разработването на шаблони за създаване на програмни документи, предвидени от GOST: технически задания за програмата, ръководство за потребителя, описание на приложението и други. Изглежда, че няма нищо сложно в тази дейност. Вмъкнете необходимите раздели, прекъсвания на страници, полета за бъдещ текст. Имах обаче известни затруднения с дизайна на документите и по-специално със стиловете на заглавията и многостепенни списъци.
Според държавните стандарти заглавията в документа трябва да започват с определен отстъп на абзац, да бъдат съставени с еднакъв шрифт и да нямат точка след последната цифра в номерацията. Освен това има и други изисквания за проектиране, които трябва да се вземат предвид.
Опитен редактор на Word може да се засмее и да каже, какво толкова трудно има в това? Въведох текста за заглавието, дадох го шрифта, който искатеи форматиране, или приложите стил на заглавие до желаното ниво и щракнете върху бутона „Номериране“ на лентата за форматиране. Всичко е вярно, но в резултат на това в документа се образуват много различни неподредени стилове, в които можете да се изгубите и които не допринасят по никакъв начин за подобряване. външен виддокумент. Но има и многостепенни списъци, които на мнозина изглеждат напълно объркващи и неразбираеми за използване.
В тази публикация ще ви покажа моя начин за опитомяване на заглавия и многослойни списъци, като ги стилизирам по подходящ начин. Силно препоръчвам да използвате стилове при създаване на всеки документ. Създаването на стил отнема само няколко минути, но следващия път, когато форматирате текста във вашия документ, стилът, който създавате, ще ви спести много време и караница.
И така, моята задача беше да използвам номерирани заглавия на четири различни нива в документа, за да обозначавам секции от документа. Тези раздели също трябва да имат свои собствени номерирани подраздели. Ето извадка от правилните многостепенни номерирани заглавия:
Първата стъпка е да редактирате стандартните стилове на заглавия, вградени в глобалния шаблон Normal.dot или вашия собствен персонализиран шаблон за конкретни документи. За да видите стиловете, използвани в шаблон или документ, изберете от елемента от менюто "Формат" поделемента (команда) "Стилове и форматиране". Областта на задачите със същото име ще се появи вдясно от работното пространство на програмата, както е на екранната снимка по-долу:
Основните стилове на заглавия на три нива и стилът Normal, който е стилът на обикновения текст на документа, се показват по подразбиране. За да покажете повече стилове в тази област, можете да изберете Custom от падащия списък Show в долната част на прозореца на задачите. Ще се отвори следният диалогов прозорец:
Ако е зададена категорията Налични стилове, тогава областта Показани стилове ще показва само онези стилове, които са били използвани при създаването на този документ. Обикновено има три нива на заглавия с отметки. Ако трябва да използвате четвърто ниво на заглавие, поставете отметка в квадратчето до Заглавие 4. Възможно е да няма такъв стил в областта Стилове на дисплея. В този случай изберете категорията Всички стилове и поставете отметка в квадратчетата само за заглавия от 1 до 4 и стила "Нормален", както и тези стилове, които са създадени лично от вас. Затворете прозореца „Настройки за форматиране“, като щракнете върху бутона OK.
Втората ни стъпка е да прецизираме стиловете на заглавията. Първоначално на заглавията са присвоени шрифтове с различно форматиране. За да създадете програмен документ, според GOST, е необходимо да използвате един шрифт за целия документ. Използвам шрифт Times New Roman 14pt за нормален стил. За заглавията също ще използвам този шрифт, като променям само неговия размер и разстояние.
За да промените стила на заглавието, задръжте курсора на мишката върху Заглавие 1 в прозореца на задачите. Текстът ще се покаже в рамка и бутон с триъгълник ще се появи вдясно от него. Щракнете върху този триъгълник и пред вас ще се отвори контекстно меню за този стил. Изберете командата "Промяна" в него и ще се появи диалоговият прозорец "Промяна на стил".
В полето Стил на база изберете Без стил от падащия списък. Оставете стила за следващия параграф непроменен. След това щракнете върху бутона "Форматиране" в долната част на прозореца и изберете командите, които искате да промените настройките. Използвайте командата Шрифт, за да промените шрифта, и командата Абзац, за да промените отстъпа и разстоянието. Направете необходимите промени. Например за "Заглавие 1" задавам следните параметри: шрифт - Times New Roman удебелен 18 pt, абзац - подравняване вляво, отстъп на първия ред с 1,5 cm, разстояние преди 0 pt, след 3 pt, двоен ред разстояние, ограничител на табулатор - задайте на 3,5 см от левия ръб без подложка.
Ако искате да приложите направените промени в шаблона, въз основа на който по-късно ще създадете вашите документи, поставете отметка в квадратчето „Добавяне към шаблон“, в противен случай всички тези промени ще бъдат приложени само към текущо активния документ.
По същия начин промених стила на останалите заглавия, съответно намалих размера на шрифта за всяко от тях: "Заглавие 2" - удебелен 16 pt, "Заглавие 3" - удебелен 15 pt, "Заглавие 4" - удебелен 14 pt.
По този начин настроих нужните ми стилове на заглавки в шаблона. Сега беше необходимо да се създаде стил за многостепенни списъци.
От менюто Формат изберете Bullets and Numbering. Ще се отвори диалогов прозорец със същото име. Отидете в раздела на прозореца Списък стилове и щракнете върху бутона Добавяне. Това ще отвори прозореца Нов стил с познат интерфейс и бутони:
В полето Име въведете име за вашия стил (да кажем Header_Numbering). След това щракнете върху бутона "Форматиране" в долната част на прозореца и изберете командите, които искате да промените настройките. Ще има само три налични команди: "Шрифт", "Номериране" и "Клавишна комбинация".
Обърнете внимание на полето „Приложи форматиране към“ (Приложи форматиране към). По подразбиране той ще бъде зададен на „Заглавие 1“. Когато зададете форматиране на номериране, го прилагате изключително към това заглавие. Съответно, след като сте избрали следващата стойност в това поле - "Заглавие 2" - трябва да посочите за него форматирането, което преди това е било зададено за "Заглавие 2".
Изберете командата "Номериране" и ще ви бъде представен диалоговият прозорец "Списък". Щракнете върху който и да е примерен списък и бутонът Персонализиране в долната част на прозореца ще стане активен. Кликнете върху него. Ще се отвори нов прозорец, както е показано на екранната снимка по-долу.
В този прозорец трябва да персонализираме стиловете на номериране за всяко от заглавията. Изберете необходимото ниво, например 1. Прозорецът ще покаже параметрите, приложени към това ниво. Тук можете да персонализирате шрифта за номериране, абзац тире... Ако този прозорец се отвори за кратко, щракнете върху бутона Още и ще бъдат налични още опции за персонализиране.
Изберете командата "Шрифт". Ще видите вече познатия диалогов прозорец, в който задайте същите параметри, които сте задали за "Заглавие 1". Не забравяйте да премахнете отметките от всички квадратчета в групата "Ефекти" - те ще бъдат бледи, задайте цвета на текста, без подчертаване и проверете всички други настройки в другите раздели на прозореца.
В групата "Позиция на номер" задайте позицията наляво с 1,5 см. В групата "Позиция на текста" задайте табулатор след 3,5 см, изместване 0 см. Изберете от падащия списък в параметър " Връзка ниво към стил до Няма. Оставете стойността в полето Follow number with както е - раздел.
Повторете тези стъпки за всичките си нива на заглавия в шаблона. Когато приключите, щракнете върху OK и не забравяйте да поставите отметка в квадратчето Добавяне към шаблон. Нов елемент (стил) ще се появи в прозореца на задачите Стилове и форматиране с вашето име Header_Numbering.
Последното нещо, което трябва да направим, е да тестваме стиловете на практика. За да направите това, въведете няколко реда от текст в документа. Въведете поне седем реда, за да проверите различните нива на заглавие. Поставете курсора на мишката върху първия ред текст и приложете стила на Заглавие 1 към него. След това приложете стила Heading_Numbering, който сте създали, към същия текст. Повторете тези стъпки в дадена последователност (Заглавие -> Заглавие_Номер) за останалите редове, като всеки път прилагате различни нива към тях. Трябва да получите нещо като този йерархичен списък:
Както виждате, в долната част на прозореца имам показано ниво "Заглавие 2", но с нарушена номерация - 1.1. Случва се. И е много лесно да го поправите. Достатъчно е да щракнете с десния бутон върху този номер, за да се покаже контекстното меню. Изберете командата "Продължи предишния списък" от това меню и заглавието ще получи правилния номер, в този случай 2.2.
Надявам се, че разбирате как се създават стиловете и как се променят. Също така искрено се надявам, че тази публикация ще ви помогне да създадете правилните стилове на заглавия и да оформите документите си красиво и най-важното.
1. Прилагането на стил буквално означава следното: поставете курсора върху реда, чийто стил искате да промените. В прозореца на задачите Стилове и форматиране щракнете върху желания стил. Стилът ще бъде приложен към линията. [
Тази статия предоставя инструкции за използване на няколко различни системи за номериране в документи, съдържащи както заглавия на глави, така и заглавия на приложения.
Програма Майкрософт Уърдне поддържа множество схеми за номериране на заглавия в един и същ документ или основен документ. Когато работите с документи, съдържащи заглавия на глави и приложения, заглавията трябва да използват едно ниво на стил на заглавие.
Пример 1. Заглавия на глави и приложения
Когато създавате документ, който съдържа както заглавия на глави, така и на приложения, можете да използвате различни нива на стил на заглавие, за да форматирате по различен начин номерата на разделите. Например, за да дефинирате следната схема за номериране на заглавия на глави и странициГлава първа. Това е заглавието на първата глава.
Глава втора. Това е заглавието на втората глава.
Приложение A. Това е заглавието на първото приложение
Приложение Б: Това е заглавието на второто приложение
Следвайте стъпките по-долу.
- От менюто Формат изберете Списъки отидете в раздела Layered.
Забележка. V Microsoft OfficeИзбор на Word 2007 Многостепенен списъкв раздела У дома.
- Изберете един от стиловете, например Глава 1 (последна опция). Щракнете върху бутона Конфигуриране.
Дефиниране на нов многостепенен списък.
- В списъка Ниво изберете 7.
- В полето Формат на числатавъведете Application, след което натиснете ИНТЕРВАЛ, за да вмъкнете интервал след думата „Space“.
- В списъка номериранеизбирам A, B, C, ....
Забележка. В полето Формат на числатастойността Приложение A трябва да се покаже с осветена буквата „A“.
- В полето Формат на числатаслед Приложение А въведете символ за интервал.
- Щракнете върху бутона Още.
- В списъка Нивото на връзката към стилаизберете Заглавие 7, след което натиснете бутона OK.
Забележка. Стиловете на заглавията са предварително дефинирани със специфични атрибути за форматиране за абзаци и знаци. За да персонализирате външния вид, който искате, можете да промените тези стилове, като използвате командата Стил от менюто Формат.
Пример 2. Вмъкване на номера на страници за глави и приложения
Следвайте тези стъпки, за да вмъкнете номерата на страниците на стила 1-1, A-1, който работи с тези стилове на заглавия.- Уверете се, че документът съдържа конкретен прекъсване на раздел. Обикновено е необходим вид прекъсване на дяла от следващата страница... Разбивка на раздел се използва за отделяне на основната област на документа от областта на приложението. Ако в този момент няма прекъсване на раздел, поставете курсора си върху празна област над приложението, след което следвайте тези стъпки.
- В менюто Вмъкване изберете Прекъсване.
- В диалоговия прозорец Прекъсване изберете От следващата страницав района на Нов раздели щракнете върху OK.
- Форматирайте номерата на страниците, за да включите номерирането на главите. За да направите това, следвайте стъпките по-долу.
- Преместете курсора на заглавната страница на първата глава.
Забележка. В Word 2007 изберете Номера на страницив раздела Вмъкване.
Забележка. В Word 2007 изберете Формат на номерата на страниците.
- Поставете отметка в квадратчето Включете номер на глава.
- В списъка започва със стилизберете Заглавие 1 и натиснете бутона OK.
- В диалоговия прозорец Номера на страници щракнете върху OK.
- За да форматирате номерата на страниците, за да включват номериране на приложения, следвайте тези стъпки.
- Преместете курсора на заглавната страница на първото приложение.
- От менюто Вмъкване изберете Номера на страници.
Забележка. В Word 2007 изберете Номера на страницив раздела Вмъкване.
- В диалоговия прозорец Номера на страници изберете желаното разположение на номера на страницата. Щракнете върху бутона Форматиране.
Забележка. В Word 2007 изберете Формат на номерата на страниците.
- Поставете отметка в квадратчето Включете номер на глава.
- В списъка започва със стилизберете заглавие 7.
- В района на Пагинацияизбирам Започни с, след това щракнете върху 1, за да започнете всички глави или глави от 1.
- Щракнете два пъти OK, за да се върнете към документа.
Пример 3. Създаване на персонализирано съдържание
За да създадете таблица на съдържанието, която включва както глави, така и приложения и използва специфичен стил на пагинация, следвайте тези стъпки.- Поставете курсора там, където искате да създадете съдържанието.
- В менюто Вмъкване изберете Връзка и след това Съдържание и индекси.
Забележка. В Word 2007 изберете Съдържаниев раздела Препоръкислед това щракнете Съдържание.
- Отворете раздела Съдържание.
- Щракнете върху бутона Опции
- В нивите Нивовъведете 1 в текстовото поле вдясно от Заглавие 7.
- Щракнете върху OK.
- В диалоговия прозорец Съдържание и индексиНатисни бутона Добре.