Преоразмерете една клетка в Excel. Основи на работа с колони и редове в MS Excel
Всеки потребител, работещ в Excel, рано или късно се сблъсква със ситуация, когато съдържанието на клетка не се вписва в нейните граници. В този случай има няколко изхода от тази ситуация: намалете размера на съдържанието; да се примирят със съществуващата ситуация; разширяване на ширината на клетките; разширяват височината си. Ще говорим за последната опция, а именно за автоматично настройване на височината на линията.
AutoFit е вграден инструмент на Excel, който ви помага да разширите клетките по съдържание. Трябва веднага да се отбележи, че въпреки името, тази функция не се прилага автоматично. За да разширите конкретен елемент, трябва да изберете диапазон и да приложите посочения инструмент към него.
Освен това трябва да се каже, че автоматичната височина е приложима в Excel само за онези клетки, които имат активирано прехвърляне на думи при форматирането си. За да активирате това свойство, изберете клетка или диапазон в листа. Щракнете върху селекцията с десния бутон на мишката. В стартирания контекстен списък изберете позицията „Формат на клетката ...“.
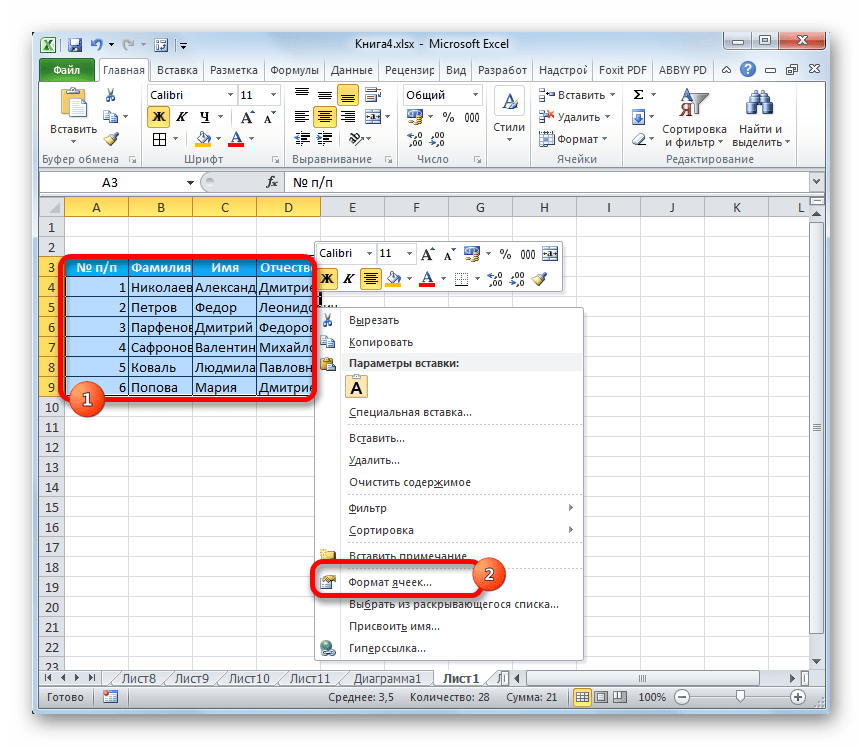
Прозорецът за форматиране е активиран. Отидете на раздела "Подравняване"... В блока с настройки "Дисплей"поставете отметка в квадратчето до параметъра Опаковайте с думи... За да запазите и приложите промени в конфигурационните настройки, щракнете върху бутона "ДОБРЕ", който се намира в долната част на този прозорец.

Сега прехвърлянето на думи е активирано на избрания фрагмент от лист и можете да приложите автоматично приспособяване към него. Нека да видим как да го направим различни начиниизползвайки примера на Excel 2010. В същото време трябва да се отбележи, че напълно подобен алгоритъм на действия може да се използва както за по -късни версии на програмата, така и за Excel 2007.
Метод 1: координатен панел
Първият метод включва работа с вертикален координатен панел, на който са разположени номерата на редовете в таблицата.

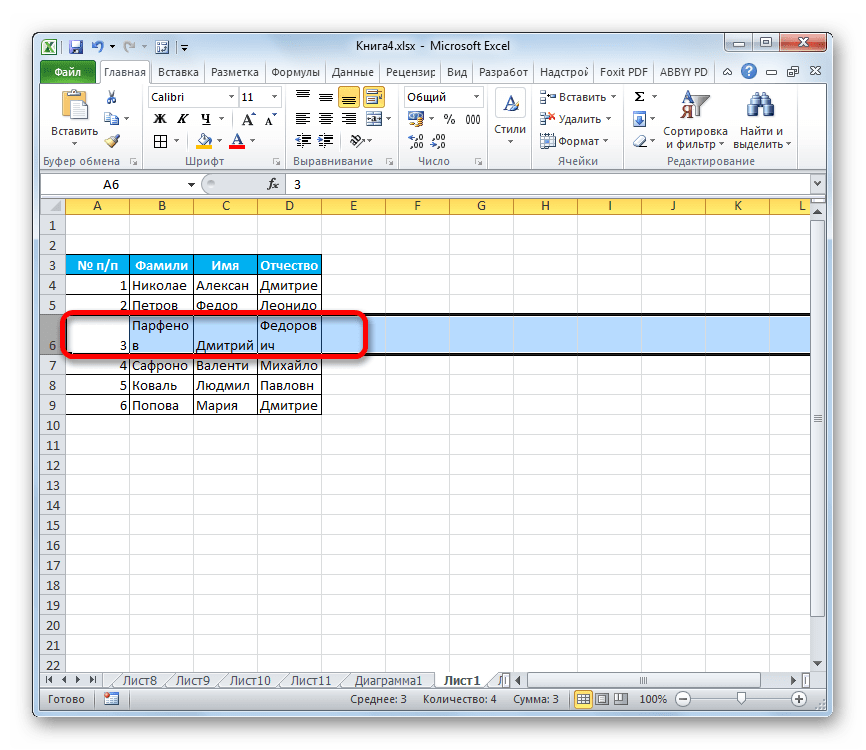
Метод 2: активирайте автоматичното побиране за няколко реда
Горният метод е добър, когато трябва да активирате автоматичното напасване за един или два реда, но какво ще стане, ако има много подобни елементи? Всъщност, ако действате съгласно алгоритъма, описан в първата версия, тогава ще трябва да отделите много време за процедурата. В този случай има изход.

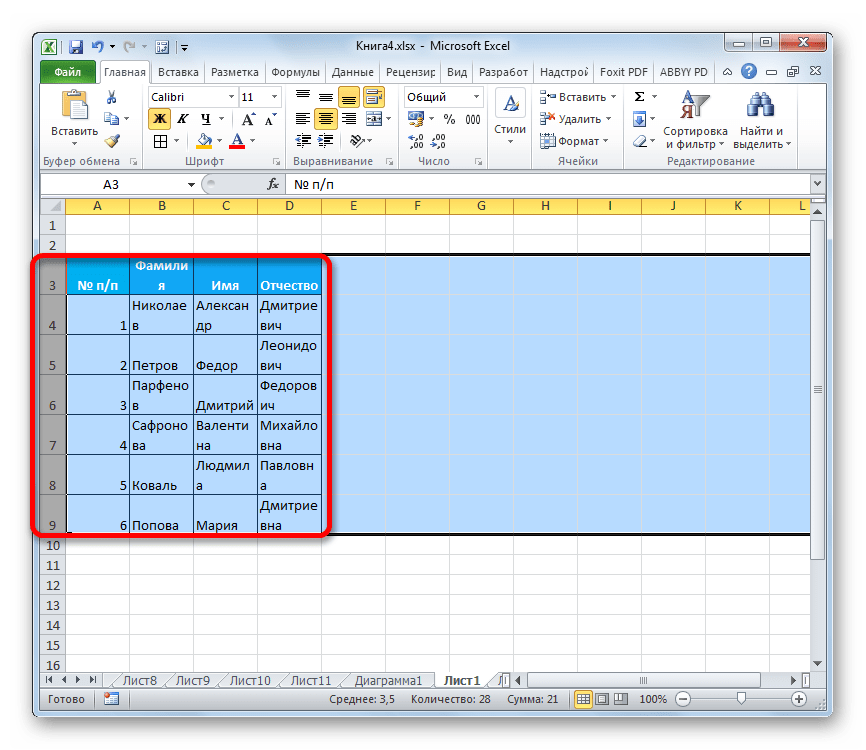
Метод 3: бутон на лентата с инструменти
Освен това, за да активирате автоматичното приспособяване за височината на клетката, можете да използвате специален инструментна лентата.
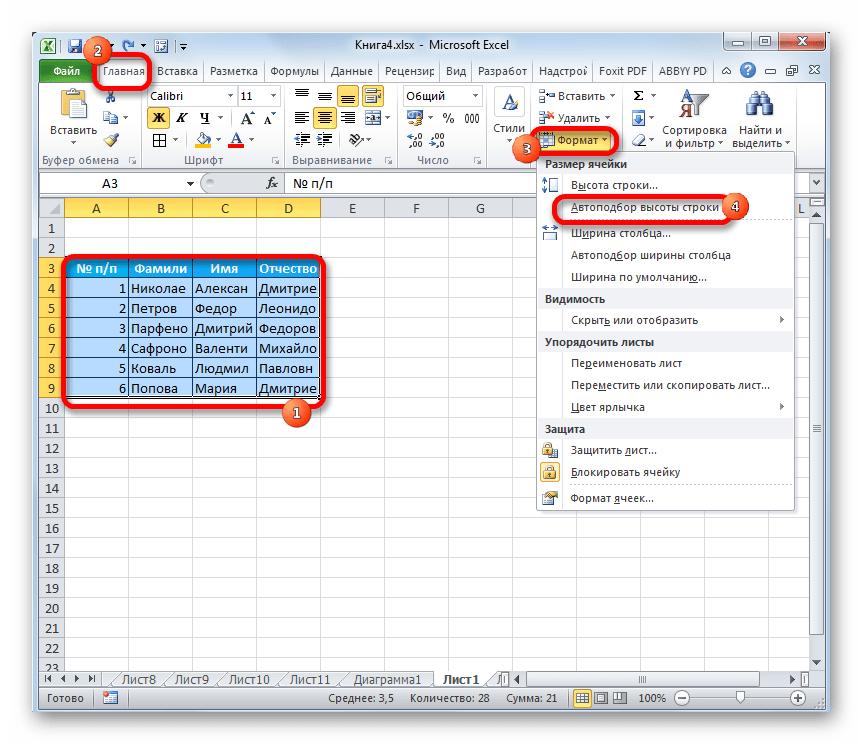
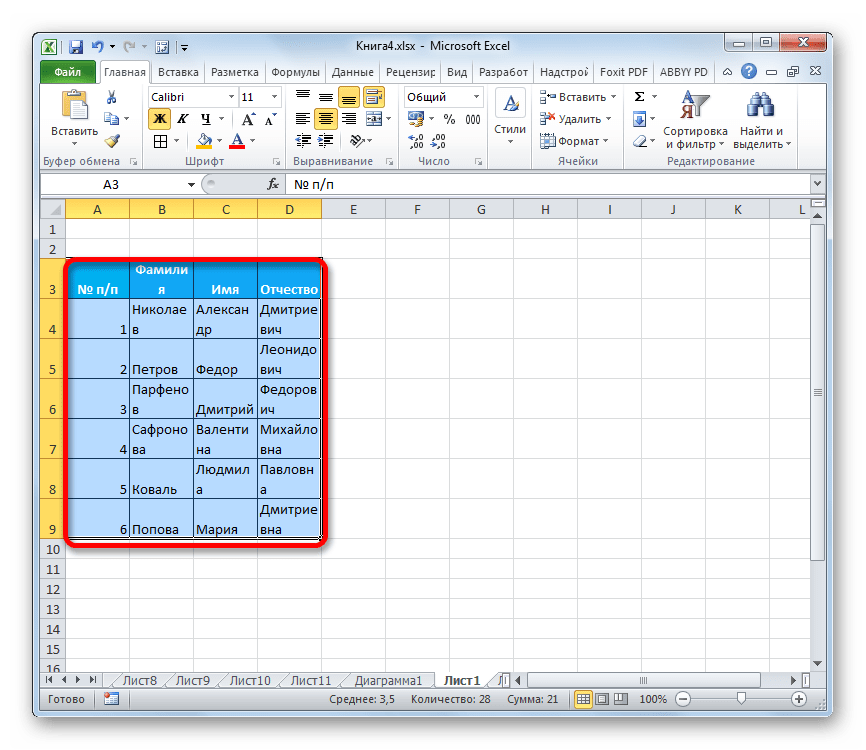
Метод 4: регулиране на височината за обединени клетки
В същото време трябва да се отбележи, че функцията за автоматично поставяне не работи за обединени клетки. Но и в този случай има решение на този проблем. Изходът е да се използва алгоритъм на действия, при който няма реално сливане на клетката, а само видимото. Следователно ще можем да приложим технологията за автоматичен подбор.
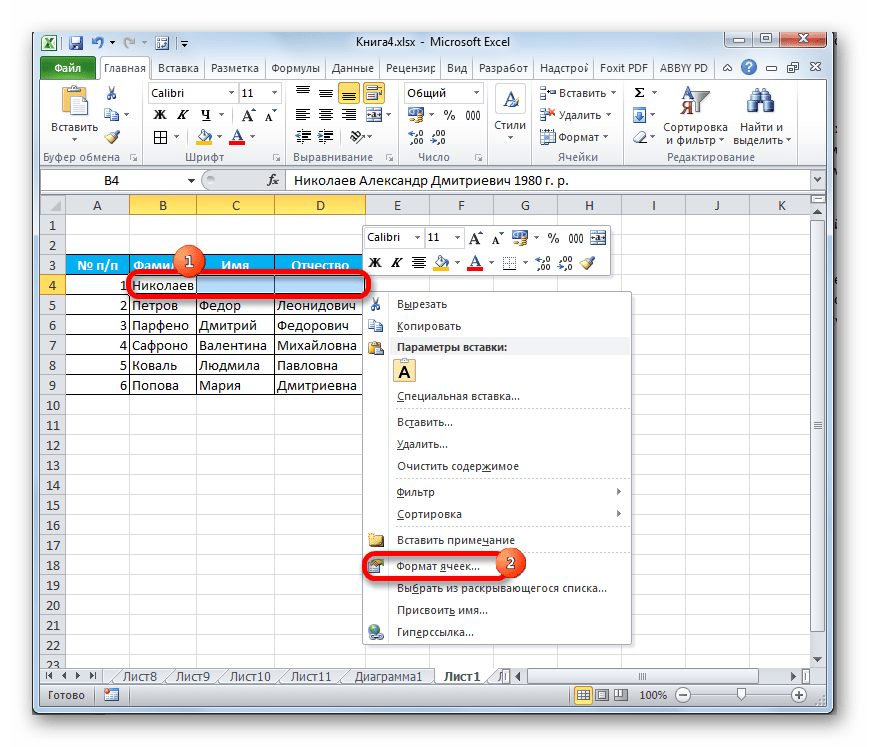
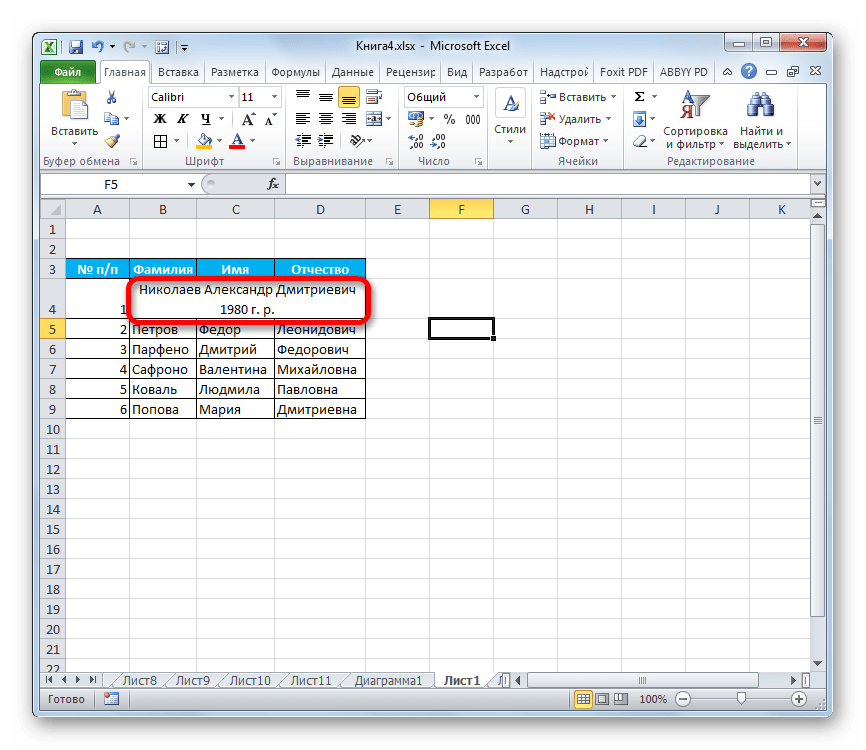
Онзи ден съвсем случайно попаднах на грозно изпълнен документ на Excel. Отсъствие подравняване на клетките и ширина на колонататова е добре. Но когато авторът на документа се опита щифтова горна линиязащитен от превъртане на документа, това беше нещо приятели!
Ето защо реших да науча вас, читателите на моя сайт, на тези прости техники за работа в документи на Excel. Честно казано, този урок ще бъде полезен за много, особено за тези, които се занимават с големи каталози и бази данни.
1. Подравняване на текст в клетки в Excel.
2. Ширина на колона и височина на реда в Excel.
3. Как да замразите горния ред (лявата колона) в Excel.
4. Заключение.
Подравнете текста в клетки в Excel.
Изглежда, че няма нищо по -лесно от създаването на таблица, въвеждането на данни и воденето на записи. Е, за счетоводството, това е за целта на таблицата, за всеки тя ще преследва собствените си цели.
Например, ще дам таблицата си:
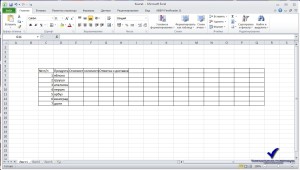
Не виждам нищо красиво и разбираемо в тази таблица. И въпреки че изглеждаше, че искам да направя нещо красиво и поне разбираемо за тези, които виждат моя документ.
За да придадем професионален вид на нашия документ, се нуждаете от:
1- изберете областта на клетките, в която ще работим. В нашия случай това е таблица
2 - втората стъпка, определяме мащаба на текста в таблицата и стила на шрифта. В моя случай 14 точки е размерът на шрифта, Arial е стилът на шрифта.
Чертеж: 
3 - щракнете с десния бутон върху избраната област, в контекстното меню изберете елемента - "Форматиране на клетки". Погледнете снимката и задайте показаните за мен параметри:
Чертеж: 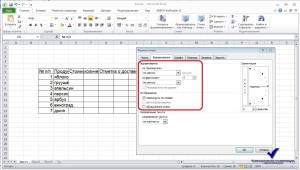
В прозореца с инструменти за форматиране на клетка изберете раздела за подравняване. Задаваме хоризонтално и вертикално подравняване в центъра, в зависимост от стойността на клетките и вашите предпочитания, експериментирайте. В елемента „Дисплей“ поставете отметка - „Опаковайте с думи“. Този дисплей няма да промени размера на шрифта и клетките ще останат непокътнати.
4 - Проверете резултата. Трябва да имате четим текст във всяка клетка и оригиналния текстов формат непроменен.
Чертеж: 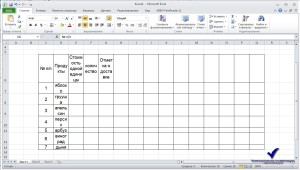
Ширина на колона и височина на реда в Excel.
Направихме таблицата, зададохме формата и сега продължаваме да регулираме ширината и височината на клетките. Има два начина. Първият начин е ръчно подравняване с помощта на курсора на мишката.
Гледаме снимката: 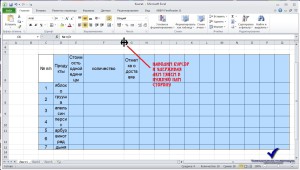
И втората опция, използвайки инструмента "задаване на ширина (височина)". Тази опция ще бъде много по -интересна за нас. И ако имате таблица с голям брой индикатори, тогава този инструмент ще бъде просто необходим. Тъй като промяната на размера на 50 клетки, например, ръчно ще отнеме много време и няма да работи точно навсякъде.
1 - преместваме курсора върху желаната област на колоната и се преместваме отстрани, като по този начин избираме всички колони от този диапазон.
Чертеж: ![]()
2 - след това щракнете върху избраната област на навигационния панел (където са латинските букви), в контекстното меню изберете елемента "ширина на клетката ..."
Чертеж: 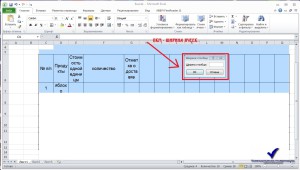
В прозореца, който се показва, вкарваме необходимата ширина на клетката. Измерването е в пиксели, така че експериментирайте.
Можете да направите същото с височината на клетките. Изберете диапазона, от който се нуждаете, щракнете с десния бутон върху лентата за навигация (където е номерът). Изберете елемента "Височина на клетката ..." и задайте желаната височина за всички клетки от избраната област.
Как да замразите горния ред (лявата колона) в Excel.
Така стигаме до най -интересната част. Много потребители се опитват да изобразят нещо подобно, но не всички имат познания за правилното използване на най -горния инструмент за закрепване.
Приятели, закачете върха или дясна областпо -лесно, отколкото изглежда на пръв поглед, така че не се тревожете и ще научите всичко.
Гледаме снимката: 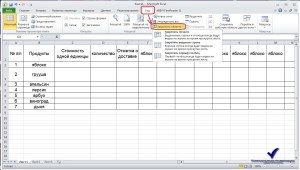
Замръзване на региона - това означава, че когато превъртите надолу или надясно, скачените региони ще останат на място.
1- Замразяване на зони. За да направите това, изберете колоните и редовете, от които се нуждаете, след което щракнете върху „Замразяване на области“
2- Замразете горната линия. Горният ред ще бъде фиксиран тук по подразбиране.
3- Замразете първата колона. По подразбиране само първата колона ще бъде замразена.
Опитайте, не е толкова трудно, колкото изглеждаше на пръв поглед. Мисля, че сте убедени в това.
И накрая, още един полезен инструмент. то разделяне на областта на документа... Това може да бъде полезно, когато не се прилага фиксиране на региони.
Гледаме снимката: 
На фигурата виждаме правоъгълни маркери, преместете курсора и задръжте левия бутон на мишката и плъзнете настрани.
Гледаме снимката: 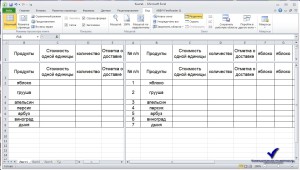
Трябва да изглежда така.
Заключение.
В този урок научихме подравнете текста в клетките, регулирайте ширината и височината на колоните и замразете необходимата ни област... Тези инструменти са от съществено значение при работа с големи маси, особено ако работите с тях много често. Моите съвети ще ви помогнат да спестите много време за редактиране и навигация Документи на Excel... Надявам се, че материалът ще ви бъде полезен, очаквам с нетърпение вашите отзиви в полето за коментари.
С уважение, Олег Некром!
Днес ще говорим за самите основи на MS Excel - операции с редове и колони. Интерфейсът на Excel, за щастие, вече е доста интуитивен и след като прочетете тази статия, всички въпроси относно използването на основната функционалност на програмата ще изчезнат сами.
Как да вмъкнете нов ред в MS Excel?
Редовете в MS Excel винаги се вмъкват над избрания в момента, тоест когато вмъкнете допълнителен ред между редове 1 и 2, трябва да изберете втория.
За да изберете цял ред в Excel - щракнете върху неговия номер.
Щракнете с десния бутон върху номера на реда, за да го изберете и изберете „Поставяне“ от контекстното меню. Новият ред веднага ще се появи на листа.
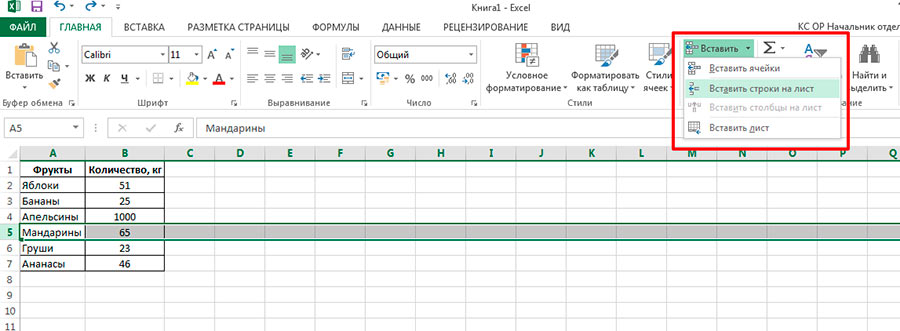
НОВ ред ще бъде вмъкнат над избрания
Същото може да се направи, като изберете инструмента „Вмъкване“ в главното меню на програмата (в раздела „Начало“, в групата „Клетки“) и изберете елемента „Вмъкване на редове“ в него.
Как да вмъкнете нова колона в MS Excel?
Точно като редове, но няма да се налага да избирате числовите номера на редовете, а буквените обозначения на колоните. За тези, които обичат да използват десния бутон на мишката - просто изберете същата команда като преди: „Поставяне“, а за тези, които предпочитат лентата с инструменти - елемента „Вмъкване на колона“ на инструмента „Вмъкване“.
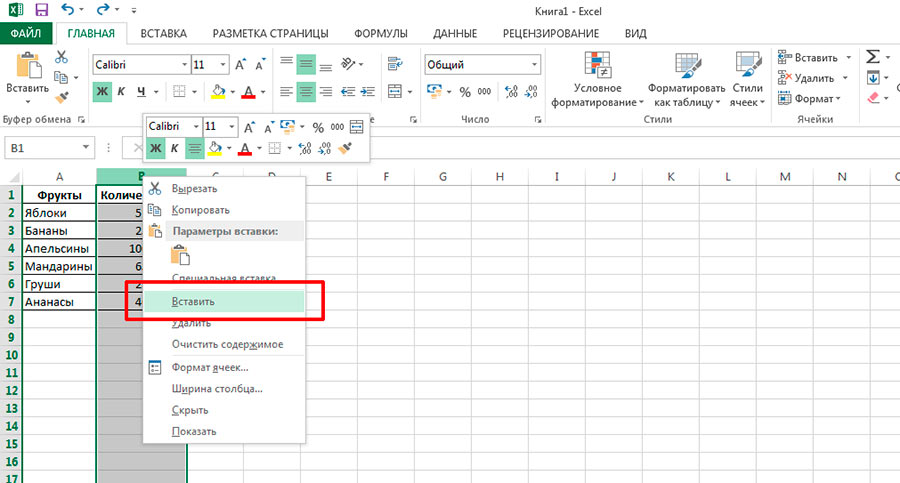
За да вмъкнете нова колона - първо изберете тази, пред която ще се появи
Нова колона в MS Excel винаги се появява вляво от избраната.
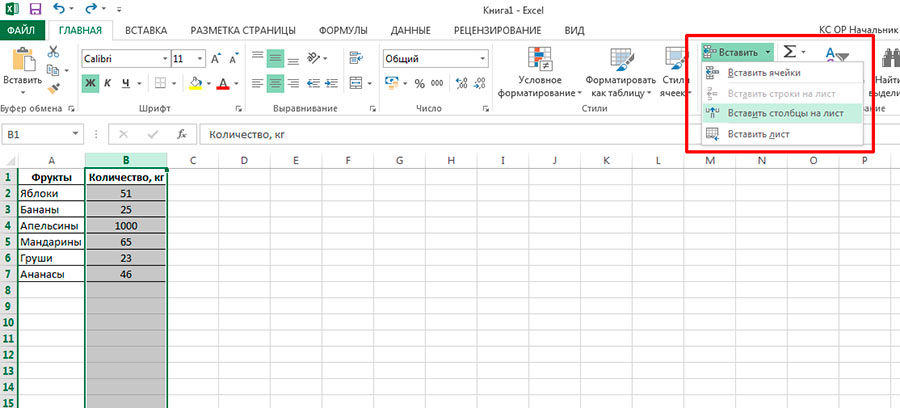
Можете да вмъкнете колона с помощта на лентата с инструменти
Как да изтриете редове и колони в MS Excel.
За да изтриете както редовете, така и колоните, важи същия принцип - първо трябва да щракнете с десния бутон върху номера на реда или буквения индекс на колоната и след това да изберете елемента „Изтриване“ от менюто. Тук има само един епизод, който си струва да се спомене: начинаещите често бъркат изтриването на колона и изчистването й от данните.

Изпускането на колона физически ще я „издърпа“ от таблицата ни
Само не забравяйте - използвайки горния метод, изтривате напълно цялата колона / ред с всички данни и форматиране. В този случай текущото номериране на редове / колони в документа се променя - ако например изтриете ред No3, тогава бившият ред No4 веднага ще се появи на негово място и под неговия номер.
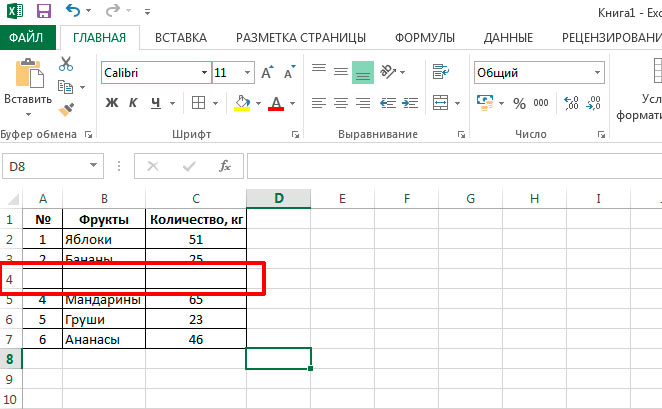
Ако просто искате да изчистите съдържанието на ред / колона, за да въведете нови данни, без да променяте нищо друго, просто изберете колоната и натиснете клавиша DEL на клавиатурата или изберете елемента „Изчистване на съдържанието“ от десния бутон на мишката меню.
Как да подравните ширината на колоната в MS Excel
Ако трябва да увеличите или намалите ширината на колона в таблица, преместете курсора на мишката до границата на текущата колона и съседната, която разделя индексите на колоните с букви (по -горе). Курсорът ще се промени външен вид- от бял кръст ще почернее. Сега задръжте левия бутон на мишката и плъзнете границата на колоната, където искате.
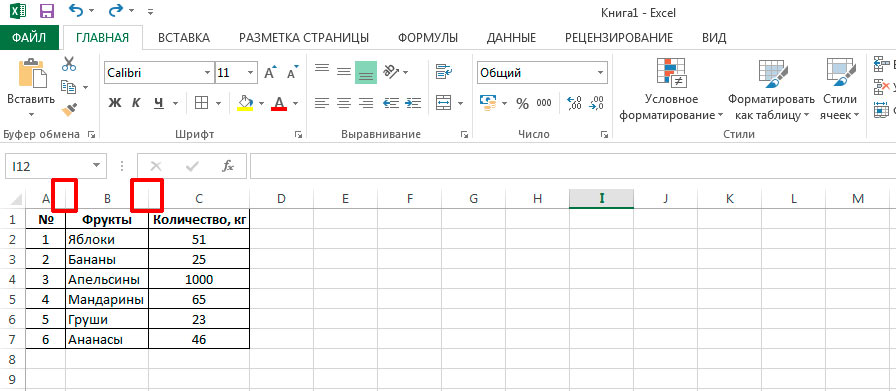
Същото може да се направи още по -лесно - просто преместете курсора на мишката до границата между буквените индекси на колоните, а когато тя промени формата, щракнете двукратно върху левия бутон на мишката.
Как да подравните височината на реда в MS Excel
Подобно на описания по -горе метод, можете също да промените височината на линиите. В този случай курсорът на мишката трябва да бъде приведен към цифровите индекси на редовете (вляво).
Как автоматично да подравните ширината и височината на редове и колони в MS Excel
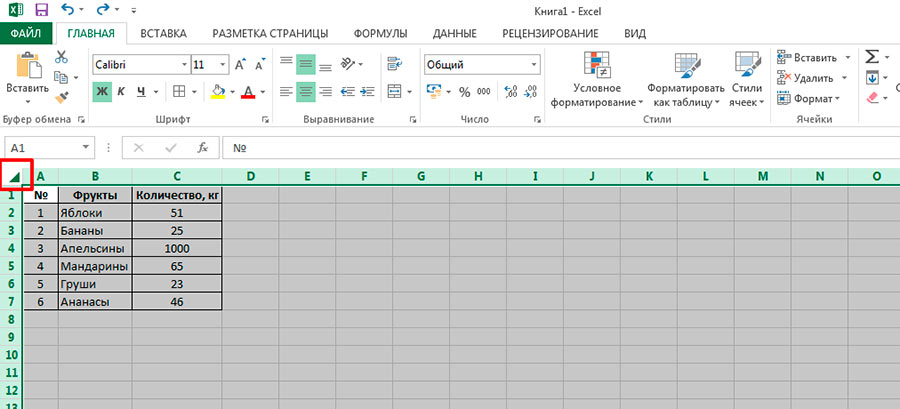
Кликнете върху малкия триъгълник в горния ляв ъгъл на масата, за да изберете цялата таблица. Сега, използвайки знанията, придобити по-рано, щракнете двукратно върху границата между всички колони или редове. Както можете да видите, елементите се преоразмеряват автоматично въз основа на максималната ширина на данните, които съдържат.

Тази опция може да не е подходяща за всички - в края на краищата, не ми казвайте, таблица, където всяка колона има своя собствена ширина, изглежда небрежна. Можем да го поправим - изберете отново цялата таблица и плъзнете ръчно границата между всякакви колони или редове до желаната ширина / височина. Втора и всичките ни колони са с точно същия размер - шаблона, който току -що посочихте.

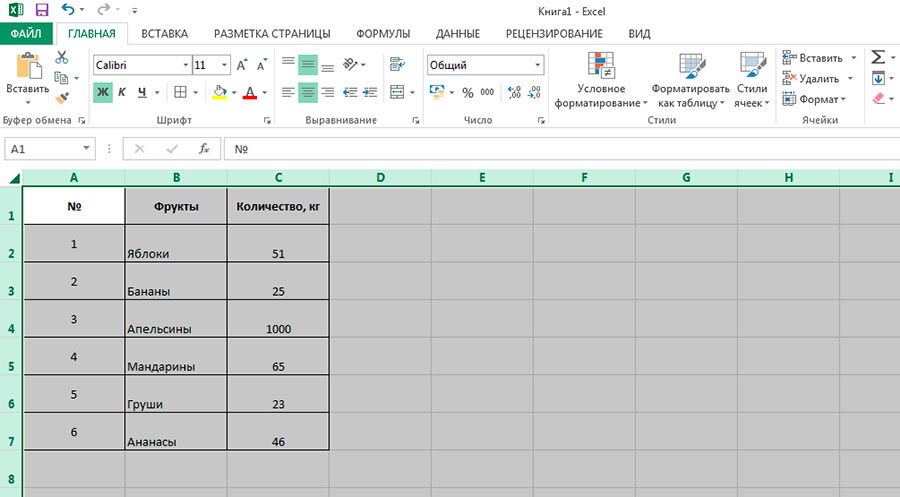
Ако плъзнете границата на колона или ред с мишката, когато цялата таблица е избрана, промените ще бъдат приложени към всички елементи
Как да преместите колона или ред в MS Excel
Друга основна операция е преместването на колони и редове. Ако трябва да размените колоните, можете да го направите, както в предишните случаи, по два начина: с помощта на мишката и с помощта на лентата с инструменти.
В първия случай е достатъчно просто да изберете колона и да преместите курсора на мишката до нейната граница (не до границата на буквите на колоната, а до границата между самите колони). Веднага щом курсорът се промени на черен кръст със стрелки, задръжте левия бутон на мишката и плъзнете колоната до мястото, където ви е удобно.

Във втория случай трябва също да изберете колоната, след това да изрежете съдържанието й (CTRL + X или на панела "Начало", в групата "Буфер", инструмента "Изрязване"), да създадете нова колона на ново място (вече знаете как) и поставете данни в него (CTRL + V или на панела "Начало", в групата "Клетки", инструмента "Поставяне на изрязани клетки").
Редовете се увиват като колони. Моля, обърнете внимание - и в двата случая индексите на колоните с букви или номерата на редовете ще бъдат преизчислени и променени след прехвърлянето.
Как да скриете колона или ред в MS Excel
Най -лесният начин да сравните колони помежду си или да скриете ненужни данни за известно време, е да ги скриете. Скритите колони и техните данни не изчезват от документа (тоест те се използват във формули), единствената им разлика е, че изобщо не се виждат визуално.
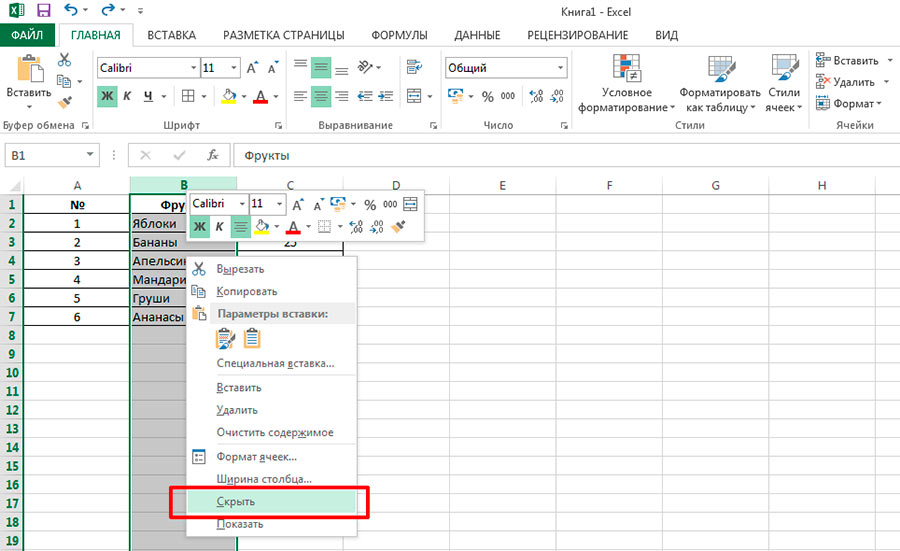
Изберете колона или ред и след това щракнете с десния бутон върху селекцията. В контекстното меню кликнете върху елемента „Скриване“ и вижте какво се е случило. Както можете да видите, колоната "изчезна" и че наистина не е отишла никъде, "скокът" на азбучния индекс на колоните от А до В веднага ви напомня, че в MS Excel номерирането е непрекъснато и винаги остава непроменени, без значение как сте изрязали и пренаредили отделните елементи на листа).

За да направите листа отново видим, използвайте мишката, за да изберете диапазона от колони, които включват скритата, извикайте контекстното меню с десния бутон на мишката и изберете Покажи. Поздравления, всичко отново се нормализира.
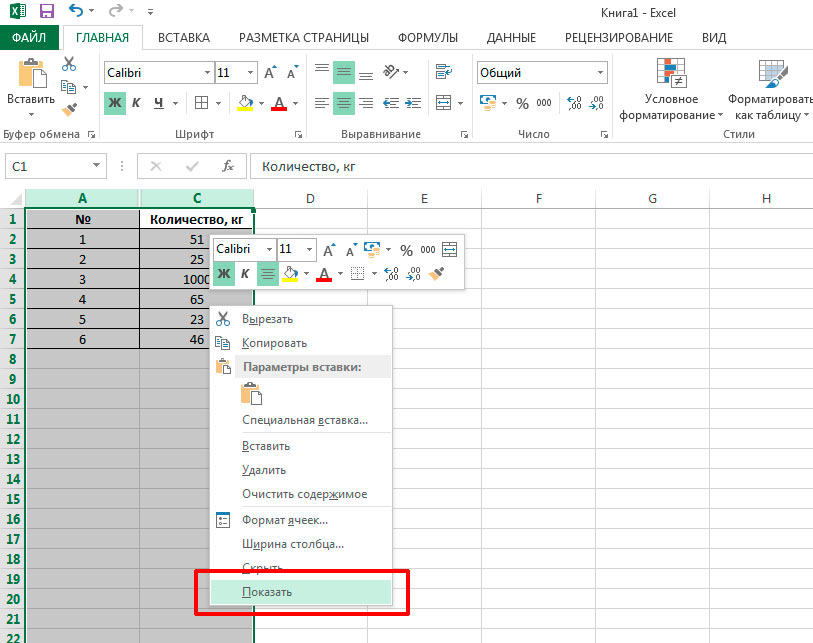
Как да направим скритите колони и редове на MS Excel видими? Използвайте командата show
Може също да се интересувате от.
Ако текстът се съдържа в обединени клетки, тогава автоматичното напасване на височината на реда няма да работи.
В тази статия НЯМА да намерите решение на този проблем: височината на реда трябва да бъде избрана автоматично (без намеса на потребителя) в зависимост от дължината на текста в клетката (текстът се връща от формулата и дължината му може да се промени, така че трябва да промените височината на линията). Статията изобщо не е за това: ако клетките се обединят, тогава стандартът автоматично прилягане към съдържаниетоне работи (това е, когато щракнете между заглавките на редовете и височината на реда се променя, за да побере цялото съдържание на клетката), така че използвайте Форматиране на клетки вместо конкатениране на клетки Централно подравняване на избора -не е панацея, но в някои случаи подходящ заместител.
Снимката по -долу показва типична ситуация: в две слети клетки А1 и В 1 съдържа текстов низ (2 клетки са комбинирани в един ред). Изисква се бързо да се избере височината на реда според съдържанието 1 (клетките имат възможност Увийте с думи).
Да предположим, че потребител, който иска да използва механизма за автоматично поставяне (вижте статията), щраква двукратно върху границата между първия и втория ред и получава това, което виждаме на фигурата по-долу-височината на линията не е достатъчна, за да покаже напълно съдържанието на слетите клетки.

Защото автоматичното избиране на височината на линията не работи в този случай, обикновено се ограничава до ръчно избиране на височината на линията (по око). Това, разбира се, не е удобно.
Ако искате да се насладите на автоматичното регулиране на височината на линията според съдържанието, тогава има 2 подхода:
- вместо да свързвате клетки, използвайте формата на клетката ;
- запазете клетъчната конкатенация, но използвайте допълнителна клетка.
Централно подравняване на избора
В някои случаи можете да поставите данни в няколко клетки (без да обединявате клетки) и да продължите да използвате автоматично приспособяване към съдържанието. За да направите това, използвайте опцията Формат на клетката Централно подравняване на избора:изберете клетките, които искате, отворете Форматиране на клетки ( CTRL+SHIFT+F, раздел Подравняване) и в падащия списък Хоризонтално подравняванеИнсталирай Централно подравняване на избора.
![]()
Ако дължината на текста е по-голяма от зоната за избор, тогава можете безопасно да използвате автоматично побиране по височина на реда. Сега, след като сме се отървали от слетите клетки, работи. Единственият недостатък е, че текстът е подравнен в средата, понякога изглежда не на място.
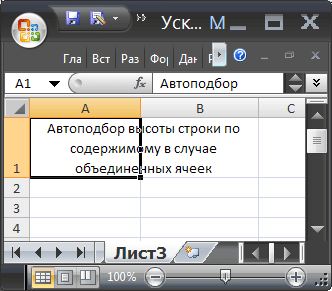
СЪВЕТ:Най -често клетките се комбинират, за да подравнят заглавието на листа в средата на страницата. Но за да направите това, изобщо не е необходимо да обединявате клетки. Достатъчно е само да ги изберете и да зададете опцията Централно подравняване на избора.
Допълнителна клетка
Да предположим, че има 2 слети клетки А4 (ширина 15,14) и В 4 (ширина 16,14). Можете да разберете ширината, като щракнете върху дясната граница на заглавката на колоната.

Да предположим, че както в предишния раздел, потребителят, който иска да използва механизма за автоматично поставяне, щраква двукратно върху границата между четвъртия и петия ред и получава, че височината на линията е равна на сгъване до минималния размер (само Показва се 1 ред).
Сега в килия C4 въведете формулата = A4 и направете ширината на клетката равна на сумата от ширината А4 и В 4 , т.е. 15,14 + 16,14 = 31,28.
След това щракнете двукратно отново върху границата между четвъртия и петия ред.

Най -удивителното е, че колоната може да бъде скрита - автоматичното напасване ще продължи да работи!
СЪВЕТ... Можете да зададете ширината на колоната, като използвате менюто Формат в раздела У дома.

СЪВЕТ: Използвайте конкатенация на клетки на една и съща линия, като претегляте всички плюсове и минуси, защото сливането на клетки е по -скоро "красота на листа", отколкото изчисление. Нека не забравяме, че MS EXCEL е създаден за извършване на изчисления и анализ на данни, а не за подготовка на презентации. Въпреки че, разбира се, масите също трябва да изглеждат професионално. Всеки решава тази дилема по свой начин, лично аз се опитвам да не сливам клетки, освен ако не е крайно необходимо. Съединяването на клетки в една и съща колона (т.е. съединяване на редове) трябва да се избягва напълно, особено в таблици с данни. в някои случаи и да спрат да работят правилно. Освен това клавишната комбинация спира да работи правилно CTRL + D(вмъкване на стойността от клетката в горната част).
Още: дума Автоматичен изборе термин EXCEL (вижте помощ за EXCEL), а не описание на решение. Тази статия описва само стандартния инструмент EXCEL - Автоматично прилягане на височината на реда към съдържанието на клетката. Можете да промените височината на реда в зависимост от стойността на клетката само с помощта на VBA или ръчно, включително с помощта на AutoFit (AutoFit също е ръчно, тъй като потребителят кликва между заглавките на редовете всеки път, когато трябва да промени височината).
Намирането на обединени клетки на лист е описано в едноименната статия.
Колони в Excelчесто не е достатъчно широк, за да побере дълги заглавия и големи числа. В тези случаи могат да възникнат следните ситуации. Текстовите записи „пълзят навън“ до съседните клетки вдясно, ако са свободни; в противен случай текстът на екрана е отрязан. Числа с дълга "опашка" след десетичната запетая могат да се появят в пресечена форма със загуба на някои значими цифри вдясно. Големите числа често се представят на екрана като ######, символизирайки препълване. Колоната трябва да бъде разширена, за да може цялото съдържание на клетката да се показва правилно на екрана. Използвайки същите техники, можете да стесните колоните, така че да не са по -широки от необходимото за показване на тяхното съдържание.
Забележка
Дори ако някой запис на екрана изглежда отрязан, Excel „запомня“ цялото съдържание на тази клетка, показвайки го на екрана в лентата с формули, когато тази клетка е посочена във всяка формула или функция..
Съвети
Двойното щракване върху реда вдясно от заглавието на колоната променя ширината на колоната, така че най-големият запис да се побере напълно в клетката.
- В колоната, която искате да разширите или свиете, преместете показалеца на мишката над реда на дясната граница на заглавието на колоната. Обърнете внимание на формата, която ще вземе показалецът на мишката ()
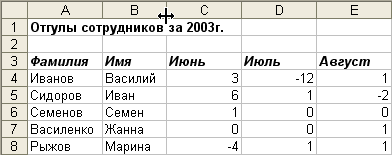
- Задръжте левия бутон на мишката и преместете показалеца надясно (колоната ще се разшири) или наляво (колоната ще се свие). Ще се появи вертикална линия, показваща колко широка ще бъде колоната, ако отпуснете бутона на мишката в този момент. Докато плъзгате, се появява екранният връх, показващ текущата ширина на колоната.
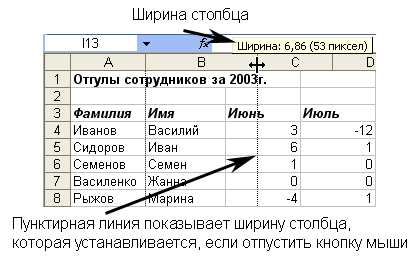
- Отпуснете бутона на мишката и проверете дали сте достигнали желаната ширина на колоната. Все още ли са отсечени данните? Или може би колоната е твърде широка и заема допълнително място? Ето пример за колона с име на служител, която изглежда е била с оптимален размер. Повторете стъпки 1 до 3, ако е необходимо, за да регулирате допълнително ширината на тази или други колони.

- Ако трябва да промените ширината на няколко колони едновременно, първо ги изберете (като щракнете върху съответните букви на колоните) и след това плъзнете мишката, като посочите ширината на една от колоните. Последното действие ще разшири или свие всички избрани колони, като им зададе еднаква ширина.
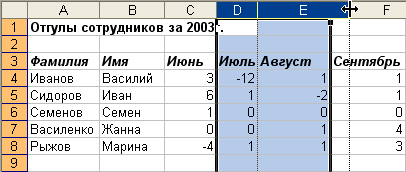
- Височината на редовете може да се регулира по същия начин като ширината на колоните. За да направите това, поставете показалеца на мишката в долната част на заглавката на реда (тя ще се промени на) и след това плъзнете долната граница на реда нагоре или надолу. Можете да изберете няколко реда и да регулирате височината на всички от тях, като плъзнете заглавките на един от тези редове.

Съвети
Excel може независимо да избере оптималната ширина за колона или група колони. За да направите това, изберете групата колони и в менюто Форматизберете екип Колона ›AutoFit Width... Ширината на всяка колона от избраната група ще бъде коригирана така, че най -големият запис да се побере изцяло в клетката. За автоматичен избор на височини на редовете има команда Формат ›Низ› Автоматично напасване
.
Забележка
Понякога Програма Excelразширява самите колони за удобство. Ако въведете число и след това го настроите на числов формат, който увеличава размера на номера, Excel съответно регулира ширината на колоната.