Задайте ширината на колоните в Excel. Подравнете съдържанието на Excel клетки
Excel програма Разпознава типа данни по време на въвеждане и показва съответно данните. Така че текстът е подравнен към левия ръб на клетката, а цифрите са на десния ръб. Можете обаче да промените метода за подравняване и други параметри по ваша преценка. Можете да конфигурирате формата на клетката, преди да ги запълните, но е по-удобно първо да въведете данните, след това да се върнете към клетката, която трябва да форматирате (или маркирайте гамата от клетки с един вид формат) и продължете към форматирането.
В диалоговия прозорец се извършват клетки за форматиране Формат smea.k, който се отваря от контекстното меню на текущата клетка (специален диапазон) или в менюто Формат4 Smea.към. Този прозорец съдържа няколко раздела, които ви позволяват да зададете различни параметри за форматиране.
Раздел Номер Позволява ви да изберете основния формат за показване на съдържанието на клетките. Формат често срещани Проектиран както за цифрови, така и за текстови данни, показани във формата, в която са въведени. Избраните формати осигуряват кратко описание, дисплей и заявка за някои параметри. Така за формати дата и Време Можете да изберете дефинирано типза формати Числен и Процент Можете да посочите броя десетични знаци за формат Монетарски - символ на паричната единица (r., $, € и т.н.).
В раздела Подравняване Настроен е метод за хоризонтално и вертикално подравняване на данните в клетката, както и вертикална ориентация или ъгъл на наклона.
Флаг Трансфер според Позволява ви да поставяте думи на отделни линии в текущи или специални клетки.
Флаг Комбинират клеткипредназначени да комбинират избрани клетки. В раздела Шрифт Монтирайте слушалката и рисувате шрифта в избраните клетки. Раздел Границата Позволява ви да зададете рамката за външните и вътрешните граници на обхвата. Ако това не е направено, таблицата няма да бъде оформена на печат. Работният лист съдържа само мрежови линии, които не се показват. Раздел Изглед Използвани за контрол на цветовата декорация на клетката.
Много настройки могат да бъдат изпълнени с бутони. ленти с инструменти . Например, бутона настройка параметрите на шрифта и подравняването и други бутони.
Бутони цифрови формати
![]() Гранични бутони, клон и текстов фон.
Гранични бутони, клон и текстов фон.
Копчета за комбиниране и отмяна на асоциацията на клетките.
Комбиниращия бутон на избраните клетки и местоположението на текста в центъра на Съюза.
Тази операция е удобна за използване за проектиране на заглавките. Например, в таблицата на фигура 3.1, заглавието се намира в центъра на комбинираните клетки А 1: D1.
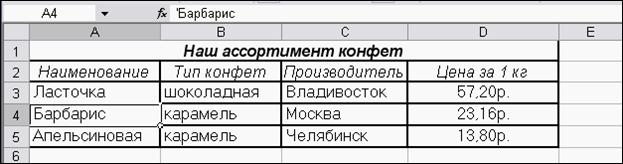
3.2. Структура на форматирането на листа
Промяна на ширината на колоната
Плъзнете дясната граница на заглавката на колоната до желаната ширина на колоната.
· В контекстното меню на колоната (щракнете с десния бутон върху горна част колона, т.е. в писмото) Изберете командата Ширина колона. В диалоговия прозорец Настройка, желаната стойност на ширината в точки. Това действие може да се извърши за няколко колони, предварително подчертаване.
· Кликнете два пъти върху дясната граница на заглавката на колоната. Ширината на колоната ще бъде инсталирана при максималната дължина на съдържанието.
· За избрани колони изпълнете командата на менюто Формат4 Колона. Към подменюто изберете желаната команда:
# Ширина- отваря диалогов прозорец, за да зададете точната стойност;
# Ширина автопроизводство - Задава ширината на колоните в размера на съдържанието.
# Стандартна ширина- отваря прозореца Ширина на колонатаНо в този случай промяната в стойността води до промяна в стандартната ширина, т.е. Всички колони на работния лист, които не са били променени насилствено.
Промяна на височината на низ
· Плъзнете долната граница на заглавката на заглавката с мишката.
· В контекстното меню на низа (Кликнете с десния бутон върху горна част Линии, т.е. На фигурата) изберете командата Височина на низ. В диалоговия прозорец Настройка в елементите. Тази операция може да се извърши за няколко реда, след като ги маркира.
· Кликнете два пъти върху долната граница на низ. Височината на низ ще бъде настроена на размера на съдържанието му.
· За маркирани редове, изпълнете командата на менюто Формат4 Линия. В подменюто се отваря, изберете желаната команда:
# Височина- отваря диалоговия прозорец, за да зададете точната стойност в точки;
# Височина на военната- Задава височината на линиите върху размера на съдържанието.
Добавяне на струни (колони)
· Контекстно меню на струни (колони) 4 Добавете клетки.
· Вмъкване 4 Редове (колони).
Преди разпределянето ще бъдат вмъкнати нови линии (колони). Освен това ще бъдат добавени много линии (колони), колко от тях са разпределени преди извършване на операцията.
Изтриване на струни (колони)
· Изтрий.
· За избрани низове (колони), изпълнете командата на менюто редактиране 4 Изтрий.
Скриващи струни (колони)
· В контекстното меню на низа (колони) Изберете командата Крия.
· За избрани низове (колони), изпълнете командата на менюто Формат4 Ред колона)4 Крия.
Области за закрепване:
- активирайте клетката по-долу и вдясно от регионакоето трябва да бъде фиксирано;
- Стартирайте командата на менюто Прозорец4 Да се \u200b\u200bопределят области.
Например, когато превъртате таблицата, показана на фигура 3.2, винаги ще се вижда. заглавие Маси, подписи на колони и редАко изпълните командата за приспособление, като активирате B3 клетката (на фигурата, фиксираната област е маркирана с точка за попълване).

За да отмените зоните за фиксиране, трябва да изпълните командата на менюто Прозорец4 Премахване на зоните за консолидация.
Разделът "подравняване" на диалоговия прозорец "клетъчен формат" следи местоположението на текста и номерата в клетките. Този раздел може да се използва и за създаване на мулти-линейни надписи, повторение на няколко знака в една или няколко клетки, промени в ориентацията на текста.
Подравняване на левия ръб, центриран и на десния край
Когато избирате опции "на левия ръб", "центриран" или "на десния ръб", съдържанието на избраните клетки е подравнено в зависимост от левия ръб, в центъра или от десния край на клетката.

Когато подравнете ръба на полето, можете да промените стойността на пенсионирането, което е по подразбиране е нула. С увеличаване на честотата на една единица, стойността в клетката се измества на ширината на един символ вдясно, който е приблизително равен на ширината главни букви X в стила на "обикновен".
Пълнене на клетки
Форматът "пълнене" повтаря стойността, въведена в клетката, за да запълни цялата ширина на колоната. Например, в листа, показан на фигурата по-горе, A7 клетката повтаря думата "пълнене". Въпреки че изглежда, че обхватът на A7-A8 клетки съдържа много думи "пълнене", формулата низ казва, че в действителност има само една дума. Подобно на всички други формати, форматът "пълнене" е засегнат само от външен види не на съхраняваното съдържание на клетката. Excel повтаря знаците по целия диапазон без пропуски между клетките.
Може да изглежда, че повтарящите се знаци просто просто влизат от клавиатурата, както и с помощта на пълнене. Въпреки това форматът на пълнене дава две важни предимства. Първо, ако конфигурирате ширината на колоната, Excel правилно увеличава или намалява броя на знаците в клетката. Второ, можете да повторите символа или знаците веднага в няколко съседни клетки.
Тъй като този формат засяга цифровите стойности, както и на текста, номерът може да разгледа всичко, както е необходимо. Например, ако приложите този формат към клетка с широк 10 знака, който съдържа номер 8, 8888888888 ще се покаже в тази клетка.
Прехвърляне според думите и изравняването в ширина
Ако сте въвели в надписа, който е твърде дълъг за активната клетка, Excel разширява надписа извън клетката, при условие, че съседните клетки са празни. Ако след това в раздела "Подравняване" изберете квадратчето "прехвърляне по", Excel ще покаже този надпис напълно в рамките на една клетка. За да направите това, програмата ще увеличи височината на линията, в която се намира клетката, след което поставете текста върху допълнителните линии в клетката.

Когато използвате формата на хоризонтално подравняване, текстът в активната клетка се прехвърля в зависимост от допълнителните линии вътре в клетката и е подравнена към левия и десния ръст с автоматична настройка на височината на реда.
Ако създадете мултилентови надпис и впоследствие премахнете квадратчето "Преместване по думи" или използвайте друг формат на хоризонтално подравняване, Excel възстановява първоначалната височина на низ.
Форматът на вертикалното подравняване "най-висок" прави по същество, същото като аналога "в ширина", с изключение на това, че линират стойността на клетката спрямо горната и долната част на ръба, а не страничните страни.
Вертикално подравняване и ориентация на текст
Excel осигурява четири формат за подравняване на текст от вертикални: в горния ръб, в центъра, по долния ръб, височина.
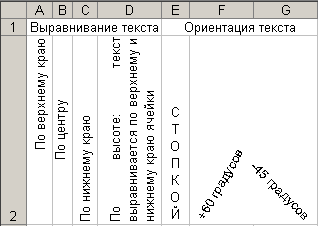
Областта "ориентация" ви позволява да поставяте съдържанието на клетките вертикално от горната до дъното или наклонно под ъгъл до 90 градуса по посока на часовниковата стрелка или обратно на часовниковата стрелка. Excel автоматично настройва височината на низ с вертикална ориентация, ако сте по-рано или впоследствие инсталирате ръчно височината на струната.
Автоматичен размер на символите
Отметка в квадратчето "ширина" намалява размера на знаците в избраната клетка, така че съдържанието му да бъде поставено в колоната. Това може да бъде полезно, когато работите с лист, при който настройката на ширината на колоната по дълга стойност има нежелано действие за други данни или в събитието. Когато използвате вертикален или наклонен текст, прехвърлянето с думи е неприемливо решение. Фигурата по-долу, в A1 и A2 клетки, се въвежда един и същ текст, но за A2 клетката се проверява "автоматичното поколение на ширината". Когато смяна на ширината на колоната, размерът на символите в A2 клетката ще бъде съответно намален. Въпреки това, размерът на шрифта е запазен, присвоен на клетката и с увеличаване на ширината на колоната след достигане на определена стойност, настройката за размера на знаците няма да бъде направена.
Общи понятия. Подравнете в Excel
Команди за подравняване са налични на домакинството на щанда - подравняване на участъка
Или изберете секцията за клетъчен формат (или щракнете върху десния бутон на мишката и изберете Form Format)
Ще се отвори прозорец, както в първата снимка, повече за наличните функции.
Подравнете в Excel. В центъра, наляво, надясно
В секцията подравняване хоризонтално, текстът започва да започва от дясно или левия ръб, трябва да активирате команди според десния ръб и "на левия ръб". Ако трябва да симетрично центрирате съдържанието на струните, се използва бутонът "Център".
Можете да изберете стойността на текста на текста. Стойности на сградата на левия ръб, можете да зададете специфичната стойност на заминаването от ръба (първоначално тя винаги е равна на 0). Всяка добавена единица смени текста една стъпка вдясно. Ширината на изместването е приблизително равна на заглавието "x"
С пълнеж
Интересен вариант. Чрез избиране на "с пълнене" можете да дублирате стойността, предписана в клетките, така че колоната да е напълно пълна с ширина. Да предположим, че трябва да запълните цялата клетъчна стойност 0. В случай на промяна в ширината на клетката броят на нулите трябва да се увеличи. Тази функция е само за това. Факт е, че като други опции, форматът "пълнене" променя чисто външния дисплей на клетката и не е запазен данните в нея. Героите се дублират в целия диапазон без интервали между зоните.
Два съществени плюс.
Първият - Excel автоматично приветства броя на клетъчните символи, ако сте важни от настройките на ширината на колоните.
Вторият - символите могат лесно да се размножават в полето непосредствено няколко съседни клетки.
При примера в картината в клетката е въведено само номер 1. Когато използвате тази функция, това картографиране се получава.
Формат в ширина
Чрез свързване на командата за подравняване "в ширина", ще постигнете факта, че надписът в избраната клетка ще се побере точно точно около ръбовете, но той автоматично се изравнява от лявата, дясната и височината.
В центъра на подбора
Описани подробно в отлична алтернатива на клетъчната комбинация
Вертикално изравняване
Excel предлага 4 вида вертикално форматиране на стойности: над горния ръб, център, долния край, височината.
Подравняването в централния, дъното и горния ръб са подобни на същите функции за вертикално изравняване.
Командата "Височина" е аналог на опцията "Ширина", само тук е подравняването на горните и долните параметри, а не от страната.
Вертикално подравняване, текстово местоположение
Кърлежи летящи по ширината
Това решение намалява, когато трябва напълно да пасвате съдържанието на клетката в определена колона. Командата най-често се използва, когато не е възможно да конфигурирате ширината на колоната върху съдържанието, без да се развалят съседните колони или когато оставащите видове подравняване (вертикално, наклонени, дума за думи) не са подходящи. Символите в клетката ще се компресират или увеличават в зависимост от размера на колоната.
Тифна
Запълване на твърде дълъг текст на клетката, ще откриете, че Excel показва надпис в чужбина клетки, ако съседните полета не са запълнени. За да върнете текста в желаните граници, поставете отметка в квадратчето "Трансфер по думи" от блока "Дисплей". След това редакторът ще избере желаната височина за попълване на масата с сегмента и текстът ще бъде разделен на низове, които не нарушават посочените граници.
Ориентация
Целта на секцията е да има съдържанието на табличните елементи по желаната степен: отгоре надолу, под прав ъгъл, по посока на часовниковата стрелка, обратно на часовниковата стрелка. Ако височината на шева не се обозначава от потребителя, Excel се вдига и го излага самостоятелно.
През 2014-11-21. \\ tнай-бързият метод е да се постигне, за да съдържат съдържанието на клетките, той се показва изцяло - това се използва за прилагане на механизъм / височина на колона / височина по съдържание.
Оставете таблицата с клетките, пълни с текстови стойности.
Ширина на колоната за автоматично събиране
Както може да се види от горната фигура, стойностите на текста в клетките А2 и А3 не се показват изцяло, защото Предотвратява текста в колона b. Нуждаем се, за да гарантираме съдържанието на всички клетки в колона А, показвана изцяло. За да направите това, направете достатъчно ширина на колоната, за да покажете дългия текст в колоната. Това се прави елементарно: ние носим показалеца на мишката към разделянето на колони А и В (на сивия заглавие на колоните), курсорът ще приеме следната форма:
Ние правим двойно кликване на мишката и, voila, ширината на колоната стана достатъчна за показване на стойности във всички клетки на колоната (като се вземат предвид скритите шевове).
Ако е необходимо да подравните ширината на съдържанието от една от няколко колони, ние правим следното:
- подчертаваме желаните колони (за техните сиви заглавия);
- облагаме курсора във всякакст на избраните колони и два пъти с клика.
Друг вариант:
- Изберете колона или колони, чиято ширина трябва да се промени;
- В основния раздел в групата клетки изберете командата формат;
- В групата за размер на клетката изберете кръвта на ширината на колоната.
Висока линия на височина
Ако клетките съдържат стойности с голяма дължина (например, ако дължината на текстовия низ без портове е сравнима с ширината на видимата част на страницата), тогава ширината на колоната може да стане голяма, Работата с данните няма да е удобна. В този случай е необходимо да се избират клетки и да активирате опцията за прехвърляне според думите чрез клетъчния формат (или чрез менюто за главно / подравняване / трансфер на текст).
Ширината на колоната ще остане последна, но височината на линията автоматично ще се увеличи, за да се покаже напълно клетъчната стойност.
От време на време, за прехвърляне към инсталираната опция за инсталираната опция. Височината на линията не е достатъчна, за да се покаже текстовата линия по целия път (има възможност да се случи, ако височината на линията е намалена ръчно). В този случай е необходимо да се направи в допълнение, както направихме, когато избираме ширината на шева - два пъти
кликнете върху границата на секцията, но сега тя не е колони, но шевове:
След това стойността на текста ще се покаже изцяло в клетката:
Този пример
Сега ще приложим разгледания метод в настоящата околна среда - редактиране на таблицата, създадена чрез копиране на данни от MS Access. Копирайте чрез клипборда на някои таблица от MS Access до страницата Excel.
Моля, обърнете внимание, че клетките в това, което сме затворили от клипборда. Опцията за прехвърляне е разрешена с думи, въпреки факта, че по подразбиране е деактивиран (Shright самият го е включил при вмъкване). В допълнение, Excel не промени ширината на колоните, инсталирани по подразбиране, и само височината на шевовете бяха променени, за да се покажат напълно всички стойности. Такова форматиране на таблицата не винаги отговаря на потребителя.
Прилагане на упорита таблица, решаване на 2 задачи.
Задача1. Да предположим, че трябва, така че всички стойности да се появят в таблицата в един ред.
За това:
- изберете сгънатата стойност (за това маркирайте всяка таблица на таблицата и натиснете Ctrl + A (текущата зона е маркирана), ако таблицата не съдържа изоставени колони и линии, всички покрити стойности ще бъдат маркирани);
- деактивирайте опцията за прехвърляне по думи (чрез менюто за главно / подравняване / прехвърляне);
- височината на клетките ще бъде намалена така, за да се покаже само един ред, в резултат на това, част от стойностите ще станат неясни;
Задача2. Сега да предположим, че се нуждаем, така че всички колони да имат определена, дефинирана от потребителя, ширина и стойностите ще бъдат напълно показани в клетката. Заедно с това височината на линията трябва да бъде минимална.
За това:
- изберете всички линии, които съдържат стойности на щранта или всички клетки (всички клетки на страници могат да бъдат избрани чрез натискане на бутона, за да изберете всички в горния ляв ъгъл на страницата или два пъти натискане на Ctrl + A);
- преместете показалеца на мишката в раздела на две пълни линии (на сивата заглавка на колоните) и кликнете два пъти.
Задачата е решена: съдържанието на всички клетки се показва изцяло.
Комбинирани клетки
Източник: Excel2.ru.
Настройване на височината на редове и ширина на колоната
Очарователни записи:
Избор на статии, които трябва да се интересуват от:
Ще продължим да говорим за работа с Google таблици, започнали в последната статия "Google Table". Сега жалбата ще продължи с манипулации с колони и ...
редактирането и форматирането на клетки в Excel е ергономичен инструмент за визуално представяне на информация. Такива способности на програмата за работа ...
В тази статия ще намерите няколко начина да разбиете клетки или цели колони в Excel 2010 и 2013. Представените скрийншоти и примери илюстрират работата ...
в момента на сайта Как да фиксирате в Excel заглавие, линия, клетка, връзка и т.н. Тук ще видим как да фиксираме линията в Excel, колона, капачка ...
Как да промените височината и ширината на клетката в Excel, както и в програма за думи, Excel има способността да форматира таблиците - с други думи, за да донесе ...
в момента на страницата на сайта на Excel. Защита на Excel. Защитата на Excel не е необичайна два вида: поставете парола за отваряне на книга на Excel и сигурна ...
Може да харесате още
Добавен преди преди 1 ден
0 Изгледи.0 Коментари0 Харесва.
Какво ви представя операция за изплащане? За съжаление, парите на парите отдавна стават много често срещани. Само по себе си "откриване" е процесът, който позволява на предприемачите да избягват ...
