Как да намалите размера на таблицата в Excel. Намаляване на размера на файла в Microsoft Excel
Excel е изключително полезна програма за създаване на електронни таблици, с много функции за различни изчисления и отчитане ... Но понякога след продължителна и упорита работа излиза идеална таблица от 10 листа, но трябва да поберете всичко на един лист.
За щастие програмата предоставя възможност за персонализиране на вашата електронна таблица, за да се получи всичко на една страница и да изглежда възможно най-перфектно. Ако вашата електронна таблица е твърде голяма за една страница, можете да използвате тези настройки, за да я разпределите добре върху няколко страници.
ПРЕГЛЕД ПРЕДИ ПЕЧАТ
Това е важна функция, без която ще трябва да отпечатате всичко, само за да проверите как изглежда таблицата на листа, като същевременно прекарвате много време и хартия. С визуализацията можете да видите как ще изглежда отпечатаният документ и на този етап все още можете да правите различни промени, за да изглежда всичко по-изчистено ...
За съжаление Excel промени структурата си и в различните си версии трябва да въведете визуализацията по различни начини: file \u003d\u003e print \u003d\u003e preview; или файл \u003d\u003e отпечатайте и ще видите как ще изглежда вашата таблица. Ако всичко ви устройва, продължете и отпечатайте документа. Ако не, опитайте една от стратегиите, изброени по-долу.
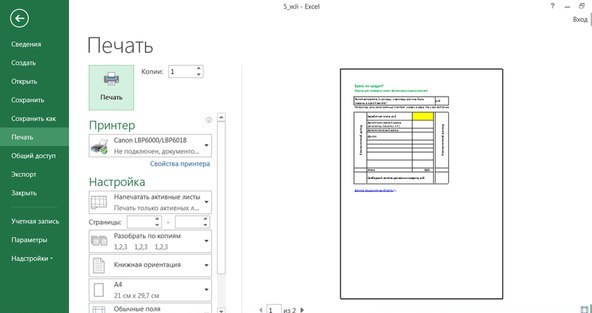
Промяна на ориентацията на страницата
Ако вашата маса е много широка, по-добре е да изберете хоризонтална ориентация на страницата. Ако е много високо - вертикално. За да изберете ориентация: отворете опциите на страницата \u003d\u003e изберете портрет или пейзаж; също ориентацията може да бъде в "оформление на страницата" \u003d\u003e ориентация.

ИЗТРИВАНЕ ИЛИ СКРИВАНЕ НА РЕДОВЕ (КОЛОНИ)
Големите таблици често имат редове или колони, които съдържат стара информация или информация, която не се изисква за отпечатване. Тези ненужни редове и колони заемат ценно място на страницата и вероятно са причината, поради която цялата информация не се побира на един лист. Ако имате редове или колони, които можете да изтриете - изберете ги \u003d\u003e щракнете с десния бутон \u003d\u003e изберете "изтриване".
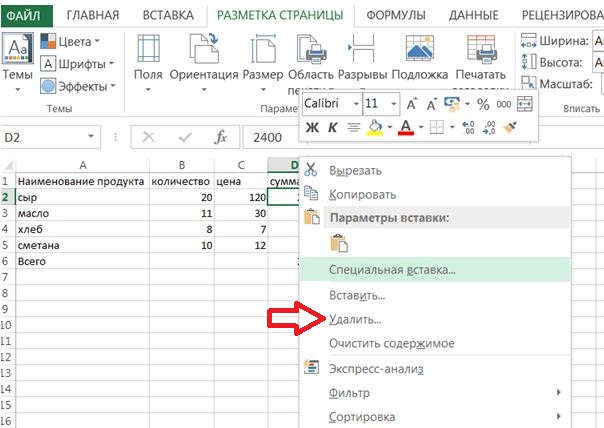
Ако смятате, че те съдържат информация, която ще ви трябва отново някой ден, можете да ги скриете, като щракнете с десния бутон върху заглавката на колоната или реда и изберете „скриване“. За да покажете данните отново - изберете колоните или редовете от двете страни на скритите и щракнете с десния бутон на мишката \u003d\u003e покажи.
ИЗПОЛЗВАЙТЕ ПАУЗА НА СТРАНИЦА
Освен в текстов редактор, в Excel можете да правите прекъсване на страницата, докато вие сами избирате къде е най-добре да го направите. За да направите това, изберете правилното място и използвайте "оформление на страницата", след което изберете почивките. Прекъсванията на страниците се вмъкват над и вляво от селекцията.

ПРОМЯНА НА ПЕЧАТНАТА ОБЛАСТ
Ако вашата таблица има огромно количество информация и трябва да отпечатате само част от нея, след това изберете желания фрагмент, щракнете върху "Печат" и след това изберете "отпечатайте избрания фрагмент" в настройките.
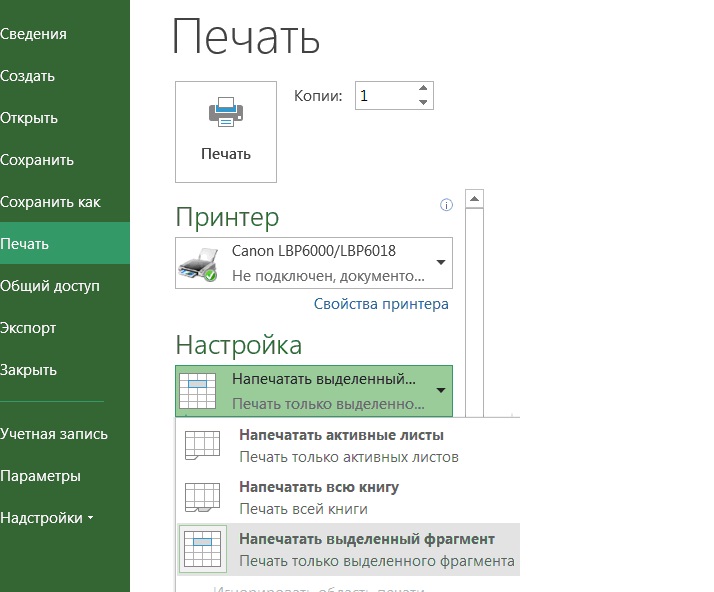
Можете също така да посочите номерата на страниците, които искате да отпечатате, или да изберете други опции за печат.
ПРОМЯНА НА РЕЖИМИТЕ НА СТРАНИЦАТА
Ако нямате достатъчно място, за да поберете масата върху лист хартия, можете да добавите допълнително пространство, като използвате полетата. За да направите това, отидете в менюто "Настройки на страницата" и изберете колоната "Полета"
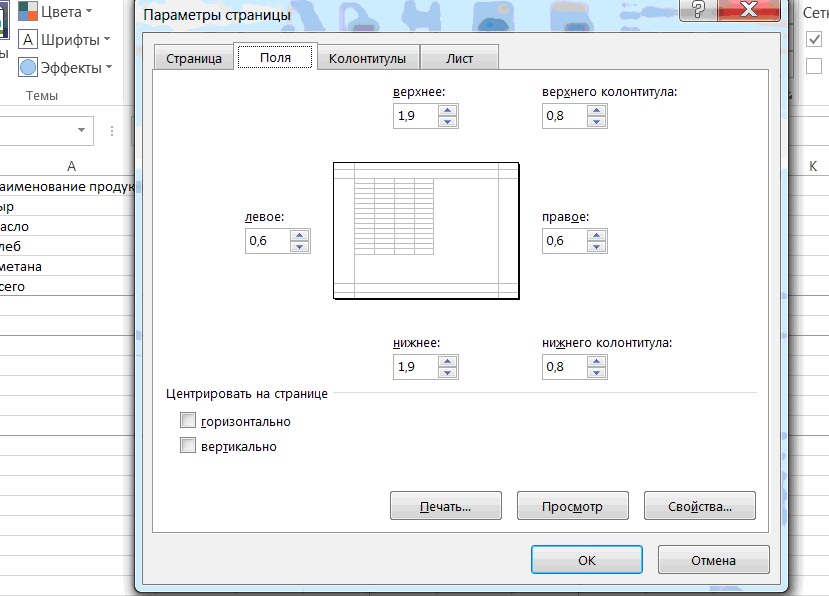
Но не забравяйте, че текстът, който е отпечатан до ръба на страницата, не само изглежда грозно, но е и труден за четене.
ПРОМЕНЕТЕ РАЗМЕРА НА КОЛОНАТА
Като правило Exel се използва по-често за цифрови данни, но къде са числата без придружаващ текст? От които понякога са много, което от своя страна често затруднява поставянето на таблица на една страница или поне на няколко.
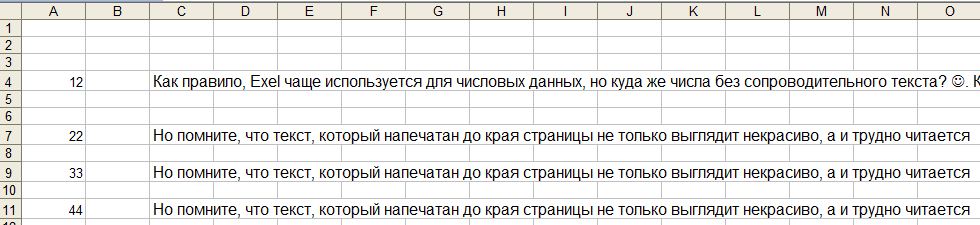
някои текстове се изкачват далеч вдясно и съответно увеличават документа с няколко страници. Друг начин да намалите размера на документа си е да намалите ширината на колоните, но също така трябва да сте сигурни, че няма да загубите данните, които искате да отпечатате. За да направите това, отидете в менюто за подравняване и активирайте опаковането на текст. (в някои Excel трябва да щракнете с десния бутон върху клетката \u003d\u003e формат на клетката \u003d\u003e раздел подравняване \u003d\u003e увиване с думи)
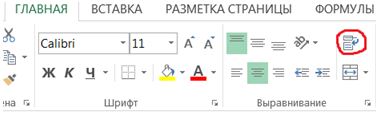
сега, когато текстът не пълзи от колоната, можете да разширите размера на колоната, като просто плъзнете ръба на заглавката.
МАСАЖИ ЗА УВЕЛИЧАВАНЕ
Можете да мащабирате таблицата така, че да отговаря на страницата или на определен брой страници. В настройките на страницата изберете броя страници, които искате да отпечатате. Избирането на по-малко страници по ширина ще мащабира страниците хоризонтално, като изберете по-малко страници по височина - вертикално. Можете също да увеличавате или намалявате като процент
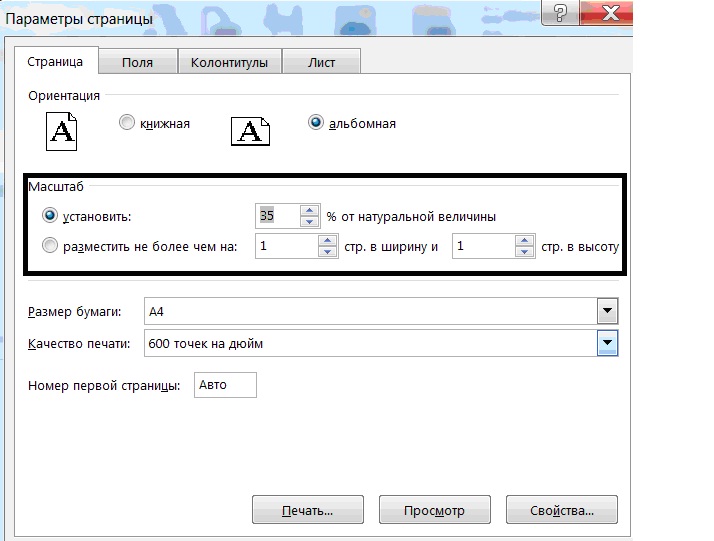
Използването на опцията за мащабиране може да ви помогне да поставите желания стикер върху листа хартия, но не забравяйте да визуализирате визуализацията преди печат, тъй като можете да намалите всичко до трудно четимо.
В Excel има много повече полезни функции, но ще поговорим за тях следващия път. Ако има допълнения - пишете коментари! Успех 🙂
При работа с електронни таблици понякога е необходимо да се увеличи размерът им, тъй като данните в резултата са твърде малки, което затруднява четенето. Естествено, всеки повече или по-малко сериозен текстов процесор има в арсенала си инструменти за увеличаване на обхвата на таблицата. Така че изобщо не е изненадващо, че такава многофункционална програма като Excel ги има. Нека да видим как можете да увеличите таблицата в това приложение.
Трябва веднага да кажа, че има два основни начина за увеличаване на таблица: чрез увеличаване на размера на отделните й елементи (редове, колони) и чрез прилагане на мащабиране. В последния случай обхватът на таблицата ще бъде увеличен пропорционално. Тази опция е разделена на два отделни метода: мащабиране на екрана и при печат. Сега нека разгледаме всеки от тези методи по-подробно.
Метод 1: увеличаване на отделните елементи
На първо място, нека разгледаме как да увеличим отделните елементи в таблицата, тоест редовете и колоните.
Нека започнем с увеличаване на редовете.
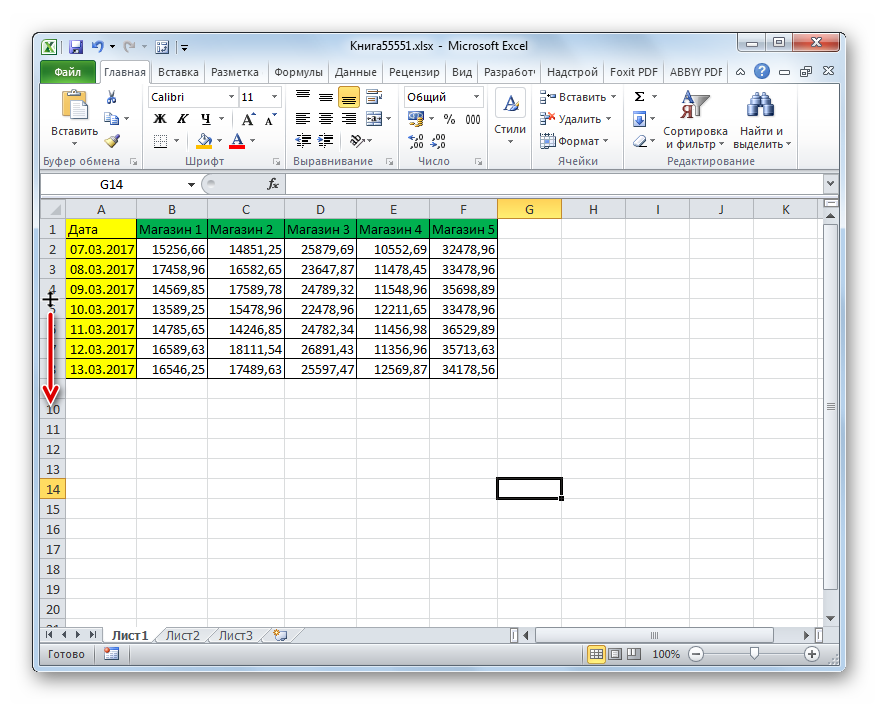
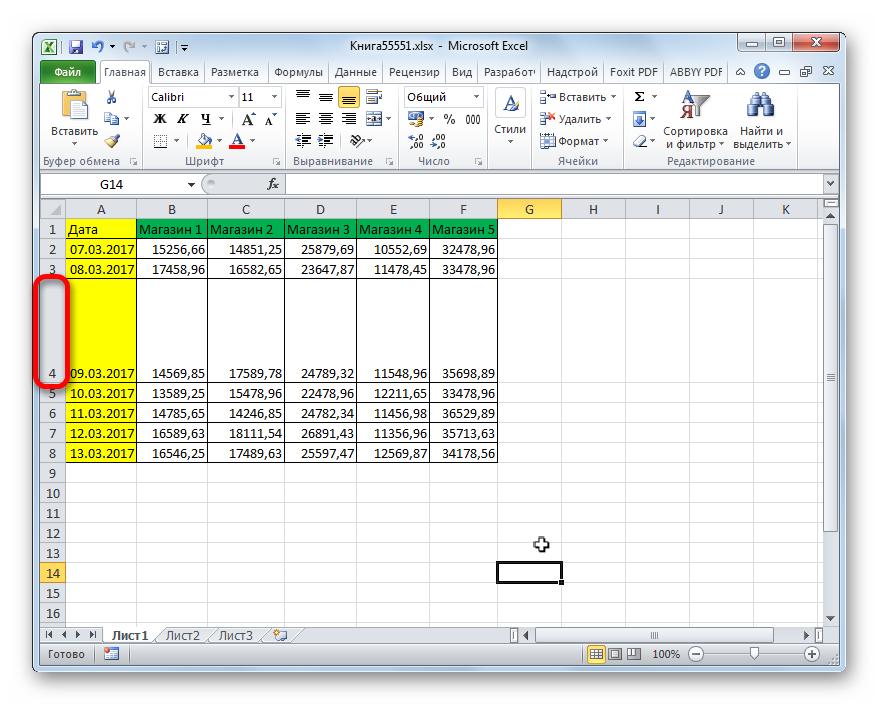
Понякога е необходимо да разширите не един ред, а няколко реда или дори всички редове на масив от данни на таблица, за това извършваме следните действия.
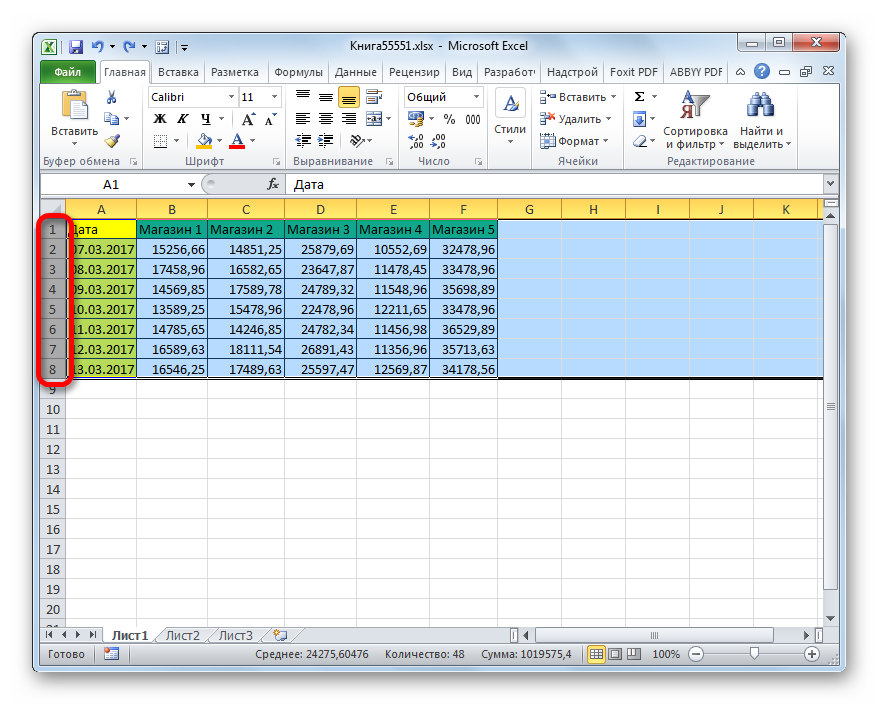
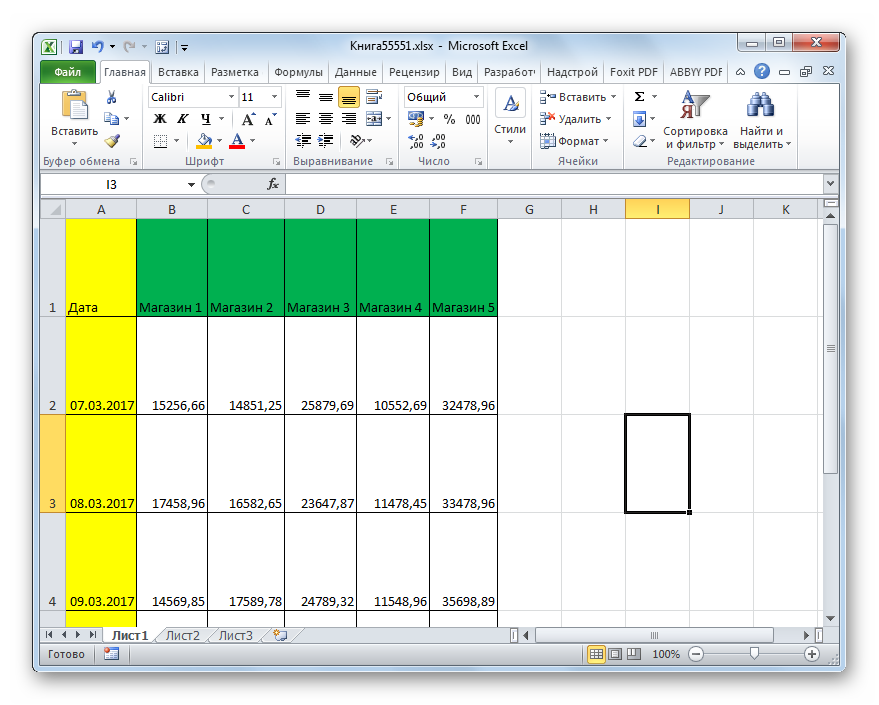
Има и друга опция за разширяване на низове.
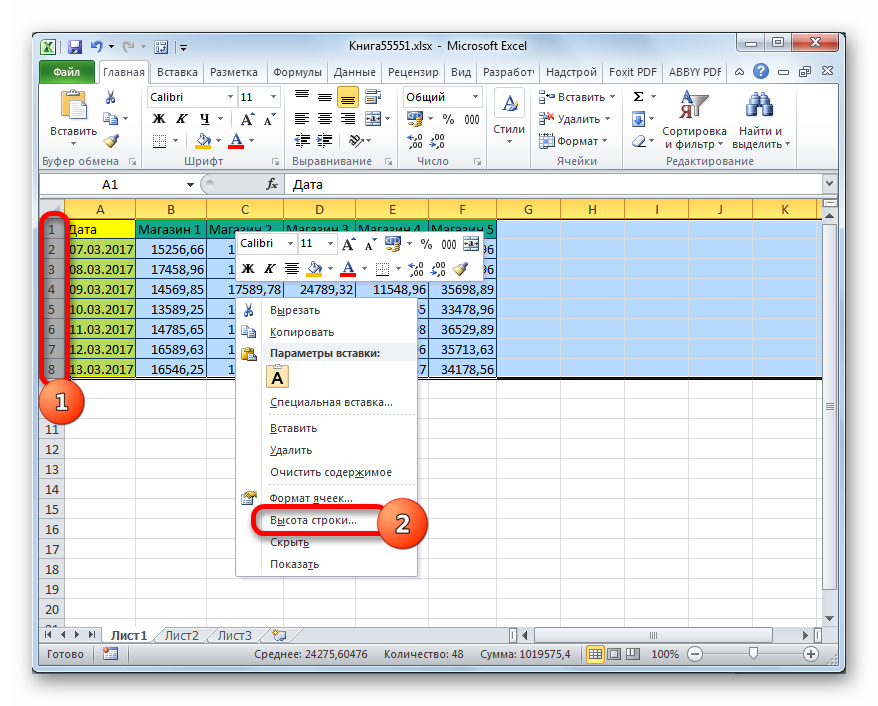
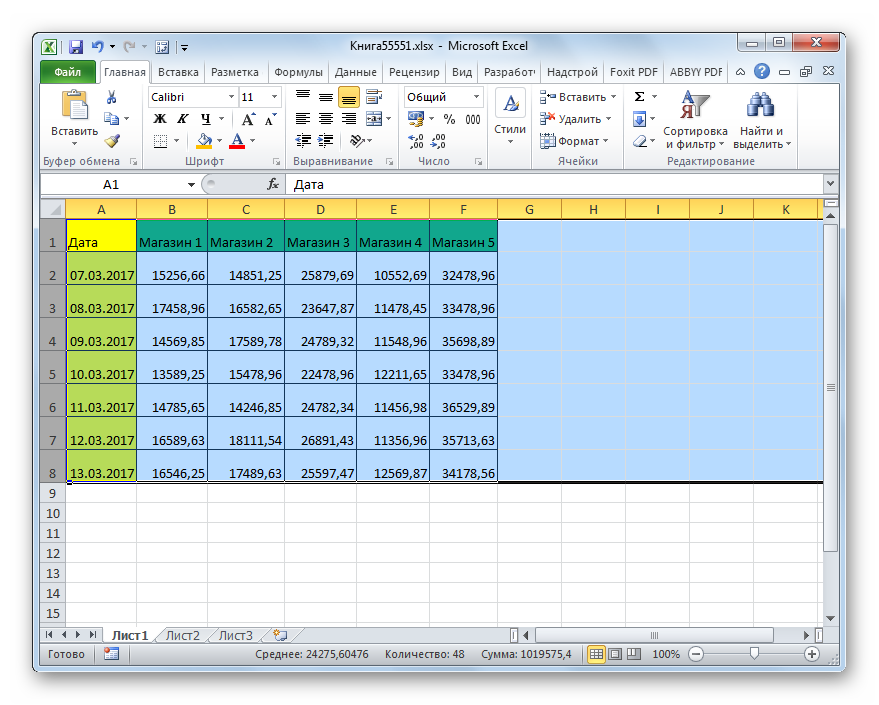
Сега нека преминем към опциите за увеличаване на масива на таблицата чрез разширяване на колоните. Както се досещате, тези опции са подобни на тези, с които увеличихме височината на линията малко по-рано.
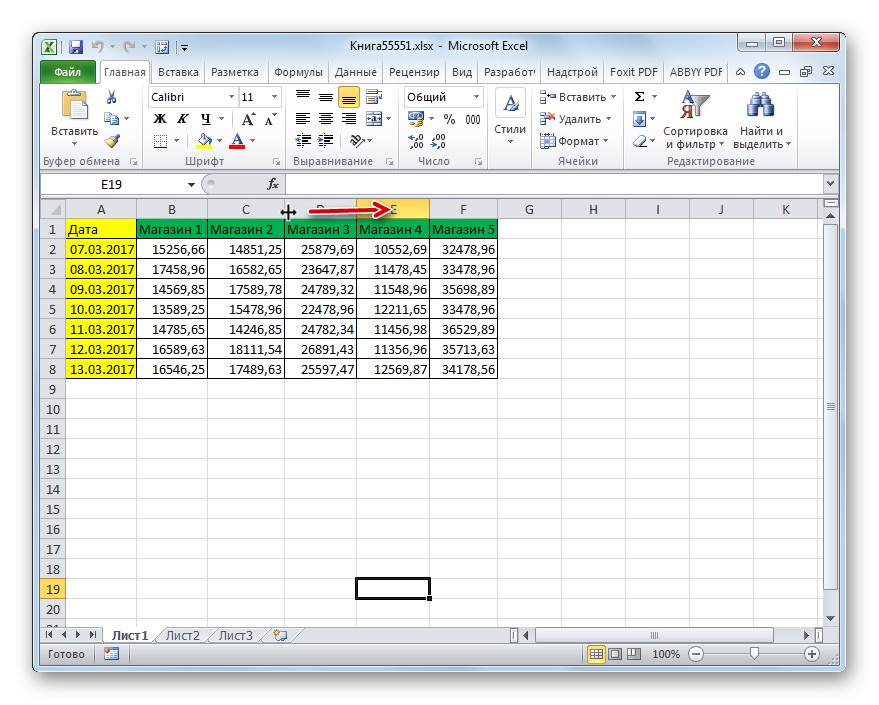
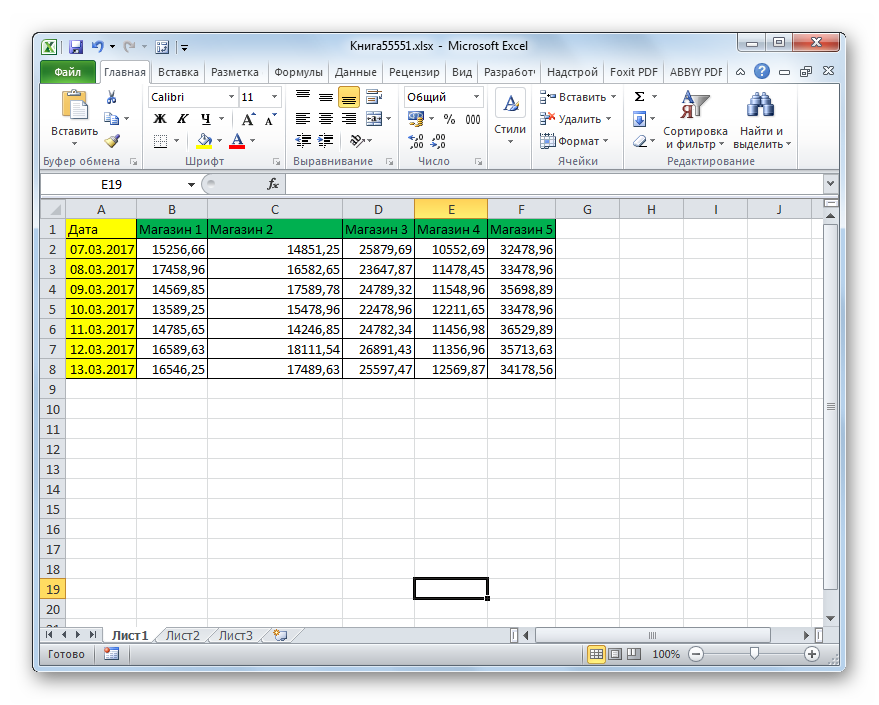
Както при редовете, има опция за увеличаване на ширината на колоните.
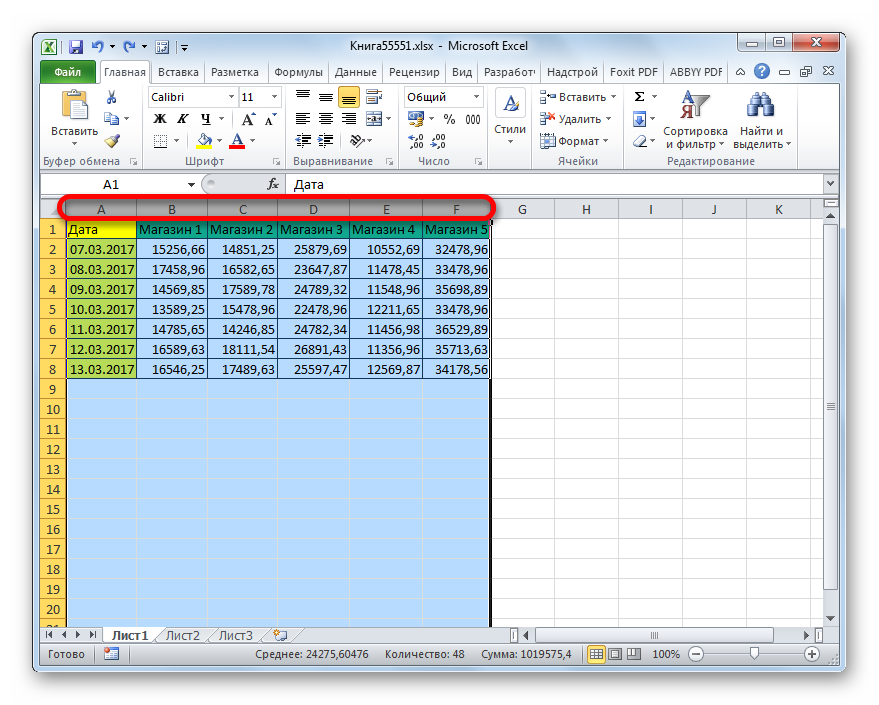
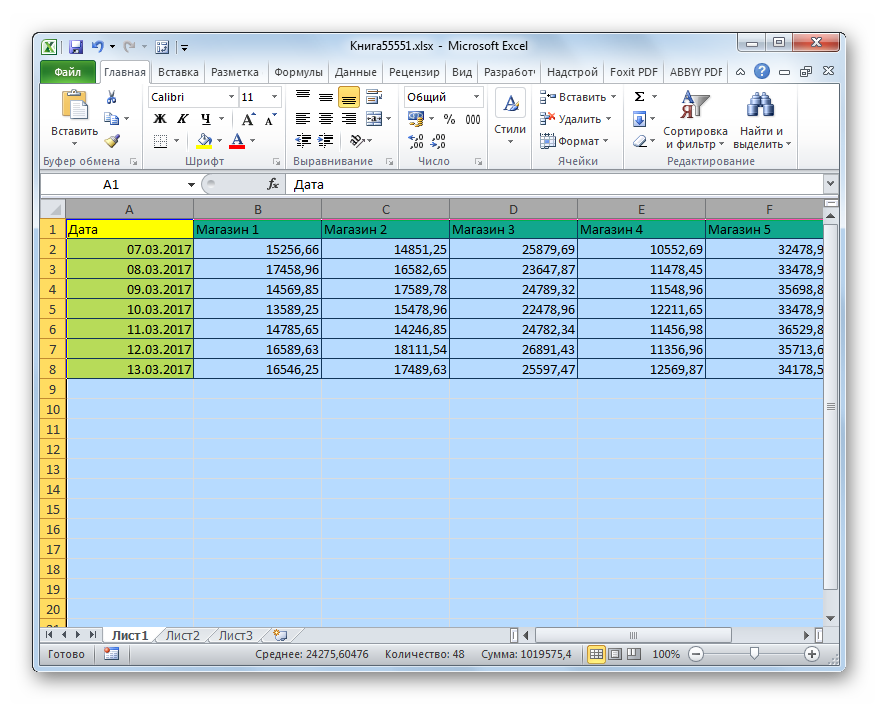
Освен това има възможност за увеличаване на колоните чрез въвеждане на конкретния им размер.
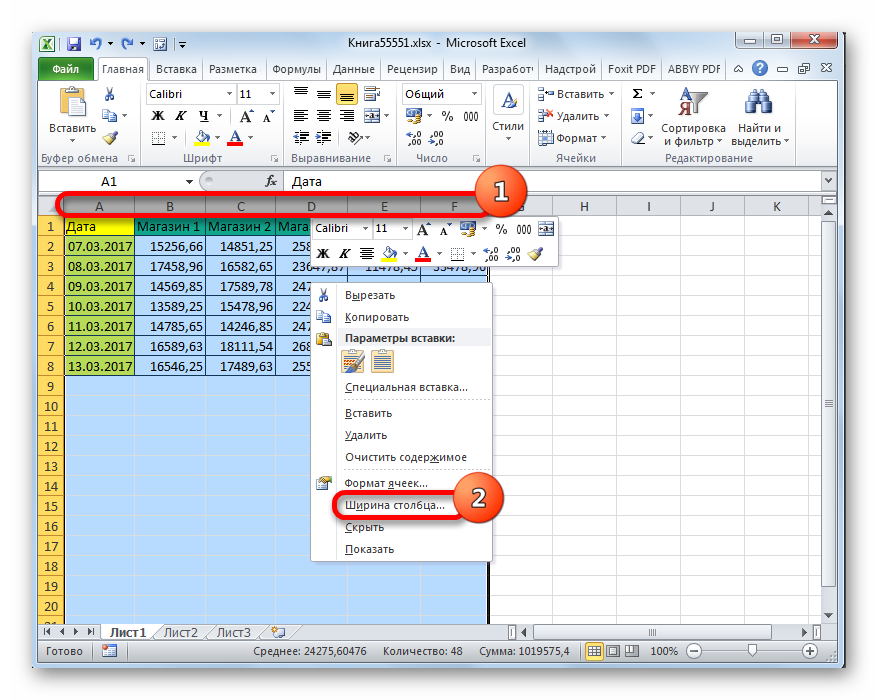
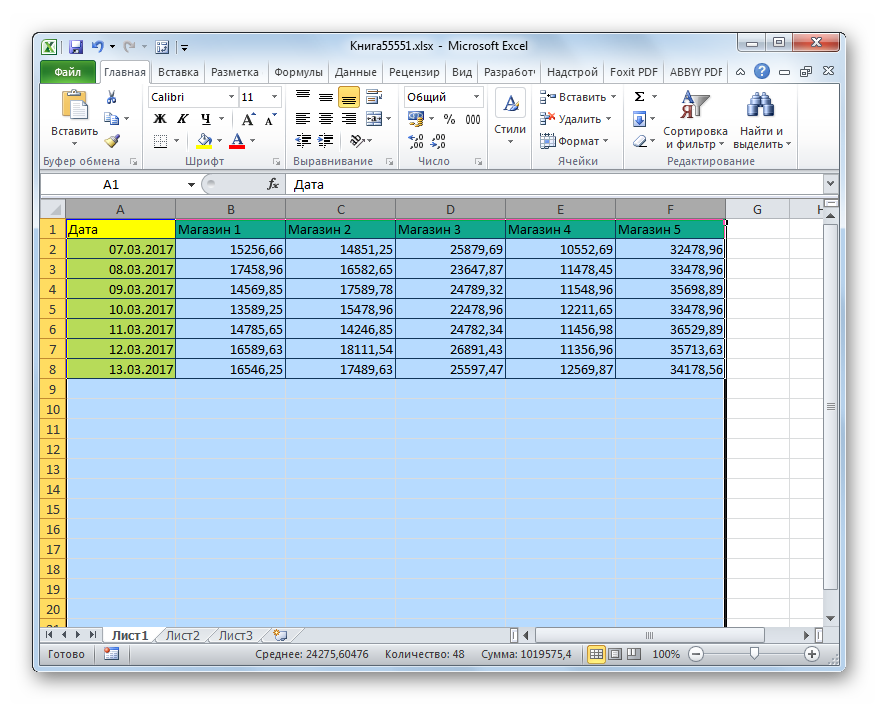
Метод 2: мащабиране на монитора
Сега нека видим как да увеличим размера на таблицата чрез мащабиране.
Веднага трябва да се отбележи, че можете да мащабирате табличния диапазон само на екрана, но това може да се направи на отпечатан лист. Нека първо разгледаме първата от тези опции.
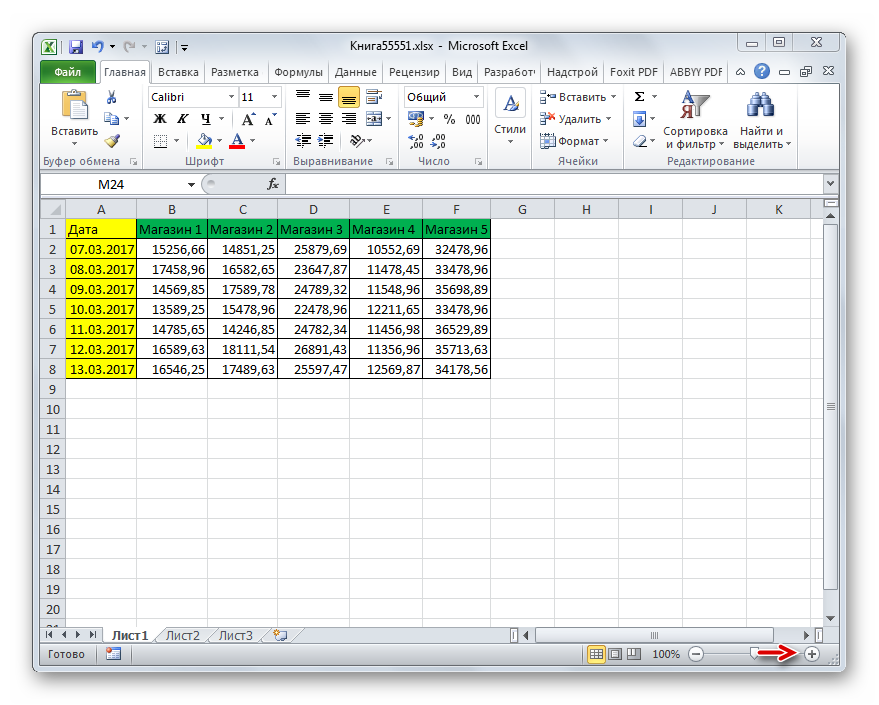
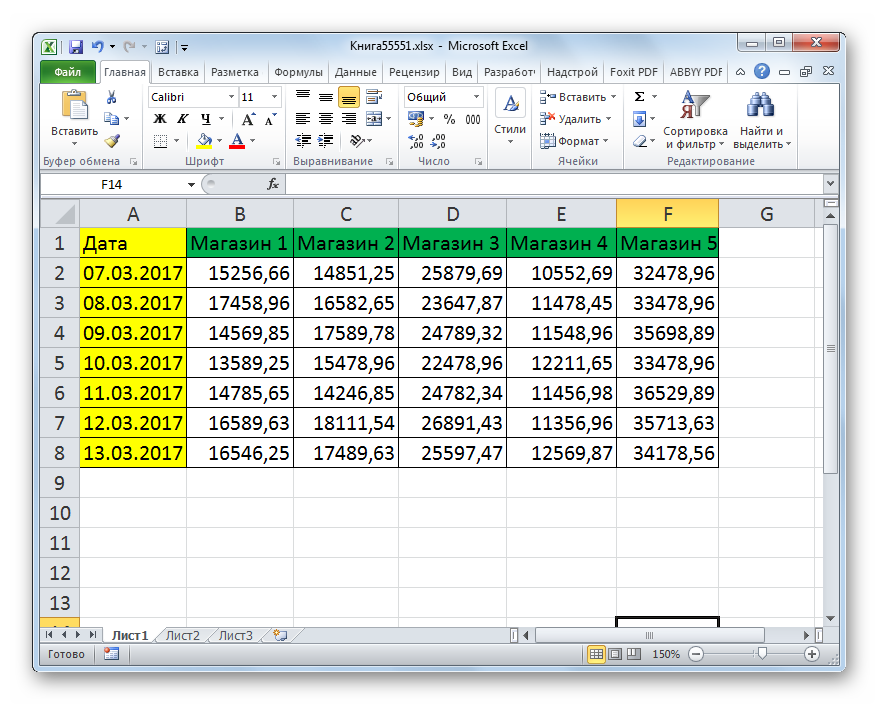
В допълнение, мащабът, показан на монитора, може да се промени, както следва.
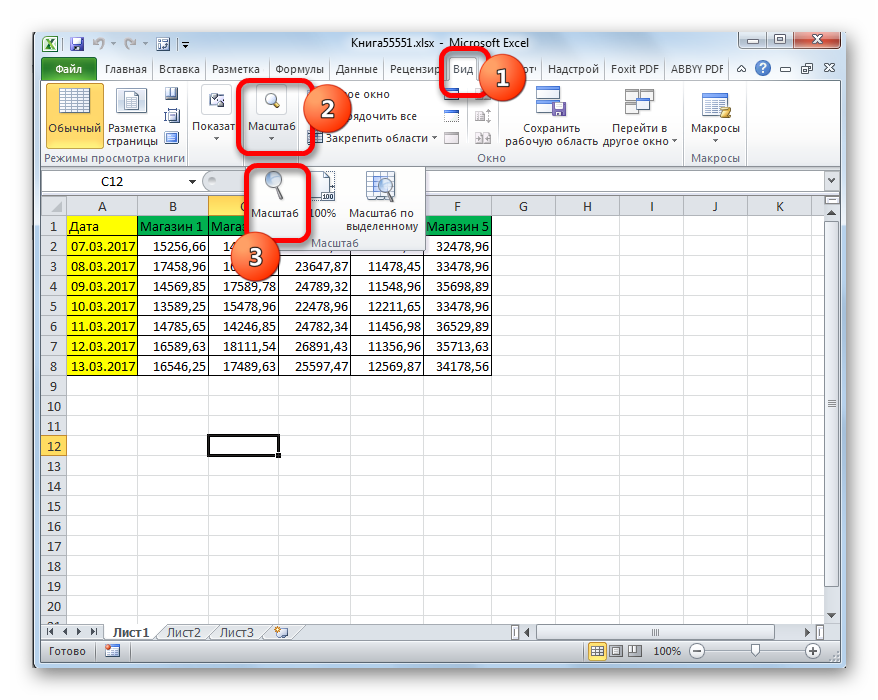
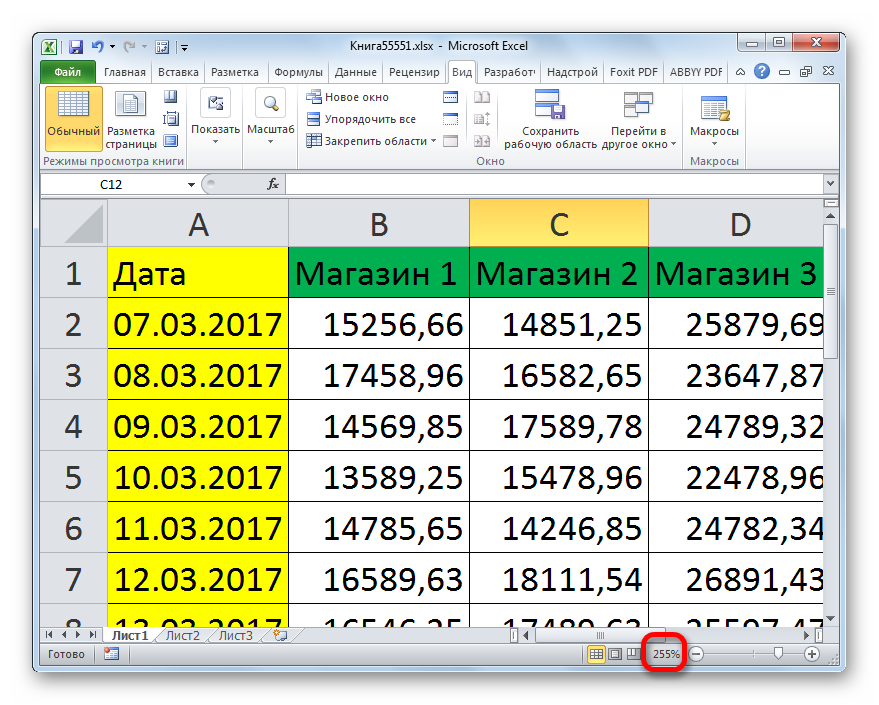
Инструментът е доста полезен „Мащабиране по избор“, което ви позволява да увеличите масата точно толкова, колкото да се побере напълно в областта на прозореца на Excel.

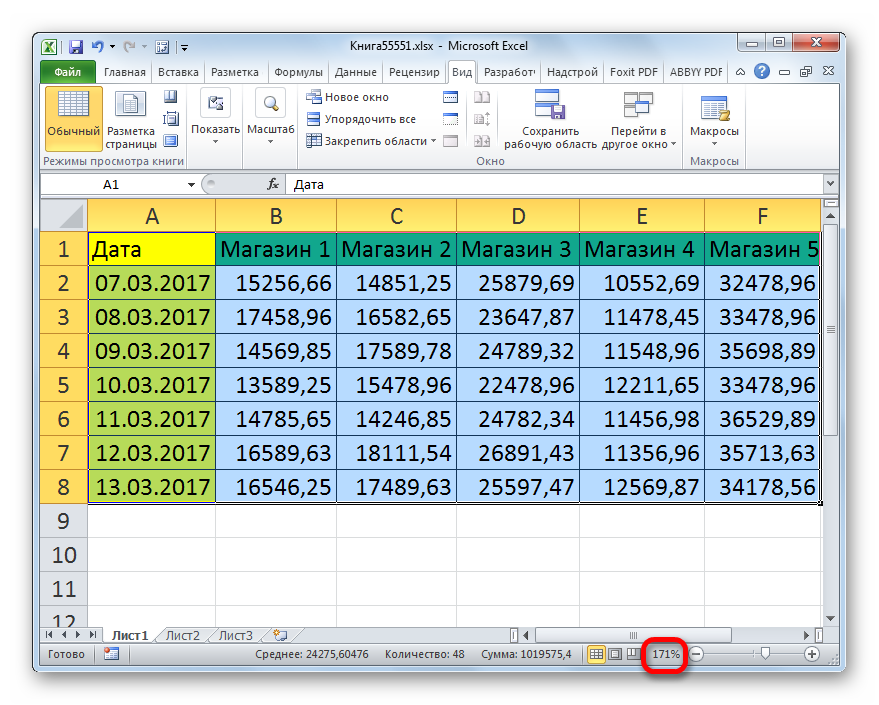
В допълнение, мащабът на диапазона на таблицата и на целия лист може да бъде увеличен, като задържите бутона Ctrl и превъртане на колелото на мишката напред („далеч от теб“).
Метод 3: променете мащаба на таблицата върху печат
Сега нека видим как да променим действителния размер на диапазона на таблицата, т.е. неговия размер на печат.
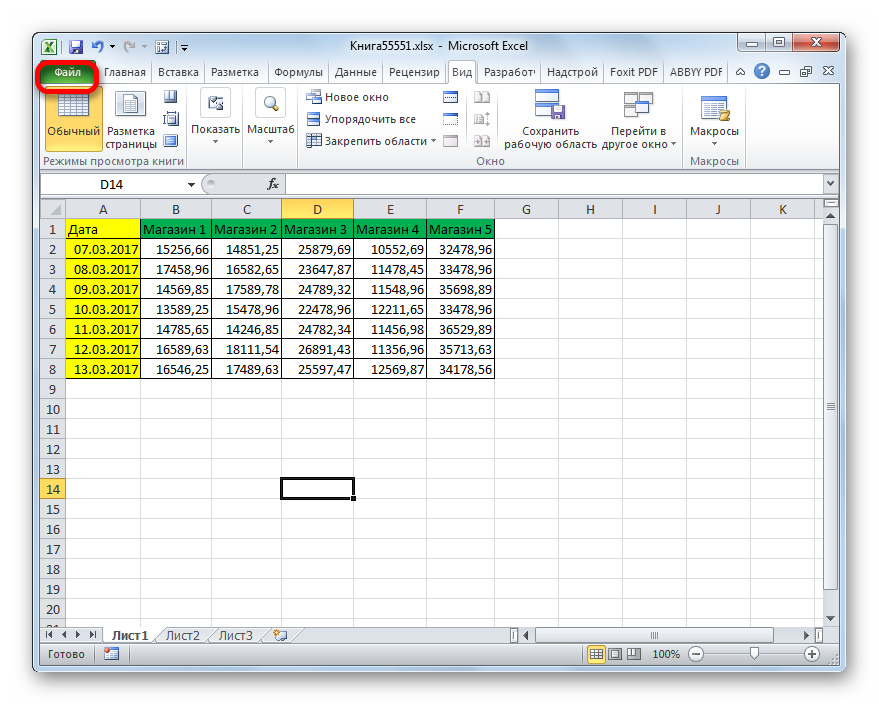
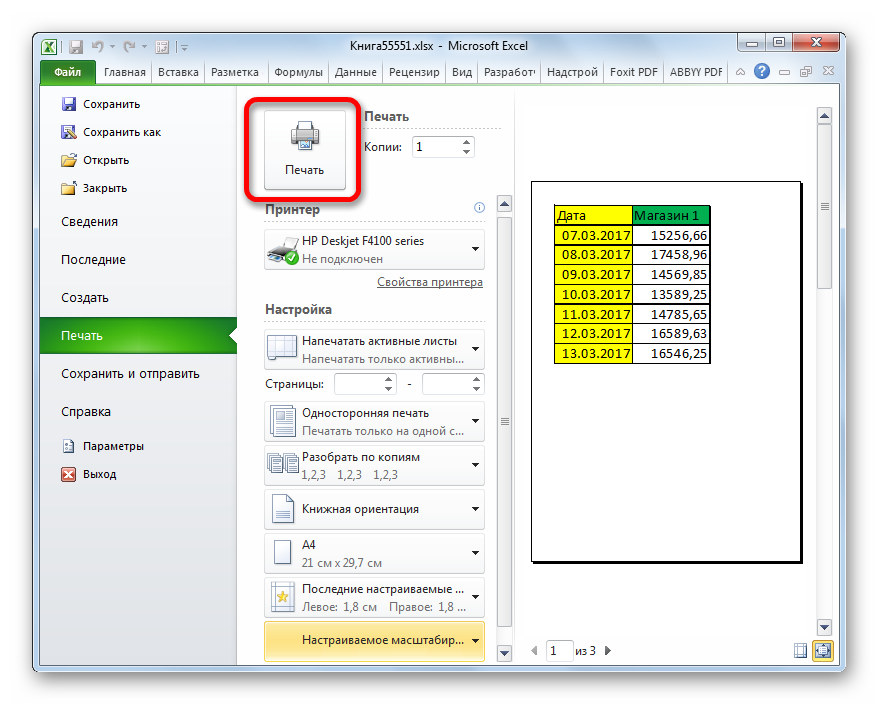
Можете да промените мащаба на таблицата, когато печатате по друг начин.
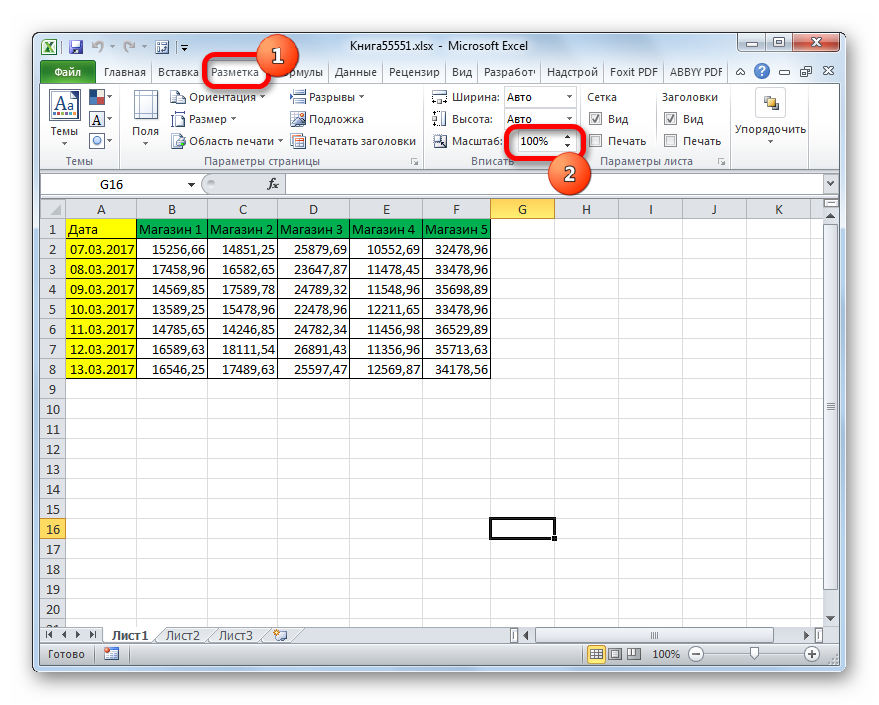
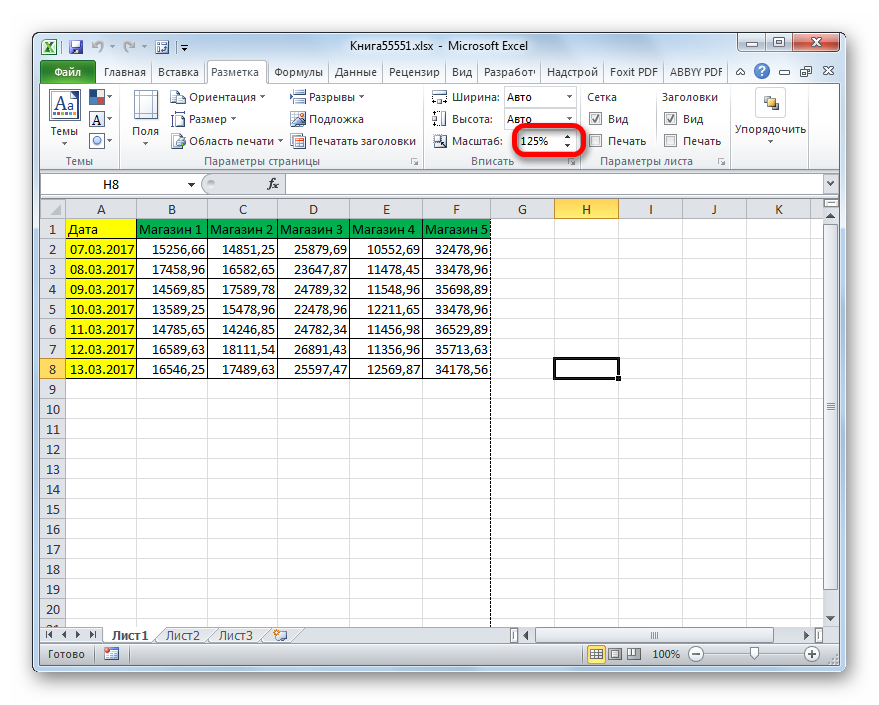
Както можете да видите, можете да увеличите таблицата в Excel различни начини... И под самата концепция за увеличаване на обхвата на таблицата могат да се разбират съвсем различни неща: разширяване на размера на нейните елементи, увеличаване на мащаба на екрана, увеличаване на мащаба на печат. В зависимост от това от какво се нуждае потребителят в момента, той трябва да избере конкретна опция.
Когато работите в Excel, някои таблици достигат доста впечатляващи размери. Това води до факта, че размерът на документа се увеличава, като понякога достига дори десет мегабайта или повече. Увеличаването на теглото на работна книга на Excel води не само до увеличаване на мястото, което заема на твърдия диск, но, което е по-важно, до забавяне на скоростта на изпълнение на различни действия и процеси в него. Най-просто казано, при работа с такъв документ Excel започва да се забавя. Следователно въпросът за оптимизирането и намаляването на размера на такива книги става актуален. Нека да видим как можете да намалите размера на файла в Excel.
Обраслият файл трябва да бъде оптимизиран в няколко посоки наведнъж. Много потребители нямат представа, но често работната книга на Excel съдържа много ненужна информация. Когато файлът е малък, никой не обръща специално внимание на това, но ако документът е станал тромав, трябва да го оптимизирате във всички възможни параметри.
Метод 1: намаляване на работния обхват
Работният диапазон е обхватът, който Excel помни. При преизчисляване на документ програмата преизчислява всички клетки в работната зона. Но не винаги отговаря на диапазона, в който потребителят действително работи. Например, неволно поставено пространство далеч под таблицата ще разшири размера на работния диапазон до елемента, където се намира това пространство. Оказва се, че Excel ще обработва куп празни клетки всеки път, когато бъде преизчислен. Нека да видим как можете да разрешите този проблем, като използвате конкретна таблица като пример.

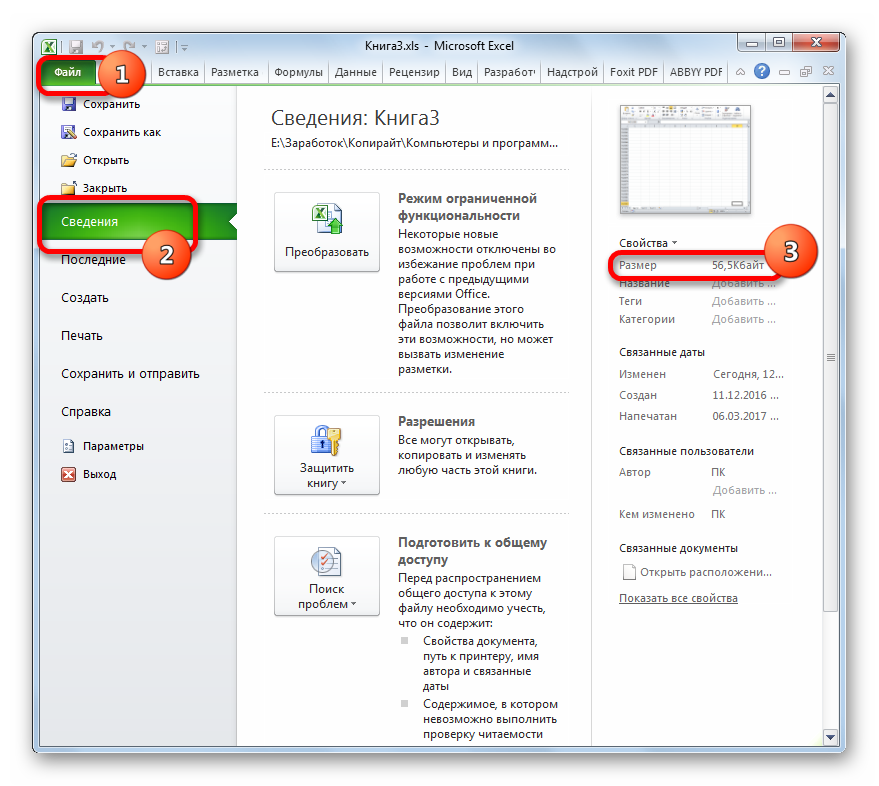
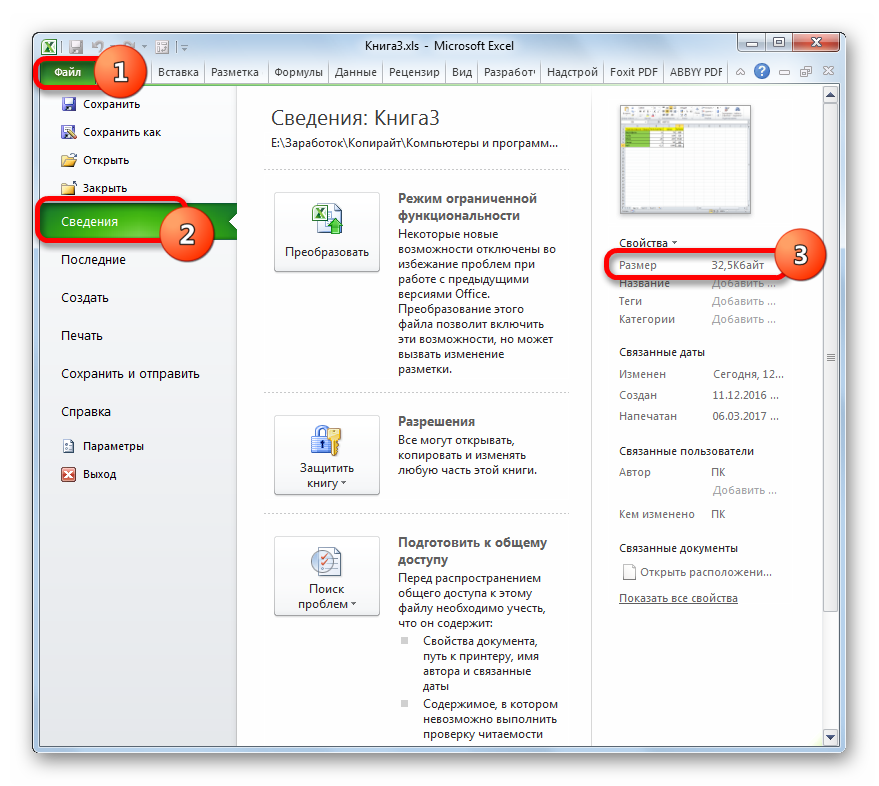
Ако в книгата има няколко листа, с които работите, трябва да извършите подобна процедура с всеки от тях. Това допълнително ще намали размера на документа.
Метод 2: премахване на излишното форматиране
Друг важен фактор, който прави документ на Excel по-трудно е излишното форматиране. Това може да включва използването на различни видове шрифтове, граници, формати на числа, но преди всичко се отнася до запълване на клетки с различни цветове. Така че, преди допълнително да форматирате файла, трябва да помислите два пъти дали е необходимо да направите това или лесно можете да го направите без тази процедура.
Това важи особено за книги, съдържащи голямо количество информация, която сама по себе си вече е доста голяма. Добавянето на форматиране към книга може дори да увеличи нейното тегло няколко пъти. Следователно трябва да изберете „златната“ среда между яснотата на представянето на информацията в документа и размера на файла, да прилагате форматиране само там, където наистина е необходимо.
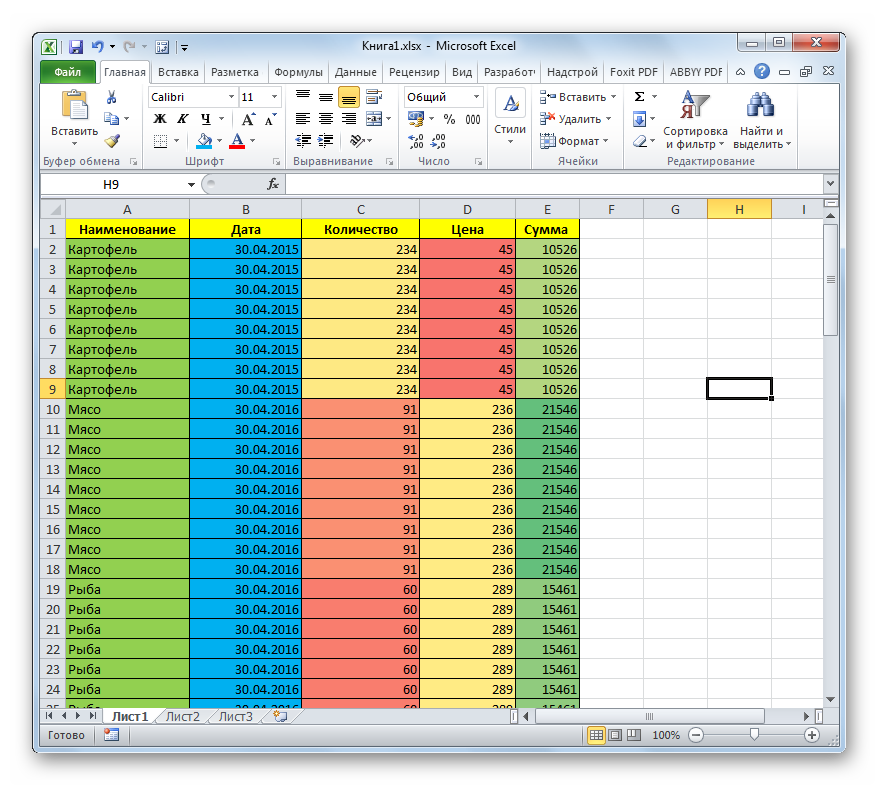
Друг фактор, свързан с форматирането на тежестта, е фактът, че някои потребители предпочитат да форматират клетките „извънгабаритни“. Тоест, те форматират не само самата таблица, но и диапазона, който е под нея, понякога дори до края на листа, с очакването, че когато се добавят нови редове към таблицата, няма да е необходимо да ги форматирате отново всеки път.
Но не е известно кога точно ще бъдат добавени нови редове и колко от тях ще бъдат добавени и с такова предварително форматиране ще затегнете файла в момента, което също ще се отрази негативно на скоростта на работа с този документ. Следователно, ако сте приложили форматирането към празни клетки, които не са включени в таблицата, тогава определено трябва да го премахнете.

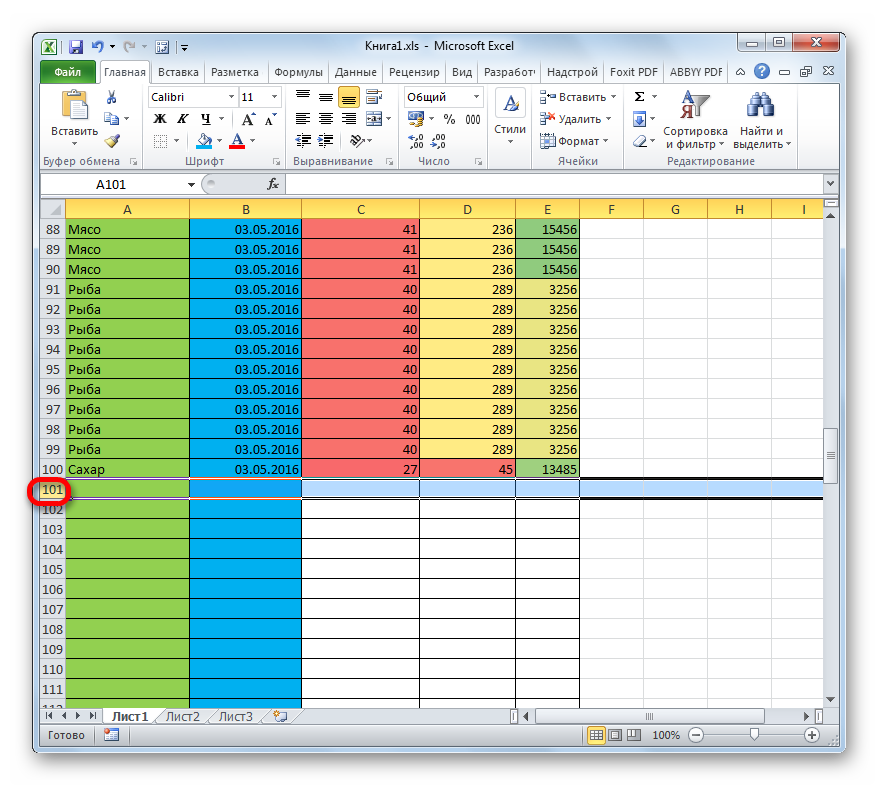
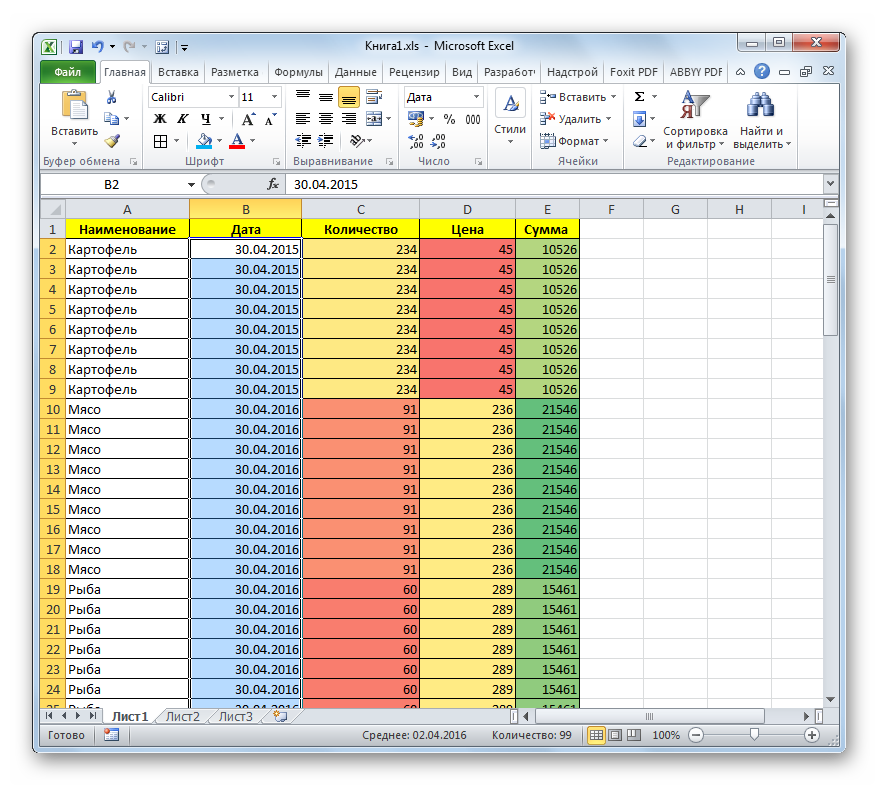
Горните стъпки ще ви помогнат значително да намалите размера на вашата работна книга на Excel и да ускорите работата си в нея. Но е по-добре първоначално да използвате форматирането само там, където е наистина подходящо и необходимо, отколкото да губите време за оптимизиране на документа по-късно.
Метод 3: премахнете връзките
Някои документи имат много голям брой връзки, от които се извличат стойности. Това също може сериозно да забави скоростта на работа в тях. Външните връзки към други книги влияят особено силно на това предаване, въпреки че вътрешните връзки също влияят негативно на представянето. Ако източникът, откъдето връзката получава информацията, не се актуализира постоянно, т.е. има смисъл да се заменят референтните адреси в клетките с нормални стойности. Това може да увеличи скоростта на работа с документа. Можете да видите дали връзка или стойност се намира в определена клетка в лентата с формули, след като изберете елемент.

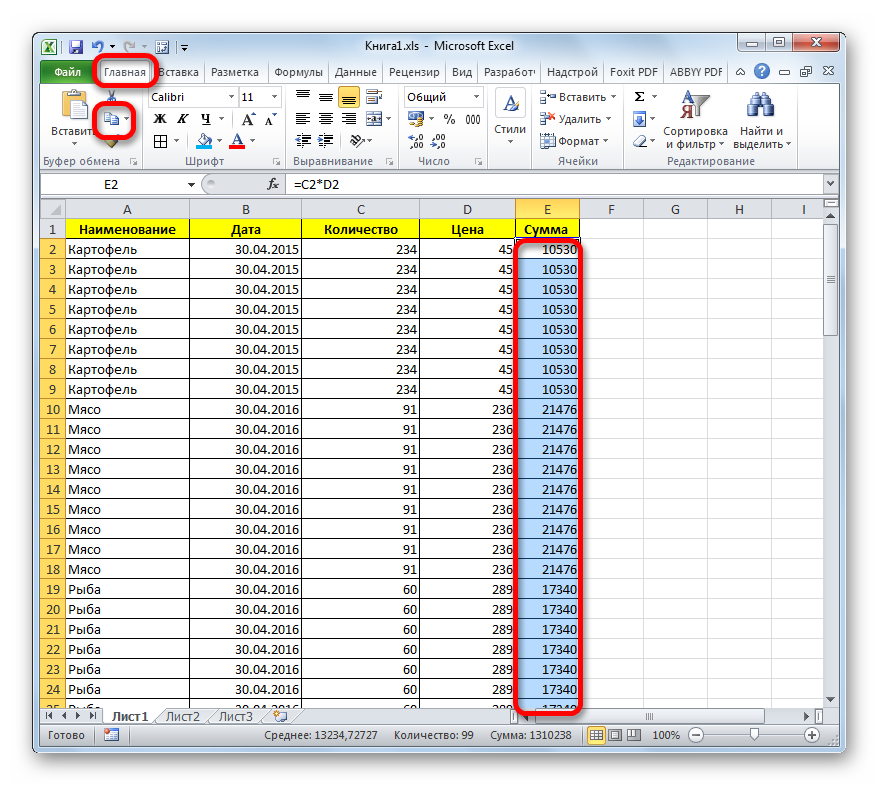
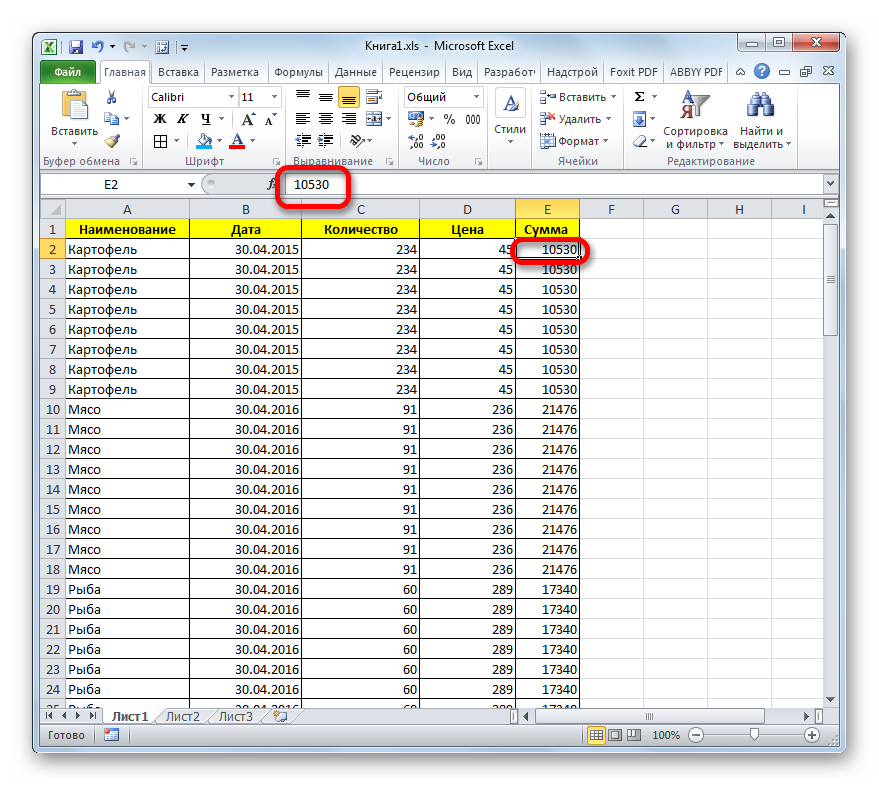
Но не забравяйте, че тази опция за оптимизиране на работна книга на Excel не винаги е приемлива. Може да се използва само когато данните от оригиналния източник не са динамични, тоест няма да се променят с времето.
Метод 4: променете формата
Друг начин за значително намаляване на размера на файла е да промените формата му. Този метод, вероятно повече от всеки друг, помага за компресирането на книгата, въпреки че горните опции също трябва да се използват в комбинация.
В Excel има няколко "родни" файлови формата - xls, xlsx, xlsm, xlsb. Форматът xls беше основното разширение за Excel 2003 и по-стари версии. Той вече е остарял, но въпреки това много потребители продължават да го използват. Освен това има моменти, когато трябва да се върнете към работата със стари файлове, създадени преди много години при липсата на съвременни формати. Да не говорим за факта, че работните книги с това разширение работят с много програми на трети страни, които не могат да обработват по-късни версии на документи на Excel.
Трябва да се отбележи, че книгата с разширение xls има много по-голям размер от съвременния си аналог на xlsx формата, който Excel в момента използва като основен. На първо място, това се дължи на факта, че xlsx файловевсъщност са компресирани архиви. Следователно, ако използвате разширението xls, но искате да намалите теглото на книгата, това може да се направи просто като се презапише във формат xlsx.
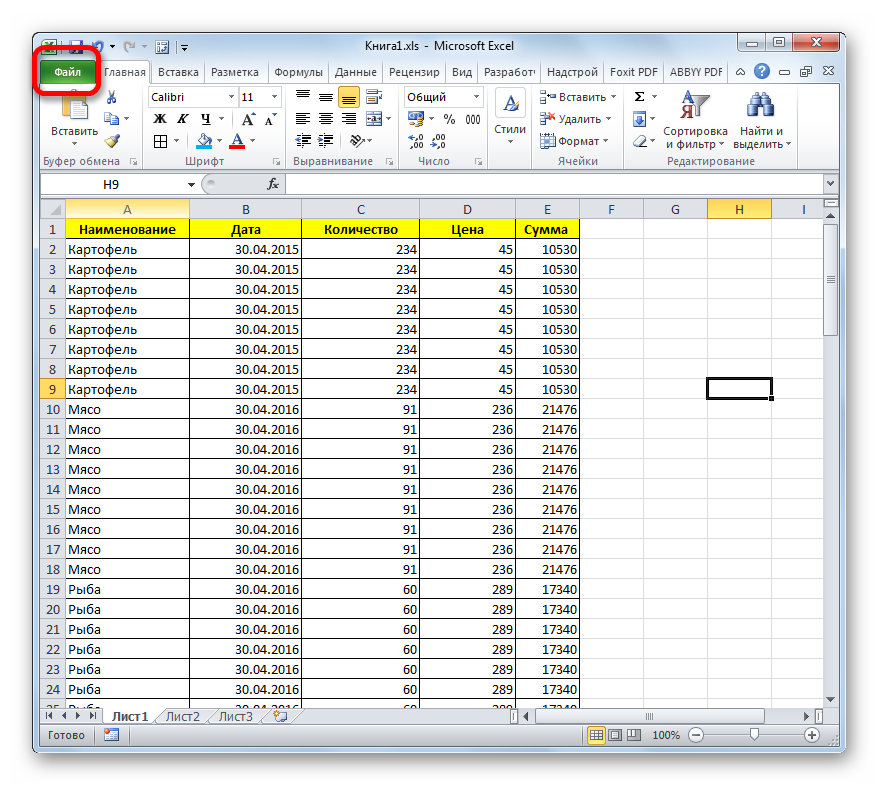
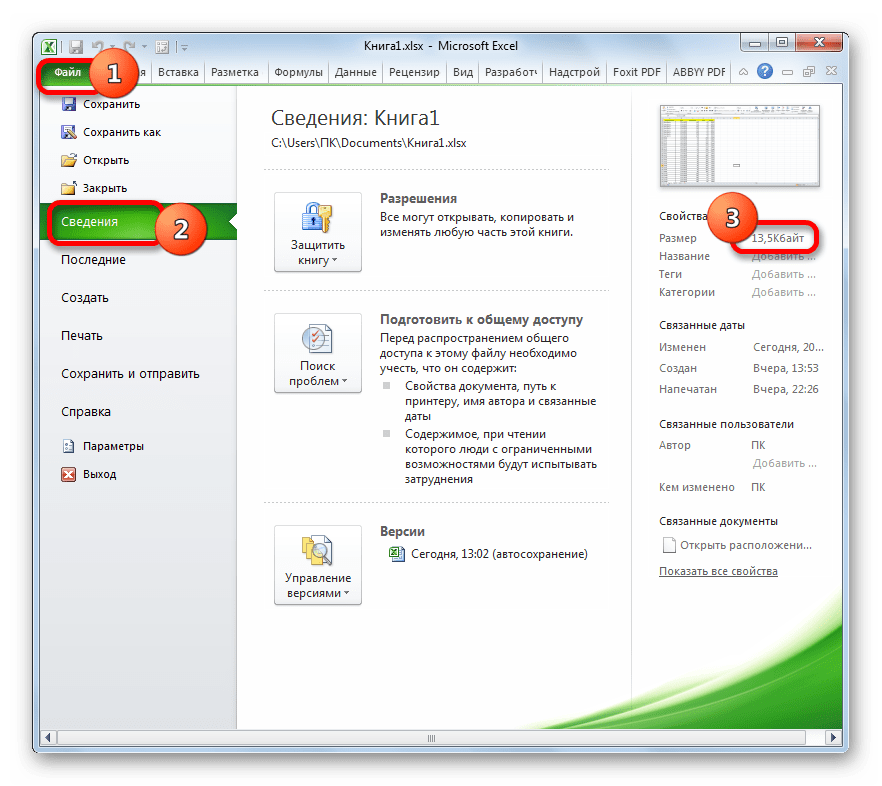
В допълнение, Excel има друг модерен xlsb формат или двоична книга. Той записва документа в двоично кодиране. Тези файлове тежат дори по-малко от xlsx книгите. Освен това езикът, на който са написани, е най-близък програми на Excel... Следователно той работи с такива книги по-бързо от всяко друго разширение. В същото време книгата с посочения формат по нищо не отстъпва на xlsx формата и надминава xls формата по отношение на функционалността и възможностите за използване на различни инструменти (форматиране, функции, графики и др.).
Основната причина, поради която xlsb не се е превърнал във формат по подразбиране в Excel, е, че програми на трети страни практически не могат да работят с него. Например, ако трябва да експортирате информация от Excel в програма 1С, това може да се направи с xlsx или xls документи, но не и с xlsb. Но ако не планирате да прехвърляте данни към програма на трети страни, тогава можете безопасно да запишете документа във формат xlsb. Това ще ви позволи да намалите размера на вашия документ и да увеличите скоростта на работата си в него.
Процедурата за запазване на файл в разширението xlsb е подобна на тази, която направихме за разширението xlsx. В раздела „Файл“ щракнете върху елемент "Запази като…"... В отворения прозорец запишете в полето "Тип файл" трябва да изберете опция Двоична работна книга на Excel (* .xlsb)... След това кликнете върху бутона „Запазване“.

Разглеждаме тежестта на документа в раздела "Интелигентност"... Както можете да видите, той е намалял още повече и сега е само 11,6 KB.
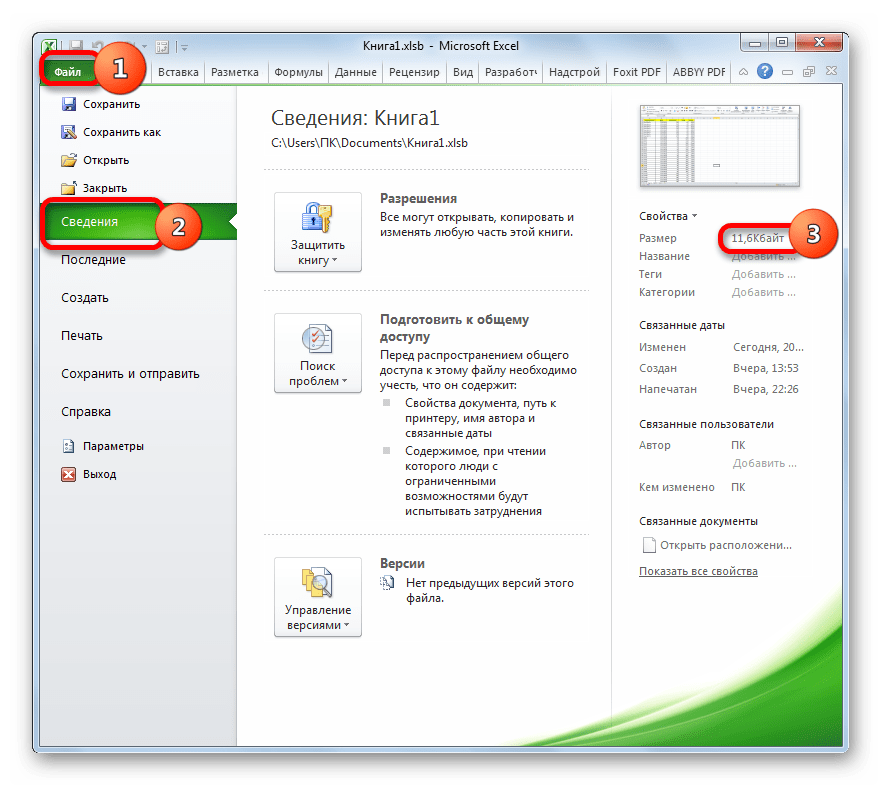
Обобщавайки, можем да кажем, че ако работите с файл във формат xls, тогава най-много ефективен начин да се намали размерът му е да се презаписва в съвременните xlsx или xlsb формати. Ако вече използвате тези разширения на файлове, за да намалите теглото им, трябва правилно да конфигурирате работното пространство, да премахнете прекомерното форматиране и ненужните връзки. Ще получите най-голяма възвръщаемост, ако изпълнявате всички тези действия в комбинация, а не се ограничавате само с една опция.
Когато създавате документи за печат (например отчети, фактури, фактури и т.н.) - важно е да ги персонализирате, така че отпечатаният лист да изглежда правилен, удобен и логичен. Какви настройки на работния лист могат да бъдат направени - ще ви кажа в тази публикация.
Повечето настройки можете да направите в " Настройки на страницата". Извиква се чрез щракване върху иконата в ъгъла на лентовия блок Оформление на страницата - Настройка на страницата .
Икона за настройка на страница
Ориентация на страницата в Excel
В зависимост от формата на данните на листа можете да изберете портретна (вертикална) или хоризонтална (хоризонтална) ориентация. Това може да стане по следните начини:
- Изпълни лента команда Страница за оформление - Настройка на страницата - Ориентация ... В менюто, което се отваря, изберете една от двете опции
- Изпълни Файл - Печат , в прозореца с настройки за печат можете също да изберете ориентацията
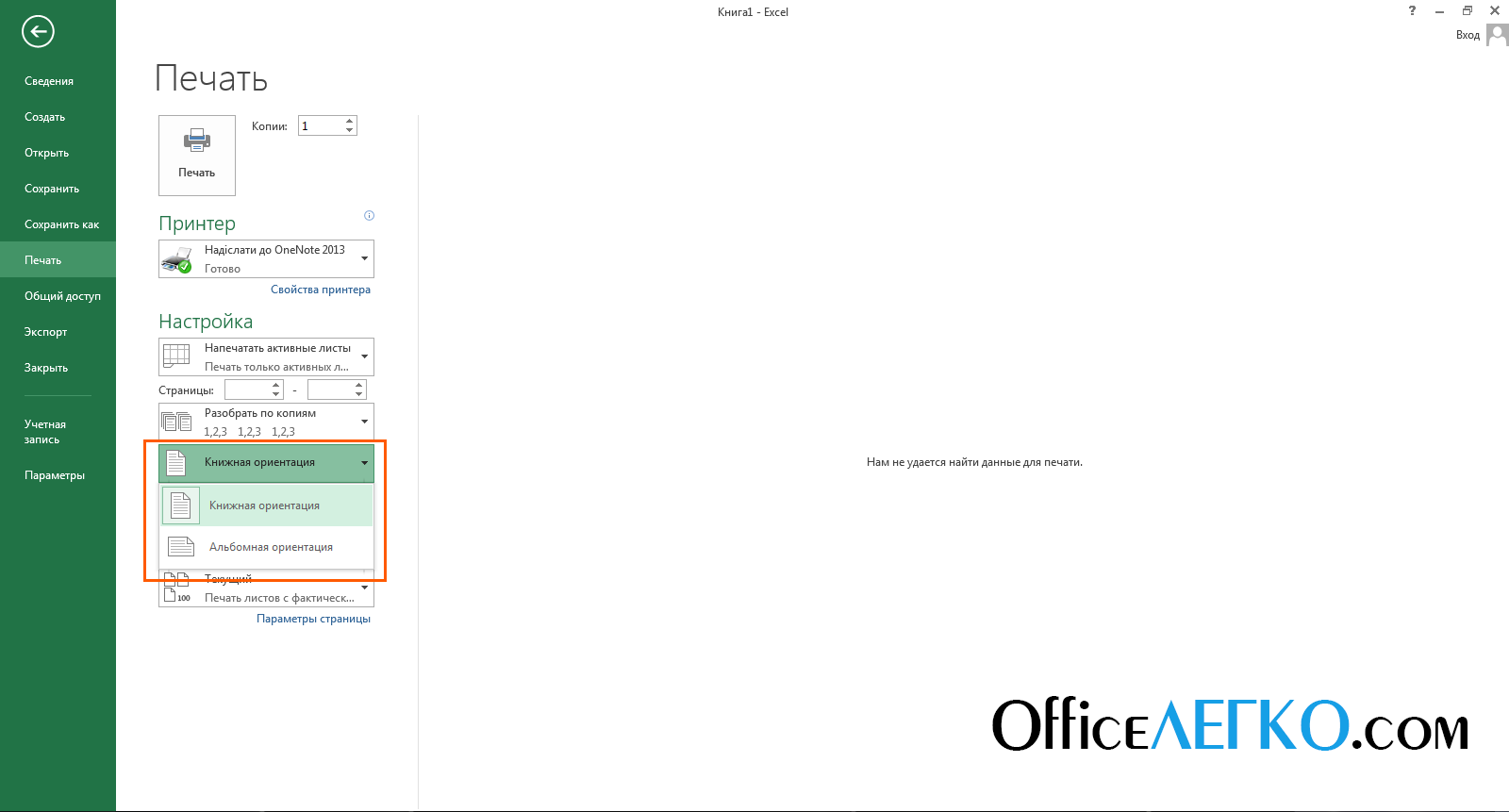
Задаване на ориентация на листа
- В диалоговия прозорец " Настройки на страницата"На" Страница", Блокиране" Ориентация» — изберете радио бутона, който искате
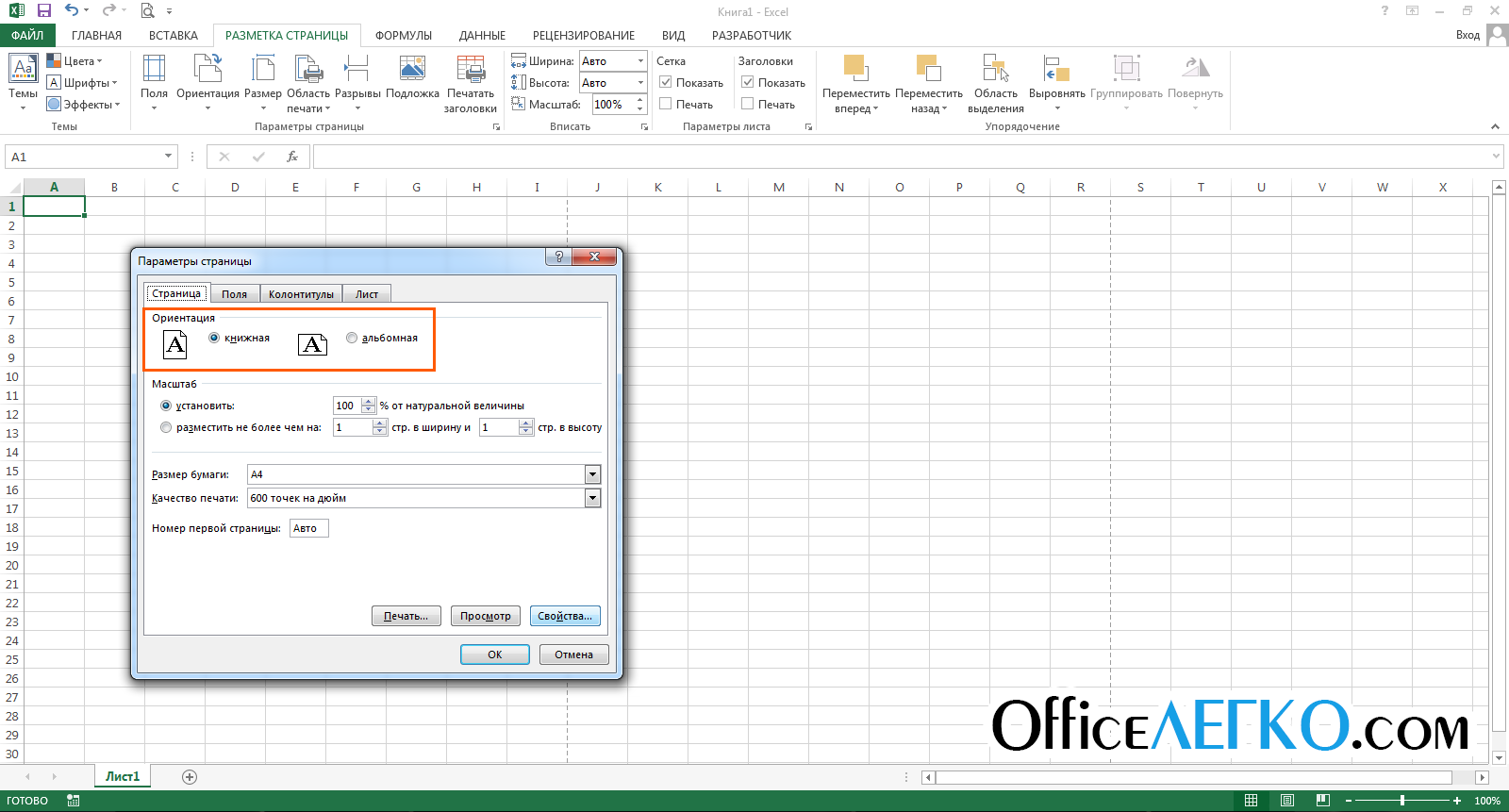
Ориентация в прозореца за настройка на страница
Всеки от горните методи ще промени ориентацията на активния лист или на всички избрани листове.
Как да преоразмерите страница в Excel
Въпреки че повечето принтери печатат на листове А4 (21,59 см х 27,94 см), може да се наложи да преоразмерите отпечатания лист. Например подготвяте презентация на лист А1 или отпечатвате маркови пликове с подходящи размери. За да преоразмерите листа, можете:
- Използвайте екипа Страница за оформление - Настройка на страницата - Размер .
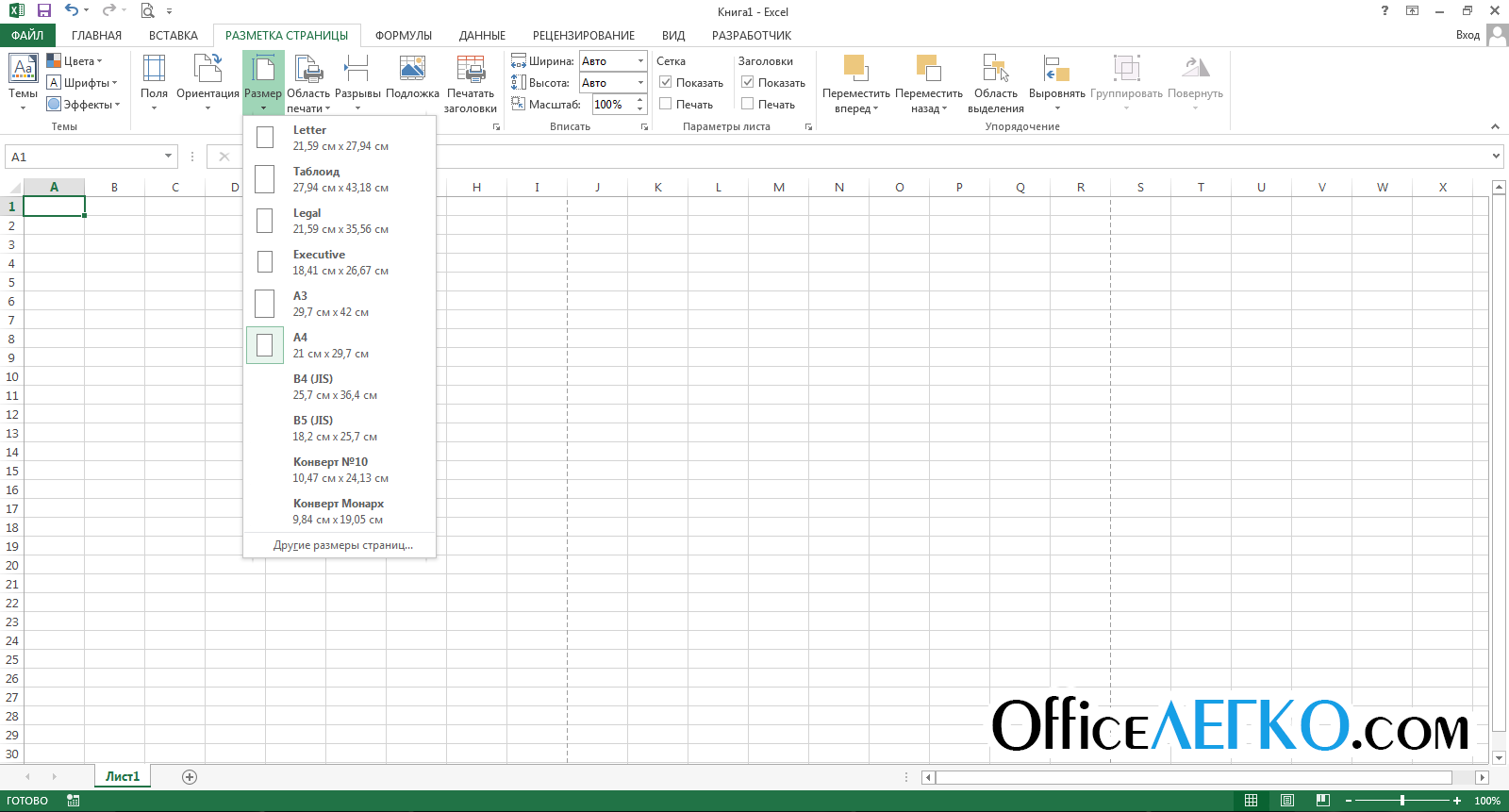
Преоразмерете работния лист в Excel
- Изпълни Файл - Печат и изберете размера, който искате
- В прозореца " Настройки на страницата»Изберете от списъка« Размер на хартията»
Настройване на полета в Excel
Excel полетата са празни области на страницата между ръба на листа и границата на клетките. Има няколко начина за персонализиране на полетата:
- Изпълнете командата на лентата Страница за оформление - Настройка на страницата - Полета ... Ще се отвори меню за избор на една от опциите на полето. Като алтернатива можете да щракнете върху „ Персонализирани полета ..."За да зададете размерите ръчно
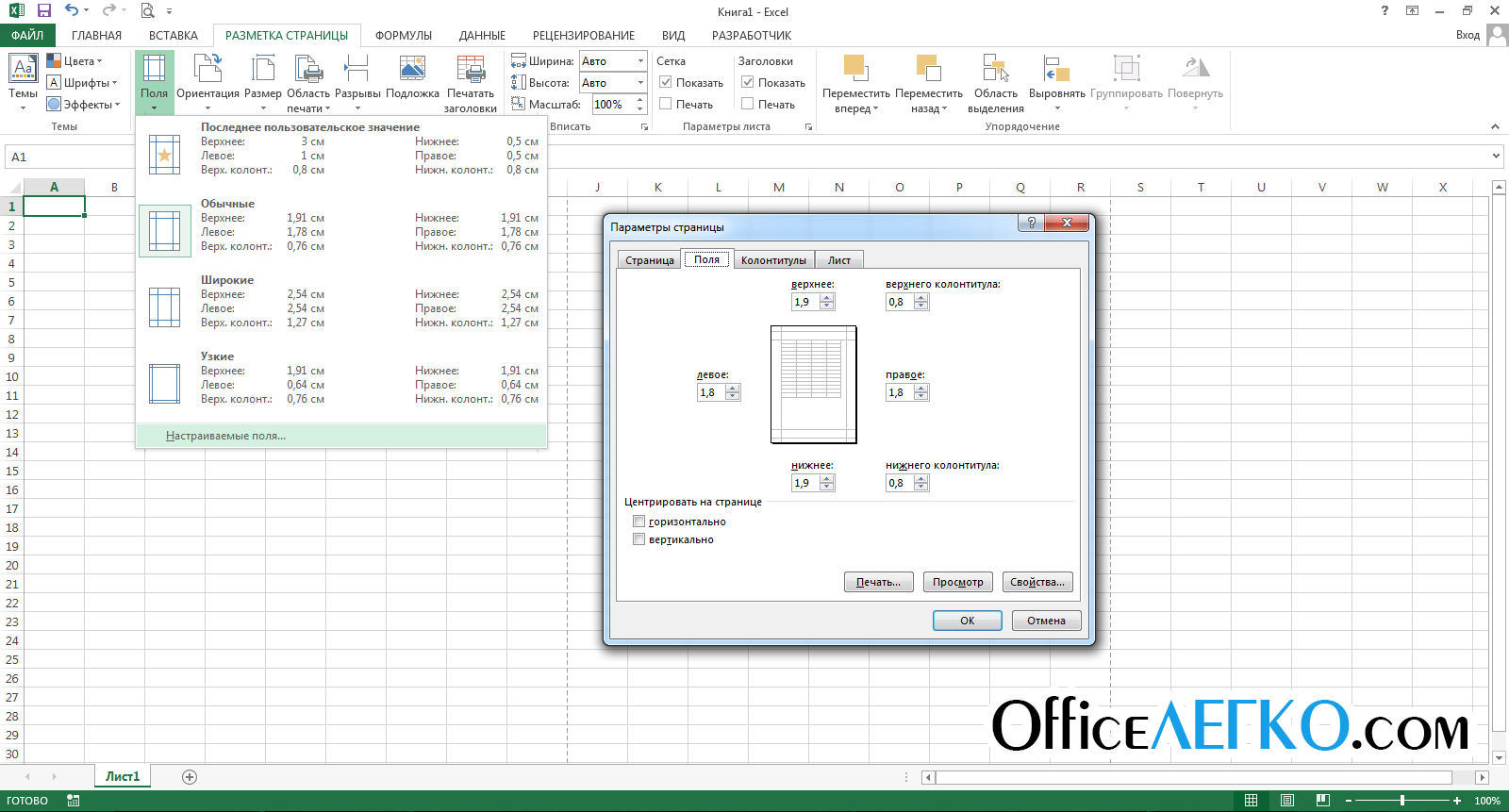
Настройване на полета в Excel
- Изпълни Файл - Печат , в съответния раздел има подобно меню
- Обадете се на прозореца « Настройки на страницата"И отидете на" Полета»За фина настройка. Тук можете ръчно да посочите размерите на лявото, дясното, горното и долното поле, както и горните и долните колонтитули. Тук можете също да центрирате работната зона спрямо полетата, като зададете подходящите квадратчета за отметка (новата позиция ще бъде посочена на миниатюрата в центъра на листа).
Добавете горни и долни колонтитули в Excel
Горните и долните колонтитули са информационни области в горната и долната част на страницата в полето. Горните и долните колонтитули се повтарят на всяка отпечатана страница, те записват спомагателна информация: номер на страницата, име на автора, заглавие на отчета и др. В горната и долната част на страницата има три полета за горни и долни колонтитули (ляво, централно и дясно).

Горни и долни колонтитули в Microsoft Excel
Да, вмъкване на горни и долни колонтитули - отидете на, защото горните и долните колонтитули са ясно маркирани тук. Щракнете върху един от горните и долните колонтитули и напишете информативен текст. В същото време лентата на лентата „ Работа с горни и долни колонтитули", Което съдържа допълнителни команди.
Така че, можете да вмъкнете автоматичен долен колонтитул, който ще показва номера на текущата страница, броя на страниците на лист, името на файла и т.н. За да вмъкнете автоматичен елемент - изберете го на лентата: Работа с колони - конструктор - елементи на горен и долен колонтитул ... Тези елементи могат да се комбинират помежду си и със свободен текст. За да вмъкнете - поставете курсора в полето на горния и долния колонтитул и кликнете върху иконата в групата "Елементи на горния и долния колонтитул" (вижте фигурата).
В раздела "Конструктор" можете да зададете допълнителни параметри за колоните:
- Специална заглавка за първата страница - Колониалите от първата страница не се повтарят на други страници. Удобно е, ако първата страница е заглавната.
- Различни горни и долни колонтитули за нечетни и четни страници - подходящ за номериране на страници при печат на брошура
- Увеличете заедно с документа - настройката е активирана по подразбиране, горните и долните колонтитули се мащабират по същия начин като цялата страница. Препоръчвам да запазите тази опция, за да осигурите целостта на оформлението.
- Подравнете към полетата на страницата - левият и десният горен и долен колонтитул са подравнени по съответните полета. Този параметър също е зададен по подразбиране, няма специална цел да се променя.
Горните и долните колонтитули са удобен инструмент, за да придадете на работата си последния щрих. Наличието на висококачествени, информативни горни и долни колонтитули е знак за професионализма на изпълнителя.
Вмъкнете прекъсване на страница в Excel
Ако трябва да вмъкнете принудително прекъсване на страницата на някое място на листа, поставете курсора в клетката вдясно под прекъсването и изпълнете командата на лентата Оформление на страницата - Настройка на страница - Прекъсвания - Вмъкване на прекъсване на страницата. Например, за да вмъкнете прекъсване след колона D и ред # 10, изберете клетка E11 и изпълнете горната команда.
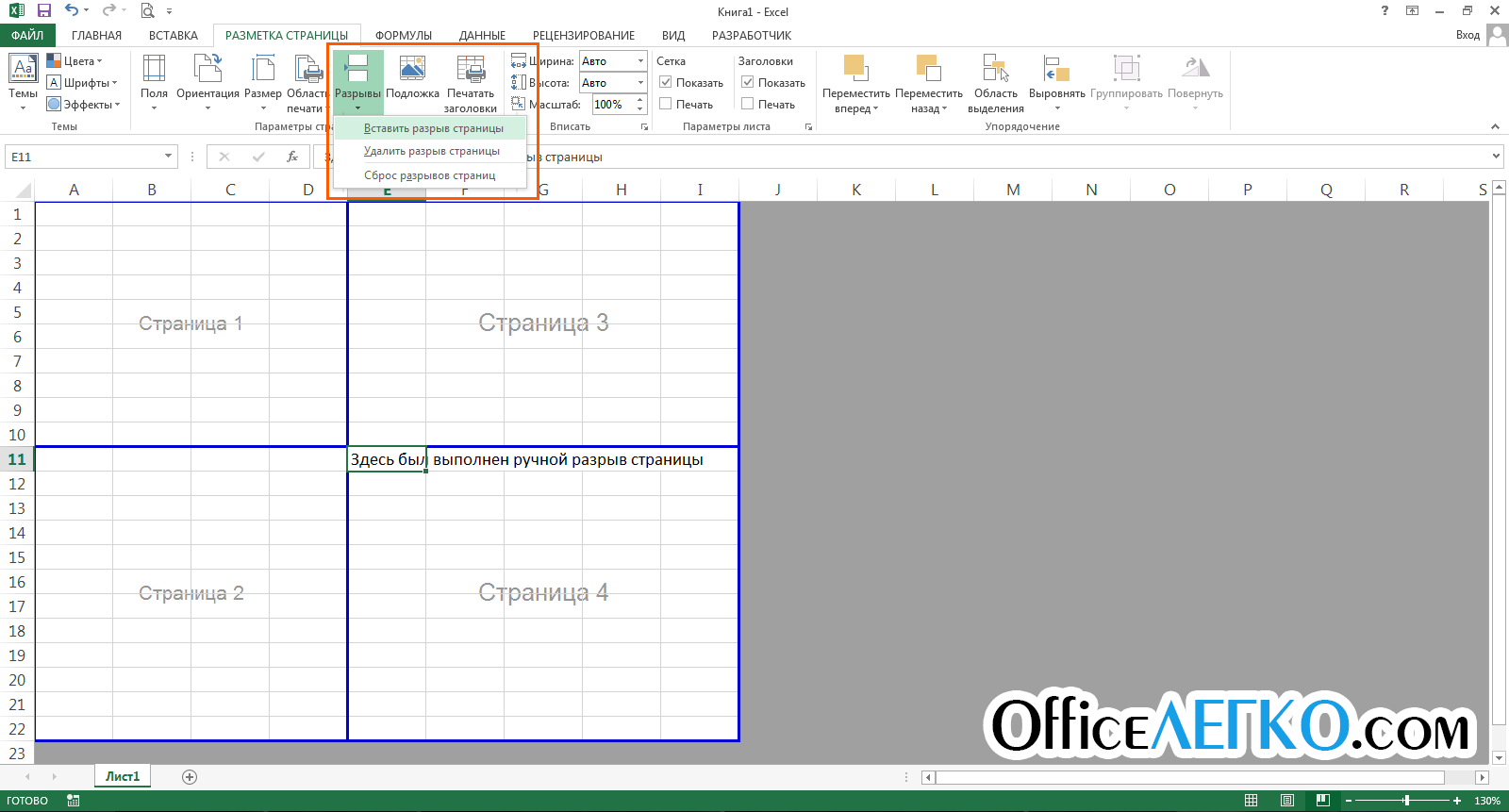
Поставете прекъсване на страница
За да премахнете почивка, има обратна команда: команда Оформление на страницата - Настройка на страницата - Прекъсвания - Премахване на прекъсването на страницата ... За да премахнете всички ръчни прекъсвания, има команда Оформление на страницата - Настройка на страницата - Прекъсвания - Нулиране на прекъсванията на страниците .
След вмъкване на прекъсване на листа се появяват разделители на страници. Те са под формата на сини рамки, като плъзгате кои, можете да промените границите на отпечатаната страница.
Добавете заглавие към Excel
Когато отпечатвате големи таблици, трябва да повтаряте заглавието на таблицата на всяка страница. Ако сте използвали, тогава при отпечатване тази функция няма да повлияе по никакъв начин на заглавката, тя ще бъде отпечатана само на първата страница.
За да повторите клетки на всяка отпечатана страница, изпълнете командата на лентата Оформление на страницата - Настройка на страницата - Заглавки за печат ... Прозореца " Настройки на страницата", Раздел" Лист". В този прозорец в полетата " Чрез струни"И" Чрез колони»Осигурете връзки към редове и колони, които да се повтарят на всеки лист. Моля, обърнете внимание, че избраните клетки няма да присъстват физически на всяка страница, а ще се повтарят само при отпечатване.

Добавяне на заглавия в Excel
Регулиране на скалата на печат в Excel
Понякога информацията на лист не може да бъде поставена компактно, така че да се побере в необходимия брой страници. Не винаги е удобно да регулирате ширините на колоните и височините на редовете, за да получите добре съставен лист. Много по-удобно промяна на скалата за печат (да не се бърка със скалата на дисплея). Използвайки тази опция, мащабирате вашите данни на отпечатаната страница.
За да промените мащаба на печат, използвайте командите на лентата Оформление на страницата - годни ... Можете ръчно да зададете скалата с помощта на брояча на скалата, но е много по-лесно и по-бързо да използвате " Ширина"И" Височина". Благодарение на тях можете да зададете колко листа ще имате по ширина и височина. Например, за да се поберат данните в една страница, задайте: Ширина - 1 страница; Височина - Автоматичен.
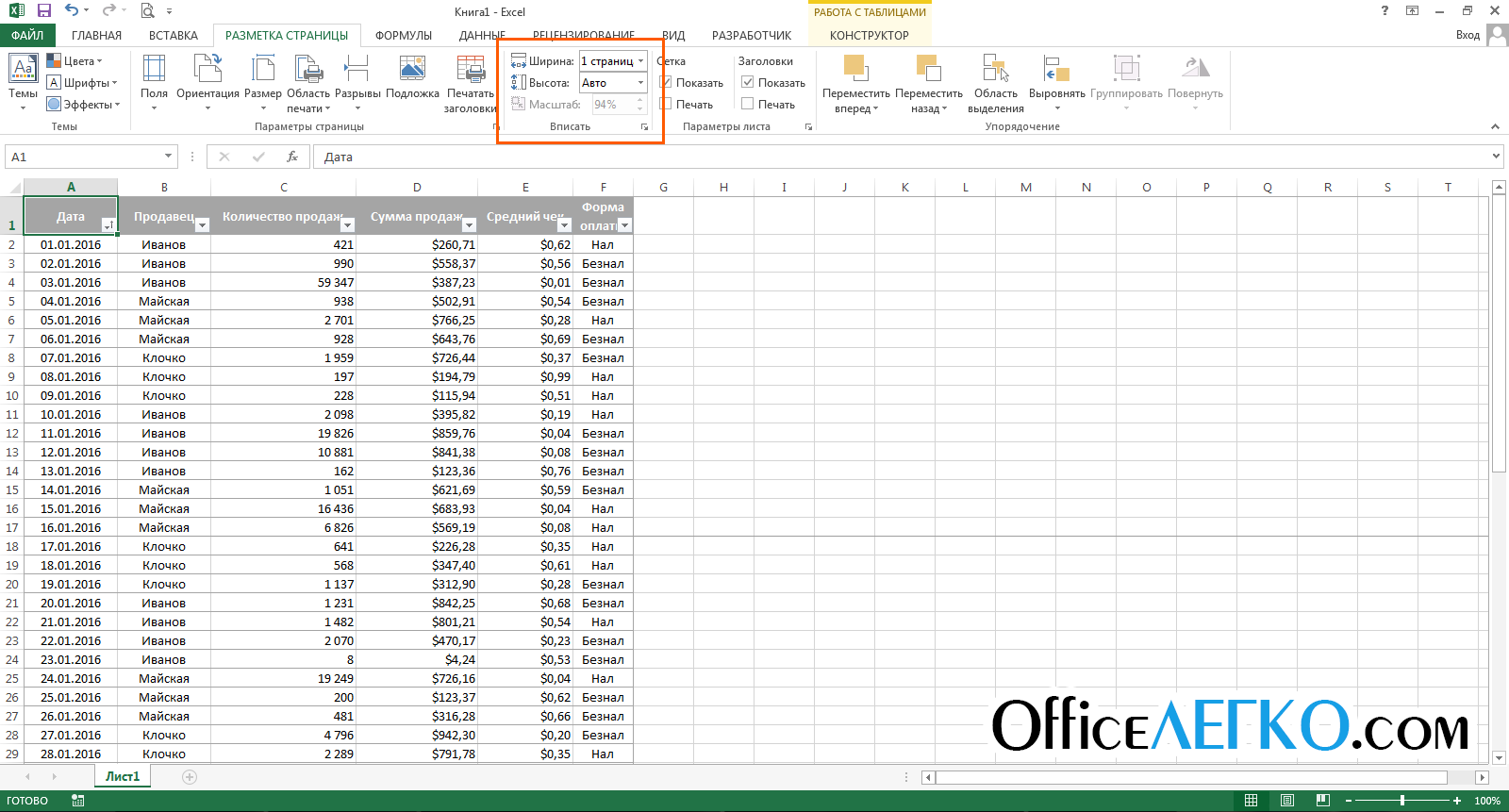
Скала за печат в Excel
Скриване преди печат
Ако не е необходимо да отпечатвате някои данни, можете просто да ги скриете. Например, съдържащ техническа информация, оставете само смислени данни. Най-често отчетите не трябва да съдържат подробности за изчисленията, а само да показват техните резултати и заключения, подтиквайки определени управленски решения.
Можете също така да направите обекти непечатни. За да направите това, изберете го и щракнете с десния бутон върху рамката на обекта. В контекстното меню изберете „ Форматиране ...". В отворения диалогов прозорец в групата "Properties" премахнете отметката от квадратчето Печат на обект.
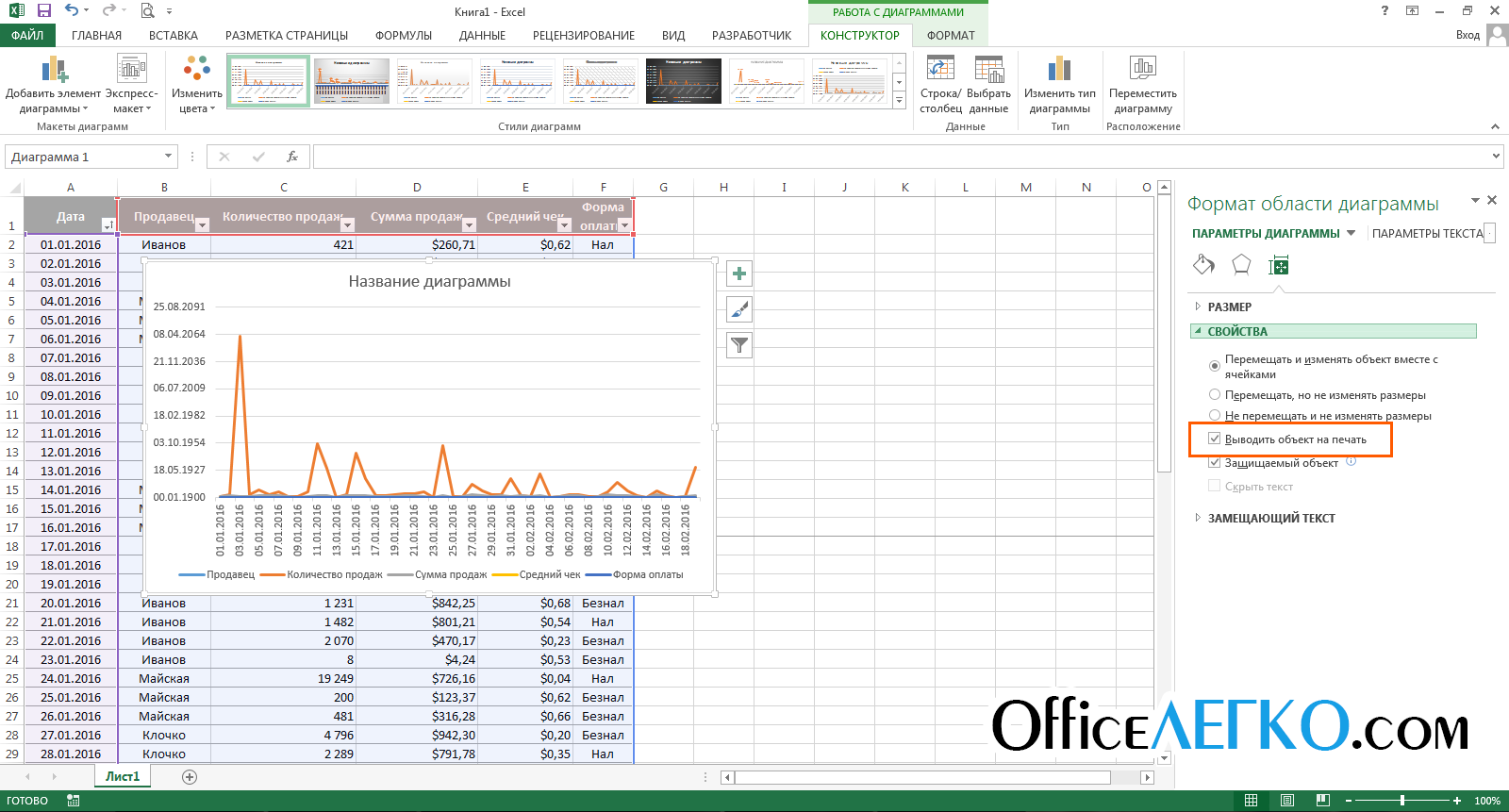
Настройка на печат на обекти на Excel
Изгледи в Excel
Ако използвате един и същ документ с различни оформления на дисплея, често трябва да промените едни и същи опции за дисплей и форматиране. Например актуализирате ежедневно оригиналните данни и изчисления, които след това скривате при печат. Вместо това можете да създадете множество изгледи на един и същ лист, след което отнема няколко секунди и няколко щраквания, за да промените дисплея.
Тоест, изгледите в Excel се запазват форматиране и настройки на дисплея, които можете да приложите по всяко време, вместо да го правите ръчно. Програмата запазва следните настройки за форматиране в изгледи:
- работен лист
- Настройки за печат на работен лист
- и позиция на курсора
- Закотвени зони
След като направите всички изброени настройки, изпълнете командата Изглед - Режими на изглед на книга - Изгледи - Добавяне ... В прозореца „Добавяне на изглед“, който се отваря, посочете име за новия изглед и направете избор в предложените уточнения. Щракнете върху " Добре", И шоуто е създадено!
![]()
Добавяне на изглед към Excel
В бъдеще, за да приложите запазения изглед към работната книга, стартирайте Изглед - Режими за преглед на книги - Изгледи , изберете желания изглед от списъка и кликнете " Приложи". За съжаление изгледите не работят, ако има такъв на листа, това ограничава използването на инструмента.
Това са настройките на листа, които могат и трябва да се направят при подготовката за печат (и не само). Настройте правилно работни книги за перфектни отчети. Дори изчисленията с най-високо качество изглеждат скучни и безполезни, ако не са форматирани и подготвени за печат. Дори ако изпращате отчети по пощата, мениджърът най-вероятно ще иска да ги отпечата. Затова препоръчвам да подготвите всеки лист от отчета за печат, независимо от начина на подаване!
Приятели, ако все още не разбирате никакви подробности относно материалите на публикацията, задайте въпроси в коментарите. И не забравяйте да се абонирате за актуализации, станете професионалисти със сайта! Винаги твой, Александър Том
18 коментара
Владимир, можеш да опиташ да вмъкнеш подписи в горни и долни колонтитули, но няма да се получи много добре. Или решете проблема с помощта на VBA, но най-добрият изход е да контролирате с очите си преди печат.
Здравейте, какво решение може да се намери за следния случай? Има голяма маса (повече от 3 листа) и в края има подписи на длъжностни лица. При печат се отпечатва не цялата таблица, но нейният сегмент е с неопределена дължина. Може би по-малко от страница или може би повече от 2 страници. В този случай подписите също трябва да бъдат. Но тъй като дължината не е определена предварително, тогава може да възникне ситуация, когато подписите ще бъдат включени различни страници... Ако поставите принудително прекъсване, може да се окаже, че в таблицата има един ред, а подписите са на друга страница, което също е грозно. Възможно ли е автоматично решение, без намеса на оператора при всеки печат? Благодаря предварително