Формули за добавяне в Excel. Функции в Microsoft Excel. Формулата на прекарани дни.
17.03.2017
Много потребители са наясно с процесора за електронни таблици на Excel. Някой го е инсталирал само за отваряне на маси, а някой - за да ги композира. Често, когато въвеждате данни в таблица, може да ви е необходим калкулатор, за да изчислите доста големи числа. Така че, за да спестим времето си, функцията за събиране (изваждане, умножение и изваждане) е вградена в Excel. Не всеки обаче знае как да го прилага. Това е, което ще бъде обсъдено в статията.
Изчислява лихва върху унифицирани амортизационни плащания за инвестиции. Лихвата е лихвеният процент за периода. Период е броят на периодите за изчисляване на лихвата. Инвестицията е стойността на инвестицията. Месечният лихвен процент след 1, 5 години е 300 валутни единици.
Връща вътрешната норма на възвръщаемост за инвестиция. Числовите стойности представляват парични потоци, постъпващи на равни интервали, с поне една отрицателна стойност и поне една положителна стойност. Стойности е масив, съдържащ стойности.
Как да изчислим сумата в колона
Всъщност има няколко начина за добавяне на числа в колона и ние ще ги разгледаме подробно. Но първо, нека вземем за пример всяка таблица.
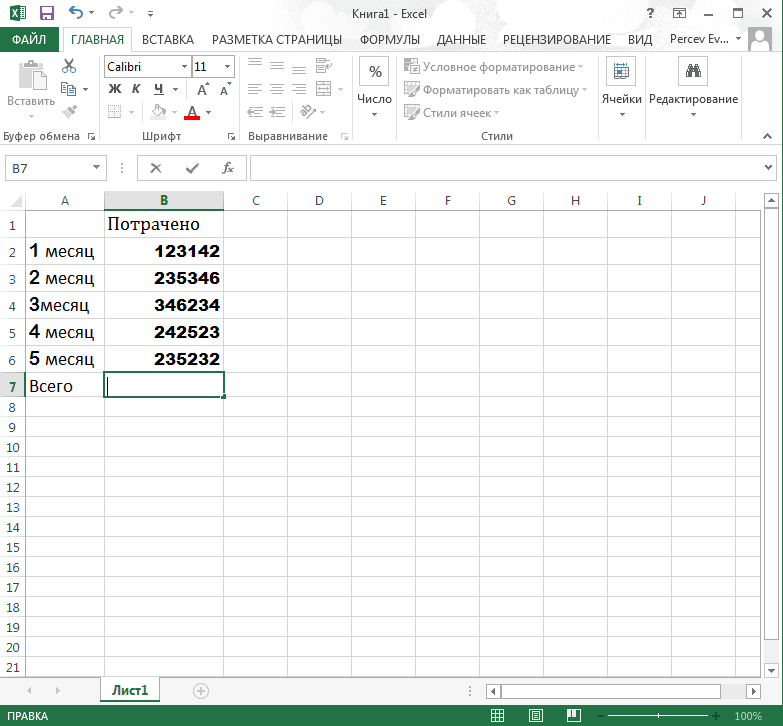
Метод 1: Въвеждане на клетки
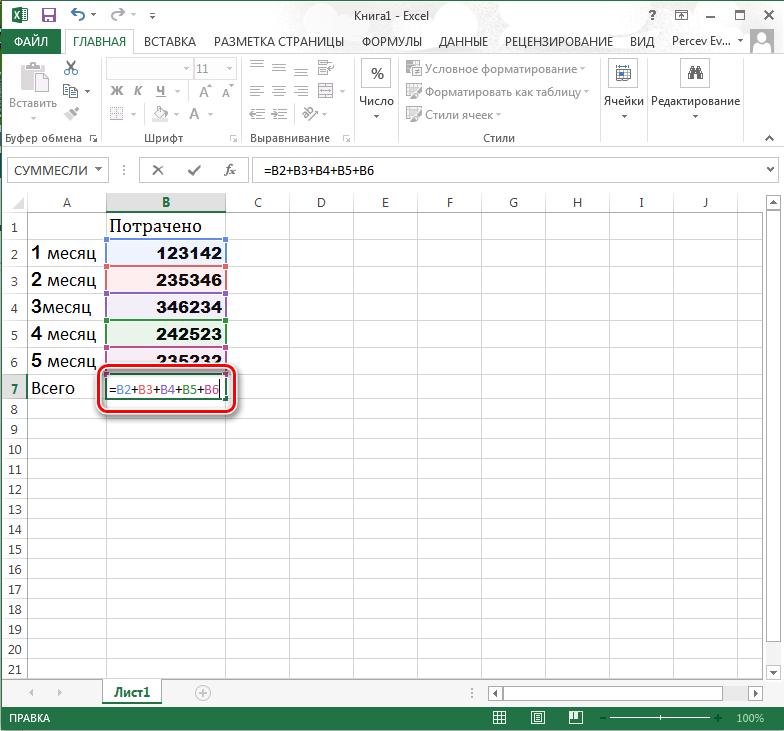
![]()
Да приемем, че това е приблизителна стойност за резултата. Вътрешната норма на възвръщаемост се изчислява с помощта на итеративен метод. Ако можете да дадете само няколко стойности, трябва да установите първоначално предположение, на което се основават итерациите.
Връща действителния годишен лихвен процент до посочения номинален годишен лихвен процент. Номиналният лихвен процент е лихвата, платима в края на разглеждания период. Действителният лихвен процент се увеличава с броя на извършените плащания. С други думи, лихвите често се изплащат на вноски до края на периода.
Метод 2: Изберете колона
Този метод е подобен на предишния. Но това ще бъде много по-лесно, тъй като формулата ще бъде въведена сама.
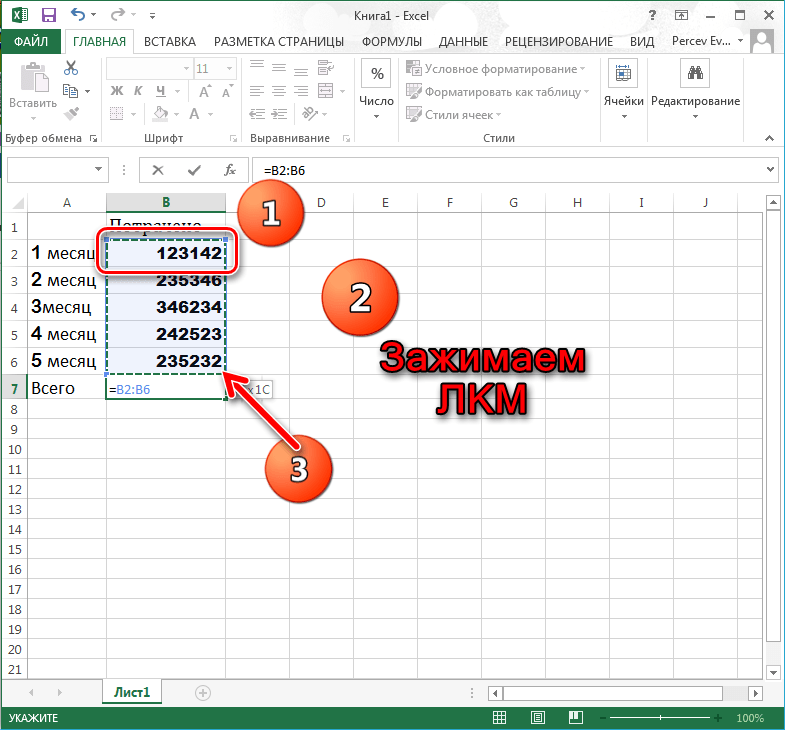
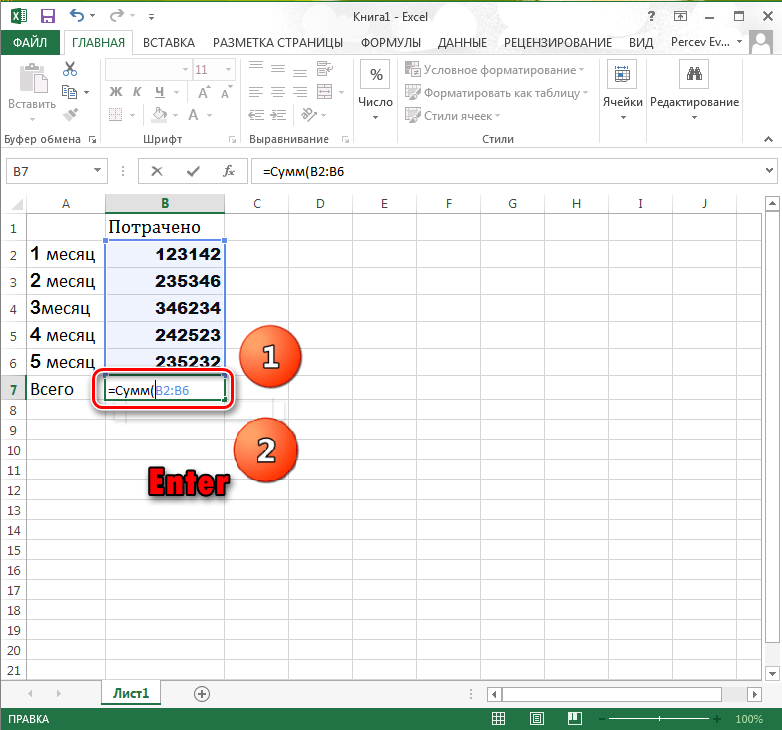
Метод 3: Отдел "AutoSum"
Този метод се различава от всички останали, тъй като тук ще трябва да влезете в лентата с инструменти за бърз достъп.
Ако номиналният годишен лихвен процент е 9,75% и лихвите се плащат четири пъти годишно, какъв е действителният лихвен процент? Връща действителния годишен лихвен процент въз основа на даден номинален годишен лихвен процент и брой лихвени периоди годишно.
Какво е Excel?
Номинален номинален лихвен процент. Какъв е действителният годишен лихвен процент при номинален лихвен процент от 5, 25% и тримесечни плащания? Изчислява продължителността в години на фиксиран лихвен процент. Сделката е датата на закупуване на ценната книга.
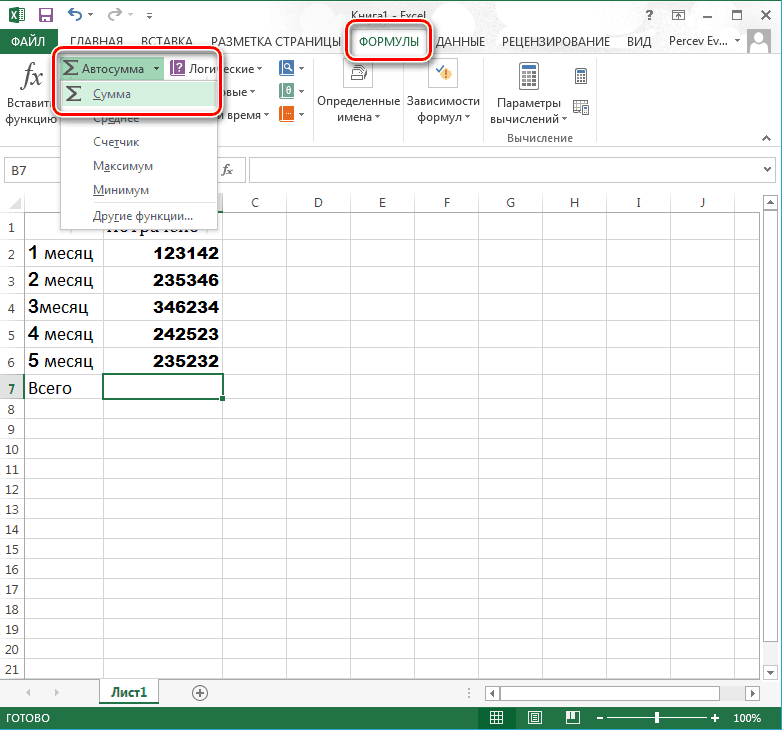
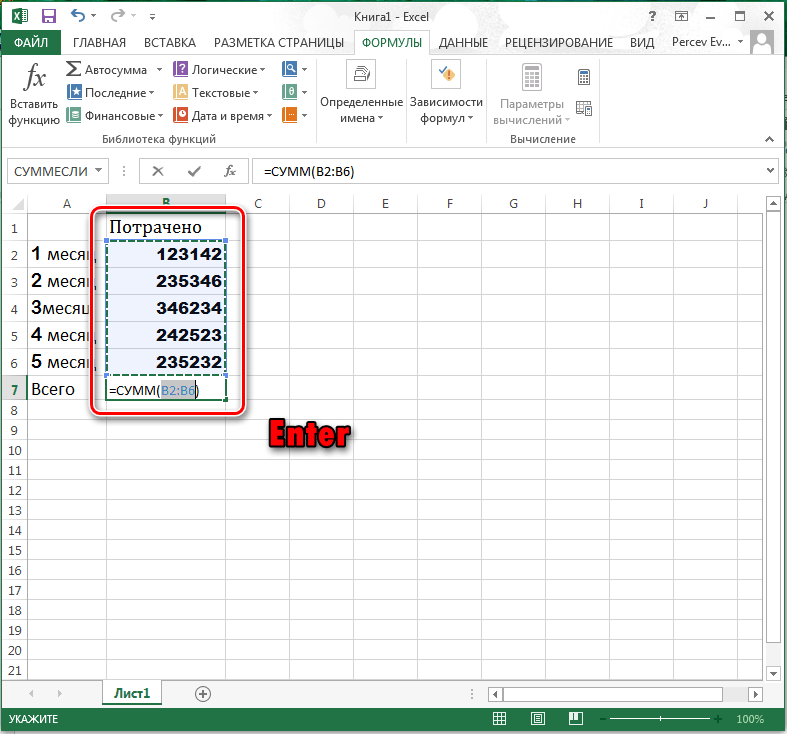
Метод 4: Функция "SUMIF"
Друга помощна функция, с която можете да зададете условията за сумиране.
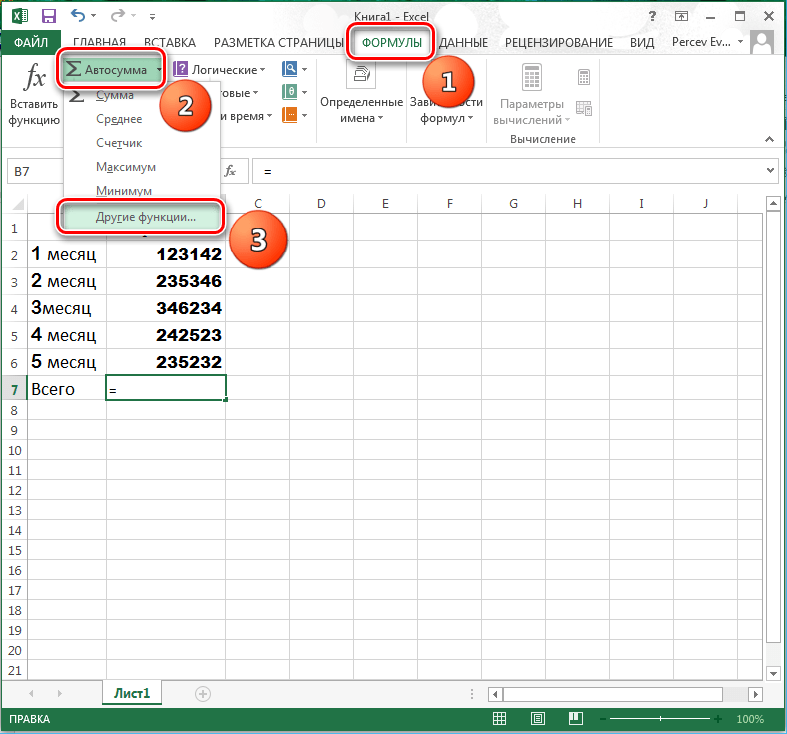
Сега сте научили за такива възможности процесор за маса Excel е като сумиране на числа в колона. Тези знания могат да бъдат приложени по време на изготвянето на протоколи и отчети и при въвеждане на обикновени данни.
Падежът е падежът на гаранцията в края на нейния срок на валидност. Купонът е годишният процент на купона за ценни книжа. Доходността е годишната доходност на обезпечението. Честотата е броят на купонните плащания годишно. Базата се избира от няколко фиксирани опции и показва как да се изчисли годината.
Номиналният лихвен процент е 8%. Лихвите се плащат за шест месеца. Ако използваме дневния баланс, колко е променената продължителност? Връща процентния процент на обезпечението на обезпечението. Цената е цената на книгата за 100 единици валута с номинална стойност.
Функцията SUM принадлежи към категорията: "Математическа". Натиснете комбинацията от клавишни комбинации SHIFT + F3, за да извикате съветника за функции и бързо ще го намерите там.
Използването на тази функция значително разширява възможностите на процеса на сумиране на стойностите на клетките в програма на Excel... На практика ще разгледаме неговите възможности и настройки, когато сумираме няколко диапазона.
Потенциал е цената за изплащане на книга за 100 единици номинална стойност. Покупната цена е 97 и откупната стойност. Ако се използва ежедневно балансиране, какъв е процентът на отстъпка? Изчислява амортизацията на актив за определен период, използвайки аритметичния дегресивен метод.
Автосума за множество колони
Този метод на изчисление е подходящ, ако искате по-висока първоначална амортизация в сравнение с линейния метод. Амортизираната себестойност намалява с всеки следващ период - това обикновено се отнася за активи, които се амортизират най-бързо след покупката. Имайте предвид, че при този метод остатъчната стойност не може да достигне.
Как да изчислим сумата на колона в електронна таблица на Excel?
Нека обобщим стойността на клетките A1, A2 и A3, като използваме функцията sum. За едно нещо ще разберем за какво се използва функцията sum.
В резултат на това резултатът от изчислението се показва в клетка A4. Самата функция и нейните параметри могат да се видят в лентата с формули.
Забележка. Вместо да използвате инструмента "Sum" на основния панел, можете директно да въведете функция с параметри ръчно в клетка A4. Резултатът ще бъде същият.
Срокът е броят на периодите от полезния живот на актива. Период е периодът, за който се изчислява стойността. Коефициент - коефициентът на намаляване на баланса. Ако не е въведена стойност, се приема. Стойността в края на амортизационния период е 1 валута.
Обобщавайки данните и ги разглеждайки от различни гледни точки
Изчислява амортизацията на актив за избрания период, използвайки метода на фиксирана остатъчна амортизация. Този метод на изчисление се използва, когато искате да получите по-висока амортизация в началото на живота на актива. Амортизационната стойност се намалява през всеки следващ период от общата амортизация за предходните периоди.
Корекция на автоматично разпознаване на обхвата
Когато въвеждате функция с помощта на бутон в лентата с инструменти или когато използвате съветника за функции (SHIFT + F3). функцията SUM () принадлежи към групата формули "Математически". Автоматично разпознаваните диапазони не винаги са удобни за потребителя. Те могат бързо и лесно да бъдат коригирани, ако е необходимо.
Ликвидността е остатъчната стойност на даден актив в края на амортизационния период. Периодът е продължителността на периодите. Той трябва да бъде в същите единици като периода на амортизация. Месецът определя броя на месеците през първата година от амортизационния период. Ако не е зададено, се подразбира.
Изчислява амортизацията за отчетния период, използвайки метода на права линия. Ако активът е придобит през отчетния период, се взема предвид пропорционалната част от амортизацията. Нормата е нормата на амортизация. Изчислява амортизацията за отчетния период, използвайки метода на дегресивност.
Оценената стойност е стойността на актив. Първи период - крайната дата на първия отчетен период. Периодът е отчетният период, за който е изчислен. Връща натрупаната лихва за ценна книга, която плаща лихва върху падежа.
Да кажем, че трябва да сумираме няколко диапазона от клетки, както е показано на фигурата:
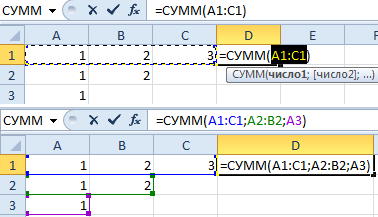
- Отидете до клетка D1 и изберете инструмента Сумиране.
- Докато държите натиснат клавиша CTRL, допълнително изберете диапазона A2: B2 и клетка A3 с мишката.
- След като изберете диапазоните, натиснете Enter и в клетка D4 веднага ще се появи резултатът от сумиране на стойностите на клетките от всички диапазони.
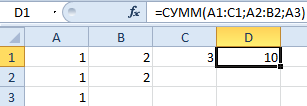
Обърнете внимание на синтаксиса в параметрите на функцията, когато избирате множество диапазони. Те са отделени един от друг (;).
Добавете стойности в диапазон, базиран на едно условие, като използвате една функция или комбинация от функции
Връща начислената лихва върху ценна книга, която периодично плаща лихва. Сделката е датата, на която трябва да се изчисли натрупаната лихва. Лихвеният процент е годишният процент на лихвения купон. Номиналната стойност е номиналната стойност на обезпечението.
Лихвите се изплащат два пъти годишно. Основата се основава на американския метод. Можете да се обърнете към областта на съседните клетки, като въведете координатите на горната лява клетка на района, последвана от двоеточие и координатите на долната дясна клетка на областта. Абсолютните препратки са обратното на относителното адресиране.
Параметрите на функцията SUM могат да съдържат:
- връзки към отделни клетки;
- препратки към диапазони от клетки, както съседни, така и несъседни;
- цели и дробни числа.
Във функционалните параметри всички аргументи трябва да бъдат разделени с точка и запетая.
За илюстративен пример Помислете за различни опции за сумиране на стойностите на клетките, които дават един и същ резултат. За целта попълнете клетките А1, А2 и А3 съответно с числата 1, 2 и 3. И попълнете диапазона от клетки B1: B5 със следните формули и функции:
Кога да се използват относителни и кога да се използват абсолютни връзки
Как се различават относителните връзки? Номерата на редовете също се коригират автоматично, когато се вмъкне нов ред. Внимавайте обаче, когато копирате формулата, тъй като тя пренасочва само относителни препратки, а не абсолютни препратки. Абсолютните инверсии се използват, когато изчислението цитира конкретна клетка от работен лист. Ако формула, която цитира тази клетка, се копира в клетката под оригинала, адресът също ще бъде преместен надолу, освен ако не зададете абсолютните координати на клетката.
- \u003d А1 + А2 + А3 + 5;
- \u003d SUM (A1: A3) +5;
- \u003d SUM (A1; A2; A3) +5;
- \u003d SUM (A1: A3; 5);
- \u003d SUM (A1; A2; A3; 5).
Във всеки случай получаваме същия резултат от изчислението - числото 11. Последователно преместваме курсора от B1 на B5. Във всяка клетка натиснете F2, за да видите цветното открояване на връзките за по-ясен анализ на синтаксиса на параметрите на функцията за писане.
Освен когато са вмъкнати нови редове и колони, връзките също могат да бъдат променяни при съществуваща формулакойто цитира определени клетки, се копира в друга област на листа. Ако искате да изчислите сумата на съседната колона вдясно, просто копирайте тази формула в клетката вдясно.
Обобщението е съществена част от анализа на данните, независимо дали търсите междинни продажби на Северозапад или общи седмични продажби. За да ви помогна най-добрият изборТази статия предоставя пълно обобщение на методите, които поддържат информация, за да ви помогне бързо да решите кой метод да използвате и връзки към по-подробни статии.
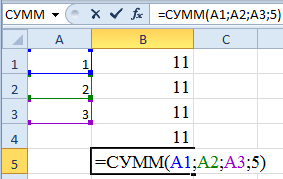
Едновременно сумиране на колони
В Excel можете да сумирате няколко съседни и несвързани колони едновременно.
Попълнете колоните, както е показано на снимката:
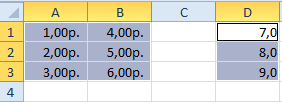
- Изберете диапазона A1: B3 и докато държите натиснат клавиша CTRL също изберете колоната D1: D3.
- В началния панел щракнете върху инструмента Сумиране (или натиснете ALT + \u003d).
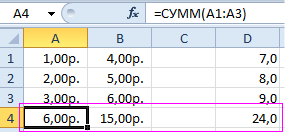
Забележка. Тази функция автоматично замества формата на клетките, който обобщава.
Събирайте стойности в клетка с помощта на проста формула
Под брой клетки, редове или колони. Можете да събирате и изваждате числа, като използвате проста формулачрез натискане на бутона или с помощта на функцията лист. Направете го със знак плюс, използвайки аритметичния оператор.
Премахнете стойностите в клетка с помощта на проста формула
Направете го със знака минус, като използвате аритметичния оператор. Например формулата \u003d 12-9 показва резултата.Събирайте стойности в колона или ред с помощта на бутона
Щракнете върху празна клетка под колоната с числа или отдясно на реда с числа и след това щракнете върху Стартиране.