لماذا لا يطبع Word الخلفية. كيف تصنع صفحة ملونة في كلمة
حتى اللاعبين المتحمسين يعملون أحيانًا مع محرر نصوص Word. وعامل المكتب يجب أن يتعامل مع الكتابة كل يوم وطوال اليوم. لكن في بعض الأحيان تكون هناك لحظات جليلة. وهذا هو المكان الذي يمكن أن يصبح فيه محرر النصوص نفسه مساعدًا لا يمكن الاستغناء عنه. لتهنئة زميل في الذكرى السنوية ، يمكنك إنشاء بطاقة بريدية جميلة أو حتى شهادة بسرعة. إذا قررت إنشاء كل أو ، فكل ما عليك هو تغيير لون الصفحة. في الإصدارات الجديدة من Word ، يتم ذلك بكل بساطة ، ويمكنك حتى أن ترى مقدمًا ما سيأتي منه. بالنسبة لأولئك الذين لا يزال لديهم Word 2003 ، أنصحك بقراءة هذا. سننظر الآن في طريقة لتغيير لون الصفحة باستخدام Word 2010 كمثال.
من أجل إنشاء صفحة ملونة في كلمة ، نحتاج إلى فتح مستند جديد وانتقل إلى علامة التبويب تخطيط الصفحة، وفي شريط علامة التبويب هذه ، ابحث عن الكتلة خلفية الصفحة وانقر على السهم الأسود الصغير على يمين الاختصار لون الصفحة... سيتم فتح لوحة تحتاج فيها إلى تحديد لون صفحتنا المستقبلية.

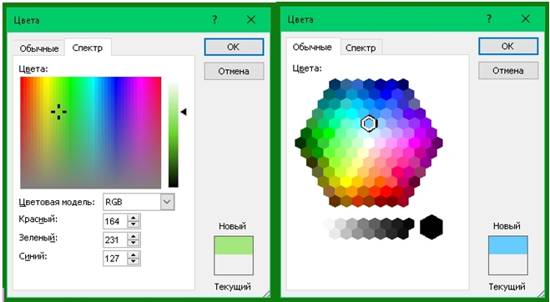
وإذا اخترت طرق التعبئة، إذن هناك "حقل غير محروث" لخيالك.
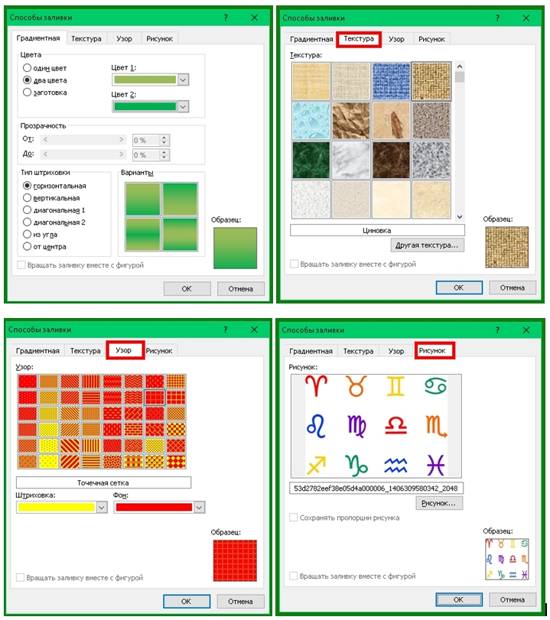
- في علامة التبويب الانحدار، يمكنك اختيار الانتقالات بين الألوان وطرق تعبئة الورقة.
- في علامة التبويب الملمس، يمكنك اختيار نسيج يناسب فكرتك ، أو تحميل نسيج خاص بك.
- في علامة التبويب نمط، يمكنك اختيار نمط غير معقد وتجانب صفحة المستند بأكملها به.
- وعلى علامة التبويب رسميمكنك تحميل رسوماتك أو صورك وترتيب الصفحة بأسلوبك.
وبعد أن تقرر لون الصفحة يمكنك الطباعة عليها أو أي نص آخر. أو يمكنك إضافة صور وإنشاء بطاقة بريدية ،
إذا كنت ترغب في عمل خلفية لعملك ، فلن يكون بالضرورة لونًا واحدًا خالصًا. يمكنك إنشاء مثل هذه التحفة الفنية التي ستظهرها لجميع أصدقائك! في هذه المقالة ، سأوضح لك كيفية القيام بذلك خلفية الصفحة الملونة ، العلامة المائية وما هي الطرق الأخرى المتوفرة لتصميم عملك.
انتباه! ستنعكس جميع الإعدادات الموضحة في المقالة على طريقة تكوينها ، فقط في نسخة إلكترونية من الوثيقة. عند الطباعة ، يمكن حتى لمعاينة الطباعة إعطاء تمثيل مشوه لكيفية ظهور المستند على الورق. يمكن أن تكون نتيجة الطباعة مفاجئة للغاية!
في قائمة الأدوات - خيارات - علامة التبويب طباعة ، حدد مربع ألوان الخلفية وصورها. إذا لم يكن لديك أي خلفية على الإطلاق ، فقد يساعدك ذلك.
يواجه الكثير من الناس مشكلة طباعة الخلفية. جواب واضح على السؤال لماذا لم تتم طباعة الخلفية بشكل صحيح في Word 2003 ،لم أجده على الإنترنت. أقدم طريقتي الخاصة لحل هذه المشكلة.
في بعض الأحيان وثيقة نصية يحتاج برنامج MS Word إلى إضافة بعض الخلفية لجعله أكثر إشراقًا ولا يُنسى. يتم استخدام هذا غالبًا عند إنشاء مستندات الويب ، ولكن أيضًا مع المعتاد ملف نصي يمكنك أن تفعل الشيء نفسه.
بشكل منفصل ، تجدر الإشارة إلى أنه يمكنك إنشاء خلفية في Word بعدة طرق وفي كل حالة مظهر خارجي سيكون المستند مختلفًا بصريًا. سوف نصف كل من هذه الطرق أدناه.
تسمح لك هذه الطريقة بجعل الصفحة بلون Word ولهذا ليس من الضروري على الإطلاق أن تحتوي على نص بالفعل. كل ما تحتاجه يمكن طباعته أو إضافته لاحقًا.
1. انتقل إلى علامة التبويب "التصميم" ("تخطيط الصفحة" في Word 2010 والإصدارات السابقة ؛ في Word 2003 ، توجد الأدوات اللازمة لهذا الغرض في علامة التبويب "شكل") ، انقر فوق الزر هناك "لون الصفحة"تقع في المجموعة "خلفية الصفحة".
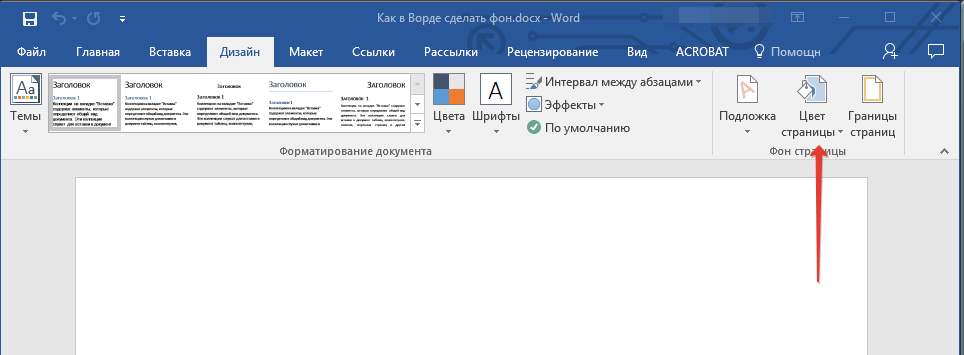
2. حدد لون مناسب للصفحة.
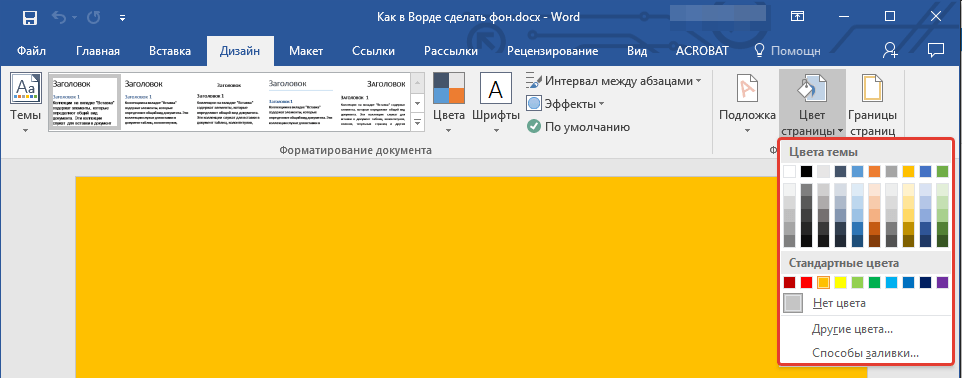
ملحوظة:إذا كانت الألوان القياسية لا تناسبك ، يمكنك اختيار أي ألوان أخرى عن طريق الاختيار "الوان اخرى".
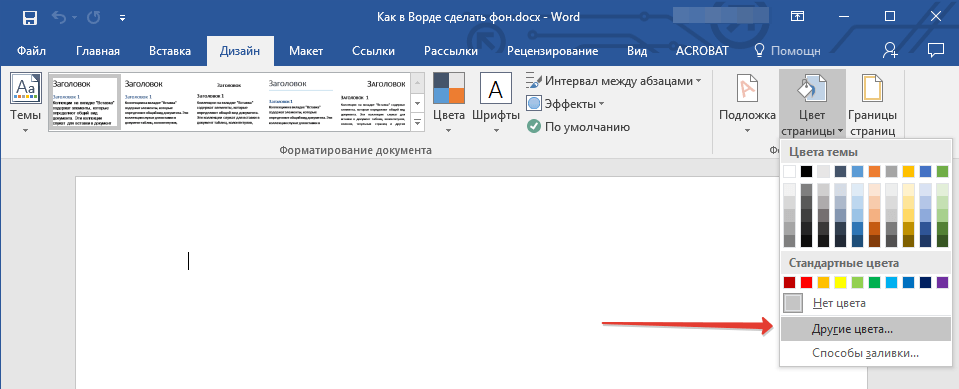
3. سيتغير لون الصفحة.
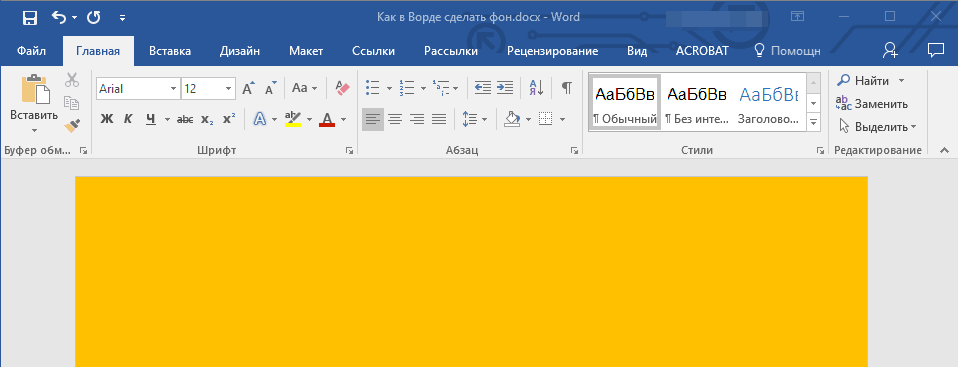
إلى جانب الخلفية "الملونة" المعتادة ، يمكنك أيضًا استخدام طرق تعبئة أخرى كخلفية للصفحة.
1. اضغط على الزر "لون الصفحة" (التبويب "التصميم"، المجموعة "خلفية الصفحة") وحدد العنصر "طرق أخرى للتعبئة".
2. بالتبديل بين علامات التبويب ، حدد نوع تعبئة الصفحة التي تريد استخدامها كخلفية:
- الانحدار؛
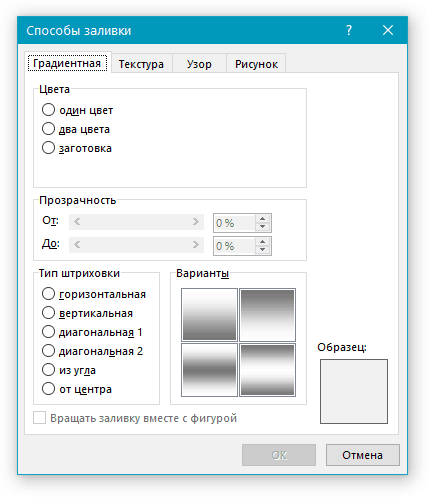
- الملمس؛
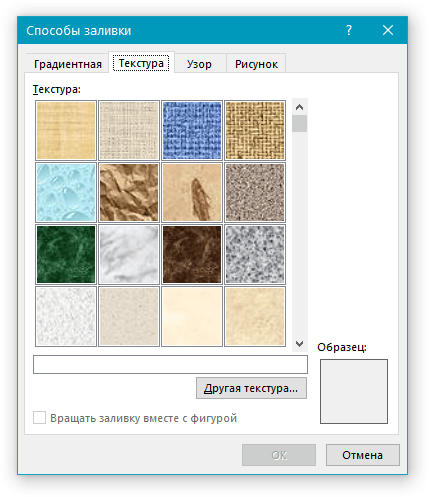
- نمط؛
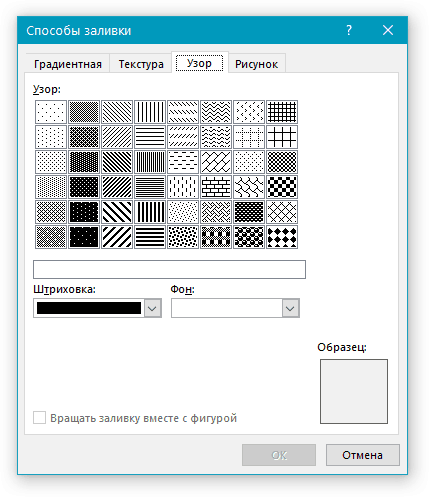
- الرسم (يمكنك إضافة صورتك الخاصة).
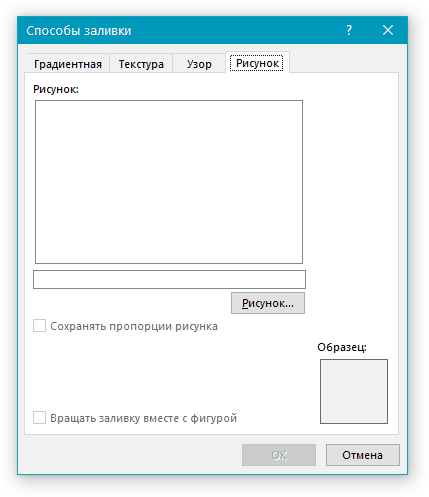
3. ستتغير خلفية الصفحة وفقًا لنوع التعبئة الذي حددته.
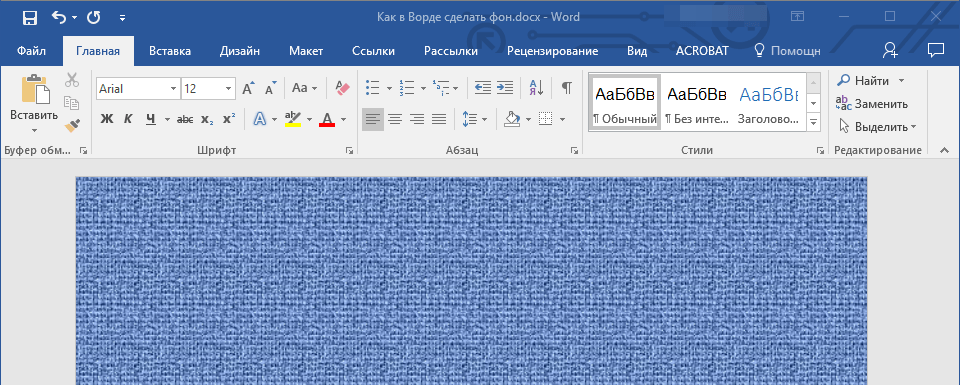
تغيير الخلفية خلف النص
بالإضافة إلى الخلفية التي تملأ المنطقة بأكملها من الصفحة أو الصفحات ، يمكنك تغيير لون الخلفية في Word للنص فقط. لهذه الأغراض ، يمكنك استخدام إحدى الأداتين: "لون تمييز النص" أو "ملء"، والتي يمكن العثور عليها في علامة التبويب "الصفحة الرئيسية" (سابقا "تخطيط الصفحة" أو "شكل"حسب إصدار البرنامج المستخدم).
في الحالة الأولى ، سيتم ملء النص باللون الذي تختاره ، لكن المسافة بين السطور ستظل بيضاء ، وستبدأ الخلفية نفسها وتنتهي حيث يوجد النص. في الثانية ، سيتم ملء جزء من النص أو كل النص بكتلة مستطيلة صلبة تغطي المساحة التي يشغلها النص ، ولكن تنتهي / تبدأ في نهاية / بداية السطر. لا ينطبق الملء بأي من هذه الطرق على هوامش المستند.
1. حدد بالماوس جزءًا من النص الذي تريد تغيير خلفيته. استخدم المفاتيح "CTRL + A" لتحديد كل النص.
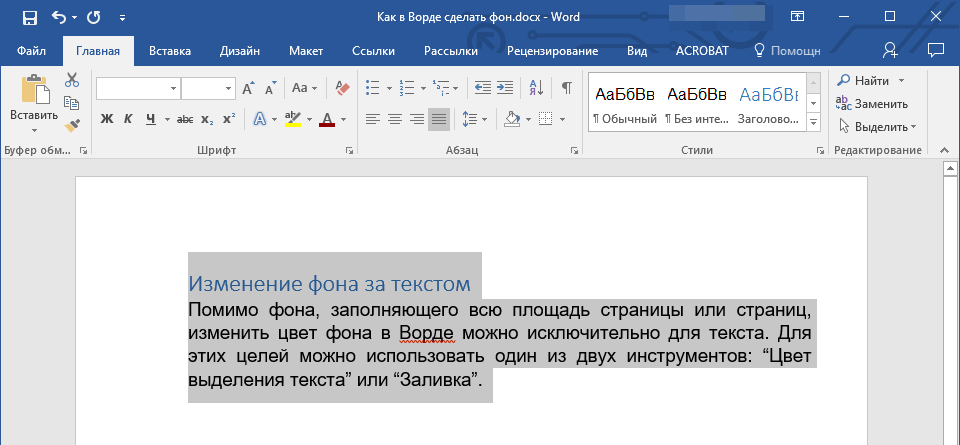
2. قم بأحد الإجراءات التالية:
- انقر فوق الزر "لون تمييز النص"تقع في المجموعة "خط"واختيار لون مناسب ؛
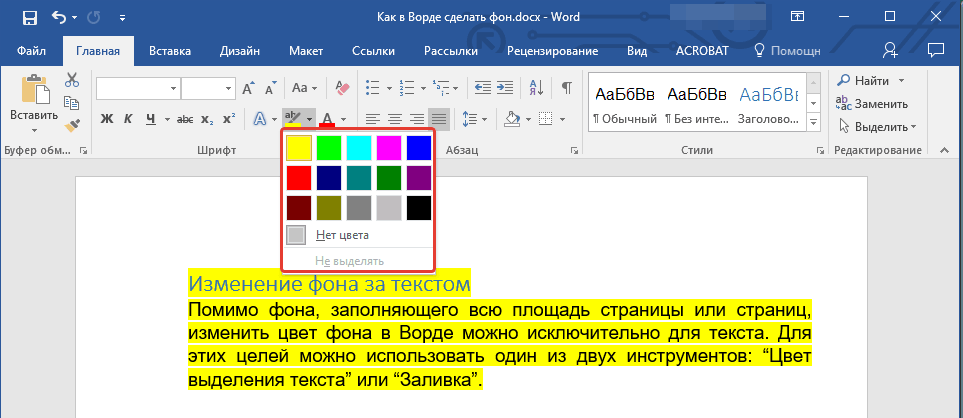
الخلفية فيكلمة
عبارة عن رسم نصي أو نص أو رمز أو نقش أو صورة نصف شفافة تقع خلف النص. يمكن استخدام الخلفية لتزيين المستندات والإعلانات وما إلى ذلك. يمكنك استخدام الخلفية لحماية حقوق الطبع والنشر عن طريق كتابة كلمات خلف النص ، على سبيل المثال ، "نموذج" أو وضع عنوان بريد إلكتروني أو شعار الشركة وما إلى ذلك.
الخلفية في Word يمكن أن تكون مختلفة.
يمكنك تغيير لون الصفحة.
يمكنك عمل حدود مختلفة للصفحة.
يمكنك إدراج الكلمات "نموذج" ، "مسودة" ، عنوان البريد الإلكتروني. البريد ، إلخ.
يمكنك إدراج صورة أو صورة أو صورة أخرى.
يمكنك تخصيص الخلفية كما تريد ، وكتابة النص الخاص بك ، وما إلى ذلك.
تسمى الخلفية في Word علامة مائية. توجد هذه الميزة في علامة التبويب تخطيط الصفحة ضمن خلفية الصفحة في Word 2007. وفي Word 2013 ، توجد هذه الميزات في علامة التبويب تصميم.
يمكن عمل الخلفية لملء الصفحة بأكملها ، المستند بأكمله. انقر على زر "الركيزة". في نافذة "الخلفية المطبوعة" التي تظهر ، ضع علامة بجوار كلمة "صورة" إذا كنت بحاجة إلى إدراج صورة أو صورة أو صورة كخلفية. " في النافذة التي تظهر ، اضغط على الزر "تحديد" وحدد الصورة المطلوبة من المجلد. يمكنك اختيار مقياس ، ضع علامة بجانب الكلمات "غير مشبع" حتى لا تكون الصورة مشرقة. انقر فوق موافق".
إذا لزم الأمر اكتب نص الخلفية الخاص بككلمة، ثم في مربع الحوار "خلفية مطبوعة" ، ضع علامة اختيار بجوار كلمة "نص". نكتب النص ونختار الخط والحجم واللون وموضع النص ، إلخ. انقر فوق موافق".
إلى إزالة الخلفية فيكلمة، انقر فوق الزر "الخلفية" - "إزالة الخلفية".
حول الخلفية ، نقرأ المقالة "علامة تبويب تخطيط الصفحة في Word".
يقدم Word 2013 ميزة "علامات مائية إضافية من Office.com" لتنزيل علامات مائية أخرى. تغيير لون الصفحة إلىكلمة يمكنك النقر فوق الزر "لون الصفحة" وتحديد اللون المطلوب أو طريقة التعبئة.
مسح خلفية Word.
هناك مواقف نحتاج فيها إلى لصق النص المنسوخ على صفحة ملونة. تم إدراج النص ، ولكن لا توجد خلفية ملونة خلف النص ، ولكن خلفية بيضاء. على سبيل المثال ، مثل هذا.لإزالة الخلفية البيضاء خلف النص ، راجع مقالة "مسح تنسيق Word".
إلى اجعل الحدود في جميع أنحاء الصفحةكلمة، تحتاج إلى النقر فوق الزر "حدود الصفحة".في مربع الحوار Word 2007 Borders and Fill ، هذه هي علامات التبويب.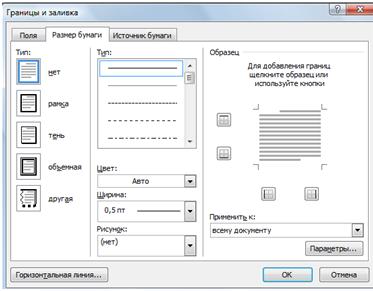 توجد ثلاث علامات تبويب في مربع الحوار Word 2013 Borders and Fill.
توجد ثلاث علامات تبويب في مربع الحوار Word 2013 Borders and Fill.
وظائف الإشارات المرجعية في Word هي نفسها ، ولكن الاسم فقط مختلف.
كيف تدخل نص كلمة مؤطر.
علامة التبويب "الحدود" (في Word 2007 - "الهوامش") - عيّن الحدود ليس على الصفحة بأكملها ، ولكن في منطقة الجزء المحدد من الورقة. على سبيل المثال ، اخترنا جزءًا من الصفحة ، وقمنا بتعيين هذه الحدود ، واخترنا إطارًا. يمكنك اختيار أي واحد أو أكثر من الحدود المحددة. على سبيل المثال ، فقط الحد السفلي أو الجانبي. لقد اخترنا ذلك. 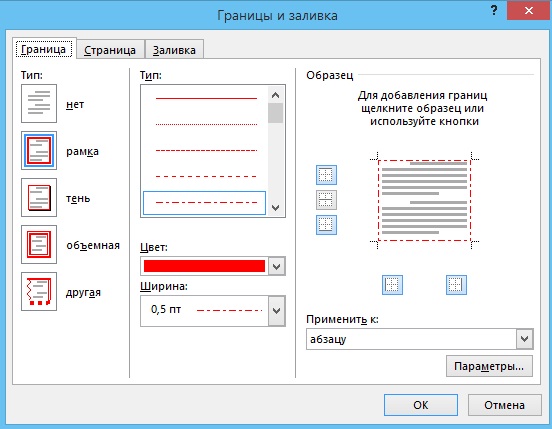 انقر فوق موافق". والنتيجة هي مثل هذا الإطار. هذه ليست طاولة ، لكنها خلفية. على سبيل المثال ، ستظهر على هذا النحو.لإزالة هذه الحدود ، تحتاج إلى تحديد مكان بالقرب من هذه الحدود ، ثم في مربع الحوار "Border and Fill" في علامة التبويب "Border" ، انقر فوق الزر "No". انقر فوق موافق".
انقر فوق موافق". والنتيجة هي مثل هذا الإطار. هذه ليست طاولة ، لكنها خلفية. على سبيل المثال ، ستظهر على هذا النحو.لإزالة هذه الحدود ، تحتاج إلى تحديد مكان بالقرب من هذه الحدود ، ثم في مربع الحوار "Border and Fill" في علامة التبويب "Border" ، انقر فوق الزر "No". انقر فوق موافق".
لتعيين حد عبر الصفحة بأكملها ، انتقل إلى علامة التبويب "الصفحة" ("حجم الورق") في مربع الحوار "الحدود والتعبئة".
هنا يمكنك تحديد نوع الحد وعرض الخط والرسم الذي يتكون منه إطارنا. على سبيل المثال ، قم بإعداد مثل هذا. 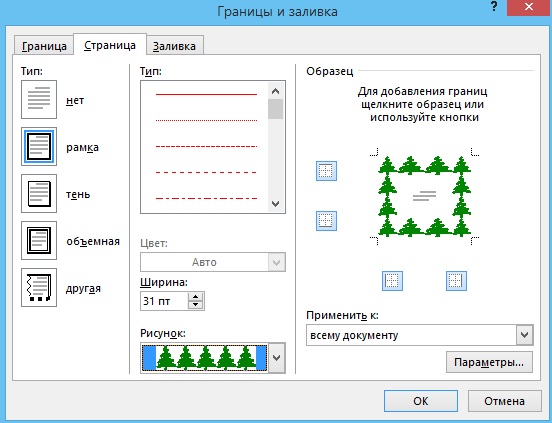 اتضح مثل هذا.
اتضح مثل هذا. 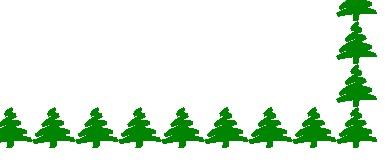 وهنا اخترنا رسمًا بعلامة النجمة والأمواج.
وهنا اخترنا رسمًا بعلامة النجمة والأمواج.
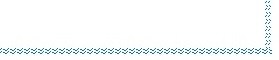
كيفية تغيير لون الصفحة بأكملها ، ناقشناها أعلاه.
وهنا ، في علامة التبويب "Fill (" Paper source ") ، يمكنك ملء جزء معين محدد من الصفحة. على سبيل المثال ، مثل هذا.
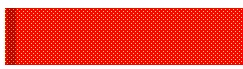 أو هكذا.
أو هكذا. 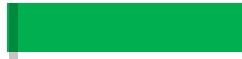
إلى وضعها بعيداخلفية الكلمات ، كل الحدود ، العلامات المائية ، التعبئة، انتقل إلى نفس الوظائف وحدد "إزالة الخلفية" أو "لا" في نفس علامة التبويب في مربع الحوار الذي تم تثبيت كل هذا فيه. إذا تم تحديد جزء من الصفحة لتعيين الحدود ، فقم بالتعبئة ، ثم لإزالتها ، حدد مرة أخرى.
العلامات المائية فيكلمة.
يوجد خيار آخر في الخلفية في Word - هذه علامات مائية. العلامة المائية هي صورة نصف شفافة ، شعار ، نقش مكتوب على الصفحة ، يتم طباعته مع المستند. عليه طريقة جيدة حماية النسخ مع اللصق اللاحق في موقع آخر ، حماية حقوق النشر.
اول طريق.
تثبيت الدعم. يمكنك تخصيص الركيزة الخاصة بك. لقد درسنا هذا الخيار أعلاه.
الخيار الثاني.
لعمل علامات مائية ، تحتاج إلى التحقق من هذه الوظيفة في إعدادات الطابعة.
اضغط الزر "مكتب. مقر. مركز ، حدد وظيفة "طباعة" ، اضغط على الزر "طباعة" في النافذة التي تظهر. في قسم "الطابعة" من مربع الحوار ، انقر فوق الزر "خصائص". في النافذة التي تظهر ، انتقل إلى علامة التبويب "التنسيق" وحدد الخيار المطلوب في قسم "العلامة المائية". نقوم بالخروج من جميع النوافذ المفتوحة بالضغط على زر "موافق".
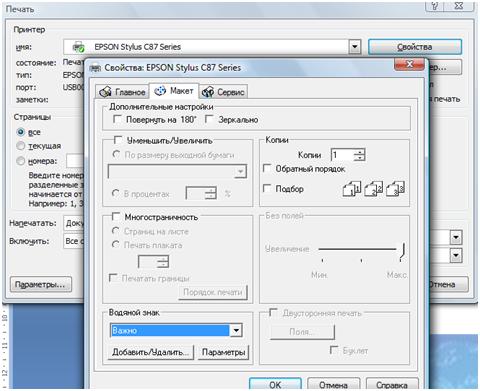 يمكنك استخدام مجموعة من التغييرات المختلفة في الخط ولون الورقة في Word. على سبيل المثال ، اجعل لون الورقة أزرق و لون أبيض الخط أو على ورقة ملونة ، قم بتمييز كل من الخط وخلفية العبارة. كيفية القيام بذلك ، راجع مقالة "إشارة مرجعية في الصفحة الرئيسية لـ Word".
يمكنك استخدام مجموعة من التغييرات المختلفة في الخط ولون الورقة في Word. على سبيل المثال ، اجعل لون الورقة أزرق و لون أبيض الخط أو على ورقة ملونة ، قم بتمييز كل من الخط وخلفية العبارة. كيفية القيام بذلك ، راجع مقالة "إشارة مرجعية في الصفحة الرئيسية لـ Word".في Word ، يمكنك تعيين صفحة عنوان على الصفحة الأولى من المستند. كيفية القيام بذلك ، وكيفية العمل مع مثل هذه الورقة ، اقرأ المقالة "صفحة عنوان Word".
كيفية طباعة جدول ، كلمات في عمود ، معكوسة ، جزء محدد من النص ، بدون حدود ، كيفية إعداد الطباعة على الوجهين ، وما إلى ذلك ، اقرأ مقالة "كيفية الطباعة في Word".