كما هو الحال عند الكتابة ، ضع خط تحت الحرف أعلاه. تسطير النص في مستند Microsoft Word
عندما تعمل مع برنامج مايكروسوفت Word ، فقد تحتاج في كثير من الأحيان إلى فواصل مختلفة في شكل سطور. سنخبرك في هذه المقالة بكيفية إنشاء سطر في Word بطرق مختلفة.
1. أسهل طريقة لعمل تسطير. للقيام بذلك ، تحتاج إلى الانتقال إلى علامة التبويب "الصفحة الرئيسية" والنقر فوق الرمز الذي يحتوي على الحرف Ch. وبالتالي ، تقوم بتنشيط وضع خط أسفل النص. بعد ذلك ، سيتم وضع خط تحت كل النص المحدد أدناه.

يمكنك أيضًا "تسطير" منطقة فارغة. للقيام بذلك ، قم بتنشيط رمز تسطير النص (الحرف "H") واضغط على مفتاح Tab في لوحة المفاتيح عدة مرات.
يمكنك ضبط مظهر خط التسطير وتحديد لونه.

2. أيضا طريقة بسيطة جدا وفعالة. للقيام بذلك ، تحتاج فقط إلى الضغط باستمرار على مفتاح Shift والضغط على مفتاح المسافة.
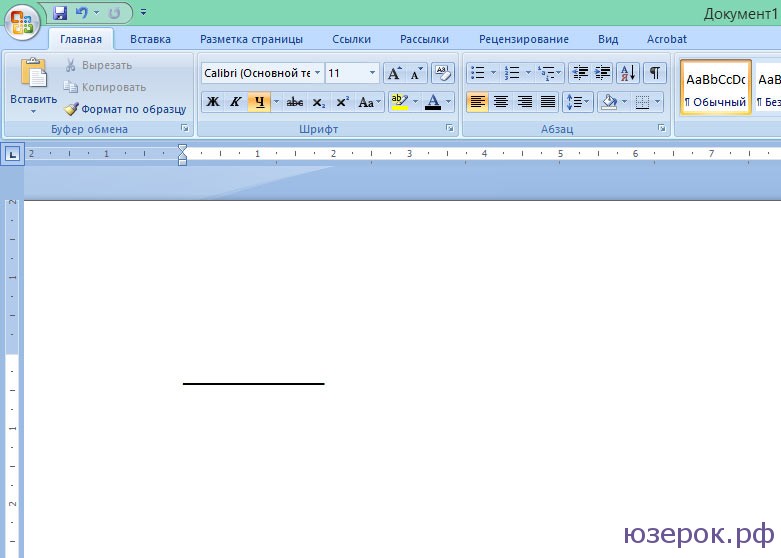
3. لرسم خط عبر عرض الورقة بالكامل أعلى الخط أو أسفله ، يمكنك استخدام أداة الحدود ، وهي أكثر شيوعًا لضبط حدود الصفحة. يمكن أن يكون الخط أفقيًا وعموديًا.
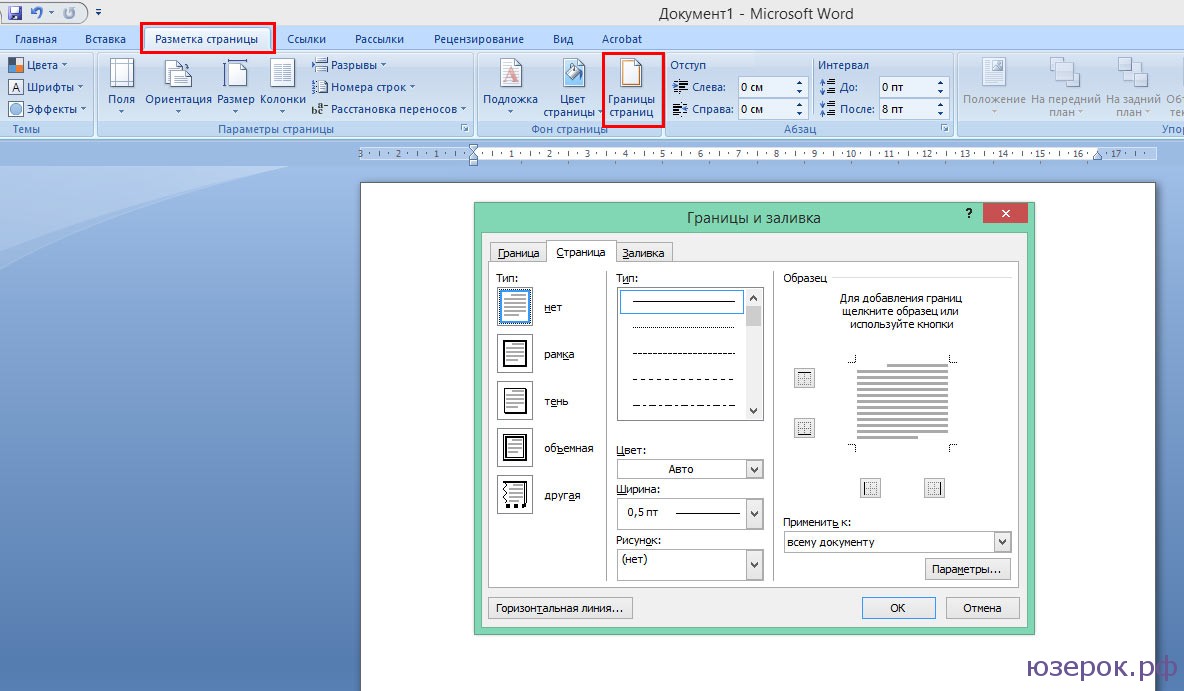
4. إذا كنت بحاجة إلى تسطير في أشكال مختلفة أو نصوص معقدة ، فيجب عليك استخدام الجداول. يمكنك إعدادهما بحيث يكون أحدهما غير مرئي والآخر مسطر.
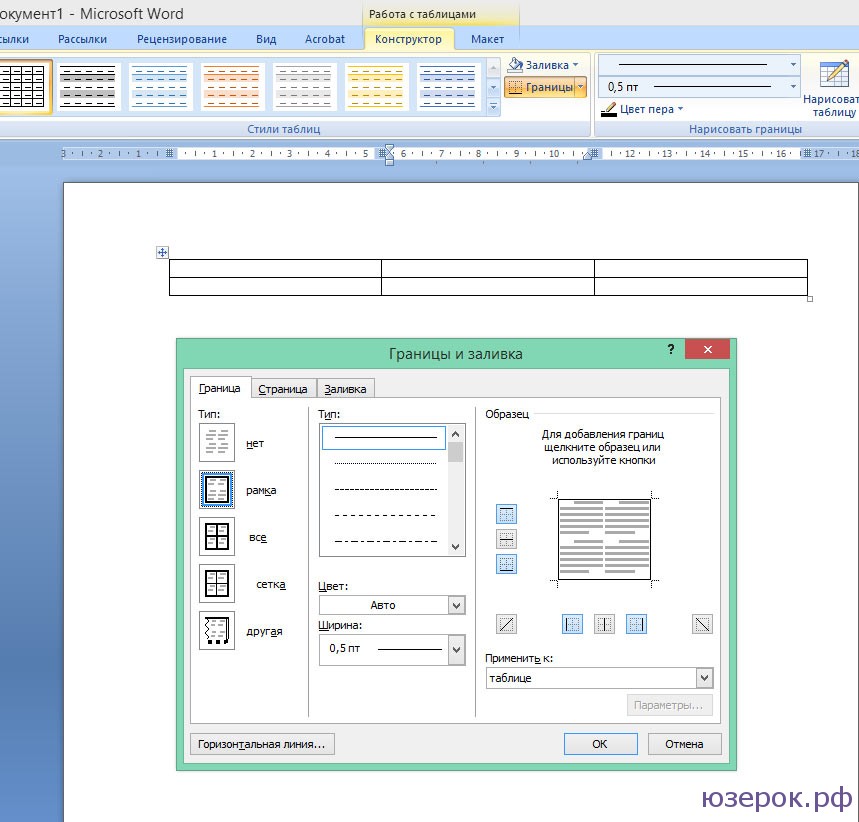
انقر فوق الجدول وحدد "حدود وملء". اضبط الجدول بحيث تكون بعض الخطوط مرئية والبعض الآخر غير مرئي
5. يمكنك فقط رسم خط في Word. للقيام بذلك ، انتقل إلى علامة التبويب "إدراج" وفي عمود "الأشكال" ، حدد عنصر "السطر". لجعل الخط أفقيًا ، اضغط باستمرار على مفتاح Shift.
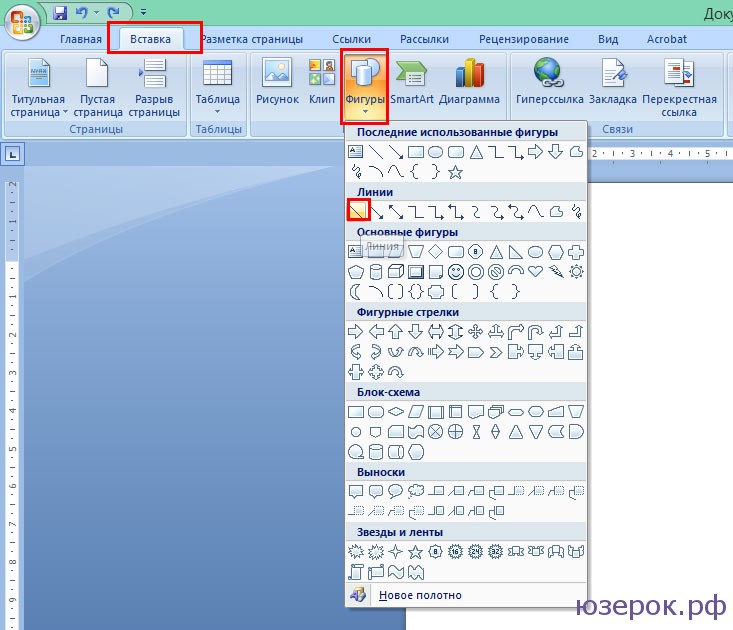
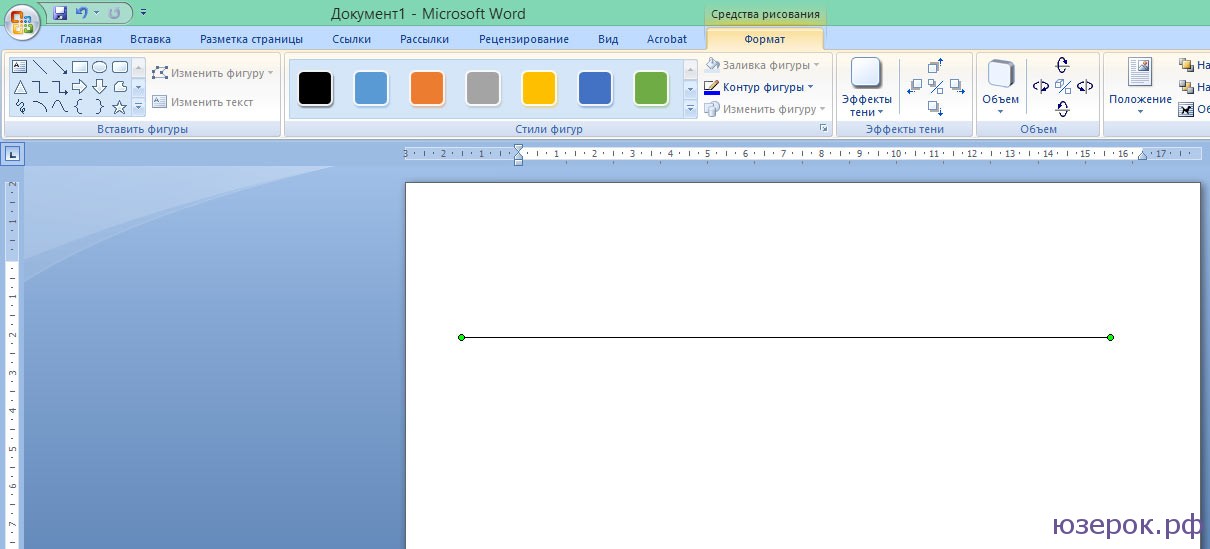
عند رسم خط ، ستظهر علامة التبويب أدوات الرسم التي يمكنك من خلالها تخصيص الخط.
يحتوي MS Word ، مثل أي محرر نصوص ، على مجموعة كبيرة من الخطوط في ترسانته. بالإضافة إلى ذلك ، يمكن توسيع المجموعة القياسية ، إذا لزم الأمر ، باستخدام خطوط الجهات الخارجية. كلهم يختلفون بصريًا ، لكن في الكلمة نفسها توجد وسائل للتغيير مظهر خارجينص.
بالإضافة إلى المظهر القياسي ، يمكن أن يكون الخط غامقًا ومائلًا ومسطرًا. فقط حول الأخير ، أي كيفية وضع خط تحت كلمة أو كلمات أو جزء من النص في الكلمة ، سنخبرك في هذه المقالة.
إذا نظرت عن كثب إلى الأدوات الموجودة في مجموعة "الخط" (علامة التبويب "الصفحة الرئيسية") ، ستلاحظ بالتأكيد وجود ثلاثة أحرف ، كل منها مسؤول عن نوع معين من كتابة النص.
F- جريئة (جريئة) ؛
إلى- مائل
ح- مسطر.
يتم تقديم كل هذه الأحرف الموجودة على لوحة التحكم بالشكل الذي سيتم كتابة النص به ، إذا كنت تستخدمها.
لتسطير النص المكتوب بالفعل ، حدده ثم اضغط على الحرف ح في مجموعة "خط"... إذا لم تكن قد كتبت النص بالفعل ، فانقر فوق هذا الزر ، وأدخل النص الخاص بك ، ثم قم بإيقاف تشغيل وضع التسطير.
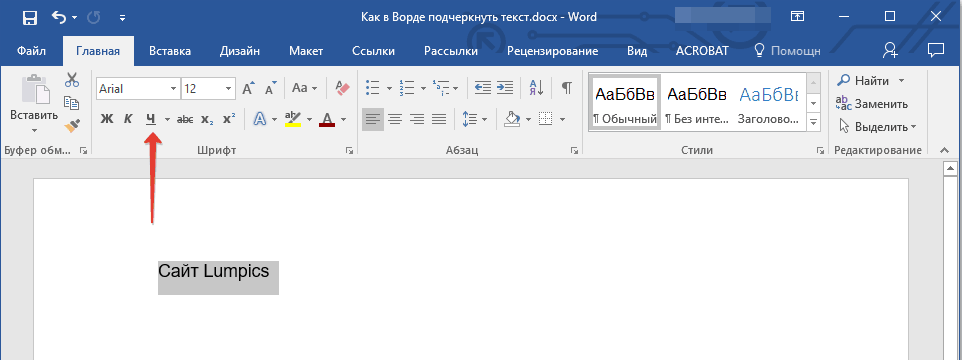
- النصيحة:يمكنك أيضًا استخدام اختصار لوحة المفاتيح لتسطير الكلمات أو النص في مستند - "Ctrl + U".
ملحوظة:يؤدي وضع خط أسفل النص بهذه الطريقة إلى إضافة خط سفلي ليس فقط تحت الكلمات / الأحرف ، ولكن أيضًا في المسافات بينها. في Word ، يمكنك أيضًا تسطير الكلمات بشكل منفصل بدون مسافات أو المسافات نفسها. اقرأ كيفية القيام بذلك أدناه.
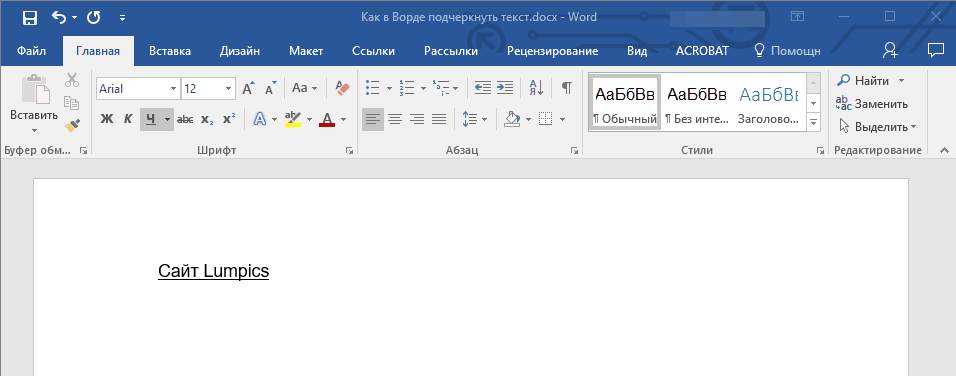
ضع خط تحت الكلمات فقط ، بدون مسافات بينها
إذا كنت بحاجة إلى وضع خط تحت الكلمات فقط في مستند نصي ، مع ترك مسافات فارغة بينها ، فاتبع الخطوات التالية:
1. حدد جزء النص الذي تريد إزالة التسطير فيه في المسافات.

2. قم بتوسيع مربع حوار المجموعة "خط"(التبويب "الصفحة الرئيسية") بالنقر على السهم الموجود في الزاوية اليمنى السفلية.

3. في القسم "تسطير"اضبط المعلمة "فقط كلمات"و اضغط "نعم".

4. يختفي التسطير في الفراغات بينما تظل الكلمات تحتها خط.
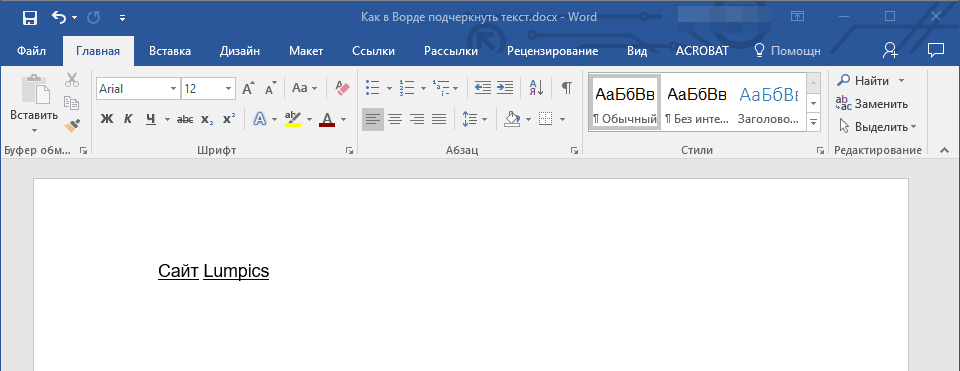
تسطير مزدوج
1. حدد النص الذي سيتم وضع خط مزدوج تحته خط.
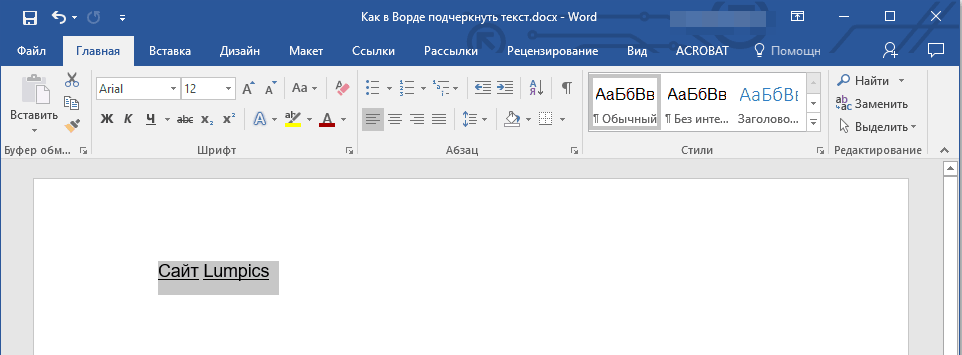
2. افتح مربع حوار المجموعة "خط"(كيفية القيام بذلك مكتوب أعلاه).

3. في قسم التسطير ، حدد الخط المزدوج وانقر "نعم".
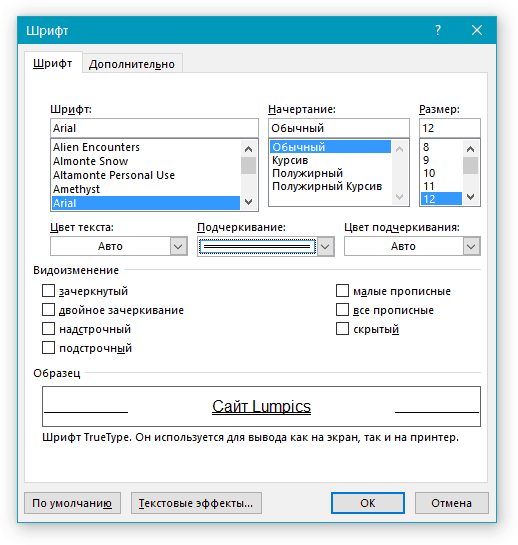
4. سيتغير نوع التسطير في النص.

- النصيحة:يمكن القيام بإجراءات مماثلة باستخدام قائمة الأزرار "تسطير" (ح
). للقيام بذلك ، انقر فوق السهم الموجود بجانب هذا الحرف وحدد سطرًا مزدوجًا هناك.
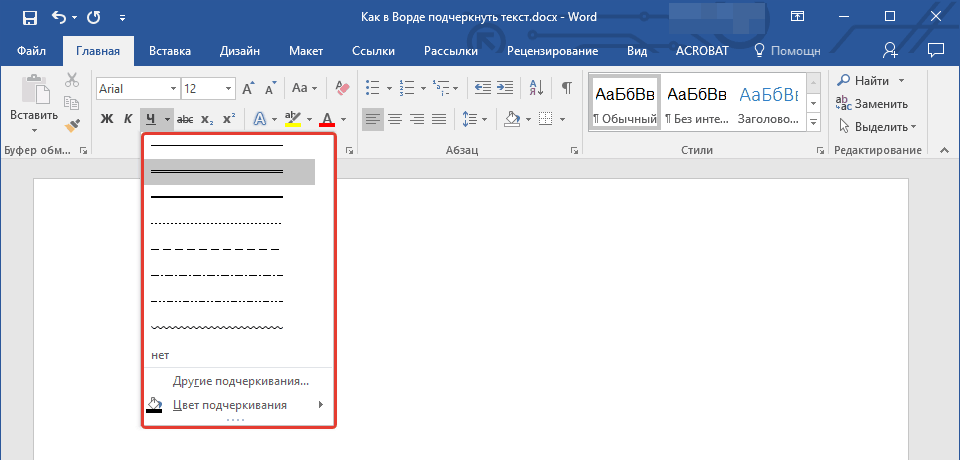
تسطير المسافات بين الكلمات
أسهل طريقة لعمل تسطير في مسافات فقط هي الضغط على مفتاح "شرطة سفلية" (المفتاح قبل الأخير في الصف الرقمي العلوي ، يحتوي أيضًا على واصلة) مع الضغط على الزر مسبقًا "تحول".
ملحوظة:في هذه الحالة ، يتم وضع الشرطة السفلية بدلاً من المسافة وسيتم مسحها بالحافة السفلية للأحرف ، وليس أسفلها ، مثل التسطير القياسي.

ومع ذلك ، تجدر الإشارة إلى أن هذه الطريقةهناك عيب رئيسي واحد - صعوبة محاذاة التسطير في بعض الحالات. أحد الأمثلة الواضحة على ذلك هو إنشاء نماذج لملئها. بالإضافة إلى ذلك ، إذا قمت بتنشيط خيار التنسيق التلقائي في MS Word للتصحيح التلقائي للشرطات السفلية إلى خط الحدود بالضغط على ثلاث مرات و / أو أكثر "Shift + - (واصلة)"نتيجة لذلك ، سوف تحصل على خط يساوي عرض الفقرة ، وهو أمر غير مرغوب فيه للغاية في معظم الحالات.
الحل الصحيح في الحالات التي يكون فيها من الضروري تسطير مسافة هو استخدام علامات التبويب. تحتاج فقط إلى الضغط على مفتاح "فاتورة غير مدفوعة"ثم قم بتسطير مسافة. إذا كنت تريد التأكيد على مسافة في نموذج ويب ، فمن المستحسن استخدام خلية جدول فارغة بثلاثة حدود شفافة وقاع معتم. اقرأ المزيد حول كل من هذه الطرق أدناه.
ضع خط تحت المسافات في مستند قابل للطباعة
1. ضع المؤشر في المكان الذي تريد تسطير المساحة فيه واضغط على المفتاح "فاتورة غير مدفوعة".
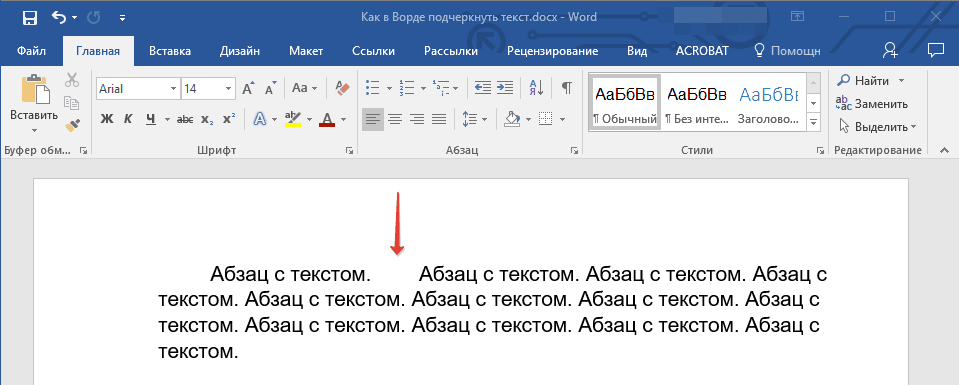
ملحوظة:يتم استخدام علامات التبويب بدلاً من المسافات في هذه الحالة.
2. قم بتشغيل وضع عرض الرموز المخفية من خلال النقر على الزر الموجود في المجموعة "فقرة".
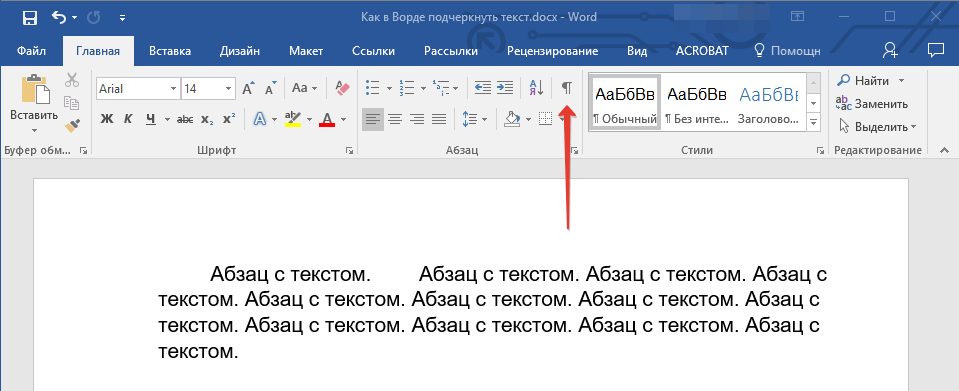
3. قم بتمييز علامة الجدولة المحددة حاليًا (ستظهر كسهم صغير).
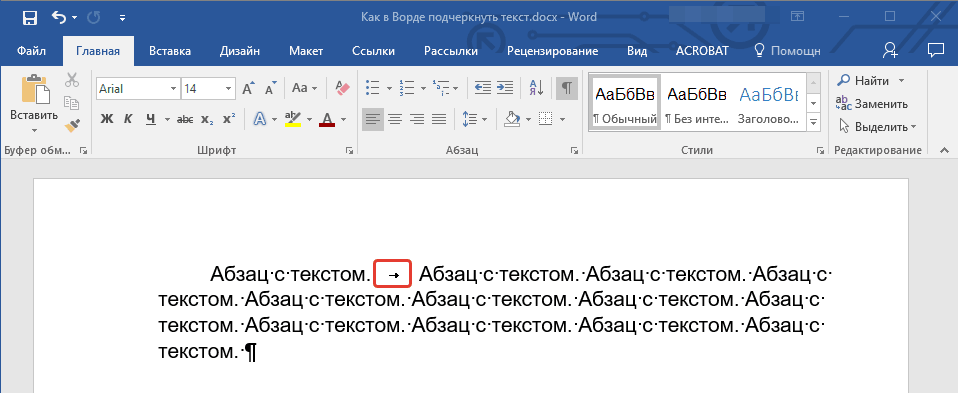
4. انقر فوق الزر "تسطير" ( ح ) الموجودة في المجموعة "خط"، أو استخدم المفاتيح "Ctrl + U".
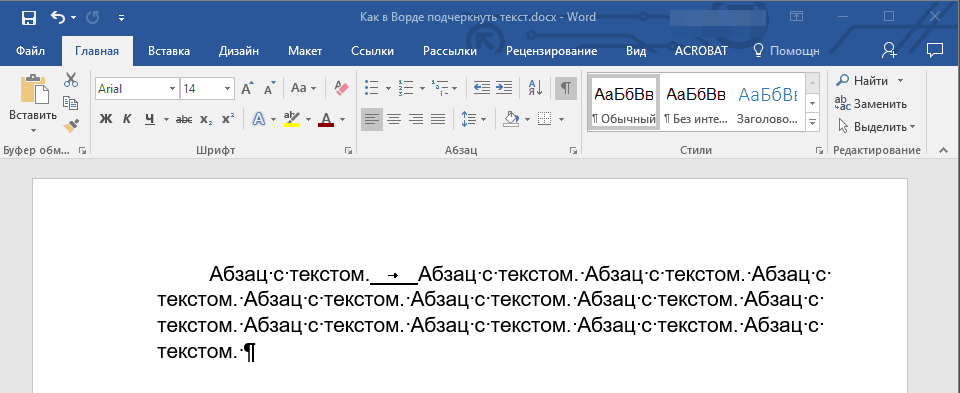
- النصيحة:إذا كنت تريد تغيير نمط التسطير ، فقم بتوسيع القائمة لهذا المفتاح ( ح
) بالضغط على السهم المجاور لها واختيار النمط المناسب.
5. سيتم تعيين تسطير المساحة. إذا لزم الأمر ، افعل الشيء نفسه في أماكن أخرى من النص.
6. قم بتعطيل وضع عرض الأحرف المخفية.
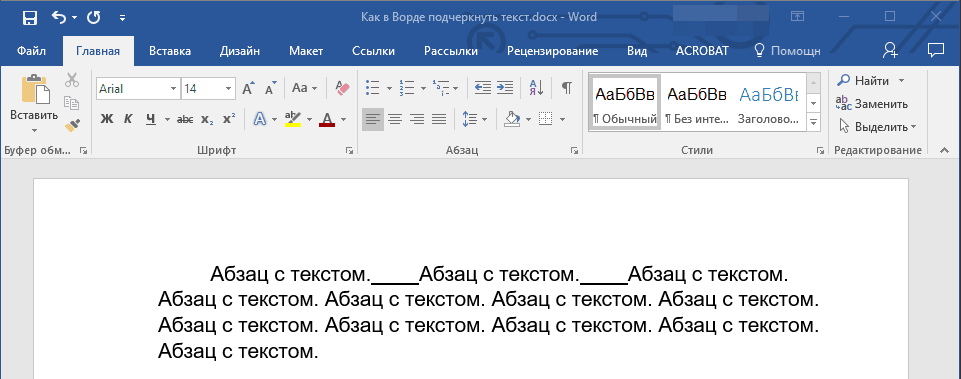
تسطير المسافات في مستند ويب
1. انقر فوق زر الماوس الأيسر في المكان الذي تريد وضع خط تحت المساحة فيه.
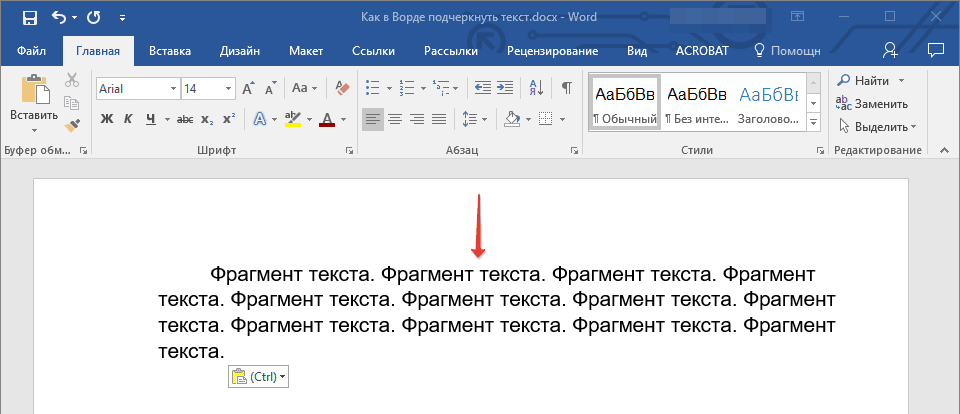
2. انتقل إلى علامة التبويب "إدراج"واضغط على الزر "طاولة".

3. حدد جدولاً من خلية واحدة ، أي انقر فقط على المربع الأيسر الأول.
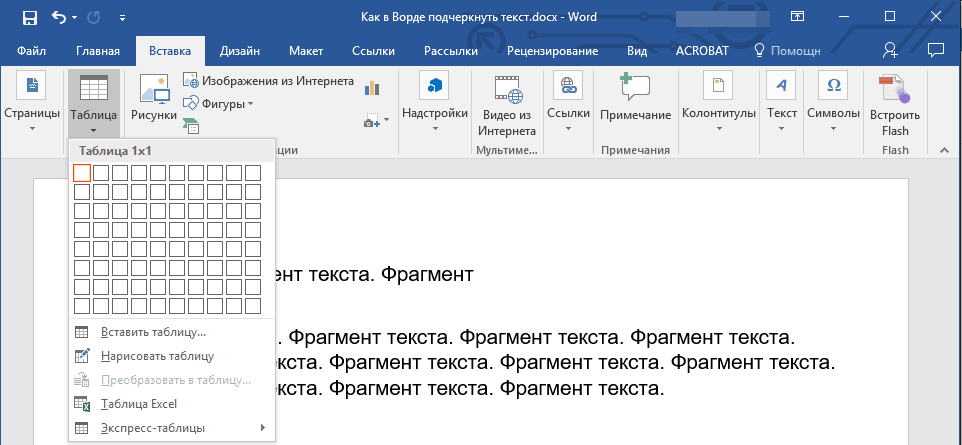
- النصيحة:إذا لزم الأمر ، قم بتغيير حجم الجدول بمجرد سحب الحافة.
4. انقر فوق زر الماوس الأيسر داخل الخلية المضافة لعرض وضع الجدول.
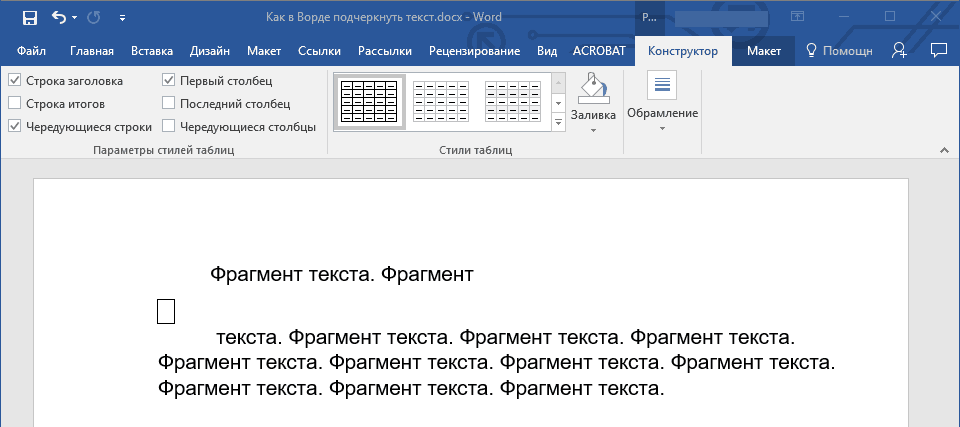
5. انقر في هذا المكان بزر الفأرة الأيمن وانقر على الزر "الحدود"حيث حدد من القائمة الحدود والتعبئة.
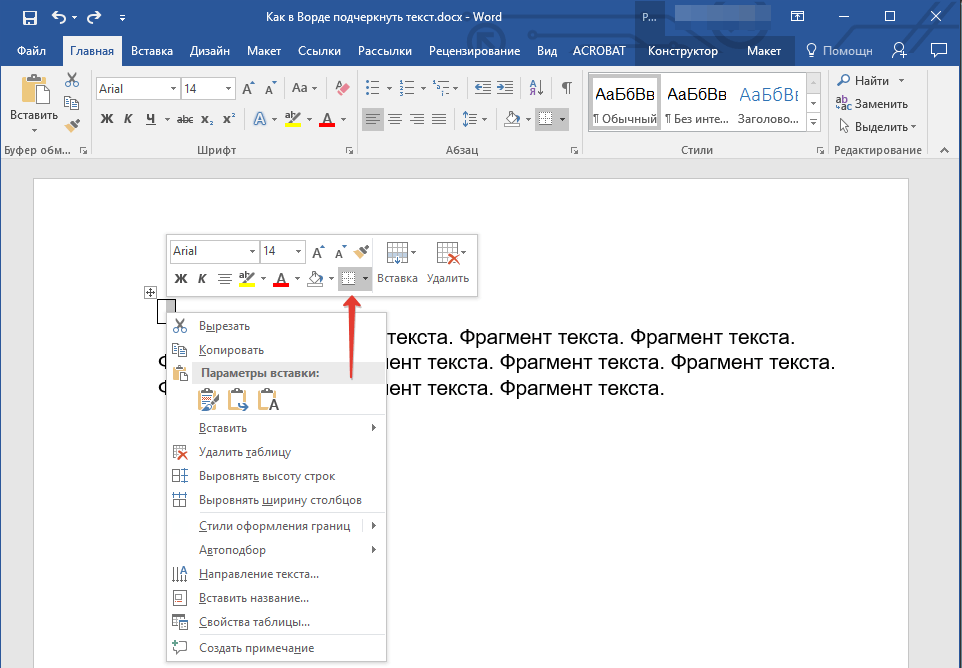
ملحوظة:في إصدارات MS Word قبل عام 2012 ، يوجد عنصر منفصل في قائمة السياق الحدود والتعبئة.
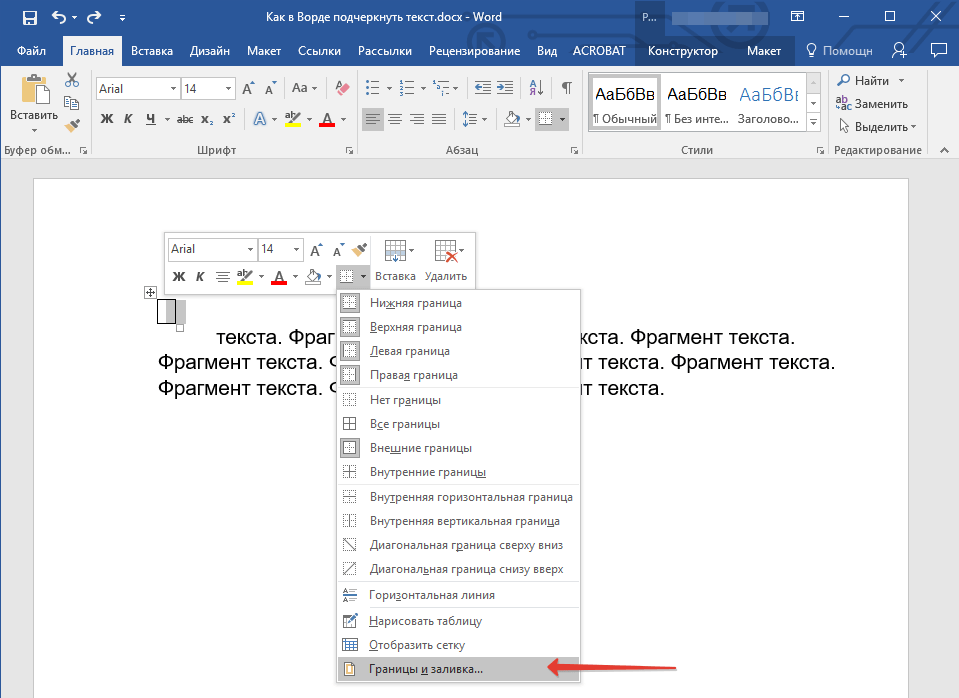
6. انتقل إلى علامة التبويب "الحدود"أين في القسم "نوع من"يختار "لا"ثم في القسم "عينة"حدد تخطيط جدول بحد سفلي ، ولكن بدون الثلاثة الآخرين. في الفصل "نوع من"سيظهر أنك حددت الخيار "آخر"... انقر فوق "نعم".

ملحوظة:في مثالنا ، بعد تنفيذ الإجراءات المذكورة أعلاه ، فإن تحديد المسافة بين الكلمات هو ، بعبارة ملطفة ، في غير محله. قد تواجه أيضًا مشكلة مماثلة. للقيام بذلك ، ستحتاج إلى تغيير خيارات تنسيق النص.
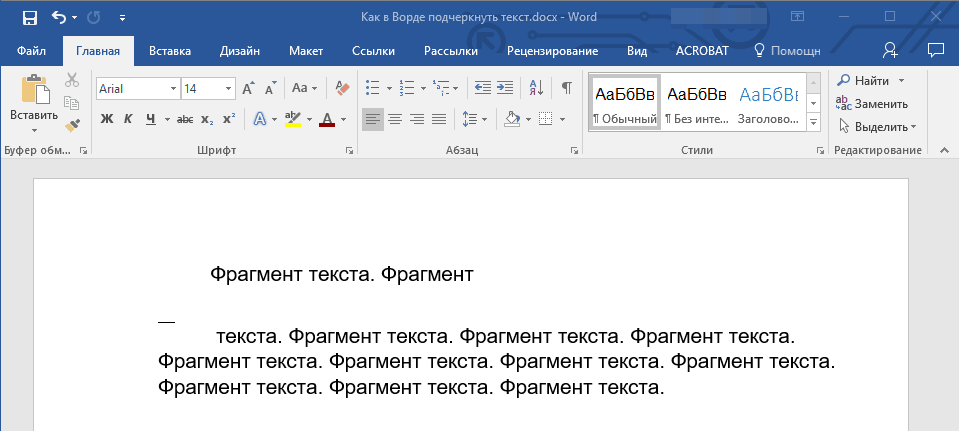
7. في القسم "أسلوب"(التبويب "البناء") حدد نوع الخط واللون والسمك المطلوب إضافتهما كتسطير.

8. لعرض الحد السفلي ، انقر في المجموعة "رأي"بين علامات الهامش السفلي في الشكل.
- النصيحة:لعرض جدول بدون حدود رمادية (غير مطبوعة) ، انتقل إلى علامة التبويب "تخطيط"أين في المجموعة "طاولة"حدد البند "عرض الشبكة".
ملحوظة:إذا كنت بحاجة إلى إدخال نص توضيحي قبل المسافة التي تحتها خط ، فاستخدم جدولًا مكونًا من خليتين (أفقيًا) ، مما يجعل كل حدود الأولى شفافة. أدخل النص المطلوب في هذه الخلية.
9. ستتم إضافة مسافة تحتها خط بين الكلمات في المكان الذي تختاره.
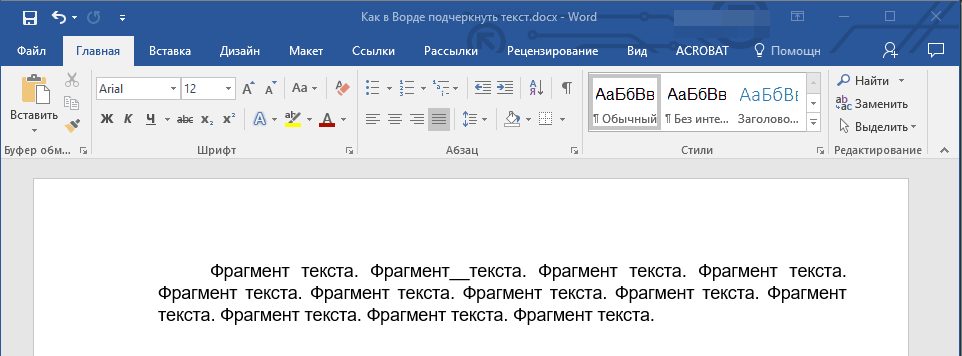
ميزة كبيرة لهذه الطريقة لإضافة مسافة مسطرة هي القدرة على تغيير طول خط التسطير. ما عليك سوى تحديد الجدول وسحبه من الحافة اليمنى إلى اليمين.
إضافة تسطير مجعد
إلى جانب خط التسطير القياسي أو الخطين ، يمكنك أيضًا اختيار نمط ولون مختلفين للخط.
1. حدد النص الذي تريد وضع خط تحته بأسلوب خاص.
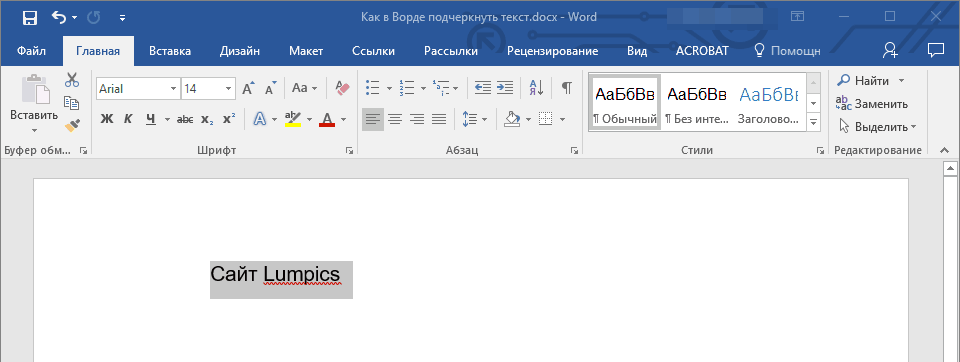
2. قم بتوسيع قائمة الزر "تسطير"(مجموعة "خط") بالضغط على المثلث المجاور له.
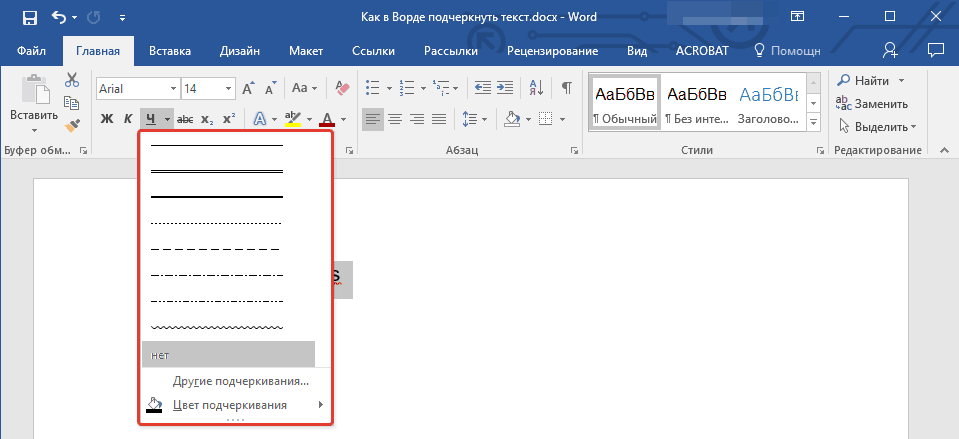
3. حدد نمط التسطير المطلوب. إذا لزم الأمر ، حدد لون الخط أيضًا.
- النصيحة:إذا كانت خطوط النمط المعروضة في النافذة غير كافية بالنسبة لك ، فحدد العنصر "شرطة سفلية أخرى"وحاول أن تجد أسلوبًا مناسبًا هناك في القسم "تسطير".
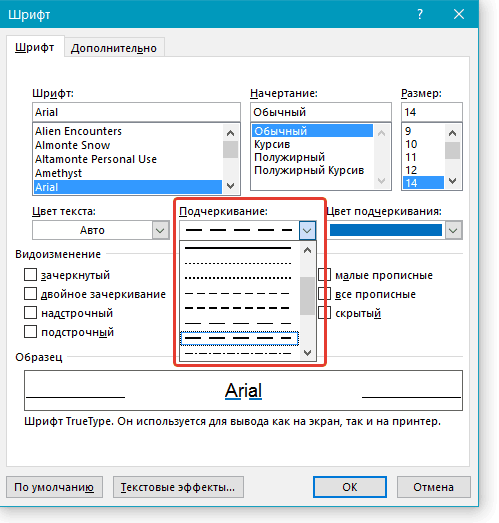
4. تتم إضافة التسطير المتعرج وفقًا للنمط واللون الذي حددته.
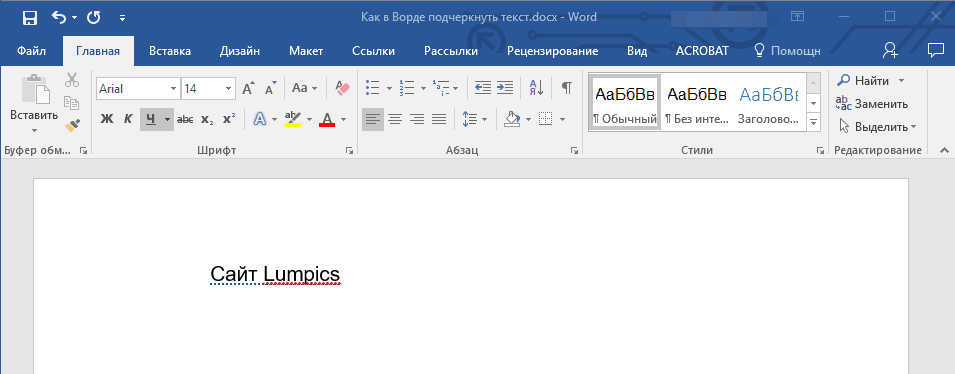
إزالة التسطير
إذا كنت بحاجة إلى إزالة التسطير من كلمة أو عبارة أو نص أو مسافات ، فاتبع نفس الخطوات لإضافتها.
1. حدد النص الذي تحته خط.
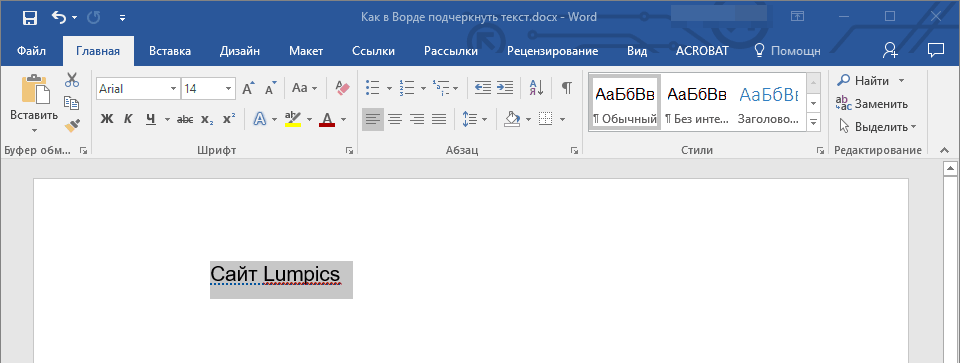
2. اضغط على الزر "تسطير"في مجموعة "خط"أو مفاتيح "Ctrl + U".
- النصيحة:لإزالة تسطير خاص ، الزر "تسطير"أو مفاتيح "Ctrl + U"يجب الضغط عليه مرتين.
3. ستتم إزالة التسطير.
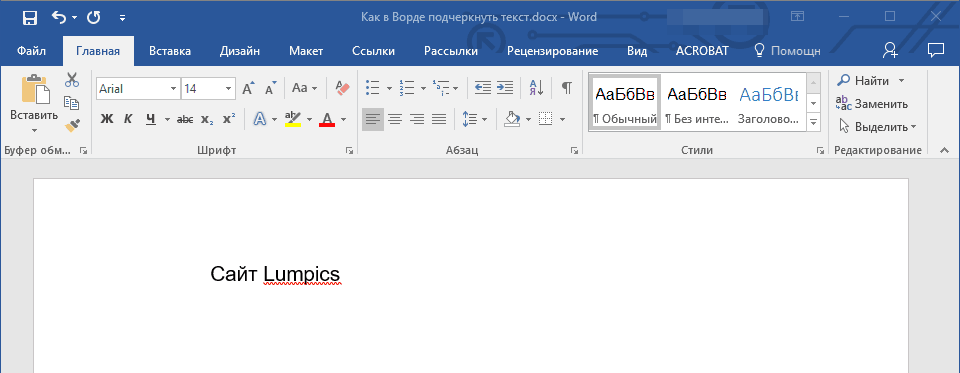
هذا كل شيء ، الآن أنت تعرف كيفية تسطير كلمة أو نص أو مسافة بين الكلمات في Word. نتمنى لكم التوفيق في تطوير هذا البرنامج للعمل معه مستندات نصية.
يدرك العديد من جميع أولئك الذين يعملون مع المستندات النصية في محرر مكتب Word جيدًا ما يجب القيام به في بعض الأحيان لإبراز أهميتها الخاصة. أو اترك مكانًا تحته خط لملئه إذا كان هذا نوعًا من الاستمارة الرسمية التي ، على سبيل المثال ، تحتاج فيها إلى إدخال بيانات جواز السفر أو معلومات أخرى. هذه معرفة عامة. سيتم الآن مناقشة كيفية عمل تسطير في "Word" بدون كلمات أو بنص. بالإضافة إلى ذلك ، سيحدد الأنواع الرئيسية للطرق المستخدمة ويشير إلى بعض اختصارات لوحة المفاتيح التي قد تجدها مفيدة لتسهيل عملك.
تسطير الكلمة: الأنواع الأساسية
بادئ ذي بدء ، هناك الكثير من الأدوات التي يمكنها إنشاء تسطير نص أو حتى يتوسطه خط في محرر Word. في هذه الحالة ، نحن مهتمون بالشرطة السفلية في "Word" لأنها تُستخدم في أغلب الأحيان.
ومع ذلك ، حتى في هذه الحالة ، يمكنك استخدام عدة طرق أساسية لإنشاء خطوط من الرموز القياسية المتوفرة في نطاق لوحة المفاتيح ، بالإضافة إلى تطبيق أنواع مختلفة من الخطوط (مستقيمة ، مكسورة ، مموجة ، مفردة ، مزدوجة ، إلخ).
أبسط الطرق لضبط التسطير
بادئ ذي بدء ، سنستخدم أبسط مثال على استخدام أداة Word القياسية. يحتوي شريط الأدوات العلوي على ملفات زر خاصمع صورة الحرف "H" مع شرطة في الأسفل. يكفي تحديد الجزء المطلوب من النص والنقر عليه. بدلاً من ذلك ، يمكنك استخدام الزر قبل البدء في إدخال النص. وسوف يكون التأثير نفسه. بالنسبة لأولئك الذين يفضلون استخدام مفاتيح الاختصار بدلاً من الأزرار ، للوصول السريع إلى هذه الوظيفة ، فإن التركيبة Ctrl + U مناسبة.
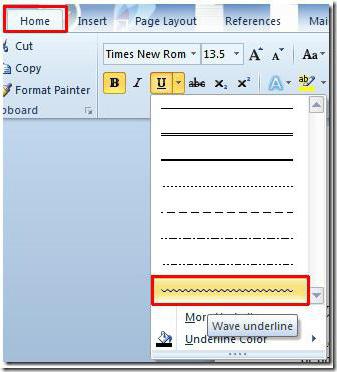
لا ينتبه الكثيرون إلى حقيقة أنه يوجد بجانب الزر سهم لاستدعاء قائمة إضافية ، حيث يمكنك العثور على الكثير من الأشياء المثيرة للاهتمام. هنا يمكنك تحديد أنواع الخطوط وخيارات الألوان. وإذا أدخلت قسم التسطير الإضافي ، فيمكنك استخدام إنشاء مخطط تفصيلي وظل ، وتحديد سمك الخط ، وتعيين التسطير العلوي أو السفلي ، وتحديد أحرف صغيرة، وفي علامة التبويب "خيارات متقدمة" ، قم أيضًا بتعيين ما يسمى بتقنين الأحرف أو حتى الحد الأدنى لعدد الأحرف التي سيتم تطبيق التسطير عليها تلقائيًا ، ثم إيقاف تشغيلها.
كيفية عمل تسطير في Word بدون كلمات
لكن هذه أدوات قياسية لحقول الاختبار ، وفي بعض الأحيان تحتاج إلى التأكيد على مساحة فارغة. في مسألة كيفية عمل تسطير في Word بدون كلمات ، يمكنك تطبيق بعض الحلول البسيطة.
أسهل طريقة هي إدخال الشرطات السفلية من لوحة المفاتيح ، والتي تنتج عن الجمع بين مفتاح Shift والمفتاح "-". سيكون هذا الخط ثابتًا ، ولكن عند استخدام شرطة عادية بدون "تحول" ، سيتحول الخط إلى متقطع ، وسيكون موجودًا حصريًا في المركز. لذلك ، يجب أن يتم لفها بخط جديد ، وهو أمر غير مريح للغاية. وسيبدو النص في هذه الحالة غير قابل للقراءة.

أسهل طريقة هي استخدام مفتاح Tab مع مفتاح Shift عندما يكون مفتاح التسطير في وضع التشغيل. يحقق هذا كلاً من الإعداد لنفس الطول أو طول السطر المتناسب والمحاذاة عند إدخال النص. وهنا تأتي المشكلة الرئيسية. هذه الأساليب قابلة للتطبيق فقط لطباعة مستند ، ولكن عندما يكون مطلوبًا إدخال نص فوق المساحة المسطرة في المحرر نفسه ، فإن استخدامها غير مناسب (سيكون من المستحيل ببساطة طباعة شيء ما). سيتعين علينا استخدام طرق أخرى.
العمل مع الجداول واستخدام التحويل الآلي
وهنا ، في حل مشكلة كيفية عمل تسطير في Word بدون كلمات ، يأتي مصمم الجدول للإنقاذ. الحل نفسه بسيط ومتعدد الاستخدامات.

تحتاج فقط إلى إدراج جدول بالعدد المطلوب من الخلايا ، ثم ضبط عرض الحدود بحيث تبقى الأجزاء السفلية منها فقط. صحيح أن الإزعاج في هذه الطريقة هو أن الحد نفسه سيكون أقل بكثير من موضع النص الرئيسي ، وسيتعين عليك دائمًا إما تقسيم الخلايا أو دمجها عندما لا يكون التسطير مطلوبًا في سطر ما.
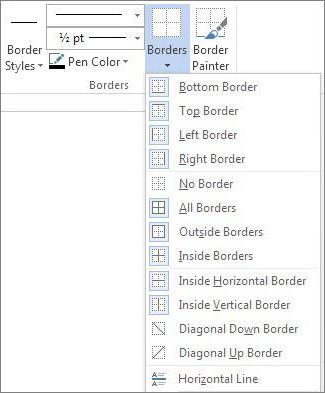
أخيرًا ، هناك طريقة مثيرة للاهتمام وهي استخدام الحدود لسطر كامل ، سواء كان هناك نص أم لا. للقيام بذلك ، ما عليك سوى تحديد نوع الحد المناسب بالنقر فوق الزر الموجود في اللوحة أعلاه. سيتناسب الخط تلقائيًا مع الطول الكامل للخط. ولكن يمكنك الطباعة فوق مثل هذا التسطير دون مشاكل.
هناك طريقة أخرى أكثر تعقيدًا ، وهي رسم خط باستخدام الرسومات المدمجة ، لكنها تبدو غير منطقية تمامًا. لذا يمكنك أن تقتصر على أبسط الوسائل ، وإن كانت بدائية.
سؤال شائع جدًا بخصوص العمل في برنامج Word، هو إنشاء الخط. ما الخط الذي نتحدث عنه؟ جريئة ، صلبة ، منقط ، أفقي ، عمودي؟ ما الوظيفة التي يجب أن يؤديها هذا الخط؟ من الصعب إعطاء إجابة واحدة على كل هذه الأسئلة. لذلك ، دعونا نلقي نظرة على طرق إنشاء خطوط مختلفة في Word.
كيفية عمل تسطير في النص؟
إذا كنت قد كتبت نصًا وتحتاج إلى رسم خط مستقيم تحته أو تسطير كلمة أو جملة ، فإن برنامج Word يحتوي على أداة خاصةتسطير. لتطبيقه ، قم بما يلي:
- نختار الجملة السفلية ، الكلمة التي يجب تسطيرها.
- في هذه الحالة ، وضعنا خطًا تحت السطر الأخير. ظهر خط تحته.
كيف تصنع خطًا غامقًا أو منقطًا أو مزدوجًا في Word؟
من أجل إنشاء خط غامق أو مزدوج أو متقطع ، يجب استخدام الطرق التالية:
- إذا كان يجب وضع خط غامق أو مزدوج تحت النص ، فحدد أداة التسطير. إذا قمت بالنقر فوق السهم الموجود بجانبه ، فستظهر خيارات لخطوط مختلفة. اختر تنسيقًا عريضًا أو منقطًا أو مزدوجًا أو أي تنسيق آخر.

- إذا كان يجب أن يكون الخط الغامق خارج النص ، فحدد أداة الحدود. اختيار موقع الخط.

- بالنقر فوقه بزر الفأرة الأيمن ، حدد لون الخط وسمكه وحجمه.
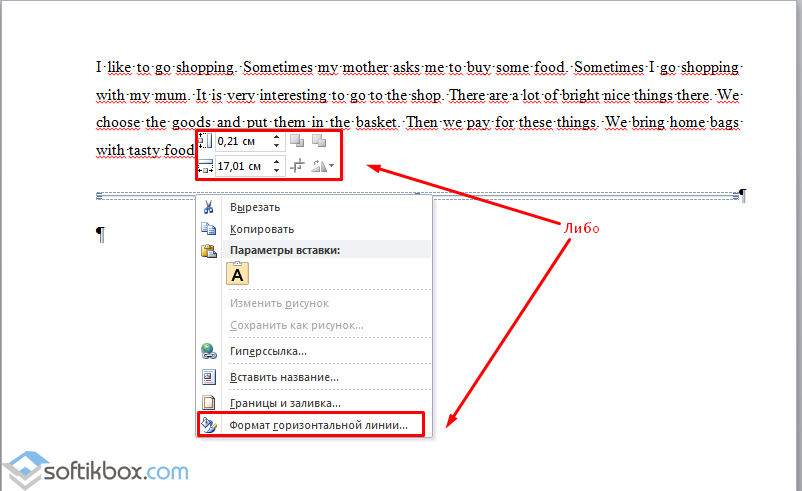
كيف أقوم بعمل خط متصل أو خط أسفل النص؟
يوجد زر آخر على شريط الأدوات يمكن استخدامه لإنشاء خط متصل بعرض كامل أو خط أسفل النص.
- نضع المؤشر بعد السطر الذي تريد تحته رسم خط متصل.
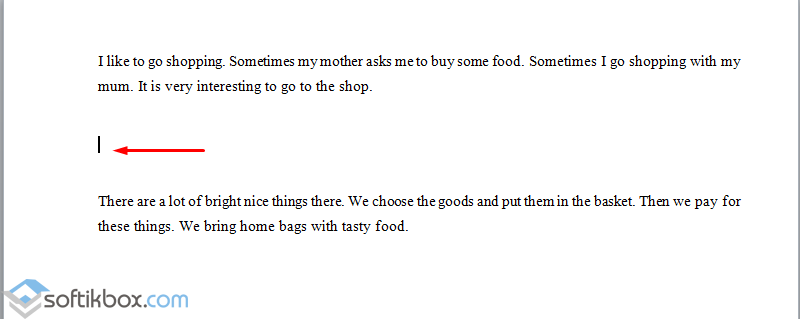
- في علامة التبويب "الصفحة الرئيسية" ، حدد الزر "حدود".

- في هذه الحالة ، نحتاج إلى وضع خط بين النص. نختار الحدود "الداخلية". إذا كان السطر يحتاج إلى وضعه في نهاية النص - "السطر السفلي".
![]()

كيفية رسم خطوط أفقية وعمودية؟
يمكن إنشاء خطوط أفقية ورأسية ناعمة بالطريقة السابقة باستخدام أداة الحدود. لديها خيارات الخط الأفقي والعمودي. إذا كان الخط يحتاج إلى رسم بأي ترتيب ، فإننا نستخدم الطريقة التالية.
- انتقل إلى علامة التبويب "إدراج" وحدد "أشكال".

- حدد "الخطوط" في القائمة المنبثقة.
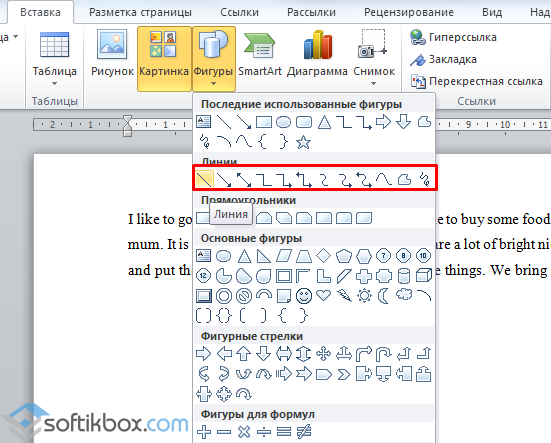
- حدد نوع الخط وارسمه في الاتجاه المطلوب.
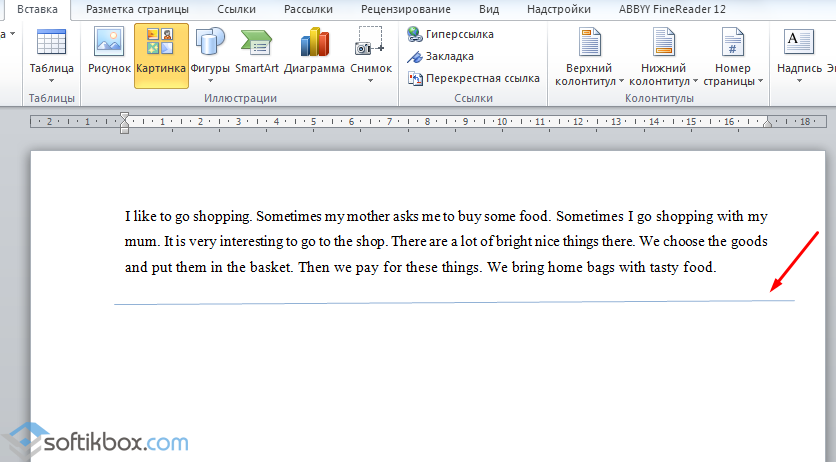
كيف تصنع خطا مستقيما؟
يوجد زر في الصف الرقمي بلوحة المفاتيح يشير إلى شرطة. إذا ضغطت باستمرار على مفتاح "Ctrl + dash" ، فسيظهر خط مستقيم.

ومع ذلك ، فإن هذه الطريقة غير مناسبة لتسطير النص.
كيف تصنع خط التوقيع؟
لإنشاء سطر للتوقيع في Word ، يجب اتباع الخطوات التالية:
- انقر فوق "إدراج" وحدد رمز "خط التوقيع".
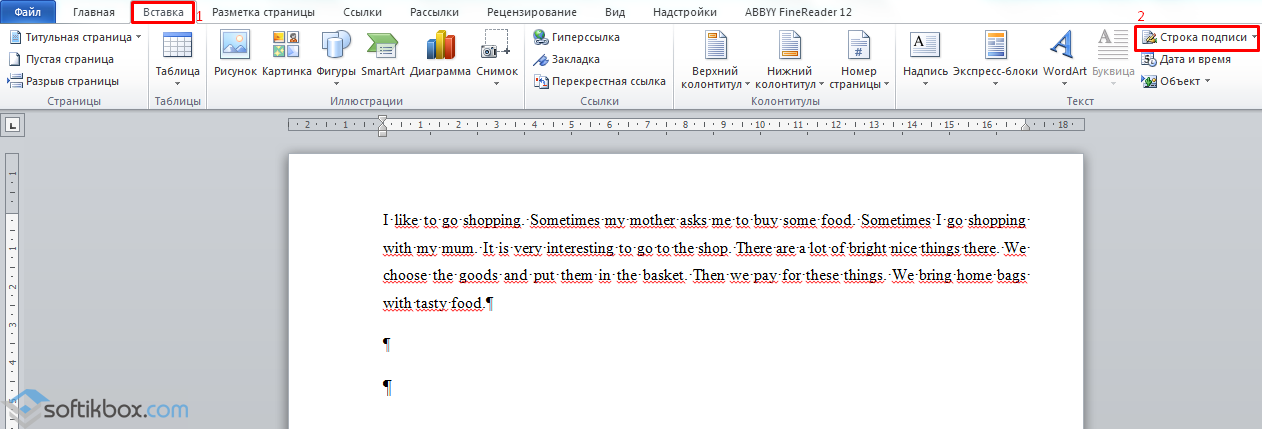
- نافذة جديدة ستفتح. أدخل البيانات حول الوجه وانقر على "موافق".

- إذا كان موضع التوقيع لا يناسبك ، فحدد منطقة التوقيع وقم بتغيير الموضع في النص.
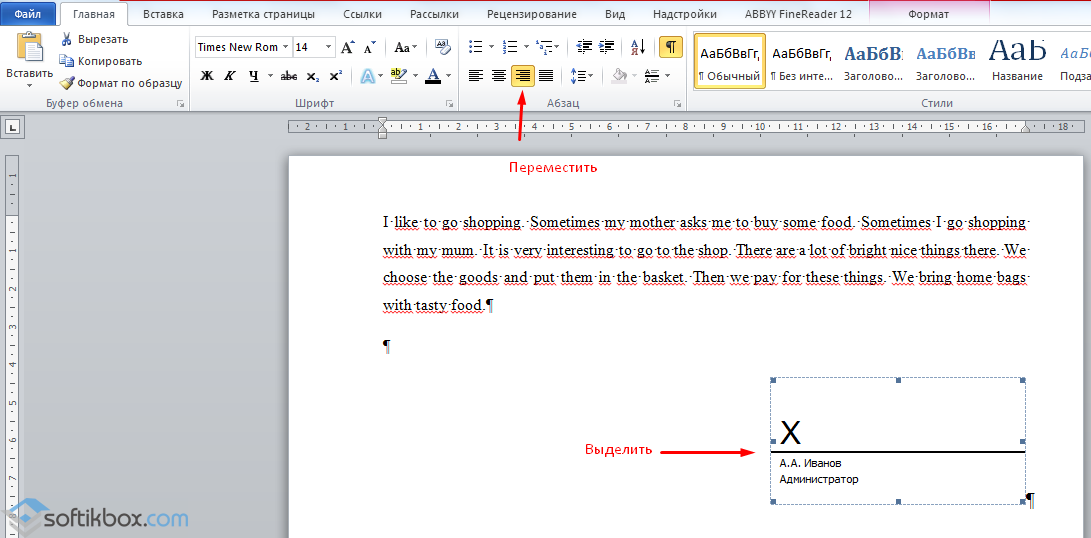
كيفية رسم خط الجدول؟
لرسم خط جدول في Word أو رسم جدول باستخدام خطوط ، قم بما يلي:
- انقر فوق "إدراج" ، "جدول" ، "رسم جدول".

- يظهر قلم رصاص على الورقة ، وتظهر حدود الجدول على المسطرة.
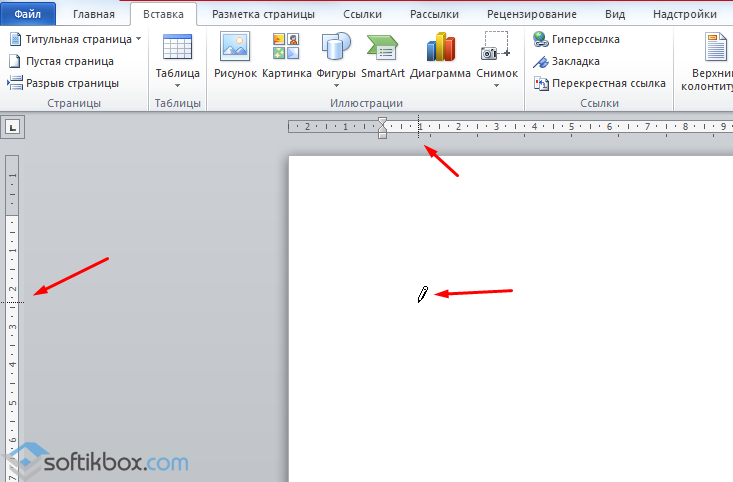
- نرسم جدول وخطوط فيه.
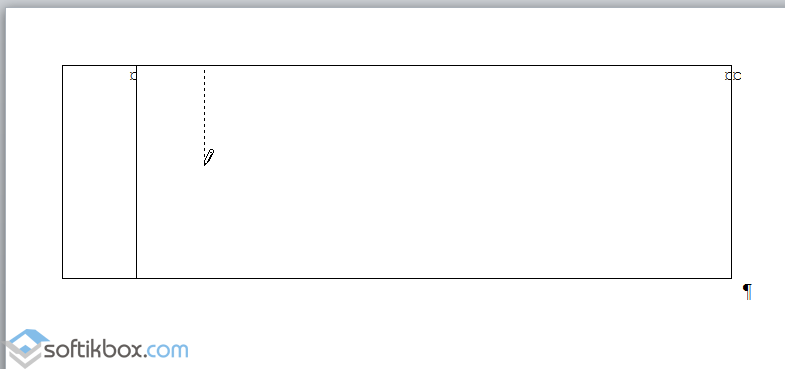
إذا كنت بحاجة إلى إضافة سطر من قبل طاولة منتهية، يمكنك استخدام وظيفة الإدراج.

أو حدد الجدول ، وانقر على "المُنشئ" ، وحدد "رسم جدول" وأضف السطر المطلوب بقلم رصاص.
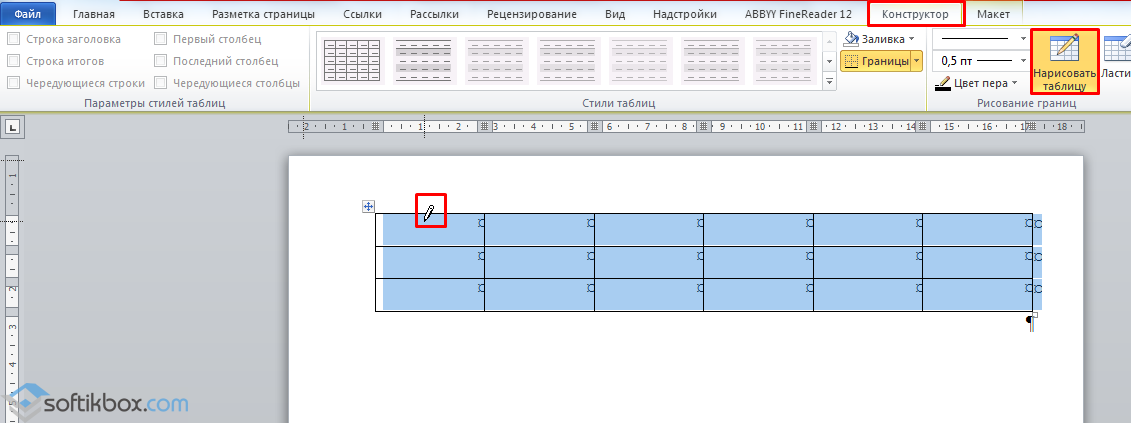
كيف تجعل الخط غير مرئي؟
لكي يكون السطر غير مرئي في Word ، يجب أن يكون جزءًا من جدول.
- ارسم جدول واملأه بالنص أو الأرقام.
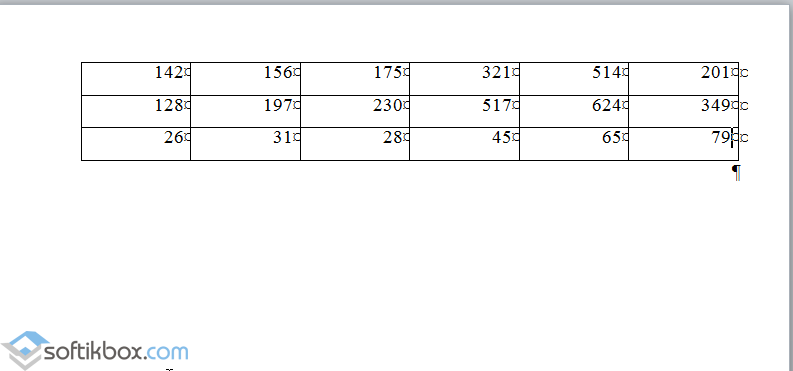
- حدد "منشئ" ، "حدود" وتعيين "بلا حدود".
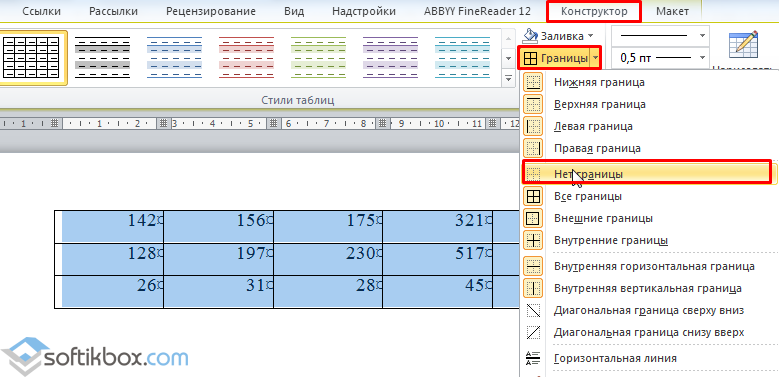
- ستصبح خطوط الجدول غير مرئية.

التسطير هو أحد عناصر تنسيق النص الذي يسمح لك بتحسين فهمك لمعنى ما كتبته من خلال إبراز أهم أجزائه. في معالج النصوص Microsoft Office Word ، يمكنك تحديد الكلمات باستخدام هذه الطريقة طرق مختلفةأثناء الحصول على خيارات تسطير مختلفة.
سوف تحتاج
- معالج النصوص Microsoft Office Word.
تعليمات
انقر فوق الزر الذي يحتوي على الحرف "H" الذي تحته خط في قائمة معالج الكلمات - في علامة التبويب "الصفحة الرئيسية" ، يتم وضعه في مجموعة أوامر "الخط". بدلاً من ذلك ، يمكنك استخدام اختصار لوحة المفاتيح Ctrl + U ، وستكون النتيجة هي نفسها - سيقوم Word بتسطير الكلمة المميزة.