Создать электронную таблицу в excel
Создание электронных таблиц программой Microsoft Excel
Информатика, кибернетика и программирование
На экране ячейки листа таблицы разделяются линиями сетки. Правая часть служит для отображения содержимого текущей ячейки. Для перехода в режим редактирования содержимого ячейки в строке формул следует нажать клавишу F2 или выполнить щелчок в правой части строки формул. Кнопка в строке формул служит для подтверждения ввода данных или изменения содержимого ячейки и соответствует действию по клавише Enter .
Лабораторная работа № 7
7 Создание электронных таблиц программой Microsoft Excel
7.1 Цель работы.
Цель данной лабораторной работы - познакомиться с некоторыми основными возможностями русифицированной версии программы обработки электронных таблиц Microsoft Excel (версии 7.0) , разработанной для работы на компьютере под управлением операционных систем семейства Windows, получение навыков составления и оформления электронной таблицы, представление данных с помощью диаграмм.
7.2. Программа Microsoft Excel
7.2.1 Назначение и возможности
Microsoft Excel 7.0 приложение из пакета Microsoft Office. Основой программы является вычислительный модуль, с помощью которого происходит обработка данных (текстовых или числовых) в таблицах. Для создания презентационной графики используется модуль диаграмм, который позволяет на основе числовых значений, обработанных с помощью вычислительного модуля, получать диаграммы различных типов. С помощью модуля базы данных в Excel реализован доступ к внешним базам данных. Модуль программирования позволяет пользователю не только автоматизировать решение самых сложных задач, но и создать собственную оболочку программы. В седьмой версии Excel вы можете создавать макросы с помощью диалекта языка программирования Visual Basic for Applications .
Excel можно использовать как для решения простых задач учёта, так и для составления различных бланков, деловой графики и даже полного баланса фирмы. Благодаря мощным математическим и инженерным функциям с помощью Excel можно также решить множество задач в области естественных и технических наук.
Excel имеет огромные возможности и, несомненно, является одной из лучших программ своего класса. Однако его изучение и применение является полезным не только поэтому. Большую роль играет его распространенность. Эта программа установлена практически на любом компьютере. Умение использовать Excel является очень важным.
Возможности использования программы Excel далеко выходят за рамки тех, которые будут рассмотрены в ходе выполнения данной работы. Вам предлагается ознакомиться с возможностями работы с таблицами, диаграммами, данными списка.
Развернутое окно программы Excel 7.0
После запуска Excel на экран монитора будет выведено развернутое окно программы. Оно представлено на рисунке 65.
Структура экрана при работе с Excel во многом походит на структуру экрана других приложений Microsoft office .
Документ, созданный в Excel, называется книгой (book ). В состав книги входят листы электронных таблиц, которые называют рабочими листами (worksheet ) или просто листами таблиц.
Новая книга обычно содержит три пустых листа таблиц. Листы таблиц имеют стандартные названия Лист 1, Лист 2, Лист 3 и т.д. Количество листов и их имя может быть изменено.
Все пространство каждого листа электронной таблицы разбито на 1048576 строк и 16384 столбца. На экране ячейки листа таблицы разделяются линиями сетки. Строки обозначаются числами от 1 до 1048576, столбцы обозначаются латинскими буквами от A до XFD.
Таким образом, получается следующая структура: книга, представляющая собой отдельный файл, состоит из листов, а каждый лист состоит из ячеек. Первая ячейка имеет адрес A1, а последняя XFD1048576
Рисунок 65 Развернутое окно программы Excel
Развернутое окно программы Excel (рисунок 65) аналогично развернутым окнам программ пакета Microsoft Office 2007. Эта программа использует новый ленточный интерфейс.
Лента, как и в других программах, имеет набор вкладок. Каждая вкладка содержит группу или группы инструментов. В программе Excel имеются следующие вкладки:
Главная эта вкладка доступна по умолчанию при запуске Excel . На ней располагаются основные инструменты, предназначенные для выполнения базовых операций по редактированию и форматированию (оформлению) текста в ячейках, форматированию самих ячеек, манипулированию ячейками и т.п. (см. рисунок 66).
Рисунок 66 вкладка « Главная»
Вставка предназначена для вставки в электронную таблицу всевозможных элементов: рисунков, клипов, надписей, колонтитулов, всевозможных графиков и диаграмм (см. рисунок 67).
Рисунок 67 вкладка « Вставка»
Разметка страницы содержит инструменты, ориентированные на установку и настройку различных параметров разметки страницы, размеров полей, цвета и ориентации страницы, отступов и т.д. (см. рисунок 68).
Рисунок 68 вкладка « Разметка страницы»
Формулы данная вкладка для удобства задания и использования формул в ячейках электронной таблицы. С этой вкладки доступны мастер функций, библиотека функций, окно контрольного значения. (см. рисунок 69).
Рисунок 69 вкладка « Формулы»
Данные инструменты данной вкладки ориентированы на операции с данными, содержащимися в ячейках таблицы: сортировки, применения фильтра, группировки и т.п. Кроме того, на вкладке имеются инструменты, позволяющие перенести в таблицу данные из других приложений (см. рисунок 70).
Рисунок 70 вкладка « Данные»
Рецензирование содержит такие инструменты, как вставка и редактирование примечаний, защита электронной таблицы или отдельных ее листов и т.п. (см. рисунок 71).
Рисунок 71 вкладка « Рецензирование»
Вид вкладка предназначена для настройки режима просмотра документов в окне программы (см. рисунок 72).
Рисунок 72 вкладка « Вид»
Так же как и на ленте Word 2007, на ленте Excel 2007 все инструменты на вкладках объединены в группы, доступ к дополнительным инструментам группы также как и в Word 2007 определен нажатием на кнопку . Аналогично Word 2007 кнопки в Excel 2007 могут быть простыми и двухсекционными. Пакет Excel 2007 имеет «Панель быстрого доступа», которая легко настраивается. Настройка осуществляется также как и программе Microsoft Word 2007.
Обратите внимание на
строку формул
, которая предназначена для обработки содержимого ячеек таблицы. Эта строка разделена на три части. Правая часть служит для отображения содержимого текущей ячейки. Редактирование данных можно производить непосредственно в самой ячейке или в строке формул. Для перехода в режим редактирования содержимого ячейки в строке формул следует нажать клавишу
Кнопка
, находящаяся в строке формул применяется для отмены последнего действия. Кнопка
в строке формул служит для подтверждения ввода данных или изменения содержимого ячейки и соответствует действию по клавише
7.2.3. Указатель мыши в Excel 7.0
При перемещении в пределах окна Excel 7.0 вид курсора мыши меняется.
В нормальном режиме указатель мыши имеет вид стрелки. С его помощью можно выбирать различные элементы окна, активизировать их двойным щелчком или выполнять операцию перетаскивания.
Находясь внутри рабочего листа, курсор мыши имеет вид крестика. В этом случае после щелчка ячейка, на которой позиционирован курсор, становится активной.
При размещении на маркере заполнения в правом нижнем углу ячейки указатель мыши отображается в виде черного крестика. Тем самым программа сообщает о возможности использования функции « автозаполнения ». Эта функция даёт пользователю возможность представить часто встречающиеся последовательности значений (например, названия месяцев) в виде списка. Если ячейка содержит элемент списка, то остальные элементы того же списка можно внести в рабочий лист автоматически, используя функцию «автозаполнение» .
Курсор « автозаполнения » можно использовать и при копировании формул.
Формулы представляют собой выражения, по которым выполняются вычисления на странице. Формула начинается со знака равенства (=). Формула содержит операторы. Оператор это знак или символ, задающий тип вычисления в выражении. Существуют математические, логические операторы, операторы сравнения и ссылок. Операторы для вычислений используют константы, т.е. постоянные значения над которыми производятся вычисления, и ссылки на ячейки, содержащие данные для вычислений.
Формула может также содержать такие элементы, как функции. Функция это стандартная формула, которая возвращает результат выполнения определенных действий над значениями, выступающими в качестве аргументов. Функции позволяют упростить формулы в ячейках листа, особенно, если они длинные или сложные.
Ссылки на ячейки, используемые в формулах и функциях, могут быть абсолютными и относительными . Абсолютная ссылка на ячейку при копировании формулы курсором автозаполнения выбирает значение для вычислений только из той ячейки, которая обозначена этой ссылкой. Переадресации на другие ячейки не происходит. Признаком абсолютной ссылки является знак $ в названии строки и столбца у ссылки. Например $ A $7, ссылка на содержимое ячейки А7 и как бы мы ни копировали нашу формулу в ней всегда будет ссылка на данные в этой ячейке.
В Excel кроме абсолютных ссылок на ячейки используются также и относительные ссылки. При создании формулы эти ссылки обычно учитывают расположение относительно ячейки, содержащей формулу. Ссылка может быть полностью относительной относительный столбец и относительная строка (например, C1). Или смешанной ссылкой относительный столбец и абсолютная строка (C$1), абсолютный столбец и относительная строка ($C1). Ссылки, в которых зафиксирован только столбец или только строка, называются смешанными ссылками. Превратить относительную ссылку в формуле в абсолютную можно также нажатием клавиши F 4 .
Таким образом, формула это совокупность значений, ссылок на другие ячейки, именованных объектов, функций и операторов, позволяющая получить новое значение.
Если курсор приобретает вид курсора ввода, пользователь получает возможность вводить или редактировать данные. При изменении размеров окна курсор приобретает вид разнонаправленной стрелки. Разнонаправленная стрелка, перечёркнутая линией, появляется на экране, если курсор находится между двумя элементами, границы которых можно изменить (например, между заголовками строк или столбцов). Курсор, имеющий вид двух параллельных отрезков со стрелками, используется для разделения рабочего листа на несколько подокон (панелей) с помощью маркеров разделения. После нажатия комбинации клавиш
7.2.4. Построение таблицы
Построение таблицы в Excel 7.0 выполняется в рабочем листе. Рабочий лист разделён на строки и столбцы, при этом пересечения строк и столбцов образуют ячейки. В каждую ячейку пользователь может ввести определённые данные. Ячейку, в которую будут вводиться данные, следует сначала активизировать. Активизация осуществляется в результате щелчка на ячейке или путём перемещения указателя ячейки с помощью клавиш управления курсором.
В ячейке электронной таблицы может быть представлена информация различного типа: текст, числовые значения и формулы. Кроме того, каждая ячейка может быть отформатирована отдельно, при этом параметры форматирования на содержимое ячейки не повлияют. При вводе данных Excel автоматически распознаёт их тип.
Как только в ячейку будет введён хотя бы один символ, содержимое ячейки сразу же отобразится в строке формул. Одновременно в этой строке появится изображение трёх кнопок, которые используются при обработке содержимого ячейки.
После подтверждения ввода в ячейку числового значения оно будет автоматически выровнено по правому краю, текстовые данные программа автоматически выравнивает по левому краю. Для данной ячейки можно задать другой параметр выравнивания. При указании выравнивания, например, по левому краю, вводимые новые числовые значения будут выровнены по левому краю.
Если длина введённого в ячейку текста превышает текущее значение ширины этой ячейки, то после завершения ввода текст, либо будет полностью представлен в таблице, закрывая собой незаполненные ячейки, которые расположены справа, либо будет урезан по правому краю ячейки, если смежная с ней содержит какую-либо информацию. Весь текст полностью будет представлен в строке формул при перемещении указателя ячейки на ячейку с данным текстом. Кроме того, если в ячейку вводят текст , который уже вводили в соседнюю ячейку, то срабатывает функция автоподстановка.
Если же вследствие недостаточной ширины ячейки числовые значения в ней не могут быть представлены полностью, то на экране будет отображено соответствующее число символов диез “#”, при этом содержимое ячейки полностью будет представлено в строке формул.
Если в ячейку вводится формула , то непосредственно после завершения ввода производятся вычисления, и результат вычислений отображается в ячейке. Формула в Excel обязательно должна начинаться с математического оператора. Например, после ввода формулы =1+6 в ячейке появится число 7, но в строке формул в качестве фактического содержимого ячейки будет представлена формула. Если же ввести 1+6, то это значение будет интерпретироваться программой как текст. Формула может начинаться также со знаков плюс (+) или минус (-). Эти знаки относятся к первому числовому значению в формуле.
После задания формулы в ячейке может появиться сообщение об ошибке. Например, если ввести значение =1/0 , то оно будет интерпретироваться программой как формула, и Excel сразу же попытается произвести вычисления. Однако через некоторое время в ячейке появится сообщение =ДЕЛ/0! , по которому нетрудно будет определить характер ошибки.
С помощью
выделения ячеек
ввод данных можно несколько упростить. Для выделения диапазона ячеек необходимо переместить указатель мыши при нажатой левой кнопке в нужном направлении. Если вы хотите выполнить эту операцию с помощью клавиатуры, следует поместить указатель ячейки в исходную позицию, нажать клавишу
Один из случаев, где используется выделение диапазона ячеек, это использование функции автозаполнения ячеек. Например, если вам нужно заполнить несколько столбцов одинаковыми значениями (см. рисунок 73):
|
Стоимость компьютеров (в U SD) |
|||
|
1050 |
1050 |
||
|
Компьютер для игр Core i 7 870 |
1570 |
1570 |
|
|
1400 |
1400 |
||
Рисунок 73 Пример ввода данных в таблицу
(На рисунке 73 обратите внимание на столбцы C и D ).
Для того, чтобы заполнить диапазон ячеек С13 - D15, нужно выполнить следующие действия:
- Ввести в ячейки С13, С14 и С15 соответственно значения: 330 ; 560 ; 850.
- Активизировать ячейку С13, выполнив на ней щелчок.
- Удерживая нажатой левую кнопку мыши, переместить курсор вниз, в ячейку С15, таким образом выделив диапазон ячеек С13-С15.
- Поместить указатель мыши на маркере заполнения выделенного диапазона ячеек (в правом нижнем углу диапазона). Удерживая левую кнопку нажатой, переместить маркер заполнения до столбца D и отпустить кнопку мыши. Таким образом, автоматически заполнятся ячейки диапазона D13 - D15
Чтобы выделить
весь столбец
, необходимо выполнить щелчок на его заголовке.
Строка
выделяется аналогично. При выделении столбца с помощью клавиатуры следует поместить указатель ячейки в выделяемый столбец, а затем нажать комбинацию клавиш
Если в ячейку были введены некорректные данные, её содержимое необходимо
отредактировать
. Наиболее быстрым и простым способом изменения содержимого ячейки является запись поверх старой новой информации, предыдущее содержимое ячейки при этом автоматически удаляется. В случае незначительных ошибок лучше не переписывать, а редактировать данные в ячейках. Для этого следует активизировать режим редактирования с помощью двойного щелчка на ячейке, после чего справа от содержимого ячейки будет представлен мерцающий курсор ввода. Включить режим редактирования с помощью клавиатуры можно путём помещения указателя на нужной ячейке и нажатия клавиши
В режиме редактирования содержимое ячейки будет представлено в таблице полностью, независимо от того, заполнена ли соседняя ячейка или нет. Содержимое ячейки можно редактировать как в самой таблице, так и в строке формул.
В Excel содержимое отдельной ячейки может быть перемещено или скопировано . При этом содержимое ячеек, в которые осуществляется перенос, автоматически удаляется. Во избежание этого необходимо вставить пустые ячейки в ту область электронной таблицы, в которую вы хотите перенести данные.
Отличие операции перемещения от копирования состоит в том, что при перемещении содержимое ячеек в исходной позиции удаляется. При копировании содержимое ячеек в исходной позиции сохраняется. Чтобы переместить диапазон ячеек посредством манипулятора, необходимо выделить нужные ячейки (это относится только к смежным ячейкам). Затем следует поместить курсор мыши в любом месте на границе выделенного диапазона и перетащить, удерживая нажатой левую кнопку мыши, весь диапазон в новую позицию. Когда кнопка манипулятора будет отпущена, содержимое выделенных ячеек удаляется из исходной позиции и вставляется в текущую. Если во время выполнения этой операции удерживать нажатой клавишу
7.2.5. Оформление таблицы
В Excel предусмотрено множество различных функций, которые позволяют оформить таблицы на высоком профессиональном уровне. Варьируя различные виды шрифта, толщину и расположение линий, цвет фона и т. д., можно добиться наиболее наглядного представления информации в таблице.
Перед выполнением любой команды в Excel следует выделить ячейку (диапазон ячеек), на которую будет распространяться действие команды. Это справедливо и для команд задания параметров форматирования в таблице. Если диапазон ячеек не выделен, то параметры форматирования задаются для активной ячейки.
Для отображения
числовых значений
в Excel по умолчанию используется числовой формат Общий, при этом значения представляются в таблице в том виде, в котором они введены с клавиатуры. При вводе числовой информации содержимому ячейки присваивается один из поддерживаемых Excel числовых форматов. Если формат “незнакомый”, то вводимое числовое значение интерпретируется программой как текст (например, 5 купонов). Чтобы присвоить числовой формат ячейке или группе ячеек, можно воспользоваться командой
Ячейки
меню
Формат
, командой
Формат
ячейки контекстного меню или комбинацией клавиш
- общий;
- числовой;
- денежный;
- финансовый;
- дата;
- время;
- процентный;
- дробный;
- экспоненциальный;
- текстовый;
- дополнительный;
- (все форматы).
После выбора определённой категории, содержащиеся в ней форматы, будут представлены в поле списка справа. Для задания формата ячеек выберите его название из поля списка. Следует принимать во внимание, что в некоторых случаях после задания формата для представления содержимого ячеек потребуется больше места.
При выборе денежного формата числовые значения обычно не могут быть представлены в таблице из-за недостаточной ширины ячеек. В этом случае содержимое ячейки отображается с помощью специальных символов диез «#». Только после соответствующего увеличения ширины столбца данные в ячейках снова будут представлены в нормальном виде.
В Excel существует и другой, более удобный способ форматирования ячеек: с помощью кнопок панели инструментов. Например, денежный формат можно присвоить ячейкам при помощи кнопки .
Изменять ширину столбца в рабочем листе удобнее всего с помощью мыши. Нужно переместить курсор мыши в область заголовков столбцов. При позиционировании курсора точно между двумя заголовками столбцов курсор приобретает вид двунаправленной стрелки чёрного цвета, В этом режиме вы можете переместить (при нажатой левой кнопке) правый край левого столбца. После того, как Вы отпустите левую кнопку мыши, будет зафиксирована новая ширина столбца. Двойной щелчок мышью в этом режиме приводит к установке оптимальной ширины столбца. С помощью выбора команды « Автоподбор ширины столбца » из списка «Формат» на вкладке «Главная» можно поручить определение оптимальной ширины столбца программе. Ширина устанавливается в зависимости от длины содержимого ячеек. При этом для каждого столбца будет установлена своя оптимальная ширина. Высота строк устанавливается в зависимости от используемого вида шрифта. Изменение высоты строк производится аналогично изменению ширины столбца. Задать высоту строки (и ширину столбца соответственно) можно в диалоговом окне Высота строки , которое открывается с помощью команды « Высота строки » список « Формат» на вкладке «Главная» .
При вводе данных в Excel содержимое ячеек автоматически выравнивается. Но выравнивание для ячейки можно и задать: с помощью кнопок группы «Выравнивание» на ленте «Главная» и в окне диалога «Формат ячеек» на вкладке «Выравнивание».
Добиться большей наглядности рабочей таблицы и этим облегчить для других пользователей работу с содержащимися в ней данными можно путём добавления рамок, цветов, палитр и теней. Вы можете задать нужные вам параметры с помощью кнопок в группе « Шрифт», на вкладке «Главная» или в окне диалога « Формат ячеек ».
Если вы не хотите терять время на форматирование таблицы вручную, можно воспользоваться стилями в Excel. Также можно воспользоваться функцией « Автоформат» . Для этого удобно достать на панель быстрого кнопку - « Автоформат ». Функция « Автоформат» работает следующим образом: Microsoft Excel анализирует диапазон смежных ячеек, на который указывает курсор, и автоматически применяет формат, базирующийся на позициях заголовков, формул и данных.
7.2.6. Вычисления в MS Excel
Программа Excel предназначена для выполнения вычислений, предполагающих представление данных в табличном виде. Поэтому рабочий лист программы Excel имеет вид таблицы.
Каждая ячейка рабочего листа может содержать текст или числовое значение, которое можно использовать при вычислениях. В ячейке может также находиться формула. В этом случае представленный в ячейке результат зависит только от содержимого тех ячеек, на которые имеются ссылки в данной формуле.
Формула может содержать функции и математические операторы, порядок вычисления которых соответствует принятому в математике. Результатом вычисления формул, включающих арифметические операторы, являются числовые значения, а в случае операторов сравнения - логические значения « Истина» или « Ложь» . В таблице 1 представлены арифметические операторы в порядке убывания их приоритета при вычислениях.
Например, чтобы получить общее количество компьютеров, проданных в июле в ячейке В9, следует активизировать эту ячейку, ввести знак равенства, а затем последовательно адреса всех ячеек от В5 до В8, соединяя их оператором сложения. В результате введённая в ячейку В9 формула будет иметь вид:
В5+В6+В7+В8
Таблица 1
Арифметические операторы
|
Оператор |
Значение |
|
Открыть скобку |
|
|
Закрыть скобку |
|
|
Умножить |
|
|
Разделить |
|
|
Сложить |
|
|
Вычесть |
|
|
Равно |
|
|
Меньше |
|
|
Меньше или равно |
|
|
Больше |
|
|
Больше или равно |
|
|
Не равно |
Завершив ввод формулы, нажмите
Для задания формулы можно воспользоваться различными техническими приёмами. В описанном выше примере формула была задана путём ввода с клавиатуры. Однако существует другой способ: после ввода знака равенства следует выполнить щелчок на ячейке, которая должна быть указана в ссылке первой (В5). Данная ячейка будет обрамлена пунктирной бегущей рамкой, а её адрес появится в итоговой ячейке. Далее следует ввести оператор сложения, а затем выполнить щелчок на следующей ячейке и т. д.
Можно использовать в формулах и непосредственно числовые значения, соединяя их с помощью математических операторов. Возможна и комбинация адресов ячеек и числовых значений.
Также для вычисления сумм (например, общее число компьютеров, проданных в июле), можно использовать кнопку , которая расположена на ленте « Формула ».
Выбрав диапазон ячеек, вы можете получить информацию о нём, посмотрев на статусную строку , которая располагается в нижней части главного окна Excel. При соответствующей настройке панели статуса на ней можно увидеть количество выделенных в диапазоне чисел, их сумму, среднее значение, минимум и максимум.
Вызовите контекстное меню строки состояния и в открывшемся меню укажите, какую именно информацию вы хотите получить на панели статуса.
В Excel для нескольких ячеек, которые составляют интервал массива, может быть задана одна общая формула
формула массива
. В нашем примере налоги составляют 30 % от валовой выручки. Можно ввести в ячейку В21 формулу:
= В20*0,30
,
а затем скопировать в остальные ячейки. Но можно воспользоваться формулой массива. Для этого нужно выделить ячейки В21 - D21, которые будут интервалом массива, и ввести в ячейку В21 формулу:
= B20:D20*0,30
.
Чтобы действие введённой формулы распространялось на весь массив, следует завершить её ввод нажатием комбинации клавиш
В вычислениях могут использоваться самые разнообразные формулы, служащие, к примеру, для определения синуса, тангенса, среднего значения. Excel предоставляет в распоряжение пользователя множество специальных функций , в которые эти формулы уже встроены. Указание значений, к которым должна быть применена та или иная функция, происходит путём задания аргументов. Способ задания функций всегда один и тот же, различие состоит только в количестве аргументов, которые должны быть указаны при задании функции: = ИМЯ ФУНКЦИИ (Аргументы)
Например, чистый доход предприятия определяется как разность между валовой выручкой и суммой налогов и затрат. В ячейку В23 следует ввести: = В20-СУММ (В21;B22) . Имя функции СУММ однозначно указывает на характер выполняемой с её помощью операции.
Иногда сама функция служит аргументом другой функции. Такие функции называются вложенными.
С функциями удобнее всего работать с помощью Мастера функций - в этом случае необходимые аргументы задаются в диалоговом окне, т.к. при вводе функции с клавиатуры можно допустить ошибку. Например, если пользователь при вводе с клавиатуры забудет указать обязательный аргумент, на экране появится соответствующее сообщение об ошибке. Сообщение об ошибке выводится на экран и в том случае, если количество закрывающих скобок не соответствует количеству открывающих (например, при задании вложенных функций), а также, если были допущены другие ошибки.
Запустить
Мастер функций
можно, выбрав команду «
Функция»
на ленте «
Формула
» или активизировав комбинацию клавиш
Вкладка « Формулы » на ленте пакета Microsoft Excel 2007 показана на рисунке 69.
Для упрощения работы с программой Мастер функций отдельные функции сгруппированы по тематическому признаку. Задать аргументы можно различными способами. Например, в качестве аргументов функции СРЗНАЧ (вычисление среднего значения) могут быть указаны от одного до 30 значений. Для каждого аргумента в диалоговом окне существует отдельное поле ввода. Курсор ввода находится в поле ввода первого аргумента. В этом поле ввода в качестве аргумента Число 1 можно задать числовое значение (например, 30 или 45), адрес ячейки (С4) или адрес диапазона ячеек. После задания первого аргумента в поле Значение в правом верхнем углу диалогового окна будет представлен результат выполнения функции с существующими аргументами. В диалоговом окне появится также поле ввода для следующего аргумента. По завершении ввода аргументов следует нажать кнопку «ОК», и результат вычисления будет представлен в соответствующей ячейке.
Если при задании формулы были допущены ошибки, результатом её вычисления будет так называемое значение ошибки , которое появится в ячейке. Чтобы легче было найти ошибку, можно установить режим отображения в ячейках формул вместо результатов вычислений, произведённых по этим формулам. Для этого следует достать на панель быстрого доступа кнопку - « Показать формулы ». Ширина столбцов будет при этом автоматически увеличена, чтобы обеспечить пользователю лучший обзор.
В зависимости от вида произошедшей ошибки в ячейке, содержащей формулу, записываются различные значения. Первым символом значения ошибки является символ диез «#», за которым следует текст. Текст значения ошибки может завершаться восклицательным знаком или знаком вопроса. Для устранения ошибки выделите ячейку, содержащую значение ошибки. В строке формул будет представлена содержащаяся в ней формула.
Ниже приводится несколько примеров значений ошибок с краткими пояснениями к ним. Вы можете сейчас не читать их, а обратиться к этим примерам в случае, если в ходе выполнения работы возникнет одна из перечисленных ошибок. #ЧИСЛО!
В случае нарушения правил математики, в ячейке будет представлено значение ошибки #ЧИСЛО! Как правило, такое значение появляется после изменения содержимого во влияющей ячейке. Например, если в качестве аргумента функции КОРЕНЬ (Квадратный корень числа) задать ссылку на ячейку с положительным значением, а на следующем этапе изменить содержимое влияющей ячейки путём ввода отрицательного значения, то в итоговой ячейке появится ошибочное значение #ЧИСЛО! Это значение ошибки появляется, как правило, при использовании функций. Посмотрите в справочной подсистеме, каким требованиям должны отвечать аргументы функции, и проверьте, соответствуют ли значения в зависимых ячейках этим требованиям. #ИМЯ?
При задании функций их имена можно записывать как прописными, так и строчными литерами. Строчные литеры в именах функций будут автоматически преобразованы в прописные, если программа распознаёт вводимое значение как имя функции. Например, если указать в формуле имя функции МИКС вместо МАКС , то в ячейке появится значение ошибки #ИМЯ? , т.к. программа не может найти указанное имя ни среди имён функций, ни среди имён диапазонов. Проверьте правильность написания имени функции или вставьте функцию с помощью . #Н/Д. Это значение ошибки может появиться в ячейке при применении некоторых функций, если в качестве аргумента будет задана ссылка на ячейку, которая не содержит данных. Пользователь может задать во влияющей ячейке значение #Н/Д! , которое будет представлено в итоговой ячейке для указания того, что в таблицу ещё должны быть введены данные. #ЗНАЧ! Если был задан аргумент недопустимого типа, то в ячейке появится значение ошибки # ЗНАЧ! В случае появления этой ошибки нужно проверить, пользуясь справочной подсистемой, являются ли допустимыми типы аргументов данной функции.
7.2.7. Графическое представление данных с помощью диаграмм
Для создания и форматирования диаграмм Excel предоставляет в распоряжение пользователя большое количество различных функций, которые позволяют, например, выбрать из множества типов диаграмм один или отформатировать легенду. Легенда описывает, какие данные представлены на диаграмме определённым цветом.
Например, на диаграмме при выполнении задания к лабораторной работе данные о затратах можно представить жёлтым цветом, данные о валовой выручке предприятия в каждом месяце (в июле, августе и сентябре) фиолетовым цветом и т.д.
В данной работе вам предлагается представить с помощью диаграммы данные о валовой выручке, налогах, затратах и чистом доходе предприятия (по заданию преподавателя). Для этого необходимо выполнить следующие действия.
- Выделить диапазон ячеек, содержащих метки строк и столбцов, которые впоследствии будут использованы в качестве подписей к оси Х. В нашем примере это ячейки А3 - D3.
- Удерживая нажатой клавишу
, выделить диапазон ячеек (А20-D23), по значениям, из которого и будет строиться диаграмма. Затем отпустить . - На вкладке «Вставка» выбрать требуемый тип и вид диаграммы. Например, гистограмму.
Работая с диаграммой, пользователь получает дополнительные кнопки на вкладках «Конструктор», «Макет» и «Формат» в группе вкладок «Работа с диаграммами». Эти вкладки показаны на рисунках 73,74,75.
Рисунок 73 Вкладка «Конструктор»
Рисунок 74 Вкладка «Макет»
Рисунок 75 Вкладка «Формат»
С помощью кнопок на этих вкладках можно изменять данные для построения диаграммы, ее макет и стили, название диаграммы и ее осей и пр. Если на вкладке «Формат» задается оформление элементов диаграммы, то на вкладке «Макет» указывается, какие элементы должны присутствовать на диаграмме.
Чтобы удалить какой-либо из элементов диаграммы выделите его и нажмите кнопку « Del » на клавиатуре.
Кроме того на диаграмме можно построить, так называемую, линию тренда . Эта линия строится на основе существующей диаграммы и позволяет наглядно увидеть тенденцию по изменению данных: они увеличиваются, уменьшаются или не изменяются. Чтобы добавить линию тренда надо перейти на вкладку « Макет », выбрать кнопку « Анализ » и в раскрывшейся галерее выбрать « Линия тренда», а затем тип линии.
Для удобства расчетов можно создавать всплывающие примечания для ячеек. Установите курсор на ячейку. На вкладке «Рецензирование» выберите кнопку «Вставка примечания». В появившееся окошко введите поясняющий текст. О том, что ячейка содержит примечание, будет говорить маленький красный треугольник в ее правом верхнем углу.
7.3 Порядок выполнения работы
- Внимательно изучить методические указания к лабораторной работе.
- Получить допуск на выполнение работы у преподавателя.
- После включения компьютера и загрузки системы запустите программу Excel, развернув её окно на весь экран
- Создание таблицы
4.1. Введите с клавиатуры заголовок таблицы: «Определение чистого дохода фирмы Computer Ltd».
4.2. В третью строку введите названия месяцев, воспользовавшись курсором автозаполнения:
4.3. Впишите в ячейки А4 - А11 приведённые ниже текстовые данные:
|
Данные о продажах компьютеров |
|
|
Мультимедийный компьютер Core i3 540 |
|
|
Компьютер для игр Core i 7 870 |
|
|
Игровой компьютер AMD Phenom II X4 955 |
|
|
Intel Core 2 Duo T6570 (2.1 ГГц , 2 Мб , 800 МГц ) / Память : DDR3 3072 Мб |
|
|
Всего |
|
|
Стоимость компьютеров (в USD) |
4.4. Скопируйте диапазон ячеек А5 - А8 в ячейки А12 - А15.
4.5. В ячейки А17 - А23 впишите:
|
Курс USD |
|
|
Валовая выручка |
|
|
Налоги |
|
|
Затраты |
|
|
Чистый доход |
5 . Ввод данных в таблицу
Введите в ячейки недостающие числовые значения цен на компьютеры, а также данные о продажах компьютеров (цены выберите из интернета, а количество продаж предположите сами, руководствуясь ситуацией на рынке компьютеров и размерами вашей фирмы).
6. Определение общего количества проданных компьютеров.
Воспользовавшись кнопкой , а также функцией автозаполнения, вычислите общее количество проданных в каждом месяце компьютеров (в строке 9).
7 . Использование формул.
7.1. Вычисление валовой выручки.
Последовательно выполняя щелчки левой кнопкой мыши, на соответствующих ячейках и используя клавиши <+> и <*>, введите в ячейку В20 формулу:
= (b 5* b 12+ b 6* b 13+ b 7* b 14+ b 8* b 15)* b 17
Ячейки С20 и D20 заполните при помощи функции автозаполнения.
7.2. Налоги.
Допустим, что налоги составляют 30 % от валовой выручки. Заполните ячейки В21 - D21, используя формулу массива
(«Налоги» = «Валовая выручка» * 0,30).
Строку Затраты заполните числовыми значениями, которые Вы считаете целесообразными.
7.3. Чистый доход.
Чистый доход вычисляется как разность валовой выручки и суммы налогов и затрат.
8. Оформление таблицы .
Диапазон ячеек А3-D23 оформите в формате « Простой» , используя кнопку « Автоформат» .
Затем выделите ячейки А12 - А15 и отмените в них полужирный шрифт с помощью кнопки на панели инструментов.
Для оформления заголовка таблицы выберите размер шрифта 12 пунктов, полужирное начертание (воспользуйтесь кнопками на панели инструментов) и выделите заголовок красным или каким-либо другим цветом.
Для присвоения денежного стиля ячейкам В17-D23 воспользуйтесь кнопкой « Денежный формат» , а затем оптимизируйте ширину колонок.
Уберите с рабочего листа сетку таблицы.
9. Использование встроенных функций. В ячейках I 7, I 8, I 9 вычислите среднюю максимальную и минимальную цену в рублях на компьютеры за обрабатываемый период времени
10. Создание диаграммы
Представьте с помощью диаграммы данные о валовой выручке, налогах, затратах и чистом доходе. Диаграмму создавайте на рабочем листе с таблицей, но, не перекрывая ее. Выберите тип диаграммы, которая подходит для выполняемой вами задачи, и обоснуйте выбор
11. Для большей наглядности представления этих данных советуем внести следующие исправления в созданную вами таблицу:
- Задайте правильный формат ячейкам, соответствующий их содержимому.
- Отредактируйте формулу в ячейке В20, дополнив её таким образом:
=(b
5*
b
12+
b
6*
b
13+
b
7*
b
14+
b
8*
b
15)*
b
1
7/1000
После того, как вы нажмёте клавишу
- Оптимизируйте ширину колонок полученной таблицы.
12 . Сохраните результаты в файле.
7.4. Оформление отчета
Отчет должен содержать следующее:
- Титульный лист.
- Цель работы.
- Название файла созданного в Microsoft Excel .
- Письменные ответы на два (по заданию преподавателя) контрольных вопроса.
- Выводы.
7.5. Контрольные вопросы
- Для чего используется программа Microsoft Excel ?
- Что такое строка формул?
- Опишите виды указателя мыши при работе в Microsoft Excel .
- Как построить таблицу в Microsoft Excel ?
- Как отредактировать некорректные данные?
- Как оформляются таблицы в Microsoft Excel ?
- Как производить вычисления в Microsoft Excel ?
- Как графически представить данные в Microsoft Excel ?
- Опишите различные типы диаграмм.
- Что такое «Зависимости формул»?
- Какие Вы знаете макеты диаграмм?
- Что такое «Легенда»?
А также другие работы, которые могут Вас заинтересовать |
|||
| 47585. | Методичні вказівки. Менеджмент організацій | 721.5 KB | |
| Весь процес підготовки виконання та захисту дипломної роботи складається з таких етапів: Вибір теми дипломної роботи. Затвердження теми дипломної роботи і закріплення керівника проекту. Визначення плану дипломної роботи та календарного графіка її виконання. Аналіз літературних джерел та систематизація фактичного матеріалу підприємства за темою дипломної роботи. | |||
| 47586. | Методическое пособие по выполнению практических работ в среде ОС Unix | 185.74 KB | |
| Организация взаимодействия между устройствами и программами в сети является сложной задачей. Сеть объединяет разное оборудование, различные операционные системы и программы - их успешное взаимодействие было бы невозможно без принятия общепринятых правил, стандартов | |||
| 47587. | Методические указания. Менеджмент организации | 240.5 KB | |
| Цели и задачи дипломной работы. Выбор и утверждение темы руководителя и консультанта дипломной работы Организация выполнения дипломной работы Структура и содержание дипломной работы Требования к оформлению дипломной работы Подготовка к защите и защита дипломной работы в ГАК. | |||
| 47589. | Социологический словарь | 5.78 MB | |
| Социологический словарь отв. Социологический словарь является научно-справочным изданием освещающим в сжатой форме наиболее важные понятия социологии в историческом и современном ее аспектах. Словарь четко обозначает основные процессы развития социологической науки содержит справочные статьи по всем направлениям современной социологии: философско-методологические основания общая теория история предмета отраслевые дисциплины исследования а также существенно обогащает ее терминологию и понятийный аппарат. Для... | |||
| 47590. | ОСНОВЫ ГЕНЕТИКИ ЧЕЛОВЕКА | 1.32 MB | |
| Взаимодействие генов Взаимодействие аллельных генов Взаимодействие неаллельных генов Генотип совокупность система всех генов организма которые взаимодействуют между собой. | |||
| 47591. | МОЖНА ВСЕ НА СВІТІ ВИБИРАТИ, СИНУ, ВИБРАТИ НЕ МОЖНА ТІЛЬКИ БАТЬКІВЩИНУ | 127.5 KB | |
| ПОСЛІДОВНІСТЬ ВИКОНАННЯ ПРОЕКТУ МОЖНА ВСЕ НА СВІТІ ВИБИРАТИ СИНУ ВИБРАТИ НЕ МОЖНА ТІЛЬКИ БАТЬКІВЩИНУ ДАТА ТЕМА ЗАХОДІВ МЕТА ЗАХОДІВ ВИД ДІЯЛЬНОСТІ 1 вересня Перший урок Україна наш спільний дім Жовтень Ой роде наш красний роде наш прекрасний 9 листопада До Дня словянської писемності та мови Вчімося друзі слово любити Презентація командне змагання 19 грудня Святий Миколай до нас завітай міцного здоровя на весь рік дай Театральне дійство 25 грудня Запрошення на Андріївські вечорниці Фестиваль української культури 21 січня... | |||
| 47592. | Проектування лінійних споруд волоконно-оптичних ліній звязку.Методичний посібник | 2.43 MB | |
| Прокладання кабелю. Вибір марки кабелю та визначення його придатності. Конструктивний розрахунок оптичного кабелю та визначення його конструкції 19 5.4 Вибір оптичних волокон оптичного кабелю та розрахунок максимальної довжини регенераційної ділянки 22 5. | |||
Введение.
Электронные таблицы - это программа обработки числовых данных, хранящая и обрабатывающая данные в прямоугольных таблицах.
Excel содержит многие математические и статистические функции, благодаря чему его могут использовать школьники и студенты для расчетов курсовых, лабораторных работ. Excel интенсивно используется в бухгалтерии -- во многих фирмах это основной инструмент для оформления документов, расчётов и создания диаграмм. Естественно, он имеет в себе соответствующие функции. Excel может даже работать как база данных.
Если вы знаете, как запустить хотя бы одну программу Windows, вы знаете, как запустить любую программу windows. И неважно, используете ли вы Windows 95 или Windows 98 или другой Windows.
Большинство программ запускается одинаково - через меню Пуск(Start). Чтобы запустить Excel, сделайте следующее:
1. Щелкните по кнопке Пуск(Start) на панели задач
2. Щелкните по кнопке Программы(Programs), чтобы вызвать меню Программы
3. Выберете Microsoft Office /Microsoft Office - Microsoft Excel
4. Выберете Microsoft Office /Microsoft Office - Microsoft Excel
Представление чисел в компьютере.
В компьютере все числа представляются в двоичном виде, то есть в виде комбинаций нулей и единиц.
Если для представления числа в компьютере выделить 2 бита, то можно представить всего четыре разных числа: 00, 01, 10 и 11.Если для представления числа выделить 3 бита, то можно представить 8 разных чисел: 000, 001, 010, 011, 100, 101, 110, 111. Если же для представления числа выделить N битов, то можно представить 2n разных чисел.
Пусть для представления числа используется 1 байт (8 битов). Тогда можно представить: 28=256 разных чисел: от 0000 0000 до 1111 1111.Если перевести эти числа в десятичную систему, получится: 000000002=010, 111111112=25510. Значит, при использовании для представления числа 1 байта можно представить числа от 0 до 255. Но это в том случае, если все числа считать положительными. Однако надо имея возможность представлять и отрицательные числа
Для того, чтобы в компьютере можно было представить как положительные, так и отрицательные числа, используются следующие правила:
1. Самый старший (левый) бит числа является знаковым. Если этот бит равен 0, число положительное. Если же он равен 1, число отрицательное.
2. Числа хранятся в дополнительном коде. Для положительных чисел дополнительный код совпадает с двоичным представлением. Для отрицательных чисел дополнительный код получается из двоичного представления следующим образом:
Все нули заменяются на единицы, а единицы – на нули
К получившемуся числу прибавляется единица
Эти правила используются, когда надо определить, как то или иное число будет представлено в памяти компьютера, либо когда известно представление числа в памяти компьютера, а надо определить, какое это число.
Создание электронной таблицы
1. Для создания таблицы надо выполнить команду Файл /Создать и щелкнуть в области задач на пиктограмме Чистая книга.
2. Сначала необходимо осуществить разметку таблицы. Например, таблица Учет товаров имеет семь колонок, которые закрепим за столбцами от A до G. Далее надо сформировать заголовки таблицы. Затем нужно ввести общий заголовок таблицы, а потом названия полей. Они должны находиться в одной строке и следовать друг за другом. Заголовок можно расположить в одну или две строки, выровнять по центру, правому, левому, нижнему или верхнему краю ячейки.

3. Для ввода заголовка таблицы необходимо установить курсор в ячейку A2 и ввести название таблицы «Остатки товаров на складе»
4. Выделить ячейки A2:G2 и выполнить команду Формат/Ячейки, на вкладке Выравнивание выбрать способ выравнивания по центру и установить флажок объединение ячеек. Нажать ОК.
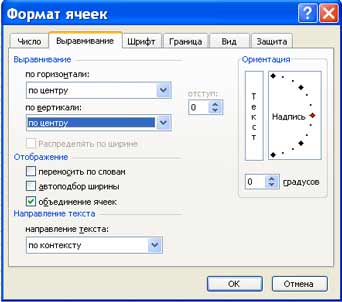
5. Создание «шапки» таблицы. Ввести названия полей, например, № склада, Поставщик и т.д.
6. Для расположения текста в ячейках "шапки" в две строки необходимо выделить эту ячейку и выполнить команду Формат/Ячейки, на вкладке Выравнивание установить флажок переносить по словам.
7. Вставка различных шрифтов. Выделить текст и выбрать команду Формат/Ячейки, вкладка Шрифт. Установить гарнитуру шрифта, например, Times New Roman, его размер (кегль) и начертание.
8. Осуществить выравнивание текста в «шапке» таблицы (выделить текст и щелкнуть на кнопке По центру на панели инструментов форматирования).
9. При необходимости изменить ширину столбцов с помощью команды Формат / Столбец / Ширина.
10. Изменить высоты строки можно командой Формат / Строка / Высота.
11. Добавление рамки и заливки ячеек можно осуществить командой Формат /Ячейка на вкладках Граница и Вид соответственно. Выделите ячейку или ячейки и на вкладке Граница выберите тип линии и с помощью мыши укажите, к какой части выделенного диапазона он относится. На вкладке Вид выберите цвет заливки выделенных ячеек.
12. Перед вводом данных в таблицу можно осуществить форматирование ячеек столбцов под «шапкой» таблицы при помощи команды Формат/Ячейки, вкладка Число. Например, выделите вертикальный блок ячеек под ячейкой "№ склада" и выберите команду Формат/Ячейки на вкладке Число выделите Числовой и щелкните ОК

продукты не стали их обнаруживать. Microsoft с опозданием приняла меры для уменьшения риска, добавив возможность полностью отключить макросы, включить макросы при открытии документа.
Основные понятия.
Электронная таблица состоит из столбцов и строк. Заголовки столбцов обозначаются буквами или сочетаниями(FB,Kl и т.п.),заголовки строк - числами.
Ячейка - пересечения столбца и строки.
Каждая ячейка имеет свой собственный адрес, который составляется из заголовка столбца и строки.(A1,H3 и т.п.).Ячейка, над которой производят действия выделяется рамкой и называется активной.
В Excel таблицы называются рабочими листами, состоящих из ячеек. НА листе Excel могут также располагаться заголовки, подписи и дополнительные ячейки данных с пояснительным текстом.
Рабочий лист - основной тип документа, используемый для хранения и обработки данных. Во время работы можно вводить и изменять данные сразу на нескольких листах, именуемых по умолчанию Лист1,лист2 и т.п.
Каждый файл электронных таблиц является рабочей книгой, состоящей из нескольких листов. В Версиях Excel 5.0/7.0 рабочая книга содержит 16 листов, а в версии Excel 97 и Excel 2000 содержит только 3.Число листов рабочей книги можно изменять.
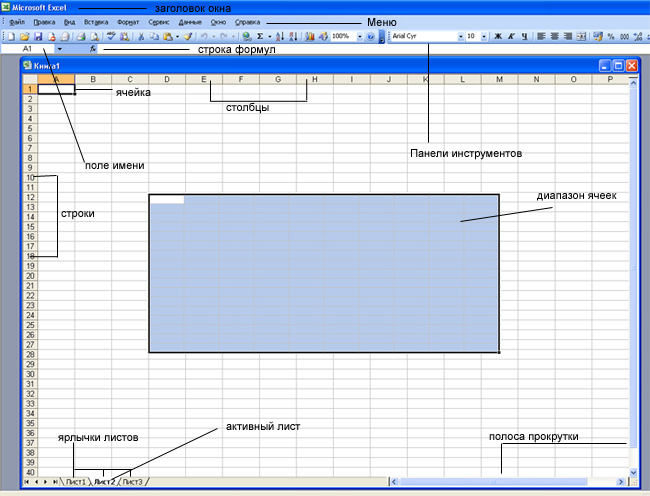
Одним из способов организации работы с данными в Excel является использование диапазонов.Диапазон ячеек – это группа связанных ячеек (или даже одна связанная ячейка), в которую можно включать столбца, строки, комбинации столбцов и строк или даже весь лист целиком.
Диапазоны используются для решения разнообразных задач, таких как:
1. Можно выделять диапазон ячеек и форматировать их все сразу
2. Использовать диапазон, чтобы напечатать только выделенную группу ячеек
3. Выделять диапазон, чтобы копировать или перемещать данные группам
4. Но особенно удобно использовать диапазоны в формулах. Вместо того чтобы ссылаться на каждую ячейку отдельно, можно указывать диапазон ячеек, с которыми собираетесь производить вычисления.
Основные инструменты.
| Кнопка | Описание | Кнопка | Описание |
| Открывает новую книгу | Открывает диалоговое окно Открытие документа | ||
| Сохраняет файл | Посылает файл или текущий лист по электронной почте | ||
| Печать файла | Отображает файл в режиме предварительного просмотра | ||
| Запускает проверку орфографии | Вырезает выделенные данные в Буфер обмена | ||
| Копирует выделенные данные в Буфер обмена | Вставляет вырезанные или скопированные данные из Буфера обмена | ||
| Выбирает инструмент Формат по образцу | Вставляет гиперссылку | ||
| Функция Автосумма | Сортирует данные в порядке возрастания | ||
| Сортирует данные в порядке убывания | Запускает Мастер диаграмм | ||
| Открывает инструменты рисования | Изменяет масштаб изображения на вашем листе | ||
| Изменяет размер шрифта | Выделяет данные полужирным шрифтом | ||
| Выделяет данные курсивом | Подчеркивает данные | ||
| Выравнивание данных по левому краю, по центру и по правому краю | Располагает данные в центре выделенных ячеек | ||
| Применяет денежный формат | Применяет процентный формат | ||
| Применяет форматирование по запятой | Увеличивает число после запятой | ||
| Уменьшает число знаков после запятой | Добавляет границу | ||
| Закрашивает фон в выбранный цвет | | Изменяет тип шрифта | |
| Изменяет цвет текста |
Типы и формат данных.
Основные типы данных.
В работе с электронными таблицами можно выделить три основных типа данных: число , текст и формула .
Числа в электронных таблицах Excel могут быть записаны в обычном числовом или экспоненциальном формате, например 195,2 или 1,952Е+02. По умолчанию числа выравниваются в ячейке по правому краю. Это объясняется тем, что при размещении чисел друг под другом удобно иметь выравнивание по разрядам (единицы под единицами, десятки под десятками и т.д.)
Текстом является последовательность символов, состоящая из букв, цифр и пробелов, например запись «45 бит» является текстовой. По умолчанию текст выравниваются в ячейке по левому краю.
Формула должна начинаться со знака равенства и может включать в себя числа, имена ячеек, функции и знаки математических операций. Но в формулу не может входить текст. Например, формула =А1+В1 обеспечивает сложение чисел, хранящихся в ячейках А1 и В1, а формула =С3*9 – умножение числа, хранящегося в ячейки С3, на 9.
Например =A1+B2.При вводе формулы в ячейке отображается не сама формула, а результат вычислений по этой формуле. При изменении исходных значений, входящих в формулу, результата пересчитывается немедленно.
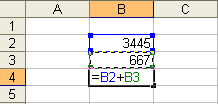 =>
=> 
Формат данных.
Возникает необходимость применять различные форматы представления данных.
По умолчанию используется числовой формат, который отображает два десятичных знака после запятой.
Экспоненциальный формат применяется, если число, содержащее большое количество разрядов, не умещается в ячейке(например 3500000000,то записываться будет в 5,00Е+09).
Так как программа Excel предназначена для обработки числе, важную роль играет правильная настройка их формата. Для человека число 10 - это просто единица и ноль. С точки зрения Excel, эти две цифры могут нести совершенно разную информацию в зависимости от того, обозначает ли оно количество работников компании, денежную величину, процентную часть целого или фрагмента заголовка "10 ведущих фирм". Во всех четырех ситуациях это число должно отображаться и обрабатываться по-разному. Excel поддерживает следующие форматы:
Общий (General) - назначается автоматически, в том случае если не указывается формат специально.
Числовой (Number) - наибольший общий способ представления чисел
Денежный (Currency)- денежные величины
Финансовый (Accounting) - денежные величины с выравниванием по разделителю целой и дробной частью
Дата (Data) - дата или дата и время
Время (Time) - время или дата и время
Процентный (Percentage) - значение ячейки, умноженное на 100 с символом % в конце
Дробный (Fraction) - рациональные дроби с числителем и знаменателем
Экспоненциальный (Scientific) - десятичные дробные числа
Текстовой (Text) - текстовые данные отображаются точно так же, как вводятся и обрабатываются строки, вне зависимости от их содержания
Дополнительный (Special) - форматы для работы с базами данных и списками адресов
Заказной (Custom) - формат, настраиваемый пользователем
Выбор формата данных
1. Ввести команду Формат-Ячейка
2. На диалоговой панели Формат Ячеек выбрать вкладку Число.
3. В списке Числовые форматы: выбрать наиболее подходящий формат.
![]() -
- 
Вкладка Выравнивание определяется:
1. Выравнивание - способ выравнивания данных в ячейке по горизонтали (по левому или правому краю, по значению, по центру выделения, по центру, по ширине, с заполнением) или по вертикали (по нижнему или верхнему краю, 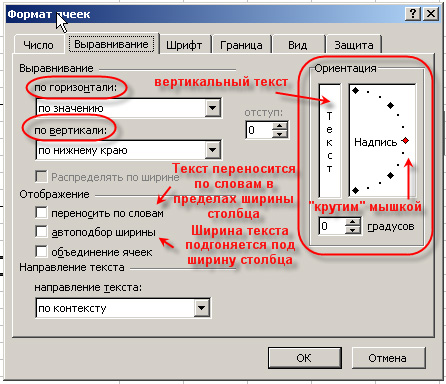 по центру или высоте);
по центру или высоте);
2. Отображение - определяет, можно ли переносить в ячейке текст, по словам, разрешает или запрещает объединение ячеек, задаёт автоподбор ширины ячеек.
3. Ориентация текста
Вкладка Шрифт - изменяет шрифт, начертание, размер, цвет, подчёркивание и эффект текста в выделенных ячейках;
Вкладка Граница - создаёт рамки (обрамление) вокруг выделенного блока ячеек;
Вкладка Вид - позволяет задать закраску ячейки (цвет и узор);
Вкладка Защита - управляет скрытием формул и блокировкой ячеек (запрет редактирования данных ячеек). Устанавливать защиту можно в любой момент, но действовать она будет только после того, когда введена защита листа или книга с помощью команды Сервис/Защитить лист.
Ввод формулы
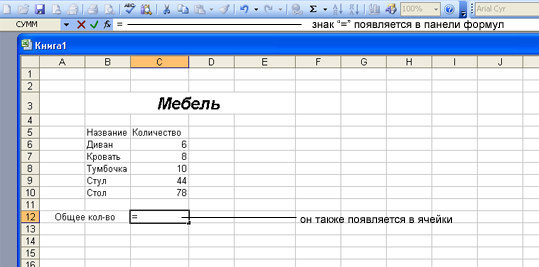 Ввод формулы можно осуществлять двумя способами. Можно ввести формулу непосредственно в ячейку или использовать строку формул. Для того чтобы ввести в ячейку формулу выполните следующие действия:
Ввод формулы можно осуществлять двумя способами. Можно ввести формулу непосредственно в ячейку или использовать строку формул. Для того чтобы ввести в ячейку формулу выполните следующие действия:
1. Выберите ячейку, в которую хотите ввести формулу и начните запись со знака «=». Так вы сообщите Excel, что собираетесь ввести формулу.
2. Выберите первую ячейку или диапазон, который хотите включить в формулу. Адрес ячейки, на которую вы ссылаетесь, появляется в активной ячейке и в строке формул.
3. Введите оператор, например, знак «+».

4. Щелкните по следующей ячейке или в диапазоне, который вы хотите включить в формулу. Продолжайте вводить операторы и выбирать ячейки, пока формула не будет готова.
5. Когда закончили ввод формулы, щелкните по кнопке Ввод в строке формул или нажмите Enter на клавиатуре.
6. Теперь в ячейке показан результат вычислений. Чтобы увидеть формулу, снова выделите ячейку. Формула появится в строке формул.
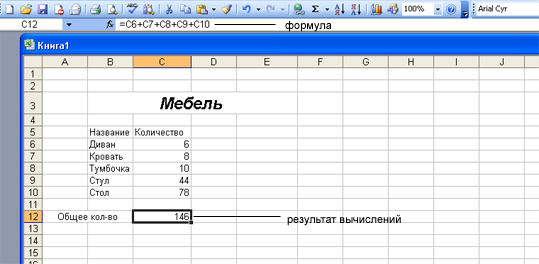 Другой способ ввода формул заключается в использовании панели формул. Сначала выберите ячейку в которой хотите ввести формулу, а затем щелкните по кнопке Изменить формулу (кнопка со знакам «равно») в строке формул. Появится окно панели формул. Знак «равно» будет автоматически введен перед формулой. Начинайте вводить ячейки, которые вы хотите использовать в формуле, и операторы, необходимые для выполнения вычислений. После того как вы введете формулу целиком, щелкните по кнопке Ок. Формула появиться в строке формул, а результат вычислений – в ячейке листа.
Другой способ ввода формул заключается в использовании панели формул. Сначала выберите ячейку в которой хотите ввести формулу, а затем щелкните по кнопке Изменить формулу (кнопка со знакам «равно») в строке формул. Появится окно панели формул. Знак «равно» будет автоматически введен перед формулой. Начинайте вводить ячейки, которые вы хотите использовать в формуле, и операторы, необходимые для выполнения вычислений. После того как вы введете формулу целиком, щелкните по кнопке Ок. Формула появиться в строке формул, а результат вычислений – в ячейке листа.
Часто для составления формулы необходимо воспользоваться Мастером функций.
 Функции можно вводить вручную, но в Excel предусмотрен мастер функций, позволяющий вводить их в полуавтоматическом режиме и практически без ошибок. Для вызова мастера функций необходимо нажать кнопку Вставка функции на стандартной панели инструментов, выполнить команду Вставка/Функция или воспользоваться комбинацией клавиш . После этого появится диалоговое окно Мастер функций, в котором можно выбрать нужную функцию.
Функции можно вводить вручную, но в Excel предусмотрен мастер функций, позволяющий вводить их в полуавтоматическом режиме и практически без ошибок. Для вызова мастера функций необходимо нажать кнопку Вставка функции на стандартной панели инструментов, выполнить команду Вставка/Функция или воспользоваться комбинацией клавиш . После этого появится диалоговое окно Мастер функций, в котором можно выбрать нужную функцию.
Окно состоит из двух связанных между собой списков: Категория и Функция. При выборе одного из элементов списка Категория в списке Функция появляется соответствующий ему перечень функций.
При выборе какой-либо функции в нижней части диалогового окна появляется краткое ее описание. При нажатии на кнопку ок, вы переходите на следующий шаг. Шаг2.
Функции в Excel
Для ускорения и упрощения вычислительной работы Excel предоставляет в распоряжение пользователя мощный аппарат функций рабочего листа, позволяющих осуществлять практически все возможные расчёты.
В целом MS Excel содержит более 400 функций рабочего листа (встроенных функций). Все они в соответствии с предназначением делятся на 11 групп (категорий):
1. финансовые функции;
2. функции даты и времени;
3. арифметические и тригонометрические (математические) функции;
4. статистические функции;
5. функции ссылок и подстановок;
6. функции баз данных (анализа списков);
7. текстовые функции;
9. информационные функции (проверки свойств и значений);
10. инженерные функции;
11. внешние функции.
Задание II
Электронные таблицы - это электронная замена бухгалтерских гроссбухов и калькулятора. Это программное обеспечение использует столбцы и строки для выполнения математических операций над введенными ранее данными. Сегодня электронные таблицы могут делать гораздо больше, так они часто используются в качестве (очень) простых баз данных или как приложение для построения графиков и диаграмм, даже несмотря на то, что это не было исходной целью программного обеспечения этого класса.
Рисунок 12.5. Строки, столбцы и ячейки
Строки называются так: 1 , 2 и т.д. Столбцы называются так: A , ..., Z , AA , AB и т.д. Пересечение строки и столбца называется ячейкой, а ее имя составляется из атрибутов столбца и строки, например: C3 (как показано на Рисунок 12.5, «Строки, столбцы и ячейки»). Имена активных строки и столбца подсвечиваются.
2.2. OpenOffice.org Calc
2.2.1. Запуск
Чтобы запустить OpenOffice.org Calc , выберите в главном меню Офис → Электронные таблицы → OpenOffice.org Calc Использование офисных программ → Создание электронных таблиц . Вы также можете открыть его любого другого приложения OpenOffice.org , выбрав в меню Файл → Создать → Электронную таблицу . При этом будет открыто окно с новой пустой электронной таблицей OpenOffice.org Calc .
При первом запуске OpenOffice.org Calc появится окно (см. Рисунок 12.6, «Выбор формата файлов по умолчанию») , спрашивающее вас, какой формат вы предпочитаете использовать для хранения своих файлов: Microsoft ® или OpenOffice.org .
Рисунок 12.6. Выбор формата файлов по умолчанию

Ваше решение зависит от того, планируете ли вы обмениваться большим количеством файлов с людьми, пользующимися только средствами Microsoft ® . В этом случае нажмите Использовать формат Microsoft® Excel , но мы вас предупреждаем, что поддерживается он не идеально. Также обратите внимание, что это просто формат по умолчанию и он всегда может быть изменён в поле Тип файла диалогового окна Сохранить как .
2.2.2. Интерфейс
Рисунок 12.7. Главное окно OpenOffice.org Calc
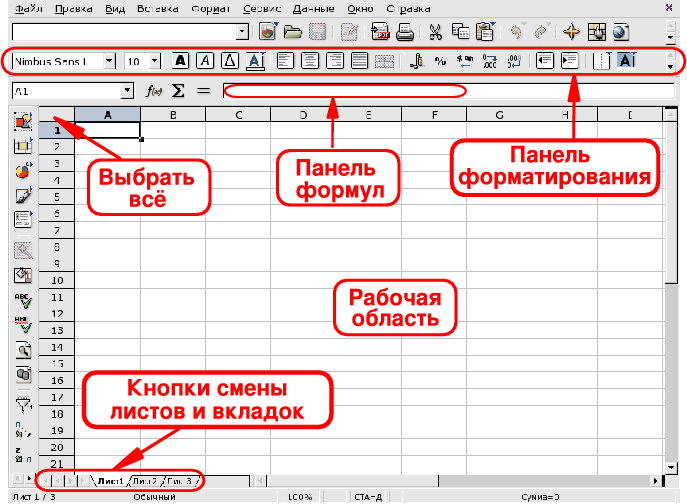
Панель форматирования
Это стандартная панель форматирования, используемая во всех приложениях OpenOffice.org и служащая для изменения оформления данных приложения: шрифтов, цвета, выравнивания и т.п.
Панель формулИспользуйте ее для ввода, редактирования или удаления формул в ячейках.
Рабочая областьМесто, куда вы вводите данные электронной таблицы: числа, даты, формулы, изображения и т.д.
Выбрать всеПри нажатии на эту маленькую область в левом верхнем углу рабочей области будут одновременно выбраны все ячейки. Это полезно, когда вам необходимо сделать «глобальные » изменения электронной таблицы. Например, сделать размер шрифта во всех ячейках равным 10 пунктам (пт).
Кнопки смены листов и вкладкиДокументы электронных таблиц обычно содержат более одного листа. Используйте эти кнопки для простого перехода по этим листам. Слева направо: Переход на первый лист , Переход на предыдущий лист , Переход на следующий лист и Переход на последний лист . Вы также можете использовать вкладки для перехода по листам.
2.3. Использование электронных таблиц
В следующих разделах будут рассмотрены основные функции, такие как ввод данных и формул и добавление графиков, отображающих эти данные. В качестве примера будут использованы графики расходов и продаж за месяц воображаемой компании.
OpenOffice.org Calc - это приложение табличных вычислений для корпоративного и домашнего использования, оно включает в себя множество функций, рассмотрение которых выходит за рамки этого документа. Читайте раздел Раздел 2.4, «Дальнейшее изучение» для получения дополнительной информации о том, как полностью задействовать возможности OpenOffice.org Calc .
2.3.1. Ввод данных
Чтобы ввести данные в ячейку, выберите эту ячейку и введите свои данные, нажав по окончании клавишу Enter . Вы также можете воспользоваться клавишами Tab или Shift -Tab для перехода в ячейку справа или слева соответственно.
Автоматическое завершение упрощает ввод данных путём «угадывания » данных следующей ячейки на основании данных в текущей ячейке. Это работает для любого типа данных, который может быть ассоциирован с рядом последовательных целых чисел.
Рисунок 12.8. Упрощение ввода данных при помощи автозавершения

Чтобы воспользоваться автозавершением, поместите указатель мыши над «манипулятором » ячейки (маленький черный квадрат в правом нижнем углу ячейки), щёлкните по нему и потяните ячейку. Значения ячеек будут показаны во всплывающей подсказке (см. Рисунок 12.8, «Упрощение ввода данных при помощи автозавершения»). После того, как будет показано нужное финальное значение, отпустите кнопку мыши, и ячейки будут заполнены.
Также данные ячейки могут быть отсортированы согласно различным критериям (в столбце или строке, в зависимости от того, как вы расставили свои данные). Для этого сначала выделите ячейки, которые вы хотите отсортировать, а затем откройте окно с параметрами сортировки, выбрав меню Данные → Сортировка .
2.3.2. Добавление формул
Формулы могут быть использованы для «автоматизации » табличных вычислений, позволяя вам, например, выполнить сложное моделирование. В ячейках формулы определяются данными, начинающимися со знака = . Все остальное считается «статическими » данными.
Операции выражаются с использованием условно принятой алгебраической записи. Например, =3*A25+4*(A20+C34/B34) делит значение ячейки C34 на значение из ячейки B34 , прибавляет к результату значение A20 , умножает это на 4 и суммирует с умноженным на 3 значением ячейки A25 . Таким образом могут быть записаны гораздо более сложные выражения на базе более простых выражений.
OpenOffice.org Calc предоставляет вам много уже предопределенных функций, которые вы можете использовать в своих формулах. Просмотрите их, открыв Мастер функций из меню Вставка → Функция или нажав клавиши Ctrl -F2 .
Рисунок 12.9, «Использование функции в формуле» показывает функцию AVERAGE , примененную к выбранному диапазону ячеек для вычисления их среднего значения. Обратите внимание на использование символа: с целью указания в функции последовательного диапазона ячеек.
Процессоры электронных таблиц
«Процессоры электронных таблиц»
1. Электронная таблица Mіcrosoft Excel
Excel – это табличный процессор. Табличный процессор – это прикладная программа, которая предназначена для создания электронных таблиц и автоматизированной обработки табличных данных.
Электронная таблица – это электронная матрица, разделенная на строки и столбцы, на пересечении которых образуются ячейки с уникальными именами. Ячейки являются основным элементом электронной таблицы, в которые могут вводиться данные и на которые можно ссылаться по именам ячеек. К данным относятся: числа, даты, время суток, текст или символьные данные и формулы.
К обработке данных относится:
проведение различных вычислений с помощью формул и функций, встроенных в редактор;
построение диаграмм;
обработка данных в списках (Сортировка, Автофильтр, Расширенный фильтр, Форма, Итоги, Сводная таблица);
решение задач оптимизации (Подбор параметра, Поиск решения, Сценарии «что – если» и другие задачи);
статистическая обработка данных, анализ и прогнозирование (инструменты анализа из надстройки «Пакет анализа»).
Таким образом, Excel являются не только средством автоматизации расчетов, но и средством моделирования различных ситуаций.
Область применения Excel: планово – финансовые и бухгалтерские расчеты, учет материальных ценностей, системы поддержки принятия решений (СППР) и другие области применения.
Создание новой рабочей книги в Excel
Обучение работе с Excel необходимо начинать с изучения окна приложения Excel. При запуске Excel открывается окно приложения, в котором отображается новая рабочая книга – Книга 1.
Окно приложения Excel имеет пять основных областей:
строка меню;
панели инструментов;
строка состояния;
строка ввода;
область окна рабочей книги.
Основная обработка данных в Excel осуществляется при помощи команд из строки меню. Панели инструментов Стандартная и Форматирование являются встроенными панелями MS Excel, которые располагаются под строкой меню и содержат определенные наборы пиктограмм (кнопок). Основная часть пиктограмм предназначена для выполнения наиболее часто используемых команд из строки меню.
Строка формул в Excel используется для ввода и редактирования значений, формул в ячейках или диаграммах. Поле имени – это окно слева от строки формул, в котором выводится имя активной ячейки. Пиктограммы: X, V, fx, расположенные слева от строки формул – это кнопки отмены, ввода и вставка функции соответственно.
Строка состояния окна приложения Excel расположена в нижней части экрана. Левая часть строки состояния указывает сведения о состоянии рабочей области электронной таблицы (Готово, Ввод, Правка, Укажите). Кроме того, в левой части строки состояния кратко описываются результаты выполненной команды. В правой части строки состояния выводятся результаты вычислений (при выполнении автоматических вычислений с помощью контекстного меню строки состояния) и отображаются нажатые клавиш Ins, Caps Lock, Num Lock, Scroll Lock.
Далее необходимо ознакомиться с основными понятиями окна рабочей книги. Рабочая книга (документ Excel) состоит из рабочих листов, каждый из которых является электронной таблицей. По умолчанию открывается три рабочих листа или три электронных таблицы, переход к которым можно осуществить, щелкая на ярлычках, расположенных внизу книги. При необходимости в книгу можно добавить рабочие листы (электронные таблицы) или удалить их из книги.
Кнопки прокрутки ярлычков осуществляют прокрутку ярлычков рабочей книги. Крайние кнопки осуществляют прокрутку к первому и последнему ярлычку рабочей книги. Внутренние кнопки осуществляют прокрутку к предыдущему и следующему ярлычку рабочей книги.
Основные понятия электронной таблицы: заголовок столбца, заголовок строки, ячейка, имя ячейки, маркер выделения, маркер заполнения, активная ячейка, строка формул, поле имени, активная область листа.
Рабочая область электронной таблицы состоит из строк и столбцов, имеющих свои имена. Имена строк – это их номера. Нумерация строк начинается с 1 и заканчивается максимальным числом, установленным для данной программы. Имена столбцов – это буквы латинского алфавита сначала от А до Z, затем от АА до AZ, ВА до BZ и т.д.
Максимальное количество строк и столбцов электронной таблицы определяется особенностями используемой программы и объемом памяти компьютера, например, в табличном процессоре Excel 256 столбцов и более 16 тысяч строк.
Пересечение строки и столбца образует ячейку электронной таблицы, имеющую свой уникальный адрес. Для указания адресов ячеек в формулах используются ссылки (например, А6 или D8).
Ячейка – область, определяемая пересечением столбца и строки электронной таблицы, имеющая свой уникальный адрес.
Адрес ячейки определяется именем (номером) столбца и именем (номером) строки, на пересечении которых находится ячейка, например А10. Ссылка – указание адреса ячейки.
Активной ячейка – это выделенная ячейка, имя которой отображается в поле имени. Маркером выделения называется полужирная рамка вокруг выделенной ячейки. Маркер заполнения – это черный квадрат в правом нижнем углу выделенной ячейки.
Активная область листа – это область, которая содержит введенные данные.
В электронных таблицах можно работать как с отдельными ячейками, так и с группами ячеек, которые образуют блок. Блок ячеек – группа смежных ячеек, определяемая с помощью адреса. Адрес блока ячеек задается указанием ссылок первой и последней его ячеек, между которыми ставится разделительный символ – двоеточие. Если блок имеет вид прямоугольника, то его адрес задается адресами левой верхней и правой нижней ячеек, входящих в блок. Блок используемых ячеек может быть указан двумя путями: либо заданием с клавиатуры начального и конечного адресов ячеек блока, либо выделением соответствующей части таблицы при помощи левой клавиши мыши.
Работа с файлами в Excel
Сохранение и присвоение имени рабочей книге
При сохранении рабочей книги в Excel открывается окно диалога «Сохранение документа». В этом окне необходимо указать: имя файла, тип файла, выбрать диск и папку, в которой будет храниться рабочая книга. Таким образом, книга с входящими в нее рабочими листами сохраняется в папке на диске в виде отдельного файла с уникальным именем. Файлы книг имеет расширение xls.
Открытие рабочей книги в Excel
Для открытия рабочей книги в Excel, надо выбрать команду Файл / Открыть или щелкнуть на кнопке Открыть на стандартной панели инструментов. Excel выведет окно диалога «Открытие документа» в нем можно выделить требуемый файл и щелкнуть на кнопке Открыть.
Закрытие рабочей книги и выход из Excel
Для того чтобы закрыть рабочую книгу в Excel выберите команду Файл / Закрыть, в результате чего закроется рабочая книга. Для выхода из Excel необходимо выбрать команду Файл / Выход или щелкнуть на кнопку закрыть в правой части строки заголовка окна приложения.
2. Редактирование и форматирование рабочих листов Mіcrosoft Excel
Любая обработка информации начинается с ее ввода в компьютер. В электронные таблицы MS Excel можно вводить текст, числа, даты, время, последовательные ряды данных и формулы.
Ввод данных осуществляется в три этапа:
выделение ячейки;
ввод данных;
подтверждение ввода (нажать клавишу Enter).
После того как данные введены, их нужно представить на экране в определенном формате. Для представления данных в MS Excel существуют различные категории форматных кодов.
Для редактирования данных в ячейке необходимо дважды щелкнуть на ячейке и произвести редактирование или исправление данных.
К операциям редактирования относятся:
удаление и вставка строк, столбцов, ячеек и листов;
копирование и перемещение ячеек и блоков ячеек;
редактирование текста и чисел в ячейках
К операциям форматирования относятся:
изменение числовых форматов или формы представления чисел;
изменение ширины столбцов;
выравнивание текста и чисел в ячейках;
изменение шрифта и цвета;
Выбор типа и цвета границы;
Заливка ячеек.
Ввод чисел и текста
Любую информацию, которая обрабатывается на компьютере, можно представить в виде чисел или текста. Числа и текст по умолчанию Excel вводит в формате Общий.
Ввод текста
Текст – это любая последовательность введенных в ячейку символов, которая не может быть интерпретирована Excel как число, формула, дата, время суток. Введенный текст выравнивается в ячейке по левому краю.
Чтобы ввести текст, выделите ячейку и наберите текст с клавиатуры. Ячейка может вмещать до 255 символов. Если требуется ввести некоторые числа как текст, то для этого выделите ячейки, а затем выберите команду Формат / Ячейки. Далее выберите вкладку «Число» и в появившемся списке форматов выберите Текстовый. Еще один способ ввода числа как текста – это ввести перед числом символа апострофа.
Если текст не помещается в ячейку, то необходимо увеличить ширину столбца или разрешить перенос по словам (Формат / Ячейки, вкладка Выравнивание).
Ввод чисел
Числовые данные – это числовые константы: 0 – 9, +, -, /,*, Е, %, точка и запятая. При работе с числами необходимо уметь изменять вид вводимых чисел: число знаков после запятой, вид целой части, порядок и знак числа.
Excel самостоятельно определяет относится ли введенная информация к числу. Если введенные в ячейку символы относятся к тексту, то после подтверждения ввода в ячейку они выравниваются по левому краю ячейки, а если символы образуют число-то по правому краю ячейки.
Ввод последовательных рядов данных
Под рядами данных подразумеваются данные, отличающиеся друг от друга на фиксированный шаг. При этом данные не обязательно должны быть числовыми.
Для создания рядов данных необходимо выполнить следующее:
1. Ввести в ячейку первый член ряда.
2. Выделить область, где будет расположен ряд. Для этого нужно подвести указатель мыши к маркеру заполнения, и в этот момент, когда белый крестик переходит в черный, нажать левую кнопку мыши. Далее, удерживая нажатой кнопку мыши, надо выделить нужную часть строки или столбца. После того как вы отпустите кнопку мыши, выделенная область заполнится данными.
Можно построить ряд данных и другим способом, если указать шаг построения. Для этого нужно ввести вручную второй член ряда, выделить обе ячейки и продолжить выделение до нужной области. Две первых ячейки, введенные вручную, задают шаг ряда данных.
Формат данных
Данные в MS Excel выводятся на экран в определенном формате. По умолчанию информация выводится в формате Общий. Можно изменить формат представления информации в выделенных ячейках. Для этого выполните команду Формат / Ячейки.
Появится окно диалога «Формат ячеек», в котором нужно выбрать вкладку «Число». В левой части окна диалога «Формат ячеек» в списке «Числовые форматы» приведены названия всех используемых в Excel форматов.
Для формата каждой категории приводится список его кодов. В правом окне «Тип» вы можете просмотреть все форматные коды, которые используются для представления на экране информации. Для представления данных вы можете использовать встроенные форматные коды MS Excel или ввести свой (пользовательский) код формата. Для ввода форматного кода выберите строку (все форматы) и введите символы форматного кода в поле ввода «Тип».
Стиль представления данных
Одним из способов упорядочения данных в Excel является введение стиля. Для создания стиля используется команда Формат / Стиль. Выполнение этой команды открывает окно диалога «Стиль».
3. Технология создания электронной таблицы
Рассмотрим технологию создания электронной таблицы на примере проектирования таблицы Учет товаров на складе.
1. Для создания таблицы надо выполнить команду Файл / Создать и щелкнуть в области задач на пиктограмме Чистая книга.
2. Сначала необходимо осуществить разметку таблицы. Например, таблица Учет товаров имеет семь колонок, которые закрепим за столбцами от A до G. Далее надо сформировать заголовки таблицы. Затем нужно ввести общий заголовок таблицы, а потом названия полей. Они должны находиться в одной строке и следовать друг за другом. Заголовок можно расположить в одну или две строки, выровнять по центру, правому, левому, нижнему или верхнему краю ячейки.
3. Для ввода заголовка таблицы необходимо установить курсор в ячейку A2 и ввести название таблицы «Остатки товаров на складе».
4. Выделить ячейки A2:G2 и выполнить команду Формат / Ячейки, на вкладке Выравнивание выбрать способ выравнивания по центру и установить флажок объединение ячеек. Нажать ОК.
5. Создание «шапки» таблицы. Ввести названия полей, например, № склада, Поставщик и т.д.
6. Для расположения текста в ячейках «шапки» в две строки необходимо выделить эту ячейку и выполнить команду Формат / Ячейки, на вкладке Выравнивание установить флажок переносить по словам.
7. Вставка различных шрифтов. Выделить текст и выбрать команду Формат / Ячейки, вкладка Шрифт. Установить гарнитуру шрифта, например, Times New Roman, его размер (кегль) и начертание.
8. Осуществить выравнивание текста в «шапке» таблицы (выделить текст и щелкнуть на кнопке По центру на панели инструментов форматирования).
9. При необходимости изменить ширину столбцов с помощью команды Формат / Столбец / Ширина.
10. Изменить высоты строки можно командой Формат / Строка / Высота.
11. Добавление рамки и заливки ячеек можно осуществить командой Формат / Ячейка на вкладках Граница и Вид соответственно. Выделите ячейку или ячейки и на вкладке Граница выберите тип линии и с помощью мыши укажите, к какой части выделенного диапазона он относится. На вкладке Вид выберите цвет заливки выделенных ячеек.
12. Перед вводом данных в таблицу можно осуществить форматирование ячеек столбцов под «шапкой» таблицы при помощи команды Формат / Ячейки, вкладка Число. Например, выделите вертикальный блок ячеек под ячейкой «№ склада» и выберите команду Формат / Ячейки на вкладке Число выделите Числовой и щелкните ОК.
Список литературы
Элeктpoнный учeбник, – «Формулы, функции и диаграммы в Excel» lessons-tva/ дaтa oбpaщeния: 05.11.10
Похожие рефераты:
Практическое применение Excel. Назначение команд и их выполнение. "Закрепить области", новая книга и ее сохранение, списки и их использование при вводе данных. Вставка примечаний. Автоформатирование таблиц. Защита листов и книги. Построение диаграмм.
Основные элементы электронных таблиц в MS Excel и приемы работы с ними. Типы переменных, способы форматирования ячеек. Создание, сохранение и переименование рабочей книги. Диапазон ячеек и их автоматический выбор. Числовой и денежный форматы ячеек.
Обработка информации в электронных таблицах Excel или списках, основные понятия и требования к спискам, экономико-математические приложения Excel. Решение уравнений и задач оптимизации: подбор параметров, команда "Поиск решения", диспетчер сценариев.
Рабочая область окна и структура MS Excel. Применение и возможности электронных таблиц, преимущества использования при решении задач. Ввод и редактирование данных в ячейках, копирование данных, построение диаграмм, профессиональное оформление документов.
Формулы как выражение состоящее из числовых величин, соединеных знаками арифметических операций. Аргументы функции Excel. Использование формул, функций и диаграмм в Excel. Ввод функций в рабочем листе. Создание, задание, размещение параметров диаграммы.
Файл Microsoft Еxcel является рабочей книгой. Данными могут быть числа или текст. Ввод данных. Выделение ячеек. Удаление информации из ячеек (из группы ячеек). Работа с рабочими книгами. Удаление листа. Переименование листов. Сохранение файла.
Сортировка исходных данных по среднему запасу за квартал. Сумма среднего запаса за квартал по всем объектам. Распределение объектов управления по группам. Построение кривой АВС с помощью мастера диаграмм. Решение задачи XYZ параллельно с АВС анализом.
Способы запуска Excel и выход из него, общие правила работы с программой и ее основные функции. Порядок вставки строк, столбцов и листов, объединения ячеек. Копирование и перемещение данных в пределах одного листа. Защита и печать листов и книги.
Можно сэкономить время при создании списка SharePoint, импортировав файл электронной таблицы. При создании списка из электронной таблицы становятся его заголовков столбцов в списке, а остальные данные импортируется как элементы списка. Импорт электронной таблицы можно также способ создания списка без заголовка столбца по умолчанию.
Важно:
Важно: Если появится сообщение о том, что недействительный допустимым электронную таблицу, которую вы хотите импортировать или не содержит данных, добавьте на сайт SharePoint, с которыми вы в список надежных сайтов на вкладке.
Создание списка на основе электронной таблицы в SharePoint Online, 2016, и 2013
На странице результатов поиска щелкните Импорт электронной таблицы .

На странице Новое приложение введите имя списка.
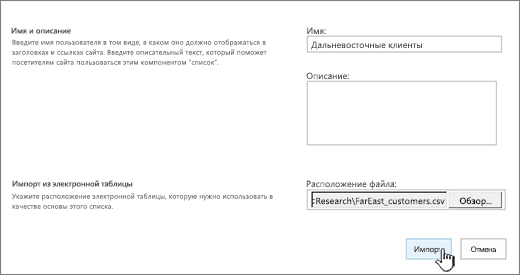
Введите описание (необязательно).
Описание в большинстве представлений отображается под именем. Описание списка можно изменить в его параметрах.
Нажмите кнопку Обзор , чтобы найти электронную таблицу, или введите путь к ней в поле Расположение файла . По завершении нажмите кнопку Импорт .
Электронная таблица откроется в Excel, и появится окно .
В окне Импорт в список Windows SharePoint Services выберите пункт Диапазон таблицы , Диапазон ячеек или Именованный диапазон . Если вы хотите указать диапазон вручную, выберите Диапазон ячеек и щелкните Выберите диапазон . В электронной таблице щелкните левую верхнюю ячейку, нажмите и удерживайте клавишу SHIFT и выберите правую нижнюю ячейку диапазона.

Диапазон будет указан в поле Выберите диапазон . Нажмите кнопку Импорт .
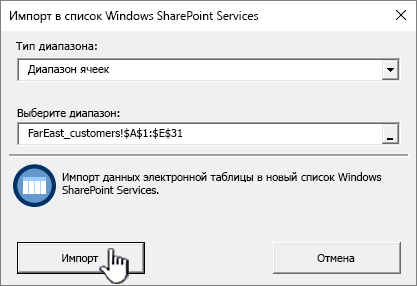
Список или нажмите кнопку "Параметры" и нажмите кнопку Параметры списка .
Данные таблицы появятся в виде списка в SharePoint.
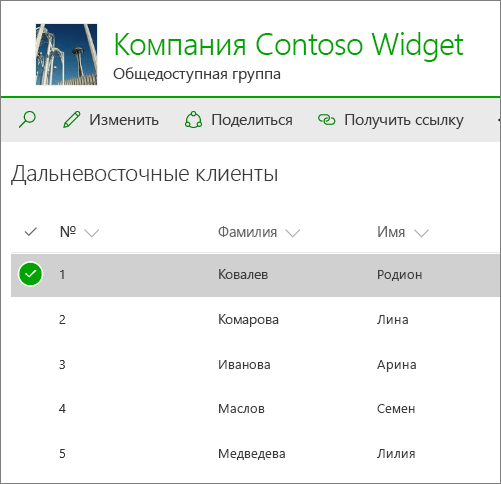
На сайте, на который вы хотите добавить список, щелкните Параметры и выберите Добавить приложение .
В поле Найти приложение введите "электронная таблица" и щелкните значок поиска .
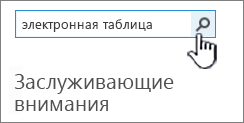
Создание списка на основе электронной таблицы в SharePoint 2010 или SharePoint 2007
В меню Действия сайта
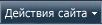 выберите команду Просмотреть весь контент сайта
и нажмите кнопку Создать
.
выберите команду Просмотреть весь контент сайта
и нажмите кнопку Создать
.Примечание: Сайты SharePoint могут выглядеть по-разному. Если не удается найти какой-либо элемент, например команду, кнопку или ссылку, обратитесь к администратору.
В SharePoint 2010 в разделе Все категории щелкните Пустые и настраиваемые , выберите и нажмите кнопку Создать .
В SharePoint 2007 в разделе Настраиваемые списки выберите Импортировать электронную таблицу и нажмите кнопку Создать .

Введите имя списка в поле Имя . Поле Имя является обязательным.
Имя указывается в верхней части списка в большинстве представлений, становится частью веб-адреса страницы списка и отображается в элементах навигации для упрощения поиска. Имя списка можно изменить, но веб-адрес останется прежним.
Введите описание списка в поле Описание . Поле Описание является необязательным.
Описание в большинстве представлений отображается под именем. Описание списка можно изменять.

Нажмите кнопку Обзор , чтобы выбрать электронную таблицу, или введите путь к ней в поле Расположение файла , а затем нажмите кнопку Импорт .
В диалоговом окне Импорт в список Windows SharePoint Services выберите Тип диапазона , а затем в разделе Выберите диапазон укажите диапазон в электронной таблице, который вы хотите использовать для создания списка.
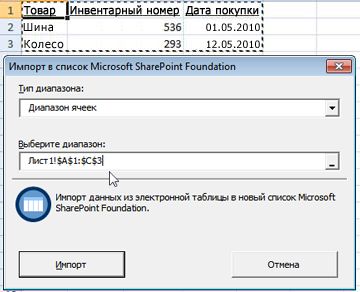
Примечание: В некоторых редакторах электронных таблиц можно выбрать нужный диапазон ячеек напрямую в электронной таблице. Диапазон таблицы и именованный диапазон уже должны быть определены в таблице, чтобы их можно было выбрать в диалоговом окне Импорт в список Windows SharePoint Services .
Нажмите кнопку Импорт .
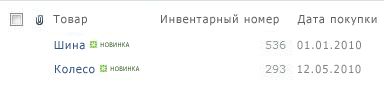
После импорта электронной таблицы проверьте столбцы списка, чтобы убедиться, что данные были импортированы правильно. Например, может потребоваться указать, что столбец содержит денежные значения, а не числа. Чтобы просмотреть или изменить параметры списка, откройте его, перейдите на вкладку Список или нажмите кнопку "Параметры" и нажмите кнопку Параметры списка .
Типы столбцов, которые создаются для списка, основаны на типах данных в столбцах электронной таблицы. Например, столбец электронной таблицы, содержащий даты, обычно становится столбцом дат в списке SharePoint. На приведенном ниже рисунке показан список SharePoint, который был создан путем импорта приведенной выше электронной таблицы.
Во всех версиях SharePoint поддерживается импорт электронных таблиц, но действия, выполняемые при этом, немного отличаются. В этих примерах использовался Excel, но также подойдет другой совместимый редактор. Если формат редактора электронных таблиц не поддерживается, экспортируйте данные в файл с разделителями-запятыми (CSV-файл) и импортируйте этот файл.
Ссылки на статьи о настройке импортированного списка и его добавлении на страницу или сайт см. в статье Общие сведения о списках .
Примечание: Как правило, столбцы на сайте SharePoint настраиваются с учетом типа данных, которые они содержат. Тем не менее после импорта списка проверьте столбцы и данные, чтобы убедиться, что импорт был выполнен правильно. Например, может потребоваться указать, что столбец содержит денежные значения, а не числа. Чтобы просмотреть или изменить параметры списка, откройте его, а затем щелкните Параметры списка в меню Параметры .
Добавить сайт в зону надежных сайтов
Откройте браузер Internet Explorer, нажмите кнопку Сервис и выберите пункт Свойства обозревателя .
Перейдите на вкладку Безопасность , щелкните значок Надежные узлы и нажмите кнопку узлы .
Вы находитесь на сайте отобразятся в Добавить это веб-сайт в зону: полей, нажмите кнопку Добавить .
Нажмите кнопку Закрыть , а затем - OК .
Оставьте комментарий
Эта статья оказалась полезной? Если да, оставьте свой отзыв в нижней части страницы. В противном случае поделитесь своим мнением - что нужно добавить или сделать понятнее. Укажите свои версию SharePoint, ОС и браузер. Мы прочтем ваш отзыв, перепроверим сведения и, если нужно, допишем и обновим эту статью.
Примечание: Отказ от ответственности относительно машинного перевода . Данная статья была переведена с помощью компьютерной системы без участия человека. Microsoft предлагает эти машинные переводы, чтобы помочь пользователям, которые не знают английского языка, ознакомиться с материалами о продуктах, услугах и технологиях Microsoft. Поскольку статья была переведена с использованием машинного перевода, она может содержать лексические,синтаксические и грамматические ошибки.