Настроить ширину столбцов в эксель. Выравнивание содержимого ячеек Excel
Программа Excel распознает тип данных еще при вводе и отображает данные соответствующим образом. Так текст выравнивается по левому краю ячейки, а числа – по правому краю. Однако можно изменить и способ выравнивания, и другие параметры по своему усмотрению. Настроить формат ячеек можно до их заполнения, но удобнее сначала ввести данные, затем вернуться к ячейке, которую следует отформатировать (или выделить диапазон ячеек с одним типом формата) и приступить к форматированию.
Форматирование ячеек выполняют в диалоговом окне Формат ячее к, которое открывается из контекстного меню текущей ячейки (выделенного диапазона) или в меню Формат 4 Ячее к. Это окно содержит несколько вкладок, позволяющих задать различные параметры форматирования.
Вкладка Число позволяет выбрать основной формат для отображения содержимого ячеек. Формат Общий предназначен как для числовых, так и для текстовых данных, отображаемых в том виде, в котором они были введены. Для выбранных форматов приводится краткое описание, образец отображения и запрос некоторых параметров. Так для форматов Дата и Время можно выбрать определенный тип , для форматов Числовой и Процентный можно указать количество десятичных знаков, для формата Денежный – символ денежной единицы (р., $, € и др. ).
На вкладке Выравнивание задается способ горизонтального и вертикального выравнивания данных в ячейке, а также вертикальная ориентация или угол наклона.
Флажок Переносить по словам позволит расположить слова на отдельных строках в текущей или выделенных ячейках.
Флажок Объединить ячейки предназначен для объединения выделенных ячеек. На вкладке Шрифт устанавливают гарнитуру и начертание шрифта в выделенных ячейках. Вкладка Граница позволяет задать рамки для внешних и внутренних границ диапазона. Если этого не сделать, то на печати таблица не будет обрамлена. Рабочий лист содержит только линии сетки, которые не выводятся на печать. Вкладка Вид служит для управления цветовым оформлением ячейки.
Многие настройки можно выполнить кнопками панели инструментов . Например, кнопки установки параметров шрифта и выравнивания и другие кнопки.
Кнопки числовых форматов
![]() Кнопки
границ, фона ячейки и цвета текста.
Кнопки
границ, фона ячейки и цвета текста.
Кнопки объединения и отмены объединения ячеек.
Кнопка объединения выделенных ячеек и расположение текста по центру объединения.
Эту операцию удобно использовать для оформления заголовков. Например, в таблице
на рисунке 3.1 заголовок размещен по центру объединенных ячеек A
1:D
1.
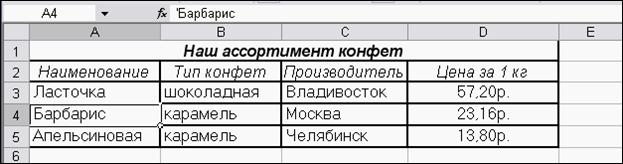
3.2. Форматирование структуры листа
Изменение ширины столбцов
Перетащить мышью правую границу заголовка столбца до нужной ширины столбца.
· В контекстном меню столбца (щелкнуть правой кнопкой мыши на заголовке столбца, т.е. на букве) выбрать команду Ширина столбца. В диалоговом окне установить нужное значение ширины в пунктах. Это действие можно выполнять для нескольких столбцов, предварительно выделив их.
· Выполнить двойной щелчок на правой границе заголовка столбца. Ширина столбца будет установлена по максимальной длине содержимого.
· Для выделенных столбцов выполнить команду меню Формат 4 Столбец . В подменю выбрать нужную команду:
# Ширина – открывает диалоговое окно для установки точного значения;
# Автоподбор ширины – устанавливает ширину столбцов по размеру содержимого.
# Стандартная ширина – открывает окно Ширина столбца , но в этом случае изменение значения приводит к изменению стандартной ширины, т.е. всех столбцов рабочего листа, которые не были изменены принудительно.
Изменение высоты строк
· Перетащить мышью нижнюю границу заголовка строки.
· В контекстном меню строки (щелкнуть правой кнопкой мыши на заголовке строки, т.е. на цифре), выбрать команду Высота строки . В диалоговом окне установить нужное значение в пунктах. Эту операцию можно выполнять для нескольких строк, предварительно выделив их.
· Выполнить двойной щелчок на нижней границе строки. Высота строки будет установлена по размеру ее содержимого.
· Для выделенных строк выполнить команду меню Формат 4 Строка . В открывшемся подменю выбрать нужную команду:
# Высота – открывает диалоговое окно для установки точного значения в пунктах;
# Автоподбор высоты – устанавливает высоту строк по размеру содержимого.
Добавление строк (столбцов)
· Контекстное меню строк (столбцов) 4 Добавить ячейки .
· Вставка 4 Строки(Столбцы).
Новые строки (столбцы) будут вставлены перед выделенными. Причем будет добавлено столько строк (столбцов), сколько их было выделено перед выполнением операции.
Удаление строк (столбцов)
· Удалить .
· Для выделенных строк (столбцов) выполнить команду меню Правка 4 Удалить .
Скрытие строк (столбцов)
· В контекстном меню строк (столбцов) выбрать команду Скрыть .
· Для выделенных строк (столбцов) выполнить команду меню Формат 4 Строка (Столбец) 4 Скрыть .
Закрепление областей:
- активизировать ячейку расположенную ниже и правее области, которая должна быть зафиксирована;
- выполнить команду меню Окно 4 Закрепить области .
Например, при пролистывании таблицы, показанной на рисунке 3.2, всегда будут видны заголовок таблицы, подписи столбцов и строк , если команду закрепления выполнить, активизировав ячейку В3(на рисунке зафиксированная область отмечена точечной заливкой).

Для отмены фиксации областей нужно выполнить команду меню Окно 4 Снять закрепление областей.
Вкладка "Выравнивание" окна диалога "Формат ячеек" контролирует расположение текста и чисел в ячейках. Эту вкладку можно также использовать для создания многострочных надписей, повторения ряда символов в одной или нескольких ячейках, изменения ориентации текста.
Выравнивание по левому краю, по центру и по правому краю
При выборе вариантов "По левому краю", "По центру" или "По правому краю" содержимое выделенных ячеек выравнивается соответственно по левому краю, по центру или по правому краю ячейки.

При выравнивании полевому краю вы можете изменять величину отступа, которая по умолчанию принимается равной нулю. При увеличении отступа на одну единицу значение в ячейке смещается на ширину одного символа вправо, которая приблизительно равна ширине прописной буквы Х в стиле "Обычный".
Заполнение ячеек
Формат "С заполнением" повторяет введенное в ячейке значение, чтобы заполнить всю ширину столбца. Например, в листе, показанном на рисунке выше, ячейка А7 повторяет слово "Заполнение". Хотя кажется, что диапазон ячеек А7-А8 содержит множество слов "Заполнение", строка формул говорит о том, что в действительности есть только одно слово. Подобно всем другим форматам, формат "С заполнением" воздействует только на внешний вид, а не на хранимое содержимое ячейки. Excel повторяет символы вдоль всего диапазона без промежутков между ячейками.
Может показаться, что повторяющиеся символы так же просто ввести с клавиатуры, как и с помощью заполнения. Однако формат "С заполнением" дает два важных преимущества. Во-первых, если вы настраиваете ширину столбца, Excel должным образом увеличивает или уменьшает число символов в ячейке. Во-вторых, можно повторить символ или символы сразу в нескольких соседних ячейках.
Поскольку данный формат воздействует на числовые значения так же, как и на текст, то число может выглядеть совсем не так, как нужно. Например, если вы примените такой формат к ячейке шириной в 10 символов, которая содержит число 8, в этой ячейке будет отображено 8888888888.
Перенос по словам и выравнивание по ширине
Если вы ввели надпись, которая слишком длинна для активной ячейки, Excel расширяет надпись за пределы ячейки при условии, что соседние ячейки пусты. Если вы затем на вкладке "Выравнивание" установите флажок "Переносить по словам", Excel выведет эту надпись полностью в пределах одной ячейки. Для этого программа увеличит высоту строки, в которой находится ячейка, и затем разместит текст на дополнительных строках внутри ячейки.

При применении формата горизонтального выравнивания "По ширине" текст в активной ячейке переносится по словам на дополнительные строки внутри ячейки и выравнивается по левому и правому краям с автоматической настройкой высоты строки.
Если вы создаете многострочную надпись и впоследствии снимаете флажок "Переносить по словам" или применяете другой формат горизонтального выравнивания, то Excel восстанавливает первоначальную высоту строки.
Формат вертикального выравнивания "По высоте" делает, в сущности, то же самое, что и его аналог "По ширине", за исключением того, что он выравнивает значение ячейки относительно ее верхнего и нижнего краев, а не боковых сторон.
Выравнивание по вертикали и ориентация текста
Excel предоставляет четыре формата выравнивания текста по вертикали: по верхнему краю, по центру, по нижнему краю, по высоте.
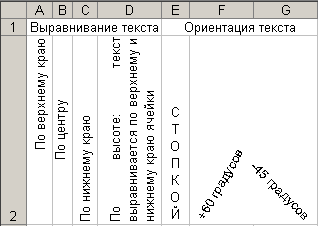
Область "Ориентация" позволяет размещать содержимое ячеек вертикально сверху вниз или наклонно под углом до 90 градусов по часовой или против часовой стрелки. Excel автоматически настраивает высоту строки при вертикальной ориентации в том случае, если вы сами ранее или впоследствии не установите высоту строки вручную.
Автоподбор размера символов
Флажок "Автоподбор ширины" уменьшает размер символов в выделенной ячейке так, чтобы ее содержимое полностью помещалось в столбце. Это может быть полезно при работе с листом, в котором настройка ширины столбца по длинному значению имеет нежелательный эффект для остальных данных, или в том случае. Когда использование вертикального или наклонного текста, переноса по словам является неприемлемым решением. На рисунке, представленном ниже, в ячейки А1 и А2 введен одинаковый текст, но для ячейки А2 установлен флажок "Автоподбор ширины". При изменении ширины столбца будет соответственно уменьшаться или увеличиваться размер символов в ячейке А2. Однако при этом сохраняется размер шрифта, назначенный ячейке, и при увеличении ширины столбца после достижения определенной величины настройка размера символов производиться не будет.
Общие понятия. Выровнять в Excel
Команды выравнивания доступны на ленте действий Главная — раздел Выравнивание
Или выбрав раздел Формат ячеек, (или кликнув правой кнопкой мыши и выбрав Формат ячеек)
Откроется окно, как на первой картинке, подробнее о доступных возможностях.
Выровнять в Excel. По центру, слева, справа
В разделе Выравнивание по горизонтали, чтобы текст начинался от правого или левого края, следует активировать команды соответственно «По правому краю» и «По левому краю». Если необходимо симметрично центрировать содержимое строк, то применяется кнопка «По центру».
Вы можете выбрать величину отступа текст. Выстраивая значения по левому краю, вы можете задать конкретную величину отступа от края (изначально она всегда равна 0). Каждая добавленная единица сдвигает текст на один шаг вправо. Ширина смещения ориентировочно равняется заглавной «Х»
С заполнением
Интересная опция. Выбрав «С заполнением» вы сможете дублировать прописанное в ячейках значение, чтобы столбец полностью был наполнен по ширине. Допустим, что вам необходимо заполнить всю ячейку значением 0. В случае изменения ширины ячейки количество нулей должно увеличится. Эта функция как раз для этого. Дело в том, что, как и прочие опции, формат «С заполнением» меняет сугубо внешнее отображение ячейки, а не сохраняемые данные внутри нее. Символы дублируются по всему диапазону без пробелов между областями.
Два существенных плюса.
Первый – Excel автоматом подгонит количество знаков ячейки, если вам важны настройки ширины столбца.
Второй – символы легко можно размножить в полях сразу целого ряда смежных ячеек.
На примере на картинке в ячейку введено только число 1. При использование данной функции получается такое отображение.
Формат по ширине
Подключив команду выравнивания «По ширине», вы добьетесь того, что надпись в выбранной ячейке не только уместится ровно по краям, но автоматически выровняется по левому, правому боку и в высоту.
По центру выделения
Подробно описано в Отличная альтернатива объединению ячеек
Выравнивание по вертикали
Excel предлагает 4 вида вертикального форматирования значений: по верхней кромке, центру, нижнему краю, высоте.
Выравнивание по центру, нижнему и верхнему краю аналогичны таким же функциям для выравнивания по вертикали.
Команда «По высоте» — это аналог опции «По ширине», только здесь происходит выравнивание по верхним и нижним параметрам, а не с боку.
Вертикальное выравнивание, расположение текста
Галочка автоподбор ширины
Данное решение выручает тогда, когда нужно полностью уместить содержимое ячейки в определенном столбце. Команда чаще всего используется тогда, когда нет возможности настроить ширину столбца по содержимому, не испортив при этом соседние столбцы Или когда не подходят остальные виды выравнивания (вертикальное, наклонное, перенос слов). Символы в ячейке будут сжиматься или увеличиваться в зависимости от изменений размеров столбца.
Перенос слов
Заполняя ячейку слишком длинной текстовой строкой, вы обнаружите, что Excel выводит надпись за границу ячейки, если соседние поля не заполнены. Чтобы вернуть текст в нужные пределы, отметьте галочкой квадратик «Переносить по словам» из блока «Отображение». Далее редактор самостоятельно подберет нужную высоту для заполняемого сегмента таблицы, и текст будет разбит на строки, не нарушающие заданных границ.
Ориентация
Предназначение раздела – располагать содержимое элементов таблицы под нужным градусом: сверху вниз, под прямым углом, по часовой, против часовой стрелки. Если высота строчки при этом не обозначена пользователем, Excel подбирает и выставляет ее самостоятельно.
on 2014-11-21самый быстрый метод добиться, дабы содержимое ячеек отображалось всецело – это применять механизм автоподбора ширины столбца/ высоты строчка по содержимому.
Пускай имеется таблица с ячейками заполненными текстовыми значениями.
Автоподбор ширины столбца
Как видно из рисунка выше, текстовые значения в ячейках А2 и А3 отображаются не всецело, т.к. мешает текст в столбце B . Нам нужно, дабы содержимое всех ячеек в столбце A отображалось всецело. Для этого нужно сделать ширину столбца A достаточной для отображения самого долгого текста в столбце. Делается это элементарно: подводим указатель мыши к разделу столбцов А и B (на сером заголовке столбцов), курсор примет следующий вид:
Делаем двойной клик мышкой и, Voila, ширина столбца стала достаточной для отображения значений во всех ячейках столбца (с учетом скрытых строчков).
В случае если необходимо выровнять ширину по содержимому у сходу нескольких столбцов, то делаем следующее:
- выделяем нужные столбцы (за их серые заголовки);
- подводим курсор к любому разделу выделенных столбцов и два раза кликаем.
Другой вариант:
- Выберите столбец либо столбцы, ширину которых необходимо поменять;
- На вкладке Основная в группе Ячейки выберите команду Формат;
- В группе Размер ячейки выберите пункт Автоподбор ширины столбца.
Автоподбор высоты строчка
В случае если ячейки содержат значения с большой длиной строчка (к примеру, в случае если протяженность текстовой строки без переносов сравнима с шириной видимой части страницы), то ширина столбца может стать через чур большой, трудиться с данными будет не комфортно. В этом случае необходимо выделить ячейки и включить опцию Переносить по словам через Формат ячеек (либо через меню Основная/ Выравнивание/ Перенос текста).
Ширина столбца останется прошлой, но высота строчка машинально увеличится, дабы всецело отобразить значение ячейки.
Время от времени, без оглядки на установленную опцию Переносить по словам. высоты строчка не достаточно, дабы отобразить текстовую строчок всецело (это имело возможность случиться, в случае если высота строчка была уменьшена вручную). В этом случае необходимо поступить кроме этого, как мы поступали при подбора ширины строчка — два раза
кликнуть на границе раздела, но сейчас не столбцов, а строчков:
Затем текстовое значение будет отображено в ячейке всецело:
Настоящий пример
Сейчас применим рассмотренный способ в настоящей обстановке – отредактируем таблицу, созданную методом копирования данных из MS ACCESS. Скопируем через Буфер обмена какую-нибудь таблицу из MS ACCESS на страницу EXCEL.
Обратите внимание, что у ячеек, в каковые мы засунули значения из Буфера обмена. включена опция Переносить по словам, не смотря на то, что, по умолчанию, она отключена (EXCEL сам включил ее при вставке). Помимо этого, EXCEL не стал изменять ширину столбцов, установленную по умолчанию, а была поменяна лишь высота строчков, дабы всецело отобразить все значения. Такое форматирование таблицы не всегда устраивает пользователя.
Применяя засунутую таблицу, решим 2 задачи.
Задача1. Предположим, нам необходимо, дабы все значения отображались в таблице в одну строчок.
Для этого:
- выделите засунутые значения (для этого выделите любую ячейку таблицы и надавите CTRL+A (выделится текущая область), в случае если таблица не содержит безлюдных столбцов и строк, то будут выделены все засунутые значения);
- отключите опцию Переносить по словам (через меню Основная/ Выравнивание/ Перенос текста);
- высота ячеек будет уменьшена так, дабы отображать лишь одну строчок, как следствие часть значений станет невидна;
Задача2. Сейчас предположим, что нам необходимо, дабы все столбцы имели определенную, заданную пользователем, ширину, а значения всецело бы отображались в ячейке. Наряду с этим высота строчка должна быть минимальной.
Для этого:
- выделите все строки, которые содержат засунутые значения, либо все ячейки страницы (все ячейки страницы возможно выделить надавив кнопку Выделить все в левом верхнем углу страницы либо два раза надавив CTRL + A);
- подведите указатель мыши к разделу любых двух заполненных строчков (на сером заголовке столбцов) и два раза кликните.
Задача решена: содержимое всех ячеек всецело отображается.
Случай с объединенными ячейками
Источник: excel2.ru
Настройка высоты строк и ширины столбцов
Увлекательные записи:
Подборка статей, которая Вас должна заинтересовать:
Продолжим разговор о работе с таблицами Гугл, начатый в прошлой статье «Google таблицы ». Сейчас обращение отправится о манипуляциях со столбцами и…
редактирование и Форматирование ячеек в Excel – эргономичный инструмент для наглядного представления информации. Такие возможности программы для работы…
В данной статье Вы отыщете пара способов, как разбить ячейки либо целые столбцы в Excel 2010 и 2013. Приведённые скриншоты и примеры иллюстрируют работу…
на данный момент на сайте Как закрепить в Excel заголовок, строчок, ячейку, ссылку, т.д. Тут разглядим, как закрепить в Excel строчок, столбец, шапку…
Как поменять высоту и ширину ячейки в Excel Равно как и в программе Word, в Excel имеется возможность форматировать таблицы – другими словами приводить…
на данный момент на сайте Пароль на Excel. Защита Excel. Защита Excel не редкость двух видов: поставить пароль на открытие книги Excel и обезопасисть…
You may also like
Added by 1 день ago
0 Views 0 Comments 0 Likes
Что собой воображает операция по обналичиванию денег? К сожалению обналичка денег уже давно стала весьма распространенным делом. Сам по себе «обнал» – это таковой процесс, что разрешает предпринимателям уклоняться о...
