Изменить размер одной ячейки в excel. Основы работы со столбцами и строками в MS Excel
Каждый пользователь, работающий в Экселе, рано или поздно встречается с ситуацией, когда содержимое ячейки не вмещается в её границы. В таком случае существует несколько выходов из сложившегося положения: сократить размер содержимого; смириться с существующей ситуацией; расширить ширину ячеек; расширить их высоту. Как раз о последнем варианте, а именно об автоподборе высоты строки мы и поговорим дальше.
Автоподбор – это встроенный инструмент Excel, который помогает произвести расширение ячеек по содержимому. Сразу нужно отметить, что несмотря на название эта функция не применяется автоматически. Для того, чтобы расширить конкретный элемент, нужно выделить диапазон и применить к нему указанный инструмент.
Кроме того, нужно сказать, что автоподбор высоты применим в Эксель только для тех ячеек, у которых в форматировании включен перенос по словам. Для того чтобы включить это свойство выделяем на листе ячейку или диапазон. Кликаем по выделению правой кнопкой мыши. В запустившемся контекстном списке выбираем позицию «Формат ячеек…» .
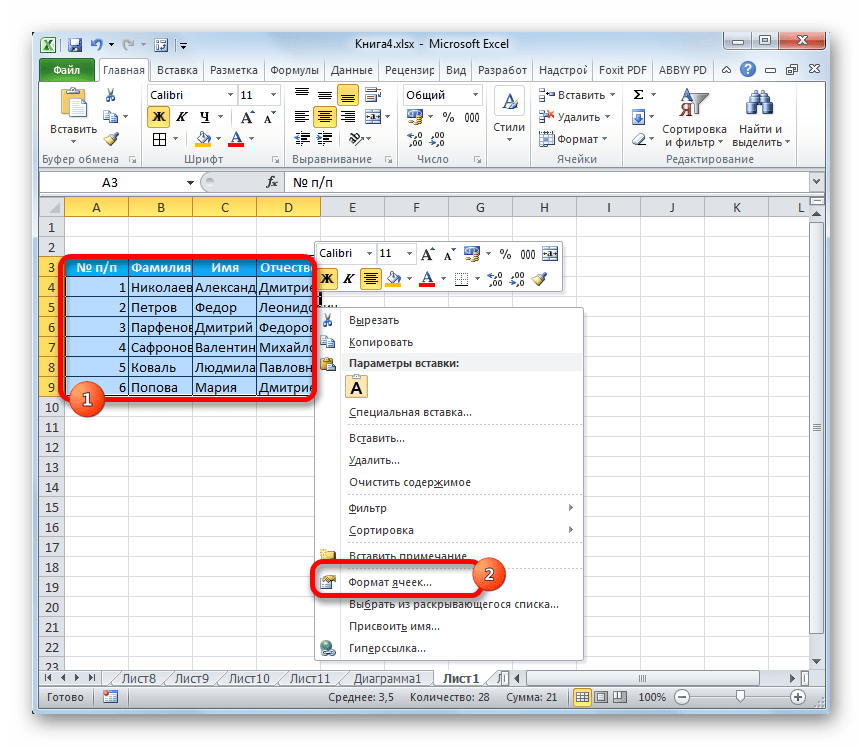
Происходит активация окна форматирования. Переходим во вкладку «Выравнивание» . В блоке настроек «Отображение» устанавливаем флажок напротив параметра «Переносить по словам» . Чтобы сохранить и применить изменения конфигурации настроек, жмем на кнопку «OK» , которая размещена внизу этого окна.

Теперь на выделенном фрагменте листа включен перенос по словам и к нему можно применять автоподбор высоты строки. Рассмотрим, как это сделать различными способами на примере версии Excel 2010. Вместе с тем нужно заметить, что полностью аналогичный алгоритм действий можно использовать как для более поздних версий программы, так и для Excel 2007.
Способ 1: панель координат
Первый способ предполагает работу с вертикальной панелью координат, на которой располагаются номера строк таблицы.

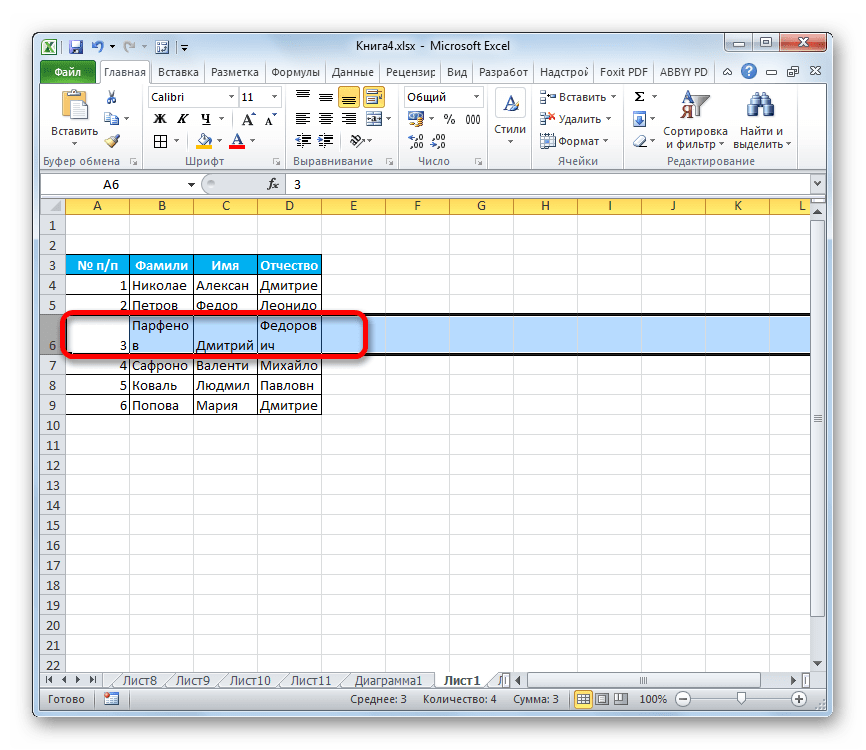
Способ 2: включение автоподбора для нескольких строк
Вышеуказанный способ хорош, когда нужно включить автоподбор для одной или двух строк, но что делать, если подобных элементов много? Ведь, если действовать по тому алгоритму, который был описан в первом варианте, то на процедуру придется потратить большое количество времени. В этом случае существует выход.

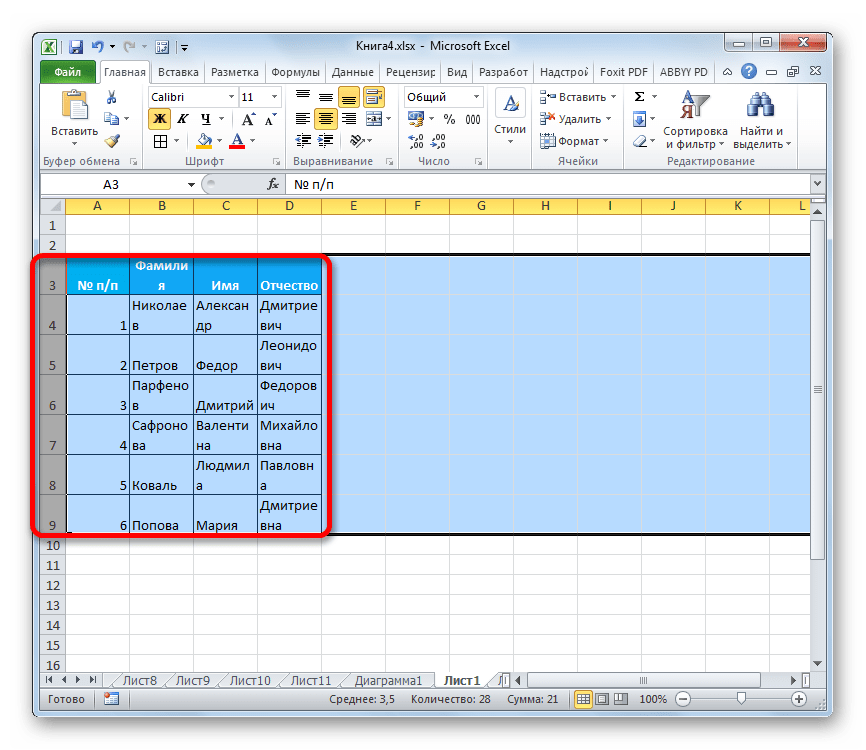
Способ 3: кнопка на ленте инструментов
Кроме того, для включения автоподбора по высоте ячейки можно использовать специальный инструмент на ленте.
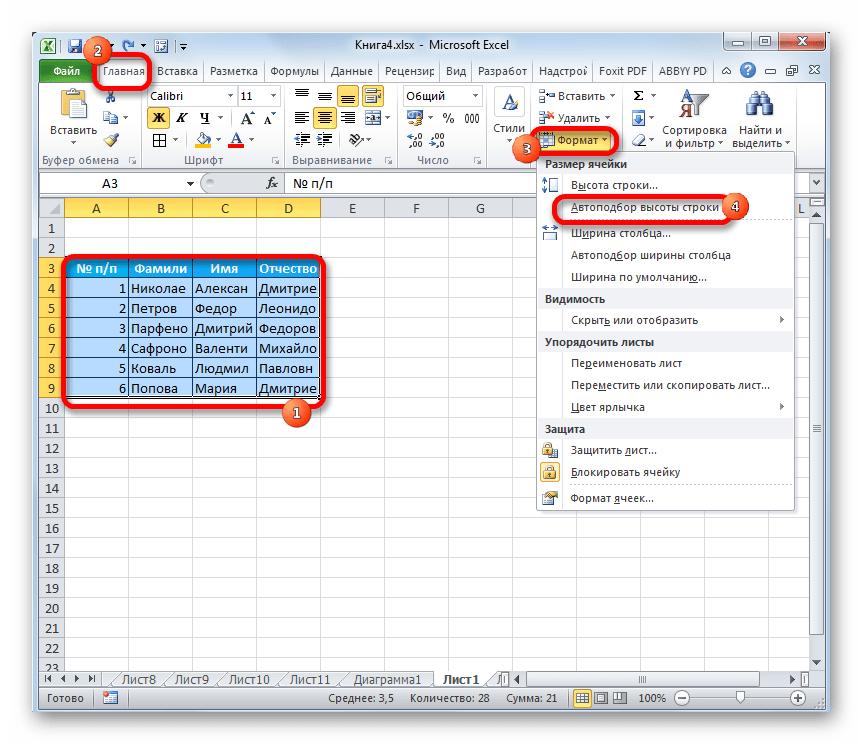
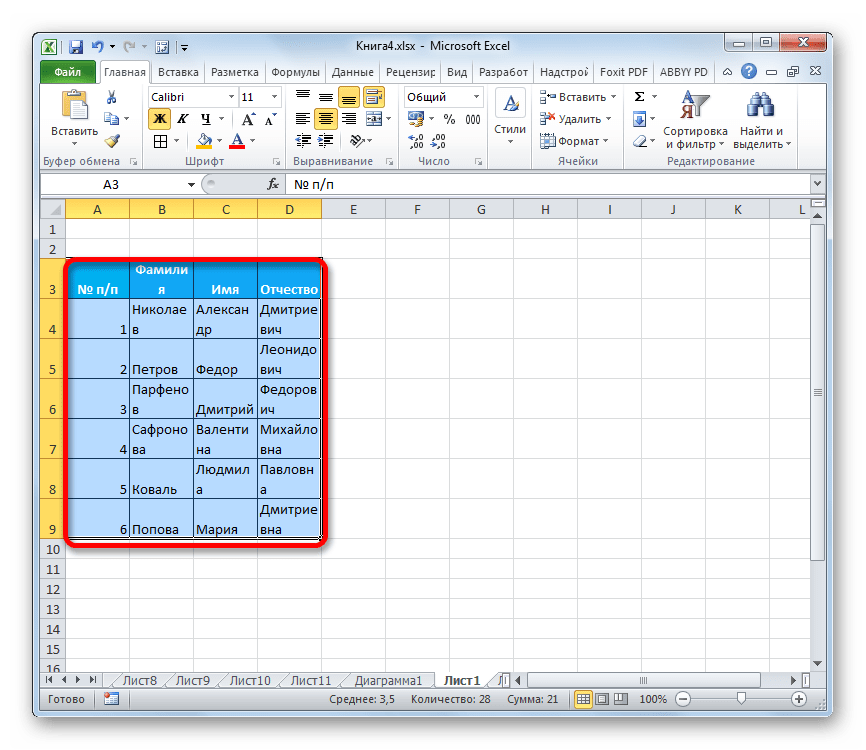
Способ 4: подбор высоты для объединенных ячеек
В то же время, нужно заметить, что функция автоподбора не работает для объединенных ячеек. Но и в этом случае тоже имеется решение данной проблемы. Выход заключается в применении алгоритма действий, при котором реального объединения ячейки не происходит, а только видимое. Поэтому мы сможем применить технологию автоподбора.
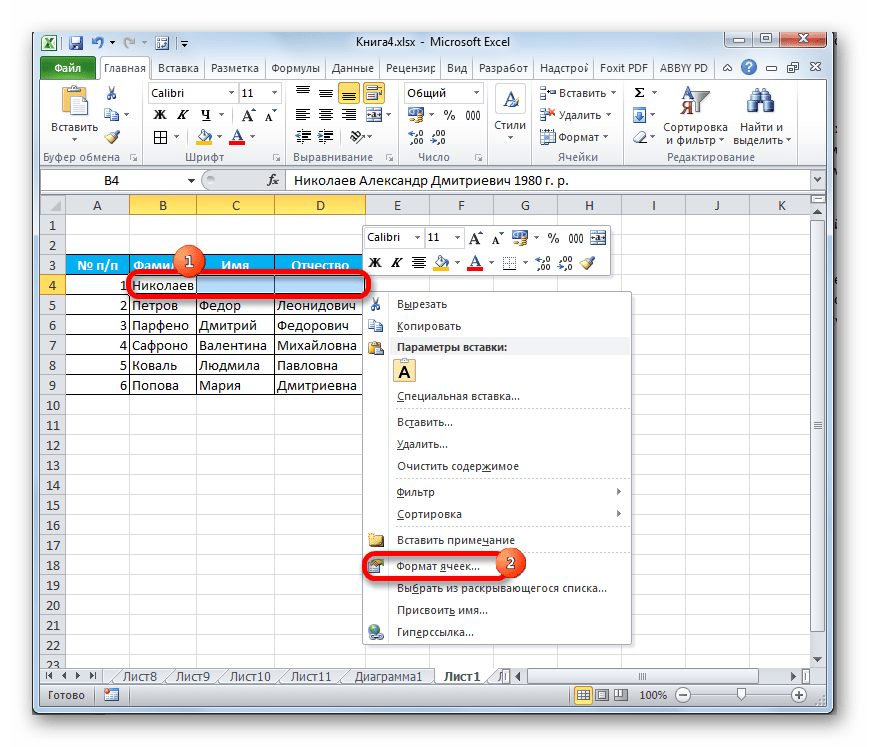
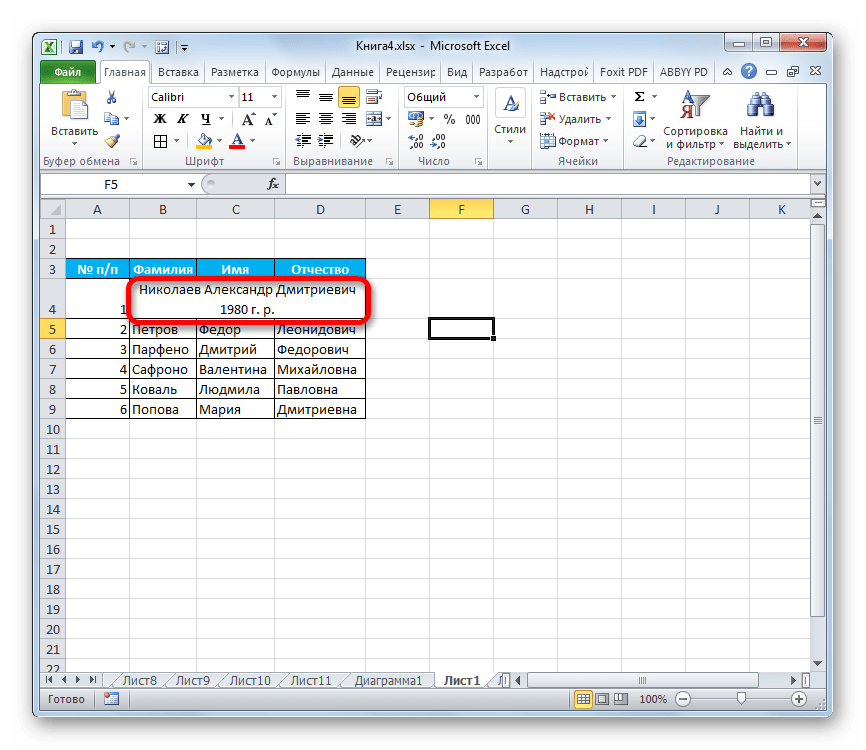
На днях совершенно случайно наткнулся на безобразно выполненный документ Excel. Отсутствие выравнивание в ячейках и ширина столбцов это еще ладно. Но когда автор документа пытался закрепить верхнею строку , защищенную от прокрутки документа, это было что то друзья!
Вот поэтому я решил научить Вас, читатели моего сайта этим нехитрым приемам работы в Excel документах. Скажу честно, данный урок будет полезен многим, особенно тем, кто имеет дело с большими каталогами и базами данных.
1. Выравнивание текста в ячейках в Excel.
2. Ширина столбцов и высота строк в Excel.
3. Как закрепить верхнюю строку (левый столбик) в Excel.
4. Заключение.
Выравнивание текста в ячейках в Excel.
Казалось бы, нет ничего проще, как создать таблицу, вбить данные и вести учет. Ну, про учет, это уже о предназначении таблицы, у каждого она будет преследовать свои цели.
Для примера приведу свою таблицу:
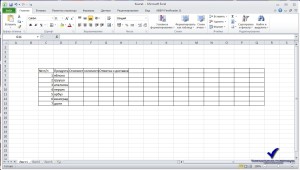
Ничего красивого и ничего понятно я не вижу в этой таблице. А хотя вроде хотелось сделать, что то красивое и как минимум понятное для тех, кто увидит мой документ.
Для того что бы придать нашему документу профессиональный вид, нужно:
1- выделить область ячеек, в которых мы будем вести работу. В нашем случае это – таблица
2 – вторым шагом, определяемся с масштабом текста в таблице и стилем шрифта. В моем случае 14 пт.- размер шрифта, Arial– стиль шрифта.
Рисунок: 
3 – кликаем правой клавишей мыши по выделенной области, в контекстном меню выбираем пункт – «Формат ячеек». Смотри рисунок, и выставляем параметры те, которые показаны у меня:
Рисунок: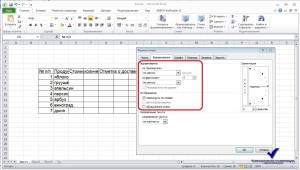
В окне инструментов формат ячеек выбираем вкладку выравнивание. Выравнивание по горизонтали и вертикали ставим по центру, смотря какое значение ячеек и ваши предпочтения, экспериментируйте. В пункте «Отображение» ставим галочку – «Переносить по словам». При этом отображении не будет меняться размер шрифта и ячейки останутся цельными.
4 – Проверяем результат. Должно получиться, читаемый текст внутри каждой ячейки и исходный формат текста без изменений.
Рисунок: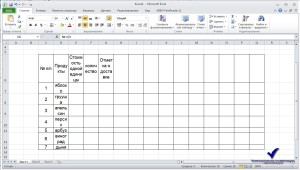
Ширина столбцов и высота строк в Excel.
Таблицу мы сделали, формат назначили и теперь приступаем к настройкам ширины и высоты ячеек. Существует два способа. Первый способ это выравнивание вручную, с помощью курсора мышки.
Смотрим рисунок: 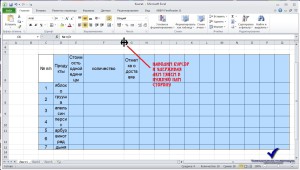
И второй вариант, с помощью инструмента «задать ширину(высоту)». Этот вариант нам будет намного интереснее. А если вы имеете таблицу с большим количеством показателей, то этот инструмент будет просто необходим. Потому что изменить размер 50 ячеек, например, вручную будет очень долго, да и получится не везде ровно.
1 – наводим курсор на нужную нам область столбцов и ведем в сторону, тем самым выделяем все столбцы данного диапазона.
Рисунок:![]()
2 – затем кликаем на выделенной области панели навигации (там, где латинские буквы), в контекстном меню выбираем пункт «ширина ячеек…»
Рисунок: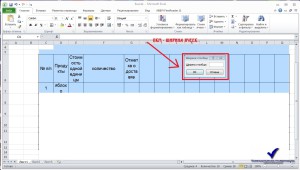
В появившемся окне вбиваем нужный нам показатель ширины ячейки. Измерение видеться в пикселях, так что поэкспериментируйте.
То же самое вы сможете сделать и с высотой ячеек. Выделяете нужный вам диапазон, кликаете правой кнопкой мыши на панели навигации (там, где цифра). Выбираете пункт «Высота ячеек…» и задаете нужную вам высоту для всех ячеек выделенной области.
Как закрепить верхнюю строку (левый столбик) в Excel.
Вот мы и подошли к самому интересному. Многие пользователи пытаться изобразить нечто подобное, но не у всех хватает знаний на правильное применение инструмента закрепления верхней области.
Друзья, закрепить верхнюю или правую область легче, чем это, кажется на первый взгляд, так что не пугайтесь, и вы всему научитесь.
Смотрим на рисунок: 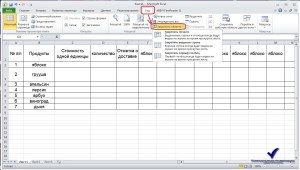
Закрепить область – это значит что при прокрутки документа вниз или вправо, закрепленные области будут оставаться на месте.
1- Закрепить области. Для этого выделяем нужные нам столбцы и строки, затем кликаем – «Закрепить области»
2- Закрепить верхнюю строку. Здесь по умолчанию будет закреплена верхняя строка.
3- Закрепить первый столбец. По умолчанию будет закреплен только первый столбец.
Попробуйте, это не так сложно как казалось на первый взгляд. Я думаю, Вы в этом убедились.
И напоследок еще один полезный инструмент. Это разделение области документов . Это может пригодиться, где не применено закрепление области.
Смотрим рисунок: 
На рисунке видим прямоугольные маркеры, наводим курсор и удерживая левую клавишу мыши тянем в сторону.
Смотрим рисунок: 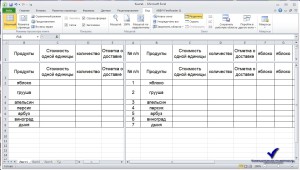
Должно получиться, что то вроде этого.
Заключение.
В данном уроке мы научились выравнивать текст в ячейках, настраивать ширину и высоту столбцов и закреплять нужную нам область . Эти инструменты являются неотъемлемой частью при работе с большими таблицами, особенно если вы работаете с ними очень часто. Мои советы помогут Вам сохранить кучу времени на редактирование и навигацию в документах Excel. Надеюсь что материал будет Вам полезен, жду отзывы в поле комментариев.
С уважением, Олег Некром!
Сегодня поговорим о самых основах MS Excel — операциях со строками и столбцами. Интерфейс «экселя», к счастью итак достаточно интуитивен, а уж прочитав эту статью, все вопросы по использованию базового функционала программы отпадут сами собой.
Как вставить в MS Excel новую строку?
Строки в MS Excel всегда вставляются НАД текущей выделенной, то есть при вставке дополнительной строки между строками 1 и 2, выделять нужно 2-ю.
Чтобы выделить всю строку в Excel — щелкните по её номеру.
Щелкните правой кнопкой мыши на номере строки, чтобы выделить её, и в контекстном меню выберите пункт «Вставить». Новая строка немедленно появится на листе.
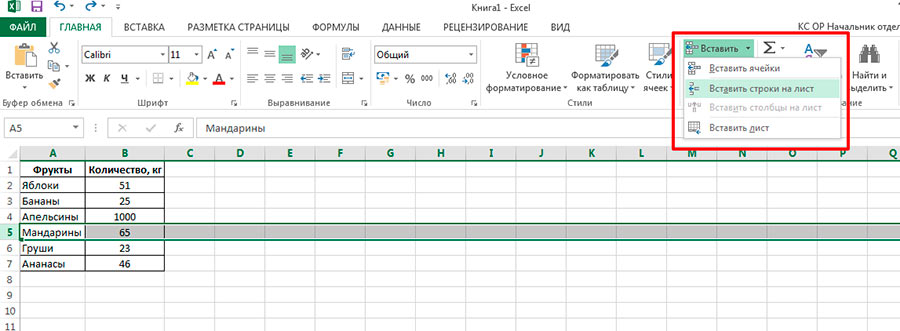
Новая строка вставится НАД выделенной
Тоже самое можно проделать, выбрав в главном меню программы (на вкладке «Главная», в группе «Ячейки») инструмент «Вставить» и выбрав в нем пункт «Вставить строки».
Как вставить в MS Excel новый столбец?
Также точно как строки, но только выделять придется не цифровые номера строк, а буквенные обозначения столбцов. Для тех кто любит пользоваться правой кнопкой мыши — просто выберите ту же команду, что и раньше: «Вставить», а для тех кто отдает предпочтение панели инструментов — пункт «Вставить столбец» инструмента «Вставить».
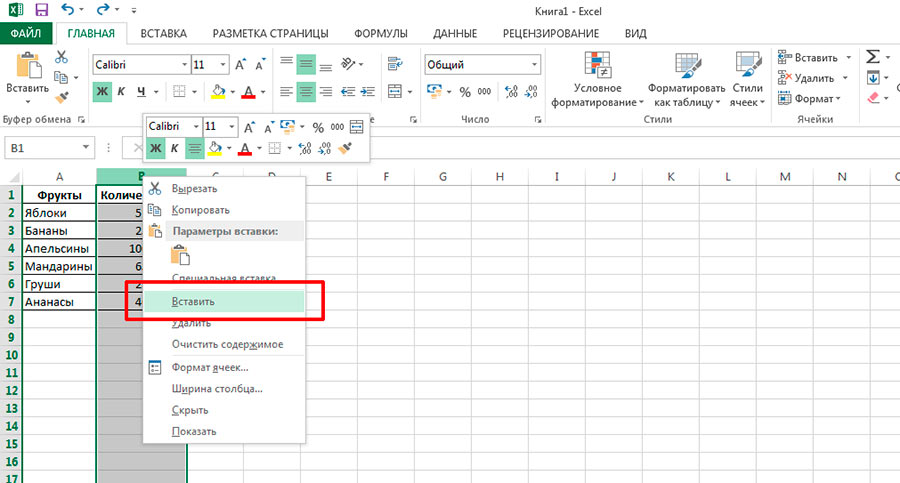
Чтобы вставить новый столбец — сначала выделите тот, перед которым он появится
Новый столбец в MS Excel всегда появляется слева от выделенного.
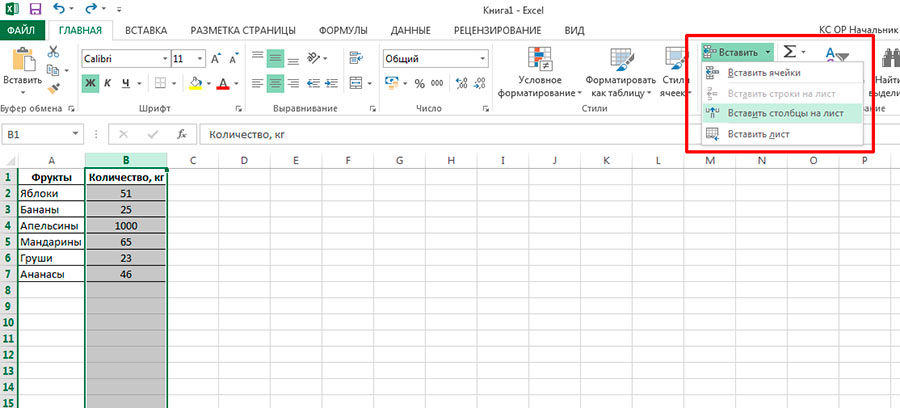
Можно вставить столбец воспользовавшись панелью инструментов
Как удалить в MS Excel строки и столбцы.
Для удаления и строк и столбцов, применяется один и тот же принцип — сперва нужно щелкнуть правой кнопкой мыши по номеру строки или буквенному индексу столбца, а затем выбрать в меню пункт «Удалить». Отметить тут стоит только один эпизод: новички часто путают удаление столбца и его очистку от данных.

Удаление столбца физически «снесет» его из нашей таблицы
Просто запомните — воспользовавшись приведенным выше способом вы целиком удаляете весь столбец/строку со всеми данными и форматированием. При этом текущая нумерация строк/столбцов в документе изменяется — если вы, к примеру, удаляете строку №3, то на её место и под её номером тут же окажется бывшая строка №4.
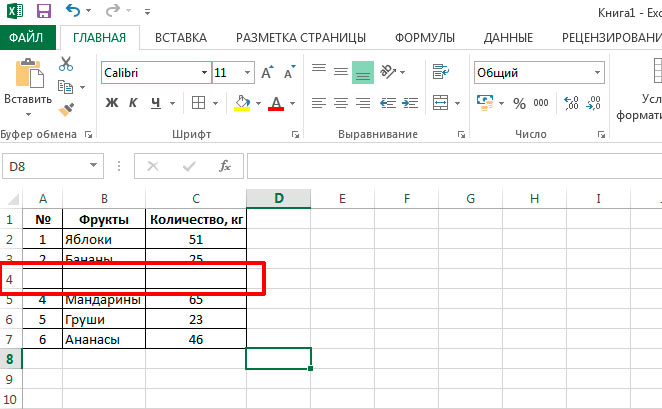
Если же вы хотите просто очистить содержимое строки/столбца, чтобы вписать новые данные, не меняя более ничего, достаточно просто выделить столбец и нажать на клавиатуре кнопку DEL, или выбрать пункт «Очистит содержимое» в меню вызываемом правой кнопкой мыши.
Как выровнять ширину столбца в MS Excel
Если вам необходимо увеличить или уменьшить ширину столбца в таблице, поднесите курсор мыши к границе текущего столбца и соседнего, разделяющей буквенные индексы столбцов (сверху). Курсор при этом поменяет внешний вид — из белого крестика, станет черным. Теперь зажмите левую кнопку мыши и перетащите границу столбца туда, куда вам нужно.
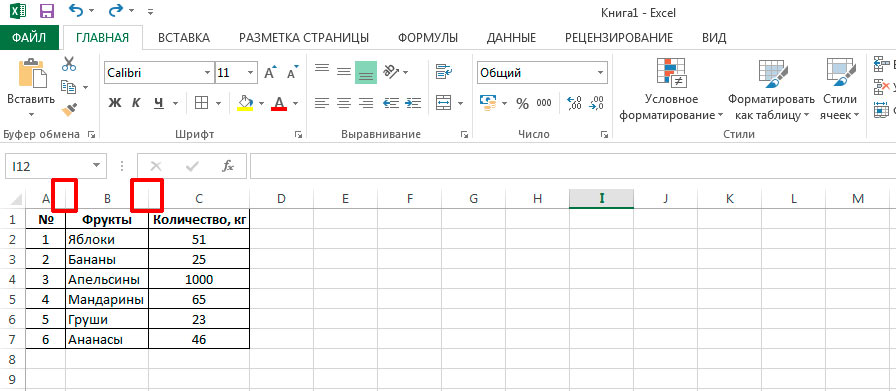
Тоже самое можно сделать ещё проще — достаточно поднести курсор мыши к границе между буквенными индексами столбцов, и когда он изменит форму, щелкнуть левой кнопкой мыши два раза.
Как выровнять высоту строки в MS Excel
Аналогично описанному выше способу, можно изменять и высоту строк. Курсор мыши при этом надо подносить к цифровым индексам строк (слева).
Как автоматически выровнять ширину и высоту строк и столбцов в MS Excel
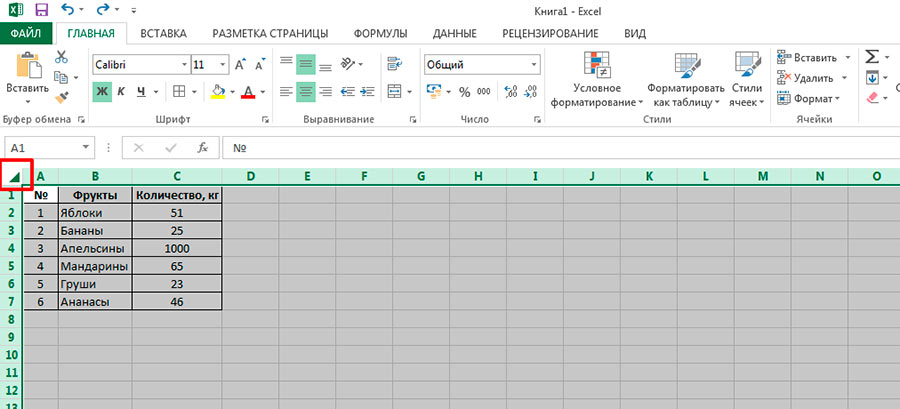
Щелкните на небольшой треугольник в левом-верхнем углу таблицы, чтобы выделить её целиком. Теперь, пользуясь полученными ранее знаниями — щелкните два раза на границе между любыми столбцами или строками. Как видите элементы автоматически изменили свой размер, исходя из максимальной ширины находящихся в них данных.

Такой вариант может устроить не всех — все-таки, что не говори, таблица где каждая колонка имеет собственную ширину, выглядит неаккуратно. Мы можем все исправить — снова выделите всю таблицу и протащите вручную границу между любыми столбцами или строками до нужной ширины/высоты. Секунда, и все наши столбцы стали совершенно одинакового размера — только что заданного вами шаблона.

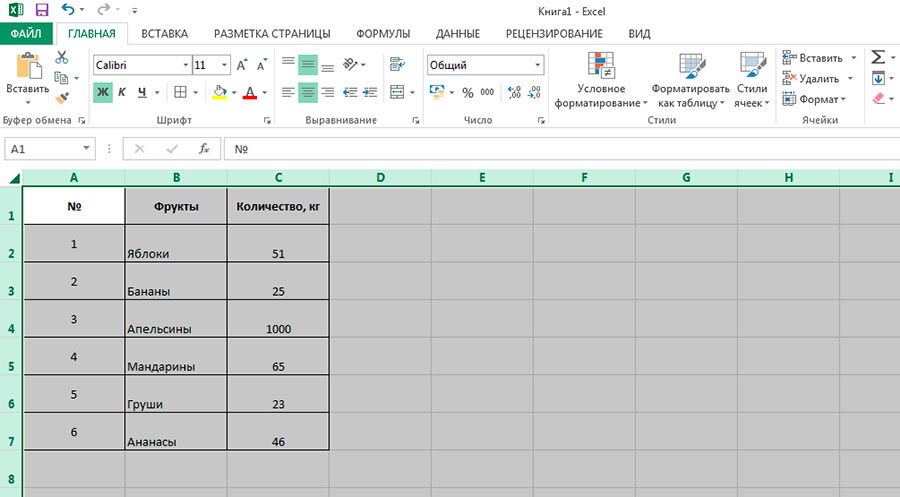
Если протащит границу столбца или строки мышью, когда выделена вся таблица — изменения применяться для всех элементов
Как переместить столбец или строку в MS Excel
Ещё одна базовая операция — перемещение столбцов и строк. Если вам необходимо поменять столбцы местами, сделать это, как и в предыдущих случаях можно двумя способами: с помощью мыши и с помощью панели инструментов.
В первом случае, достаточно просто выделить столбец и поднести курсор мыши к его границе (не к границе буквенных обозначений столбцов, а к границе между самим столбцами). Как только курсор изменит вид на черный крестик со стрелками, зажимаем левую кнопку мыши и перетаскиваем столбец туда, куда вам удобно.

Во-втором случае, необходимо также выделить столбец, затем вырезать его содержимое (CTRL+X или на панели «Главная», в группе «Буфер обмена», инструмент «Вырезать»), создать новый столбец на новом месте (это вы уже умеете), и вставить в него данные (CTRL+V или на панели «Главная», в группе «Ячейки», инструмент «Вставить вырезанные ячейки»).
Строки переносятся аналогично столбцам. Обратите внимание — в обоих случаях буквенные индексы столбцов или номера строк после переноса будут пересчитаны и изменятся.
Как скрыть столбец или строку в MS Excel
Самый простой способ сравнить столбцы между собой, или спрятать на время ненужные данные — скрыть их. Скрытые столбцы и их данные никуда не деваются из документа (то есть используются в формулах), все их отличие состоит лишь в том, что визуально они совершенно не видны.
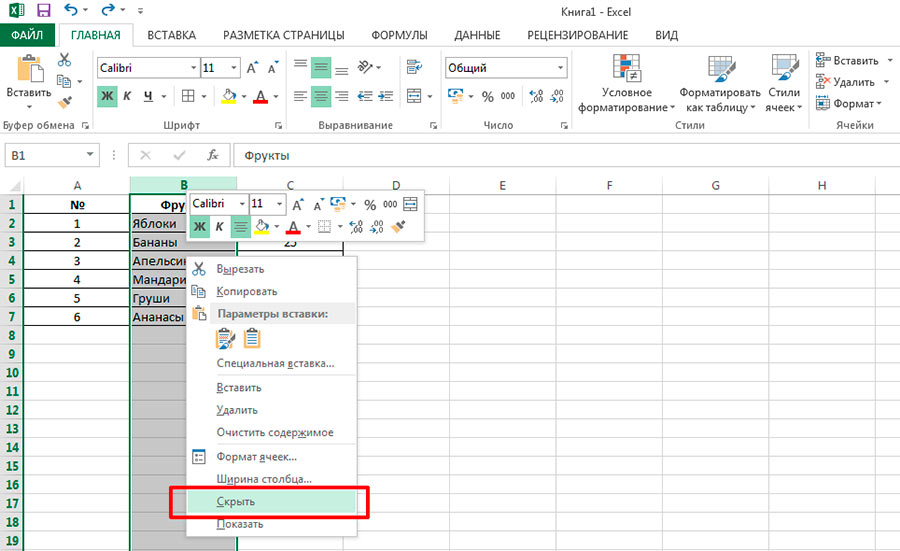
Выделите столбец или строку, а затем щелкните на выделение правой кнопкой мыши. В контекстном меню нажмите на пункт «Скрыть» и посмотрите, что получилось. Как видите, столбец «исчез» и о том, что он на самом деле никуда не делся, напоминает ли «скачок» буквенных индексом столбцов с А сразу на С (напоминаю — в MS Excel нумерация сквозная и всегда остается неизменной, как бы вы не вырезали и переставляли отдельные элементы листа).

Чтобы вновь сделать лист видимым, с помощью мыши выделите диапазон столбцов, включающих скрытый, вызовите контекстное меню правой кнопкой мыши и выберите пункт «Показать». Поздравляю, все снова вернулось на круги своя.
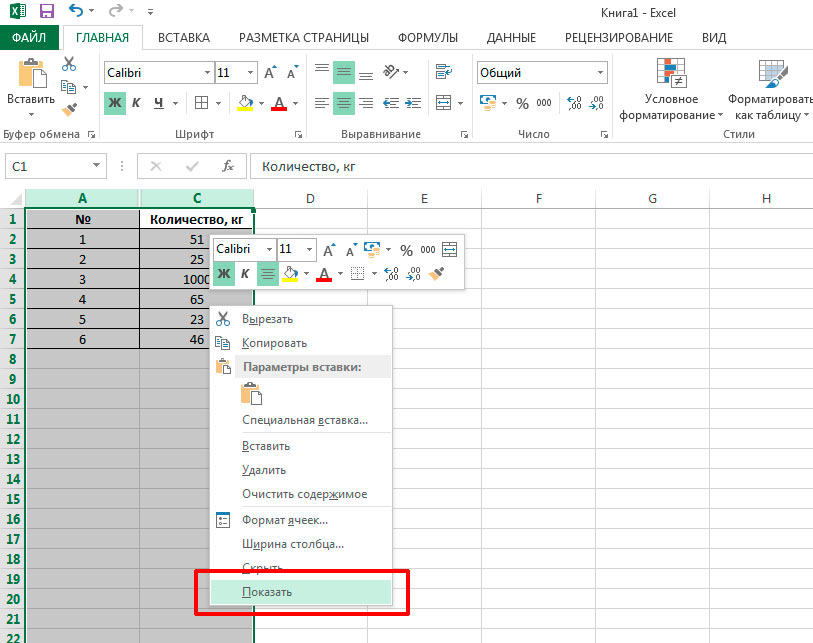
Как сделать скрытые столбцы и строки MS Excel видимыми? Использовать команду «показать»
Также вас может заинтересовать.
Если текст содержится в объединенных ячейках, то автоподбор высоты строки не сработает.
В этой статье Вы НЕ найдете решение вот такой задачи: высота строки должна подбираться автоматически (без участия пользователя) в зависимости от длины текста в ячейке (текст возвращается формулой и его длина может меняться, поэтому нужно изменять высоту строки). Статья вообще не об этом: если ячейки объединены, то стандартный автоподбор высоты по содержимому не работает (это когда Вы кликаете между заголовками строк и высота строки изменяется, чтобы вместить все содержимое ячейки), поэтому используйте вместо объединения ячеек Формат ячеек Выравнивание по центру выделения - это не панацея, но в некоторых случаях подходящая замена.
На рисунке снизу приведена типичная ситуация: в двух объединенных ячейках А1 и В1 содержится текстовая строка (объединены 2 ячейки в одной строке). Требуется быстро подобрать по содержанию высоту строки 1 (в ячейках включена опция Переносить по словам ).
Предположим, что пользователь, желая использовать механизм автоподбора (см. статью ), два раза кликает на границу между первой и второй строки и получает, то что мы видим на рисунке ниже - высота строки не достаточна для полного отображения содержимого объединенных ячеек.

Т.к. автоподбор высоты строки в этом случае не работает, то обычно ограничиваются подбором высоты строки в ручную (на глазок). Это, конечно, не удобно.
Если хотите наслаждаться автоподбором высоты строки по содержимому, то имеется 2 подхода:
- вместо объединения ячеек использовать формат ячейки ;
- оставить объединение ячеек, но использовать дополнительную ячейку.
Выравнивание по центру выделения
В некоторых случаях можно разместить данные в нескольких ячейках (без объединения ячеек) и продолжать пользоваться автоподбором высоты по содержимому. Для этого используйте опцию Формата ячеек Выравнивание по центру выделения: выделите нужные ячейки, откройте Формат ячеек (CTRL +SHIFT +F , вкладка Выравнивание ), а в выпадающем списке Выравнивание по горизонтали установите Выравнивание по центру выделения .
![]()
Если длина текста больше области выделения, то смело можно использовать автоподбор по высоте строки. Теперь, когда мы избавились от объединенных ячеек, он сработает. Единственный минус - текст выравнивается посередине, иногда это выглядит неуместно.
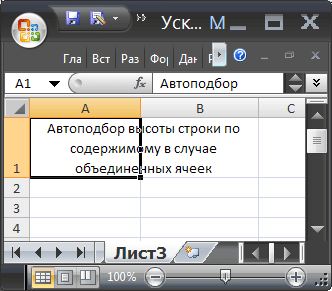
СОВЕТ: Ячейки чаще всего объединяют для выравнивания заголовка листа по середине страницы. Но, чтобы это сделать, вовсе нет необходимости объединять ячейки. Достаточно их просто выделить и установить опцию Выравнивание по центру выделения .
Дополнительная ячейка
Предположим, что имеется 2 объединенных ячейки А4 (ширина 15,14) и В4 (ширина 16,14). Узнать ширину можно нажав на правую границу заголовка столбца.

Пусть как и в предыдущем разделе, пользователь, желая использовать механизм автоподбора, два раза кликает на границу между четвертой и пятой строкой и получает, что высота строки равна схлопывается до минимального размера (отображается только 1 строка).
Теперь в ячейке С4 введите формулу =А4 , а ширину ячейки сделайте равной сумме ширины А4 и В4 , т.е. 15,14+16,14=31,28.
Затем опять дважды кликните на границу между четвертой и пятой строкой.

Самое удивительное, что столбец можно скрыть - автоподбор продолжит работать!
СОВЕТ . Задать ширину столбца можно через меню Формат на вкладке Главная .

СОВЕТ : Используйте объединение ячеек, находящихся в одной строке, взвесив все "за" и "против", т.к. объединение ячеек служит скорее для "наведения красоты на листе", а не для выполнения вычислений. Не будем забывать, что MS EXCEL все таки скорее создавался для выполнения вычислений и анализа данных, а не для подготовки презентаций. Хотя, конечно, таблицы тоже должны выглядеть профессионально. Эту дилемму каждый решает по своему, лично я стараюсь не объединять ячейки без крайней необходимости. А объединение ячеек, находящихся в одном столбце (т.е. объединение строк), следует вообще избегать, особенно в таблицах с данными, т.к. в некоторых случаях перестают корректно работать и . Кроме того, перестает корректно работать сочетание клавиш CTRL+D (вставка значения из ячейки сверху).
Еще : слово Автоподбор - это термин EXCEL (см. справку EXCEL), а не описание решения. В статье описано лишь стандартное средство EXCEL - Автоподбор высоты строки по содержимому ячейки. Изменять высоту строки в зависимости от значения ячейки можно лишь с помощью VBA, либо в ручную, в том числе с использованием Автоподбора (Автоподбор - это тоже в ручную, т.к. пользователь кликает между заголовками строк каждый раз, когда нужно поменять высоту).
Про поиск объединенных ячеек на листе рассказано в одноименной статье .
Столбцы Excel часто недостаточно широки для того, чтобы в них можно было поместить длинные заголовки и большие числа. В этих случаях могут возникнуть следующие ситуации. Текстовые записи "вылезают" на соседние справа ячейки, если они свободны; в противном случае, текст на экране усекается. Числа с длинным "хвостом" после запятой могут предстать в укороченном виде с потерей некоторых значащих цифр справа. Большие числа часто представляются на экране в виде ######, символизирующем переполнение. Чтобы все содержимое ячейке правильно отображалось на экране, столбец необходимо расширить. Пользуясь теми же методами, можно сузить столбцы до таких размеров, чтобы они были не шире, чем это требуется для вывода на экран их содержимого.
Примечание
Даже если какая-нибудь запись на экране выглядит усеченной, Excel "запоминает" все содержимое данной ячейки, воспроизводя его на экране в строке формул, когда на данную ячейку имеется ссылка в какой-нибудь формуле или функции
.
Совет
Двойной щелчок на линии справа от заголовка столбца изменяет ширину столбца так, чтобы самая большая запись полностью помещалась в ячейке
.
- В столбце, который нужно расширить или сузить, подведите указатель мыши к линии на правой границе заголовка столбца. Обратите внимание на форму, которую при этом примет указатель мыши ()
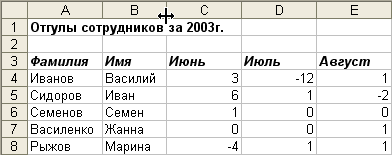
- Удерживая нажатой левую кнопку мыши, переместите указатель вправо (столбец расширится) или влево (столбец сузится). Появится вертикальная линия, показывающая, какой будет ширина столбца, если в данный момент отпустить кнопку мыши. При перетаскивании появляется экранная подсказка, показывающая текущую ширину столбца.
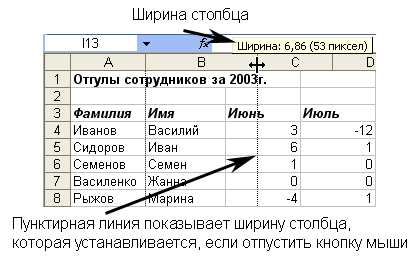
- Отпустите кнопку мыши и проверьте, достигли столбец нужной ширины. Не оказываются ли данные по-прежнему усеченными? А может быть, столбец вышел слишком широким и занимает лишнее место? Вот пример столбца с именами сотрудников, которому, кажется, удалось придать оптимальную ширину. При необходимости повторите шаги 1-3 для дальнейшей настройки ширины этой или других колонок.

- Если требуется изменить ширину нескольких колонок одновременно, сначала выделите их (щелкнув на соответствующих буквах колонок) и затем перетащите мышь, уточняя ширину одной из колонок. Последнее действие расширит или сузит все выделенные колонки, устанавливая для них одинаковую ширину.
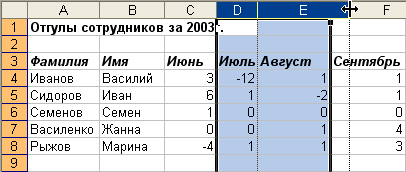
- Высоту строк можно отрегулировать так же, как и ширину столбцов. Для этого поместите указатель мыши внизу заголовка строки (он примет вид ), а затем перетащите нижнюю границу строки вверх или вниз. Можно выбрать несколько строк и путем перетаскивания заголовков одной из этих строк отрегулировать высоту их всех.

Совет
Excel может самостоятельно подобрать оптимальную ширину столбца или группы столбцов. Для этого выделите группу столбцов и в меню Формат
выберите команду Столбец › Автоподбор ширины
. Ширина каждого столбца из выбранной группы будет откорректирована так, чтобы самая большая запись полностью помещалась в ячейке. Для автоматического подбора высоты строк существует команда
Формат › Строка › Автоподбор высоты
.
Примечание
Иногда программа Excel сама расширяет столбцы для удобства. Если ввести число, а затем задать для него числовой формат, который приведет к увеличению размера числа, Excel соответствующим образом отрегулирует ширину столбца
.