Jadval choyshabga to'g'ri kelmaydi. Yordam uchun video. Havolani asl * .xlsx fayli bilan saqlash
Wordda yaratilgan jadval katakchasiga matn sig'maydimi? Aniqrog'i, matnning hammasi ham katakchada ko'rinmaydi, chunki ularning ba'zilari uning chegaralari orqasida yashiringan. Buning sababi jadval sozlamalarida ham, paragraf parametrlari sozlamalarida ham bo'lishi mumkin. Shuning uchun, ushbu muammodan xalos bo'lish uchun siz nomlangan sozlamalarni o'zgartirishingiz kerak.
Masalan, o'quv qo'llanmalar ro'yxati keltirilgan jadval shunday bo'lishi kerak.
Ularning ustiga suzib o'tishingiz mumkin va yuqorida aytib o'tilgan ikkita variantni topasiz. Agar ikkala faylni bir vaqtning o'zida ochsangiz, o'zgarishlarni real vaqtda ko'rasiz. Shubhasiz, bularning barchasini bajaradigan juda murakkab mexanizm mavjud, ammo shukurki, bu haqda tashvishlanishga hojat yo'q.
1: Fayl tuzilishini tayyorlash
3-qadam: Faylni tanlagandan so'ng, o'ng tomonda ikkita katakchani ko'rasiz. Agar jadvalni asl faylga bog'lanmasligi uchun qo'shmoqchi bo'lsangiz, katakchani belgilamang. Buni qanday qilib yordamda yoki Internetda osonlikcha tushuntirish mumkin emas edi, shuning uchun biz o'zimiz yaratdik. Agar fayllar "yo'qolgan" bo'lsa, ularni qayta tiklashingiz mumkin, ammo eng yaxshisi siz foydalanadigan barcha fayllarni bitta papkada saqlang. Keyinchalik papkani ko'chirmoqchi bo'lmasangiz ham yaxshi bo'ladi.
Ammo aslida shunday bo'ladi:
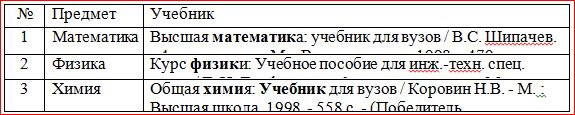
Ya'ni, ushbu jadvaldagi satrlarning balandligi kitoblar haqida to'liq ma'lumotni aks ettirish uchun juda kichikdir.
Jadval shunday ko'rinishi mumkin:

Bu erda nafaqat satrlarning past balandligi, balki matnning kengligi ham, go'yo hujayraning chegaralari (ikkinchi ustun) bo'ylab siljiydi yoki hatto ularning orqasida yashirinadi (uchinchi ustun). Bundan tashqari, biz uchinchi qatorning balandligi juda baland ekanligini ko'ramiz. Albatta, bu tez-tez sodir bo'lmaydi, lekin u hali ham sodir bo'ladi, ayniqsa, ilgari kimdir tomonidan yaratilgan jadvallarni tahrirlash kerak bo'lganda.
Fayllar o'rtasida har qanday majburiylik o'rnatilishi mumkin. Yuqoridagi formulalar satridan ushbu jadvaldagi hujayralar boshqa ish daftaridagi kataklarga murojaat qilganini ko'rishingiz mumkin. Formatlash, markazlashtirish va boshqalar. kataklar kiritilgandan so'ng darhol bajarilishi mumkin. Bu sizga bufer menyusi bilan ishlashni talab qiladi, bu yo'qoladi va qaytish juda qiyin. Sahifadagi kataklarning asoslanishini o'zgartirishning eng oson usuli lentadagi formatlash satridan foydalanishdir. Har qanday o'zgartirish kiritish uchun Xususiyatlar tugmasidan foydalaning.
8 - jadvallarni joylashtirish xususiyatlarini sozlash
"Matnni o'rashsiz markazlashtirilgan" - bu eng keng tarqalgan tartib xususiyatlari, ammo uslubni afzal ko'rishi aniq. Shunday qilib, u topilmaguncha, hujjatda tikilgan barcha jadvallarni ochishingiz va kerak bo'lganda ularni yangilashingiz kerak bo'ladi. Agar elektron jadvallar o'rtasida o'zaro bog'liqlik mavjud bo'lsa, unda tegishli ma'lumotlar avtomatik ravishda yangilanmaydi.
14: Barcha havolalarning to'g'riligini ta'minlash
Bu barcha ma'lumotlarning dolzarb va to'g'ri bo'lishini ta'minlaydi.Qator balandligi va jadval katakchasining kengligi word hujjati matn hajmiga qarab avtomatik ravishda sozlanishi mumkin, biz bu haqda gaplashdik. Ammo bu holda, bunday emas va jadvalning barcha yoqimsizligi jadval va paragraf xususiyatlarining noto'g'ri o'rnatilishi bilan bog'liq.
Jadval sozlamalari
Butun jadvalning xususiyatlarini o'zgartirish uchun yoki alohida hujayra sozlamalari bizga mos bo'lmagan ushbu jadvalni yoki katakchani tanlashimiz kerak va sichqonchaning o'ng tugmasi bilan ushbu joyni bosib, ochiladigan menyuga o'ting. Qaysi biri (ochiladigan menyu), siz "jadval xususiyatlari" ni topishingiz va chap tugma bilan ustiga bosishingiz kerak. Oynaning ochilishiga nima sabab bo'ladi "Jadval xususiyatlari".
Ikkinchi o'g'lim bilan ishlash haqiqiy sheriklik edi. Ular bizning biznesimizni va uning o'ziga xos muammolarini tushunish uchun vaqt ajratdilar. Rob jamoasi va ularning chuqur mahoratli dastgohi yangilanishdan tortib barchasini uddalay olishdi dasturiy ta'minot va uskunalar, tarmoqning ishonchliligi va soddalashtirilishi uchun. Ular logistika buyurtmasini qayta ishladilar, tizimlarni sozladilar, yangi ishchilarni joylashtirdilar va bizning dasturiy ta'minot va apparat zaxiralarini boshqarishdi.
Buni boshqa yordam ko'rsatuvchi provayder bilan qanday qilishni tasavvur qila olmadik! Hujjat faqat ushbu sohada ko'rsatilgan ma'lumotlarni aks ettiradi. Ko'rsatilgan ma'lumotlarni kattalashtirish yoki qo'shimcha katakchalarni olib tashlash uchun ushbu displey maydonining o'lchamini o'zgartirish uchun sichqonchani ko'rsatgichi o'rnatilgan sahifa perimetri atrofida paydo bo'ladigan kichik qora o'lchamdagi kvadratchalar ustiga qo'ying, sichqoncha ko'rsatgichi ikki boshli o'qga aylanmaguncha. Shundan so'ng, jadvalni jadvalga solishtirish o'zgartiriladi.
 Ushbu menyuda siz satr balandligini, ustun kengligini o'zgartirishingiz mumkin
Ushbu menyuda siz satr balandligini, ustun kengligini o'zgartirishingiz mumkin "Satr" yorlig'ida satr balandligini oshirish yoki kamaytirish uchun balandlik parametri yonidagi katakchani belgilang va "minimal" rejimini tanlang; endi satr balandligi katakchadagi matnga qarab o'zgaradi (matn qanchalik katta bo'lsa, stol satrining balandligi balandroq).
Boshqaruv 2. Ob'ektni kiritish
Kelajakda tarkibini o'zgartirish yoki displey hajmini o'zgartirish uchun tahrirlash rejimiga qaytishingiz kerak. Odatda ko'pchiligimiz ushbu ikki usulga amal qilmaymiz, balki pastadan nusxalash usuliga o'tamiz. Agar jadvaldagi ma'lumotlar o'zgarsa, jadval avtomatik ravishda yangilanadi. ... Eslatma. Siz rasm sifatida kiritilgan jadvalni tahrirlashingiz mumkin emas, lekin uni sozlashingiz mumkin.
Yuqoridan pastga tugmachalar. Diagramma elementlari Sarlavha, afsona, panjara chiziqlari va ma'lumotlar yorliqlari kabi diagramma elementlarini qo'shish, olib tashlash yoki o'zgartirish. Diagramma filtrlari Sizning jadvalingizda qaysi ma'lumotlar nuqtalari va nomlari ko'rinishini tahrirlang.
- Layout Options Ob'ektingiz atrofidagi matn bilan qanday ishlashini tanlang.
- Diagramma uslublari Grafik uchun uslub va rang sxemasini o'rnating.
Agar satr balandligi juda katta bo'lsa va hatto matn hammasini to'ldirmasa, u holda jadval balandligida chiziq balandligining aniq kattaligi o'rnatilgan bo'lishi va / yoki uning qiymati juda katta bo'lishi mumkin. Keyin "minimal" rejimini o'rnatishingiz va jadval satrining balandligini kamaytirishingiz (yoki o'chirishingiz) kerak.
Agar matn hujayraning chegaralarida "o'ralgan" bo'lsa, ehtimol hujayra chegaralari noto'g'ri o'rnatilgan, aniqrog'i, maydonlarning kengligi nolga teng. Hujayra chekkalarini o'rnatish yoki ularni o'zgartirish uchun "katakcha" yorlig'iga, "parametrlar" ga o'tishingiz va ushbu ko'rsatkichni shu erda o'zgartirishingiz kerak.
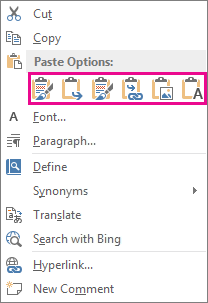
Variantning tavsifini o'qish uchun tugmani ustiga bosing. Kiritilganidan so'ng, ob'ekt asl faylning bir qismi emas va hech qanday o'zgarishlarni aks ettirmaydi. Agar fayl hajmi e'tiborga olinadigan bo'lsa, bog'langan moslamalardan foydalaning. ... Ammo natija siz xohlagan ko'rinishga egami?
Ikki dasturdagi jadvallar bir-biridan farq qilishi mumkin. Sizning holatlaringizda ma'lumotlar va jadval boshqacha bo'ladi, chunki bu shunchaki misol. Shunday qilib, biz ushbu jadvalni to'liq yoki bir qismini nusxalashimiz kerak. Jadvaldagi ma'lumotlarni to'liq yoki qisman ajratib ko'rsatish orqali tanlang. Tanlangan qatorlar va ustunlarning umumiy sonini tekshirish tavsiya etiladi.
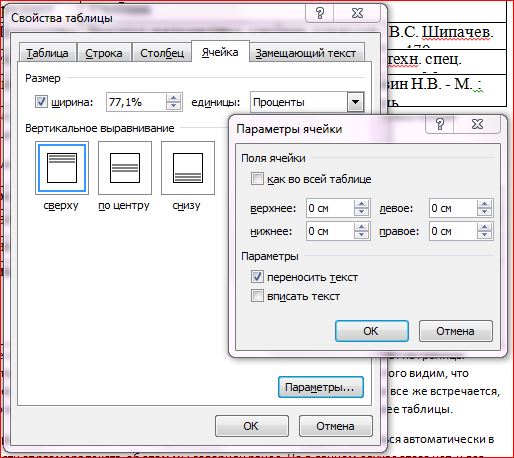 "Hujayra" yorlig'ida katak ichidagi maydonlar tuzilgan
"Hujayra" yorlig'ida katak ichidagi maydonlar tuzilgan Paragraf sozlamalari
Agar jadvaldagi matn hujayra chegaralari bo'ylab shunchaki "o'ralib" ketmasa, balki uning bir qismi umuman uning orqasida yashiringan bo'lsa, ehtimol ushbu testning paragrafining parametrlarini o'zgartirish kerak. Buning uchun kerakli katakchani yoki butun ustunni tanlang va asosiy menyuda "Paragraf" sozlamalari oynasiga kiring.
Ma'lumotlar jadvalini nusxalash uchun Nusxalash-ni tanlang. Shu tarzda sizda buferda ma'lumotlar mavjud, ammo siz shunchaki ma'lumotlarni joylashtirmaysiz. "Jadvalni qo'shish" opsiyasi ochilganda biz jadvalni sozlashimiz kerak, buni keyingi bosqichda qilamiz.
6-qadam: so'zlar jadvalini tanlang
Buning uchun biz qadamda olingan ma'lumotlardan foydalanamiz. Quyidagi "Satrlar soni" maydoniga jadvalga kiritmoqchi bo'lgan qatorlar sonini tanlang. Masalan, qatorlar va ustunlarni tanlagandan so'ng, jadvalimiz shunday ko'rinishi mumkin.
7-qadam: "Maxsus qo'shish" parametrini tanlang
Usul 1. Shuni ta'kidlash kerakki, bu fayl emas. Izoh: Elektron jadvaldagi faqat rasm ob'ektlari kiritilmaydi.Abzats sozlamalari oynasida siz chiziqni (chap, o'ng va birinchi qator) o'zgartirishingiz kerak, odatda hamma joyda nol qiymatlarni belgilashingiz kerak. Bunday holda, matnning katakchadagi joylashuvi faqat katak chegaralarining o'rnatilishiga bog'liq bo'ladi (biz allaqachon o'zgartirganmiz).
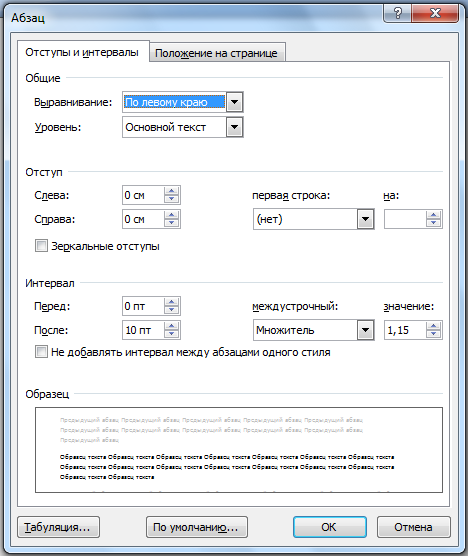 Paragraf parametrlarini jadval ichida ham o'zgartirish mumkin.
Paragraf parametrlarini jadval ichida ham o'zgartirish mumkin. Shunday qilib, o'zgaruvchan jadval va paragraf xususiyatlari jadvallarni chiroyli va jozibali ko'rinishga keltirishi mumkin. Buni Word so'z protsessori yordamida amalga oshirish mumkin. Bundan tashqari, ba'zi bir qimmatli ma'lumotlar jadval kataklari chegaralari orqasida yashirinmaydi. Va bu ham yaxshi!
4-usul: Ma'lumotlarning ma'lum bir qatorini bog'lash
Ob'ektning o'lchamini sahifaga mos keladigan darajada o'zgartiring. Bu faylning joylashgan joyidagi rasmiga havola. Agar siz aniq ma'lumotlarni bog'lashni xohlasangiz, eng yaxshi usul kerakli ma'lumotlarni bog'lash oson bo'lar edi. Salbiy tomoni shundaki, havola ishlashi uchun ham fayllar, ham bo'sh joy kerak. Bu oddiy jarayonlar bo'lsa-da, har birida qo'llaniladigan variantlaringiz va cheklovlaringiz haqida bilishingiz kerak. Axborot har doim o'zgartirilganda yangilanishni xohlaydigan foydalanuvchilar uchun elektron jadval, bog'lanish yo'l.
Video
Ba'zan biz kiritishimiz kerak excel elektron jadvaliword hujjatiga. Bunday holda, kiritilgan jadval avtomatik ravishda yangilanishi kerak. Boshqacha qilib aytganda, Excel jadvaliga o'zgartirish kiritilgandan so'ng, Word-ga kiritilgan jadval Word hujjatining o'zi yangilanmasdan avtomatik ravishda yangilanishi kerak. Buni bir necha usul bilan amalga oshirish mumkin - ob'ektlarni bir-biriga bog'lash va Word hujjati ichida yangi Excel elektron jadvalini yaratish. Odatda, ko'pchiligimiz ushbu usullardan foydalanmaymiz. Ular odatiy nusxa ko'chirish-pastadan foydalanadilar. Siz, albatta, Excel elektron jadvalini nusxalashingiz va Word-ga joylashtirishingiz mumkin, ammo keyin u avtomatik ravishda yangilanmaydi.
2-qadam: asosiy hujjatni o'rnating
Faqatgina farq "Maxsus joylashtirish" dialog oynasida ko'rsatilgan parametrlarda. Garchi natijalar dastlab bir xil bo'lib tuyulsa-da, ular bir-biridan juda farq qiladi. Agar kelajakda hujjatingizni bosib chiqarishni rejalashtirmoqchi bo'lsangiz, tekshiring. Ushbu maqolada bunday ro'yxatni tuzishda foydalanishingiz mumkin bo'lgan ko'rsatmalar berilgan. Asosiy hujjat barcha chiqishlarda bir xil bo'lgan asosiy matnni o'z ichiga oladi. Ushbu ma'lumotlar bazasi odatda ismlar, manzillar va telefon raqamlari ro'yxatidan iborat. Chiqish hujjatidagi matn barcha chiqishlarda bir xil bo'lishi mumkin, ammo siz formatlashni muayyan hujjatlarga qo'llashingiz mumkin. Masalan, pochta jo'natmalar ro'yxatida har bir satr ma'lum bir qabul qiluvchi haqida ma'lumotni o'z ichiga olishi mumkin. Ma'lumotlar manbasidagi barcha yozuvlar "Pochta birlashtiruvchi qabul qiluvchilar" dialog oynasida paydo bo'ladi, bu erda siz pochta birlashmasiga kiritish uchun qabul qiluvchilar ro'yxatini aniqlashtirishingiz mumkin. Qabul qiluvchilarni birlashtirish dialog oynasida siz qo'shmoqchi bo'lgan qabul qiluvchilarni tanlang. Siz kiritmoqchi bo'lgan qabul qiluvchilar yonidagi katakchalarni belgilang va ularni olib tashlamoqchi bo'lgan qabul qiluvchilar yonida ularni tozalang. Agar ro'yxatda siz ko'rishni xohlamagan yoki birlashtirishga qo'shilmoqchi bo'lmagan yozuvlar bo'lsa foydali bo'ladi. Ro'yxatni filtrlaganingizdan so'ng, avvalgi bobda aytib o'tilganidek, yozuvlarni kiritish va chiqarib tashlash uchun katakchalardan foydalanishingiz mumkin.
Yorliqlaringiz tarkibini tartibga soling
- Chiqishlar birlashish natijasidir.
- Birinchi satrda har bir ustun uchun maydon nomlari bo'lishi kerak.
- Har bir satr ma'lum bir element haqida ma'lumot berishi kerak.
- Jadvalda bo'sh qatorlar bo'lmasligi kerak.
- Ushbu usul sizning ro'yxatingiz qisqa bo'lsa eng foydalidir.
- Agar siz elementlarni alifbo yoki raqam bilan ko'rishni istasangiz, bu foydalidir.
1-usul: nusxa ko'chirish va joylashtirish excel varag'iwordda
Faqat Excel varag'ingiz tarkibini nusxalash va uni Word hujjatiga joylashtirish. "Asl formatlashni saqlab qolish va Excelga havola qilish" yoki "maqsadli jadval uslubidan foydalanish va Excelga havola" sifatida joylashtirish variantini tanlang.

Birlashtirilgan ma'lumotlarning formatini o'zgartirish
Pochta shtrix-kodidan foydalanish uchun quyidagi amallarni bajaring.
7-qadam: Yorliqlarni oldindan ko'rish va Qabul qiluvchilar ro'yxatini aniq sozlash
Sizning asosiy hujjatingiz ham ochiq bo'lib qoladi va agar siz barcha elementlarga o'zgartirish kiritishni xohlasangiz, unga qaytishingiz mumkin. Kelajakda foydalanish uchun yorliq varag'ini saqlang.- O'zgartirmoqchi bo'lgan ma'lumotni belgilang va o'zgarishlarni amalga oshiring.
- Hujjatni har qanday oddiy hujjat kabi chop eting yoki saqlang.
- Agar varaqdagi ma'lumotlarni o'zgartirsangiz, jadval avtomatik ravishda yangilanadi.
- Yorliqda Ma'lumotlar guruhida Ma'lumotlarni yangilash-ni bosing.
Aslida biz statikni kiritamiz excel ma'lumotlariwordda. Agar siz Excel jadvalini yangilasangiz, o'zgarishlar Wordda aks etmaydi. Agar siz Excel varag'ini o'zgartirsangiz va undan keyin hujjat so'zini ochsangiz, u hujjatni yangilashni xohlaysizmi, deb so'raydi. Agar siz "Ha" tugmachasini bosgan bo'lsangiz, Word so'nggi o'zgarishlarni yangilaydi.

Diagramma elementlari Sarlavha, yorliq, katakchalar va ma'lumotlar yorliqlari kabi diagramma elementlarini qo'shish, olib tashlash yoki o'zgartirish.
- Diagramma uslublari O'zingizning jadvalingiz uchun ranglar sxemasini va uslubini aniqlang.
- Diagramma filtrlari.
- Grafigingizda qaysi nuqta va ma'lumotlar nomlari ko'rinishini tahrirlash.
Diagramma vositalari dizayni yorlig'idagi Ma'lumotlar guruhidagi Ma'lumotlarni tahrirlash-ni bosing. ESLATMA. ... Ikkita variant butun kitobning bitta nusxasini qo'shadi, qolgan ikkitasi diagrammani yopishtirish o'rniga uni dastlabki ish daftariga bog'lab qo'yadi va bittasi diagrammani rasmga o'tkazadi.
Agar siz ushbu usuldan foydalansangiz va tegishli Word hujjatini yangilamoqchi bo'lsangiz, Word-dagi Excel ma'lumotlarini o'ng tugmasini bosing va Havolalarni yangilash-ni tanlang.

Agar Word-dagi Excel ma'lumotlarini o'ng tugmasini bosib, "Bog'langan ob'ekt / varaq" menyusini tanlasangiz -\u003e "Havolani tahrirlash" ochiladi excel shaklibu erda to'g'ridan-to'g'ri o'zingizni ochmasdan o'zgartirishlar kiritishingiz mumkin excel fayli... Kerakli o'zgartirishlarni kiritgandan so'ng, shaklni saqlang, Word hujjatidagi ma'lumotlar ham yangilanadi.
Agar ushbu variantlardan birortasi siz xohlagan narsani qilmasa, shuningdek, Maxsus fayllarni joylashtirish-ni bosishingiz mumkin. 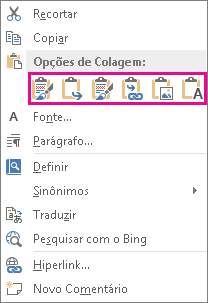
O'rnatilgandan so'ng, ob'ekt asl faylning qismi emas va kiritilgan o'zgarishlarni aks ettirmaydi. Quyidagilardan birini tanlang: Faylni bog'langan ob'ekt sifatida qo'shish uchun "Faylga bog'lanish" katagiga belgi qo'ying va OK tugmasini bosing. Faylni qo'shilgan ob'ekt sifatida qo'shish uchun "Ko'rsatish" katagiga belgi qo'ying va OK tugmasini bosing.
- Qo'shish yorlig'idagi Matn guruhida Ob'ektni tanlang.
- Ob'ekt dialog oynasida "Fayldan yangi" yorlig'ida "Browse" -ni tanlang.
- Quyidagi variantlardan birini tanlang: Faylga bog'lanish va OK tugmasini bosing.
- Belgisi sifatida OK tugmasini bosing.
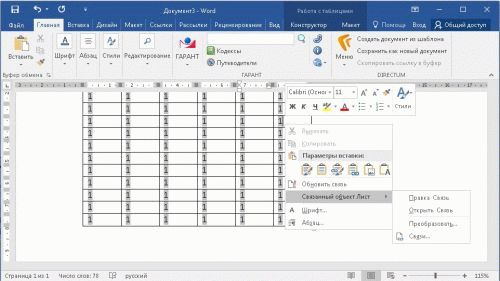
2-usul: ob'ektni kiritish orqali
Ikkinchi usul Excel varag'ini Word hujjatiga ob'ekt qo'shimchasi orqali bog'laydi.
1-qadam: Word-da "Matn" maydonidagi "Ob'ekt" -dagi "Qo'shish" yorlig'ini bosing.

2-qadam: "Ob'ekt" dialog oynasida tanlang va "Fayldan yaratish" yorlig'iga o'ting. Faylga bog'lanish katagiga belgi qo'ying, standart Windows Explorer yordamida bog'lanish uchun Excel faylini ko'rsating va OK tugmasini bosing.

Excel fayli joylashtirilgan. Excel ma'lumotlarini ikki marta bosish asl Excel varag'ini ochadi. Siz odatdagi Excel faylini ochayotgandek unga har qanday o'zgartirish kiritishingiz mumkin. Ushbu usul Excelda xuddi shu ma'lumotlar o'zgarganda Word hujjatidagi ma'lumotlarni avtomatik ravishda o'zgartirishga imkon beradi.
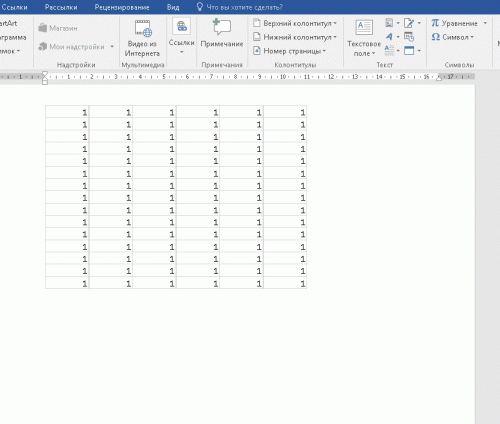
3-usul: "Jadvalni qo'shish" buyrug'i yordamida
IN bu usul biz Word hujjatida yangi Excel varag'ini yaratmoqdamiz. Word-da "Qo'shish" -\u003e "Jadvallar" yorlig'ini bosing. "Excel jadvali" ni tanlang.

Excel varag'i kiritilgan. Endi siz formulalar yaratishingiz, filtrlardan foydalanishingiz va hk. O'sha. odatdagi Excel hujjati kabi ishlash.
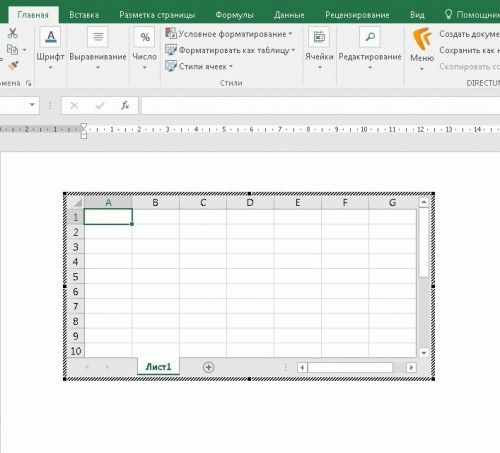
Excel-ni joylashtirish uchun ushbu parametr odatdagi Word jadvallarida bo'lgani kabi, Word-da Excel bilan ishlashni istaganlar uchun foydali bo'lishi mumkin.