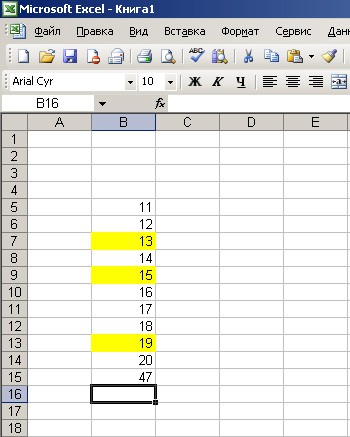Excelga kataklar qo'shish formulasini qanday qo'yish kerak. Excelda miqdorni har xil usulda qanday hisoblash mumkin?
Qiymatlarni qo'shadi. Siz bitta qiymatlarni, kataklarning diapazonlarini, katakchalarga havolalarni yoki barcha uch turdagi ma'lumotlarni qo'shishingiz mumkin.
\u003d SUM (A2: A10)
\u003d SUM (A2: A10; C2: C10)
Ushbu video qismdir o'quv kursi Excel 2013-da raqamlarni qo'shing.
Sintaksis
SUM (son1; [son2]; ...)
Vaziyat satrida tezkor summa
Agar sizga hujayralar qatorining yig'indisini tezda olish kerak bo'lsa, siz shunchaki diapazonni tanlashingiz va Excel oynasining pastki o'ng burchagiga qarashingiz kerak.

Holat paneli
Holat satridagi ma'lumotlar bitta tanlangan bo'ladimi yoki bir nechta bo'ladimi, joriy tanlovga bog'liq. Agar siz vaziyat satrini o'ng tugmasini bosgan bo'lsangiz, mavjud bo'lgan barcha variantlar bilan ochilgan dialog oynasi paydo bo'ladi. Agar ulardan birini tanlasangiz, tanlangan diapazon uchun mos qiymatlar holat satrida paydo bo'ladi. Holatlar paneli haqida ko'proq bilib oling.
AutoSum sehrgaridan foydalanish
SUM formulasini varaqqa qo'shishning eng oson usuli bu AutoSum ustasi. To'plamoqchi bo'lgan oraliqning to'g'ridan-to'g'ri yuqorisida yoki pastida bo'sh katakchani tanlang va keyin lentadagi Bosh sahifa yoki Formula yorlig'ini oching va bosing AutoSum\u003e Sum... Avtomatik yig'ish ustasi yig'iladigan oraliqni avtomatik ravishda aniqlaydi va formulani yaratadi. U gorizontal ravishda ishlashi mumkin, agar siz yig'iladigan oraliqdan o'ngga yoki chapga katak tanlasangiz, lekin bu keyingi qismda ko'rib chiqiladi.

AutoSum ustasi yordamida qo'shni diapazonlarni tezda qo'shing
Shuningdek, siz AutoSum dialog oynasida boshqa standart funktsiyalarni tanlashingiz mumkin, masalan:
Avtosum vertikal

Avtomatik yig'ish ustasi B2: B5 katakchalarni avtomatik ravishda yig'ish oralig'i sifatida aniqlaydi. Tasdiqlash uchun faqat Enter tugmasini bosish kerak. Agar siz bir nechta katakchalarni qo'shishingiz yoki chiqarib qo'yishingiz kerak bo'lsa, SHIFT tugmachasini bosib ushlab turing, kerakli diapazonni tanlamaguningizcha tegishli o'q tugmachasini bosing va keyin Enter tugmasini bosing.
Intellisense funktsiyasi uchun maslahat. SUM suzuvchi yorlig'i (number1; [number2];…) funktsiya ostidagi qismida Intellisense maslahati berilgan. Agar siz SUM yoki boshqa funktsiya nomini bosgan bo'lsangiz, u sizni ushbu funktsiya uchun yordam mavzusiga olib boradigan ko'k rangli ko'prikka aylanadi. Agar funktsiyalarning alohida elementlarini bosgan bo'lsangiz, formuladagi tegishli qismlar ajratib ko'rsatiladi. Bunday holda, faqat B2: B5 kataklar tanlanadi, chunki bu formulada bitta raqamli ma'lumot mavjud. Intellisense yorlig'i har qanday funktsiya uchun paydo bo'ladi.
Landshaft AutoSumum

SUM funktsiyasidan doimiy hujayralar bilan foydalanish

Avtomatik yig'ish ustasi odatda faqat tutashgan diapazonlarda ishlaydi, shuning uchun agar sizning summa oralig'ida bo'sh qatorlar yoki ustunlar bo'lsa, Excel birinchi o'tkazishda to'xtaydi. Bunday holda siz SUM funktsiyasini tanlov asosida ishlatishingiz kerak, bunda siz individual diapazonlarni ketma-ket qo'shasiz. Ushbu misolda, agar sizda B4 katakchada ma'lumotlar mavjud bo'lsa, Excel formulani yaratadi \u003d SUM (C2: C6) chunki u tutashgan diapazonni taniydi.
Bir nechta qo'shni bo'lmagan diapazonlarni tezda tanlash uchun tugmasini bosing CTRL + chap tugmasini bosing... Avval "\u003d SUM (") kiriting, so'ngra har xil diapazonlarni tanlang va Excel avtomatik ravishda ajratuvchi sifatida ular orasiga vergul qo'shadi. Tugatgandan so'ng Enter tugmasini bosing.
MASLAHAT. SUM funktsiyasini tugmalar yordamida tezda katakka qo'shishingiz mumkin ALT + \u003d... Shundan so'ng siz faqat diapazonlarni tanlashingiz kerak.
Eslatma.Ehtimol, Excel turli xil funktsiyalar ma'lumotlari diapazonini va formuladagi mos keladigan qismlarni ranglashini ko'rgan bo'lishingiz mumkin: C2: C3 katakchalar bitta rangda, ikkinchisida C5: C6 hujayralar. Agar havola boshqa varaqda yoki ish daftarida bo'lmasa, Excel buni barcha funktsiyalar uchun bajaradi. Erişilebilirlikten yanada samarali foydalanish uchun siz nomlangan intervallarni, masalan, Week1, Week2 va boshqalarni yaratishingiz mumkin va keyin ularga quyidagi formulada murojaat qilishingiz mumkin:
\u003d SUM (1 hafta; 2 hafta)
Excelga qo'shish, ayirish, ko'paytirish va bo'lish
Excel matematik operatsiyalarni individual ravishda yoki birgalikda bajarishni osonlashtiradi excel funktsiyalari, masalan SUM. Quyidagi jadvalda sizga foydali bo'lishi mumkin bo'lgan operatorlar va ularning bog'liq funktsiyalari keltirilgan. Operatorlarni klaviaturadagi raqamli qator yordamida yoki agar sizda bo'lsa raqamli klaviatura yordamida kiritish mumkin. Masalan, Shift + 8 tugmalaridan foydalanib, siz ko'paytirish uchun yulduzcha (*) kiritishingiz mumkin.
Qo'shimcha ma'lumot olish uchun Microsoft Excel-dan Kalkulyator sifatida foydalanish bo'limiga qarang.
Boshqa misollar

Ehtimol, dasturning eng mashhur funktsiyalaridan biri Microsoft Excel qo'shimcha hisoblanadi. Excel qiymatlarni yig'ishning soddaligi kalkulyatorni yoki katta qiymatlar qatorini qo'shishning boshqa usullarini deyarli foydasiz qiladi. Excelga qo'shishning muhim xususiyati shundaki, dastur buning bir necha usullarini taqdim etadi.
Excelda AutoSum
Excelda mablag'ni olishni eng tezkor va eng oson yo'li bu AutoSum xizmati. Uni ishlatish uchun siz qo'shiladigan qiymatlarni o'z ichiga olgan katakchalarni, shuningdek ularning ostidagi bo'sh katakchani tanlashingiz kerak. "Formulalar" yorlig'ida "Avtomatik yig'indisi" belgisini bosing, shundan so'ng qo'shilish natijasi bo'sh katakda paydo bo'ladi.
Xuddi shu usul teskari tartibda mavjud. Qo'shish natijasini ko'rsatmoqchi bo'lgan bo'sh katakchada kursorni qo'yishingiz va "Avtomatik yig'indisi" belgisini bosishingiz kerak. Katakchani bosgandan so'ng, erkin yig'indisi diapazoni bo'lgan formula hosil bo'ladi. Kursordan foydalanib, qiymatlari qo'shilishi kerak bo'lgan kataklar qatorini tanlang va keyin Enter tugmasini bosing.
Qo'shish uchun kataklarni kursor tanlanmasdan ham aniqlash mumkin. Yig'inning formulasi: "\u003d SUM (B2: B14)", bu erda diapazonning birinchi va oxirgi kataklari qavs ichida berilgan. Excel jadvalidagi kataklarning qiymatlarini o'zgartirib, yig'ish oralig'ini sozlashingiz mumkin.
Axborot uchun qiymatlar yig'indisi
Excel nafaqat ma'lum bir maqsad uchun qiymatlarni yig'ishga imkon beradi, balki tanlangan katakchalarni avtomatik ravishda hisoblaydi. Bunday ma'lumotlar vazifa raqamlarni yig'ish bilan bog'liq bo'lmagan hollarda, lekin yig'indining qiymatini oraliq bosqichda ko'rib chiqish zaruriyatidan iborat bo'lgan hollarda foydali bo'lishi mumkin. Buning uchun formulani yozishga murojaat qilmasdan, kerakli katakchalarni tanlash va dasturning buyruq satrida "Bajarildi" so'zining o'ng tugmachasini bosish kifoya. "Miqdor" ustuni qarshisida ochiladigan kontekst menyusida barcha kataklarning qiymati ko'rsatiladi.
Excelda oddiy qo'shilish formulasi
Qo'shish uchun qiymatlar jadval bo'ylab tarqalgan holatlarda, Excel jadvalida oddiy qo'shish formulasidan foydalanishingiz mumkin. Formula quyidagi tuzilishga ega:
Miqdor ko'rsatilishi kerak bo'lgan bo'sh katakchada formulani yaratish uchun teng belgini qo'ying. Excel ushbu harakatga avtomatik ravishda formulalar kabi javob beradi. Keyinchalik, sichqonchani ishlatib, birinchi qiymatga ega bo'lgan katakchani tanlashingiz kerak, undan keyin ortiqcha belgisi qo'yiladi. Bundan tashqari, barcha boshqa qiymatlar ham qo'shilish belgisi orqali formulaga kiritiladi. Qadriyatlar zanjiri yozilgandan so'ng Enter tugmasi bosiladi. Ushbu usul oz sonli raqamlarni qo'shganda foydalidir.
Excelda SUM formulasi
Excelda qo'shimcha formulalarni ishlatish deyarli avtomatlashtirilgan jarayoniga qaramay, ba'zida formulani o'zingiz yozishingiz osonroq bo'ladi. Qanday bo'lmasin, ularning tuzilishi boshqa shaxs tomonidan yaratilgan hujjatda ish olib boriladigan holatlarda ma'lum bo'lishi kerak.
Excelda SUM formulasi quyidagi tuzilishga ega:
SUM (A1; A7; C3)
Formulani o'zingiz yozayotganda, formulaning tarkibida bo'shliqlarga yo'l qo'yilmasligini va belgilar ketma-ketligi aniq bo'lishi kerakligini yodda tutish kerak.
";" Belgisi katakchani aniqlashga xizmat qiladi, o'z navbatida ":" belgisi hujayralar qatorini o'rnatadi.
Muhim nuance - butun ustunning qiymatlarini hisoblashda, siz 1 milliondan ortiq qiymat chegarasiga ega bo'lgan hujjatning oxirigacha o'ting, oraliqni o'rnatishingiz shart emas. Quyidagi qiymatlarga ega bo'lgan formulani kiritish kifoya: \u003d SUM (B: B), bu erda harflar hisoblanadigan ustunni anglatadi.
Excel shuningdek, hujjatdagi barcha kataklar yig'indisini istisnosiz aks ettirishga imkon beradi. Buning uchun formulani yangi varaqqa kiritish kerak. Jami yig'ilishi kerak bo'lgan barcha kataklar She1-da joylashgan deb taxmin qiling, u holda formulani She2-ga yozish kerak. Tuzilmaning o'zi quyidagicha:
SUM (Sheet1! 1: 1048576), bu erda oxirgi qiymat Sheet1-ning eng so'nggi katagining raqamli qiymati hisoblanadi.
O'xshash videolar
Excel jadval protsessori har xil ma'lumotlarni qayta ishlash uchun ajoyib echimdir. Uning yordamida siz muntazam ravishda o'zgarib turadigan ma'lumotlar bilan tezda hisob-kitoblarni amalga oshirishingiz mumkin. Biroq, Excel juda murakkab dastur bo'lib, shuning uchun ko'p foydalanuvchilar uni o'rganishni ham boshlashmaydi.
Ushbu maqolada biz Excelda miqdorni qanday hisoblashni tushuntiramiz. Umid qilamizki, ushbu material sizga Excel bilan tanishishga va uning asosiy funktsiyalaridan qanday foydalanishni o'rganishga yordam beradi.
Excelda ustun yig'indisini qanday hisoblash mumkin
Shuningdek, "Avtomatik miqdor" tugmasi "Formulalar" depozitida takrorlanadi.

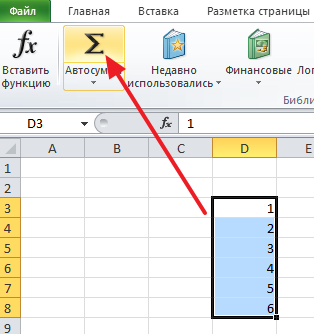
Ma'lumotlar bilan ustunni tanlab, "Avtomatik yig'ish" tugmachasini bosgandan so'ng, Excel avtomatik ravishda ustun yig'indisini hisoblash uchun formulani hosil qiladi va ma'lumotlar bilan ustun ostidagi katakchaga kiritadi.

Agar ustun miqdorining ushbu tartibi sizga mos kelmasa, unda siz o'zingiz qaerga qo'yishingiz kerakligini belgilashingiz mumkin. Buning uchun miqdorga mos keladigan katakchani tanlab, "Avtomatik yig'ish" tugmachasini bosishingiz kerak, so'ngra sichqoncha yordamida ustunlar ustunini tanlang va klaviaturadagi Enter tugmachasini bosing.
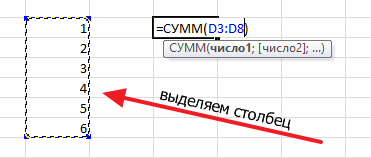
Bunday holda, ustunlar yig'indisi ma'lumotlar ustuni ostida emas, balki siz tanlagan jadval katakchasida joylashgan bo'ladi.
Excelda aniq hujayralar yig'indisini qanday hisoblash mumkin
Agar Excelda ma'lum bir kataklarning yig'indisini hisoblash zarur bo'lsa, buni "Avtomatik yig'ish" funksiyasi yordamida ham qilishingiz mumkin. Buning uchun sichqoncha yordamida miqdorni joylashtiradigan jadval katakchasini tanlang, "Avtomatik miqdor" tugmachasini bosing va klaviaturada CTRL tugmachasini bosib turib, kerakli katakchalarni tanlang. Kerakli kataklar tanlangandan so'ng, klaviaturadagi Enter tugmachasini bosing va uning miqdori siz tanlagan jadval katakchasiga joylashtiriladi.
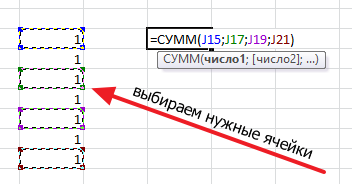
Bundan tashqari, ma'lum bir hujayralar yig'indisini qo'lda hisoblash uchun formulani kiritishingiz mumkin. Buning uchun kursorni miqdor bo'lishi kerak bo'lgan joyga qo'ying va formulani quyidagi formatda kiriting: \u003d SUM (D3; D5; D7). D3 o'rniga D5 va D7 kerakli kataklarning manzillari joylashgan joy. Yodda tutingki, katak manzillari vergul bilan ajratiladi, oxirgi katakchadan keyin vergul kerak emas. Formulani kiritgandan so'ng Enter tugmachasini bosing va miqdori siz tanlagan katakda paydo bo'ladi.

Agar formulani tahrirlash kerak bo'lsa, masalan, kataklarning manzillarini o'zgartirishingiz kerak bo'lsa, buning uchun siz katakchani miqdori bilan tanlashingiz va formulalar qatoridagi formulani o'zgartirishingiz kerak.

Excelda miqdorni qanday tezda ko'rish mumkin
Agar siz ma'lum bir katakchalarni qo'shsangiz, qanday miqdor paydo bo'lishini tezda ko'rishingiz kerak bo'lsa va shu bilan birga jadvaldagi miqdorning qiymatini ko'rsatishingizga hojat qolmasa, siz shunchaki katakchalarni tanlashingiz va Excel oynasiga qarashingiz mumkin. . U erda siz tanlangan kataklar yig'indisi haqida ma'lumot topishingiz mumkin.

Shuningdek, tanlangan kataklar soni va ularning o'rtacha qiymati ko'rsatiladi.
Eng oddiy formula Excelda, ehtimol bu ma'lum hujayralar qiymatlari yig'indisi.
Eng oddiy misol: sizda raqamlar ustuni bor, uning ostida ushbu raqamlarning yig'indisi bo'lishi kerak.
Qiymatga ega bo'lgan katakchalarni tanlang, va ularning ostiga yana bitta bo'sh, bu erda yig'indining qiymati joylashgan bo'lishi kerak. Va autosum tugmasini bosing.
Boshqa variant - yig'indisi kerak bo'lgan katakchani belgilash, avtomatik yig'ish tugmachasini bosish.

qiymatlari umumlashtiriladigan maydon ajratib ko'rsatilgan va yig'indisi katakchalarida biz yig'ilgan kataklarning diapazonini ko'ramiz. Agar diapazon sizga kerakli bo'lsa, faqat Enter tugmasini bosing. Yig'ish kataklari diapazonini o'zgartirish mumkin

Masalan B4: B9 ni B4: B6 bilan almashtirish mumkin qarang.

va biz natijaga erishamiz
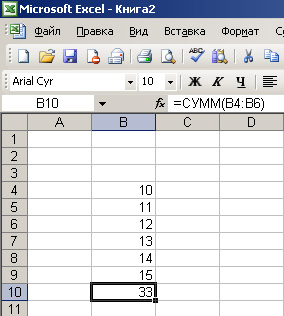
Endi yanada murakkab variantni ko'rib chiqamiz.
Keling, ketma-ket ketma-ket turmaydigan kataklarning qiymatlarini bir-birining ostiga qo'shishingiz kerak deylik. Rasmda hujayralar sariq rangda ta'kidlangan, ularning qiymatlarini biz qo'shamiz.
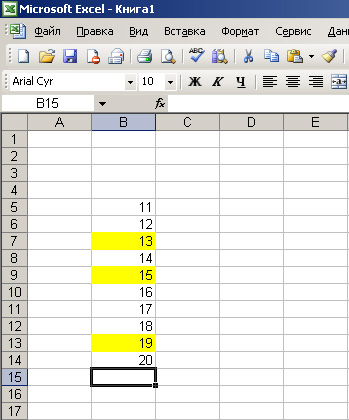
Kursorni sariq hujayralar yig'indisi bo'lishi kerak bo'lgan katakka qo'ydik. "Teng" belgisini bosamiz, so'ngra birinchi sariq katakchani bosamiz va yig'indining katakchasida formula shakllana boshlaydi. Keyin biz ortiqcha belgini (+) bosamiz, so'ngra keyingi sariq katakchani, so'ngra yana ortiqcha va oxirgi sariq katakchani bosamiz, ekranda quyidagilarni ko'ramiz:


Sizga vazifa qo'yilmaganligi sababli sodir bo'ladi ma'lum bir hujayra hujayralar yig'indisining qiymati edi. Aytaylik, siz qancha qiymatni tezda ko'rishingiz kerak. Excelda bu mumkin
Sariq hujayralar bilan eski misoldan foydalanamiz.
Varaqning pastki qismida holat satri mavjud. Endi "Bajarildi" deb yozilgan.

Agar sichqonchaning o'ng tugmachasini bosgan bo'lsangiz, menyu paydo bo'ladi, unda biz "miqdor" qiymatini tanlaymiz
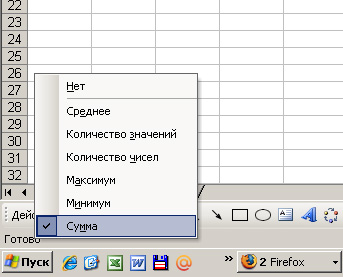
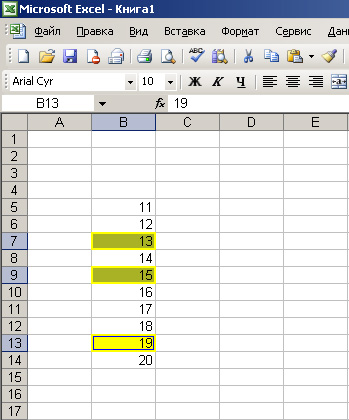 E'tibor bering, sariq hujayralar yig'indisi pastki o'ng burchakda paydo bo'ladi.
E'tibor bering, sariq hujayralar yig'indisi pastki o'ng burchakda paydo bo'ladi.
- tashkilotlarda ham, uyda ham keng qo'llaniladigan jadvallarni yaratish dasturi, masalan, uy buxgalteriyasi uchun. Jarayonda excel yordamida ko'p foydalanuvchilar ustunlar yig'indisini hisoblash zarurligiga duch kelmoqdalar. Albatta, buni qo'lda qilishingiz mumkin, ammo maqolada keltirilgan maslahatlarga amal qilish ancha oson.
Quyida ustundagi kataklar yig'indisini olishga yordam beradigan bir necha usullarni ko'rib chiqamiz.
Bugun biz quyidagilarni ko'rib chiqamiz:
1-usul
Sichqoncha yordamida katakchalarni tanlang, so'ngra avtomatik yig'ish belgisini bosing. Hammasi quyida joylashgan bo'sh katakda ko'rsatiladi.
2-usul
Boshqa variant. Miqdor ko'rsatilishi kerak bo'lgan bo'sh katakchani bosing va so'ngra autosum belgisini bosing.

Dastur qo'shiladigan maydonni ajratib turadi va formulalar jami joylashgan joyda ko'rsatiladi.

Ushbu formulani katakchalardagi qiymatlarni o'zgartirish orqali osongina sozlashingiz mumkin. Masalan, biz B4 dan B9 gacha emas, balki B4 dan B6 gacha bo'lgan miqdorni hisoblashimiz kerak. Yozishni tugatgandan so'ng, Enter tugmasini bosing.

3-usul
Agar yig'ish uchun zarur bo'lgan hujayralar birin-ketin emas, balki tarqoq bo'lsa nima bo'ladi? Bu vazifa biroz qiyinroq, lekin uni engish ham oson.
Aniqlik uchun katlamamiz kerak bo'lgan katakchalarni rang bilan ta'kidlaymiz. Endi summa joylashgan katakchani bosing va belgini qo'ying = ... Bunday belgi bilan har qanday formulalar boshlanadi.
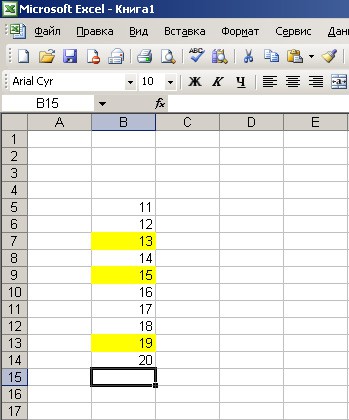
Endi sarhisob qilinadigan birinchi katakchani bosing. Bizning holatlarimizda bu B7. Hujayra formulada ko'rinadi. Endi belgini qo'ying + va qolgan hujayralarni xuddi shu tarzda qo'shing. Quyidagi skrinshotga o'xshash narsalarni olasiz.

Formulani bajarish uchun Enter tugmasini bosing. Tizim kataklarning yig'indisi bilan raqamni namoyish etadi.