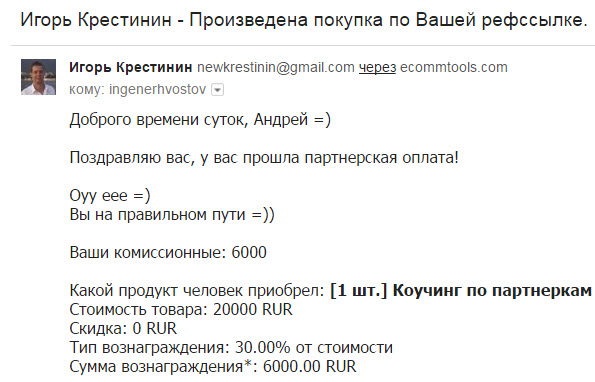Підключаємо інтернет на ноутбуці: всі можливі способи. Налаштування Wifi будинку і підключення через нього ноутбука.
Добрий день, дорогі домосіди. У нашому матеріалі сьогодні покрокова інструкція - як підключити ноутбук до інтернету через WiFi роутер. WiFi - це широкосмуговий зв'язок без проводів, яка дозволяє підключатися до інтернету без використання незручних дротів і кабелів.
WiFi особливо актуальний при роботі з ноутбуками, тому що, будучи якось підключений, він стане діяти в будь-якій кімнаті.
Крім того, бездротовий інтернет доступний у багатьох громадських місцях, куди можна відправитися з ноутбуком: це кафе, готелі і навіть деякі деякі види транспорту.
Що знадобиться, щоб підключити бездротовий інтернет?
- бездротовий маршрутизатор, більш відомий як роутер;
- ноутбук, оснащений вбудованим адаптером бездротової мережі (або окремим адаптером, хоча сучасні ноутбуки, як правило, в ньому не потребують).
Крок 1. Підключити та налаштувати бездротовий маршрутизатор. Відповідні інструкції для нього повинні додаватися, але в разі сумнівів найкраще зв'язатися з фахівцем зі служби підтримки від провайдера.
Крок 2. Не завадить переконатися, що комп'ютер має вбудований бездротової адаптер і відповідний драйвер. Хоча у більшості сучасних ноутбуків він є, в настільних комп'ютерах цей пристрій дуже часто не передбачено. Щоб перевірити його наявність, виконайте нижченаведені дії:
- Виберете кнопку «Пуск».
- Знайдіть пункт «Комп'ютер, клацніть по ньому за допомогою правої кнопки мишки.
- У меню виберіть «Властивості».
- У списку ліворуч знайдіть пункт «Диспетчер Пристроїв».
Клацніть на стрілку поруч з написом «мережеві адаптери», щоб побачити, чи знайдеться WiFi-адаптер в списку. Якщо адаптера бездротової мережі не виявилося, можна його купити і використовувати згідно з інструкцією. Найчастіше він виглядає як флешка і точно так же вставляється в usb-порт.
Крок 3: Продовжуємо інструкцію, як підключити ноутбук до інтернету через WiFi. Якщо WiFi-адаптер є, відповідний символ повинен з'явитися в системному треї. Шукайте його серед значків, розташованих в правому нижньому кутку екрану (він виглядає як зростаюча столбчатая діаграма). Клацання по маленькому трикутнику відобразить приховані значки.
Або ж його можна знайти черга кнопку «Пуск», відшукавши там «Панель управління», після - «Мережа та Інтернет», після - «Центр управління мережами», і, нарешті - «Зміна параметрів адаптера». знаходимо значок бездротового з'єднання, Натискаємо правою кнопкою і в меню, що випадає потім вибираємо «Включити».
Крок 4: Тепер ми бачимо список доступних для підключення мереж. Щоб підключитися до мережі, просто натискаємо на її назву. Якщо це захищена мережа і ми підключаємося до неї перший раз, потрібно набрати пароль. Заповітні символи найчастіше можна відшукати на дні роутера: слід перевернути його і пошукати відповідну інформацію на наклейці.
Якщо планується використовувати дану дане з'єднання регулярно, можна поставити галочку біля напису «підключатися автоматично». При першому підключенні до мережі вам буде запропоновано позначити з'єднання як домашню, робочу або громадську мережу.
Будьте обережні, підключаючись до небезпечних бездротових мереж в громадських місцях. Без великої необхідності не використовуйте сайти, які вимагають введення особистих або фінансових даних, оскільки несумлінні користувачі мережі можуть при бажанні здобути їх.
Крок 5: Тепер можна включати будь-який браузер і переходити на будь-які сайти.
Як підключити ноутбук до інтернету через WiFi ми крок за кроком описали. Трапляється, що підключити інтернет з першого разу не вдається. У чому може бути причина? Ось найпоширеніші з них:
- Ноутбука не вистачає потрібного драйвера. Таке часто буває після переустановлення системи. Наприклад, драйвер, який працював з однією версією Windows, Може не працювати з іншого. Щоб підтвердити діагноз, слід виконати «крок 2» і перевірити, що мережеві адаптери працюють правильно.
- Виправити проблему неважко: потрібно вибрати і завантажити відповідний драйвер з сайту виробника ноутбука. Якщо сайт пропонує кілька версій для однієї моделі ноутбука, з вибором може допомогти спеціальний софт, наприклад, утиліта HWVendorDetection.
- Доступ до WiFi був з якоїсь причини відключений, наприклад, для економії енергії. Щоб включити його назад, треба одночасно натиснути кнопки «Fn» + «F2» (Замість «F2» може бути інша кнопка - зазвичай на ній зображена радіоантена). Крім того, міг бути відключений WiFi-адаптер, перемикач якого зазвичай знаходиться на бічній стороні ноутбука і може бути зачеплений чисто випадково.
- Доступ до бездротового інтернету може бути відсутнім і з вини маршрутизатора, наприклад, в разі, якщо роутер був відключений, неправильно налаштований або трапився прикрий збій в роботі провайдера. Крім того, іноді роутер обмежує кількість підключень, щоб не допустити перевантаження.
Як підключити ноутбук до інтернету через WiFi ми розповіли. Якщо проблему підключення вирішити не вдається, варто звернутися до фахівців і почати з телефону підтримки провайдера.
Вдалого підключення!
Як підключити ноутбук до інтернету через WiFi відео
Хочете дізнатися як щомісяця заробляти від 50 тисяч в Інтернеті?
Подивіться моє відео інтерв'ю з Ігорем Крестініна
=>>
Інфобізнес, заробіток через Інтернет вимагають мобільності. Одного комп'ютера стає мало, так як вести справи часто доводиться далеко від дому. Виручає в даній ситуації - ноутбук.
Ноутбук зручний, корисне електронний пристрій, Є незамінним інструментом, одним для віддаленої роботи, іншим - спілкування, розвага.
Персональні комп'ютери, ноутбуки, часто замінюють планшетами, смартфонами, але вони їх не витіснять тому, що можливість, потужність ноутбука набагато вище мобільних девайсів.
Ноутбук без Інтернету - що авто без пального: красиво, стильно, однак марно, особливо якщо займаєшся ИнфоБизнес. У новачків встає природне запитання: Як підключити ноутбук до інтернету? Є кілька способів, що дозволяють виконати підключення. Розберемо все по порядку.
Як підключити ноутбук до Інтернету через wifi
Розберемо ситуацію, коли куплений новий ноутбук, хочеться скоріше відвідати «всесвітню павутину», але у вас немає домашньої мережі, що робити?
Для початку потрібно знайти провайдера, укласти з ним договір, вибрати, купити хороший, якісний маршрутизатор (wifi роутер).
Багато провайдерів надають свої послуги, налаштовують домашню мережу, підключають Інтернет самостійно, встановлюючи власні маршрутизатори. Вам залишається тільки дочекатися візиту представника компанії, оплатити його послуги.
Такі провайдери, як «Ростелеком», «Білайн», настройки мережі для роутера висилають автоматично. При цьому всюди проставляються галочки «Отримати автоматично».
підключайте Wi-Fi роутер до електромережі, Інтернет кабель підключається до спеціального роз'єму, який відрізняється за кольором від інших роз'ємів.
Встановлюючи роутер, слід взяти інструкцію з налаштування, виконати всі вказівки. Невеликий рада, при виборі місця під установку wifi роутера, зверніть увагу на наступні чинники:
- Наявність підключення до електромережі (розетка 220V);
- Відносну близькість стаціонарних споживачів (комп'ютер, телевізор);
- Близьку відстань до мобільних пристроїв (Для кращого прийому сигналу);
- Відсутність предметів на шляху сигналу маршрутизатора, що створюють перешкоди. Такими перешкодами заглушають сигнал можуть стати: електропобутові прилади, акваріум, бетонні перешкоди.
Бездротове підключення ноутбука
Тепер можна зробити бездротове підключення ноутбука до Інтернету. Увійдіть в настройки «бездротова мережу Wi-Fi». Інформацію про параметри входу пошукайте на маршрутизаторі, або, подивіться інструкцію до нього. Введіть IP адреса, логін, пароль.
Якщо підключаєтеся вперше, будуть запропоновані швидкі настоянки. Вибирайте місце вашого проживання, ім'я провайдера, заповніть інші запропоновані поля. Якщо в запропонованому списку не знайшли свого провайдера, то вибирайте в налаштуваннях тип з'єднання (уточнюється у провайдера), вводите логін, пароль, зберігайте, підключайтеся.
Переконайтеся, що ноутбук забезпечений драйвером бездротового модуля WiFi. Наявність драйвера необхідно перевірити, зайшовши: «диспетчер пристроїв».
При правильно встановленому модулі, назва відображається повністю. Коли драйвер відсутній, не визначений, поруч з назвою: «бездротової адаптер» ви побачите знак оклику, жовтого кольору. Завантажуйте драйвера на офіційному сайті виробника ноутбука.
Зверніть увагу на нижню частину екрану (правий кут), знайдіть значок Інтернету - зображення антена (може бути іконка комп'ютера). Натискайте значок, вибирайте «бездротова мережа», вводите пaроль, натискайте «Підключитися».
Давайте розглянемо варіант, якщо немає можливостей підключення стаціонарного Інтернету. Наприклад: сільська місцевість, де немає телефонної лінії, які не проведений Інтернет, або ви багато подорожуєте по світу.
Як підключити ноутбук до інтернету через модем
У даній ситуації виручить 3G, або 4G модем, зовнішній вигляд якого нагадує флешку, з встановленої сім-картою.
Процес підключення дуже швидкий, простий. При першому включенні система запустить програму налагоджувальника з'єднань. Якщо купили модем у офіційних представників зв'язку, все встановлено на роботу Інтернету від офіційної компанії.
Вводити вручну нічого не доведеться. Єдино, потрібно буде визначити тариф, за допомогою меню активувати SIM-карту, баланс, потім підключатися.
При наступному підключенні, потрібно з'єднати модем з ноутбуком, потім натиснути кнопку «Підключити».
Більшість моделей USB модемів включає функцію «WiFi роутер», що перетворює модем в точку доступу для підключення всіх можливих пристроїв.
Як підключити ноутбук до Інтернету через wifi в громадських місцях
Припустимо виникла необхідність підключення Інтернету через wifi, перебуваючи в офісі, кафетерії, як це зробити? Дуже просто!
Тиснемо на значок wifi на панелі завдань (внизу праворуч), відкриється невелике вікно, в якому відобразиться список усіх доступних в даній точці WiFi мереж. У цьому списку потрібно клікнути мишкою потрібну вам WiFi мережу, потім натиснути на кнопку, що з'явилася «Підключення».
Якщо мережа заблокована паролем, з'явиться вкладка, в якій потрібно ввести пароль. Уточніть пароль у працівника кафе (офісу), після введення пароля натисніть - «ok», ви в мережі!
Як усунути іноді виникають неполадки з підключенням
Що робити, якщо на панелі немає значка підключення до Інтернету?
Таке іноді трапляється при відключенні wifi модуля. Відкривайте «Панель управління», далі розділ «Мережа та Інтернет», потім «Центр управлінь мережею, загальним доступом», знайдіть «Зміни параметра адаптера». Далі шукайте підключення що називається «Бездротове підключення до мережі», Включите його правою кнопкою миші -« Включити »
Ще одна проблема, яка часто виникає - «немає доступного підключення». Значок «підключений до мережі», в цьому випадку, закритий червоним хрестом, значить, зв'язок відсутній.
Можливо, модуль вай-фай відключився, потрібно підключити його. Знайдіть на панелі завдань значок акумулятора, клік правою кнопкою миші, активуйте «центр мобільності Windows».
Відкриється вікно, натискайте кнопку «Включити бездротовий зв'язок».
З даної статті ви дізналися, як підключати ноутбук до Інтернету через wifi. Використовуючи описані вище рекомендації, можна без проблем організувати домашню мережу.
Причому, домашня мережа може підключати крім ноутбука - персональний комп'ютер, Смартфон, планшет, навіть сучасний телевізор. Загалом, нічого складного немає, так що беремо, робимо, користуємося.
34P.S. Прикладаю скріншоти моїх заробітків в партнерських програмах. І нагадую, що може кожен, навіть новачок! Головне - правильно це робити, а значить, навчитися у тих, хто вже заробляє, тобто, у професіоналів.
Ви хочете дізнатися які помилки роблять новачки?
99% новачків роблять ці помилки і терплять фіаско в бізнесі і заробіток в інтернет! Подивіться, щоб не повторити цих помилок - «3 + 1 помилка новачків, вбиває РЕЗУЛЬТАТ».Вам терміново потрібні гроші?
Скачайте безкоштовно: « ТОП - 5 способів заробітку в Інтернеті». 5 кращих способів заробітку в інтернеті, які гарантовано принесуть вам результат від 1 000 рублів на добу і більше.Тут готове рішення для вашого бізнесу!
А для тих, хто звик брати готові рішення, є «Проект готових рішень для старту заробітку в Інтернет». Дізнайтеся, як почати свій бізнес в Інтернеті, навіть самому «зеленому» новачкові, без технічних знань, і навіть без експертність.
Всім привіт! Продовжуємо наповнювати розділ про роботу з комп'ютером і софтом. І сьогодні ми дізнаємося, як підключити через wifi комп'ютер, ноутбук, планшет або принтер з використанням створеної в минулому уроці бездротової мережі.
Як підключити через wifi ноутбук або комп'ютер?
Більшість сучасних пристроїв вже мають в комплекті встановлений wifi модуль - це стосується більшості ноутбуків, нетбуків (невеликих ноутов, створених для роботи в інтернеті), планшетників і смартфонів. Однак якщо десь в кутку бабусиної кімнати завалений ганчірками застоявся старенький компік, то його також можна включити в нашу гру - дідусь ще може дати фору новомодним агрегатів! Для нього в магазині знайдеться спеціальний пристрій - бездротовий адаптер, який зробить стаціонарний ПК повноправним членом wifi сім'ї.

Адаптери бувають двох типів - знімні або вбудовуються. Вбудований, Або мережевий, вставляється всередину корпусу в слот PCI, на зразок мережевої або відео карти. Плюс в його більш стабільній роботі, мінус - його потрібно вставити всередину і забути, в той час як знімний можна встановити на інший комп'ютер, якщо знадобиться.

Тому я використовую для свого компа usb wifi адаптер і не відчуваю за великим рахунком ніяких проблем ні зі стабільністю, ні зі швидкістю wifi - головне, щоб він за характеристиками підходив до вашого роутеру і підтримував ті ж стандарти зв'язку.
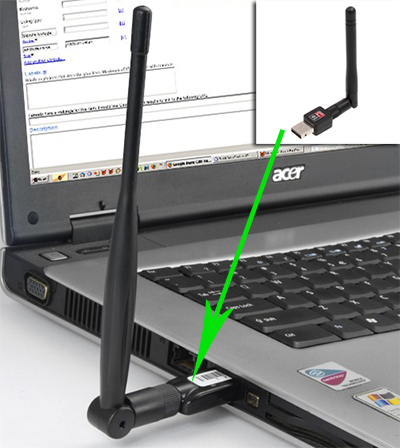
У мене модель Trendnet TEW 624-UB, як не дивно (суджу з досвіду використання їх роутерів і ip камер), але цілком гідний варіант і працює безвідмовно. На його прикладі я і покажу, як підключити до мережі wifi комп'ютер.
1. Вставляємо в USB роз'єм адаптер
2. Запускаємо інсталяційний CD і встановлюємо драйвера і утиліту для управління пристроєм
Після цього перезавантажуємо комп і знаходимо на робочому столі ярлик «TEW Manager». Запускаємо програму і заходимо в розділ «Site Survey», тобто по-російськи список доступних для підключення мереж.
![]()
Вибираємо в ньому свою і в залежності від створеного вами типу шифрування (WPA або WEP) відкриється нове вікно, в яке вводимо наш пароль. Після цього інтернет повинен почати працювати.
Підключення планшета до інтернету через wifi
Це один з актуальних питань, які мені найчастіше задають новачки. За останні кілька років все більшу популярність набирають так звані планшетники. Піонером в це сфері була компанія Apple зі своїм IPad, але тепер майже кожна фірма, яка виробляє комп'ютерну техніку, робить планшетники. Управляються вони різними операційними системами, але найпоширенішою і популярною стала на сьогоднішній день Android. На її прикладі я і розповім, як підключити планшетник через wifi роутер до інтернету.
Android 2 версії
Для вже встигли застаріти пристроїв, що працюють з операционкой версії 2.х алгоритм такої. Заходимо в меню «Налаштування\u003e Мережа (або Бездротові мережі)». Ставимо галочку на пункті WiFi.
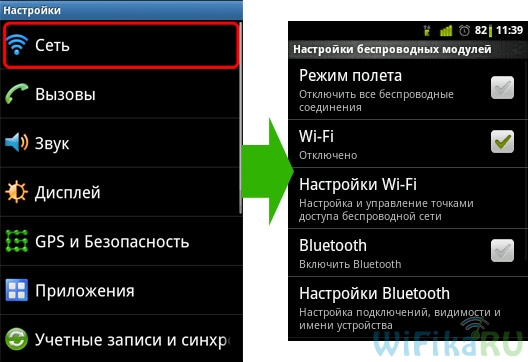
Простежте, щоб не стояла галочка на пункті «Режим» або «Режим літака». Далі тиснемо «Налаштування WiFi» - з'являється список доступних мереж.
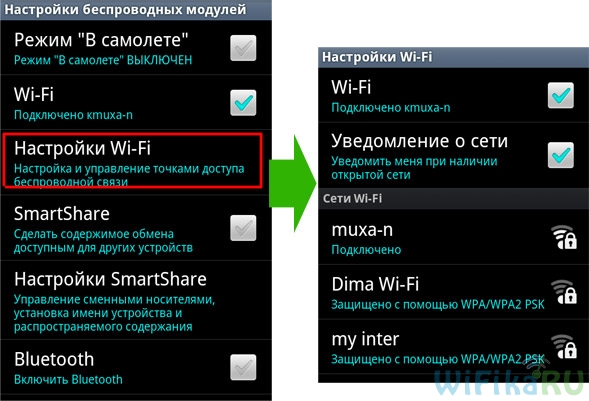
Після цього вибираємо ту мережу, яку ми створили, вводимо пароль і вуаля - інтернет підключений!

У тому ж випадку, якщо телефон / планшет підключився до роутера, але не може вийти в інтернет, Спробуйте прописати для нього вручну IP і DNS.
Для цього при використанні Android 2.x зайдіть в розділ «Мережа\u003e Налаштування WiFi» та натисніть кнопку «Меню» на планшеті, де виберіть пункт меню «Додатково». З'явиться вікно з додатковими параметрами, в якому пропишіть вручну IP в рамках діапазону адрес, які роздає роутер і який в даний момент ніким не зайнятий.
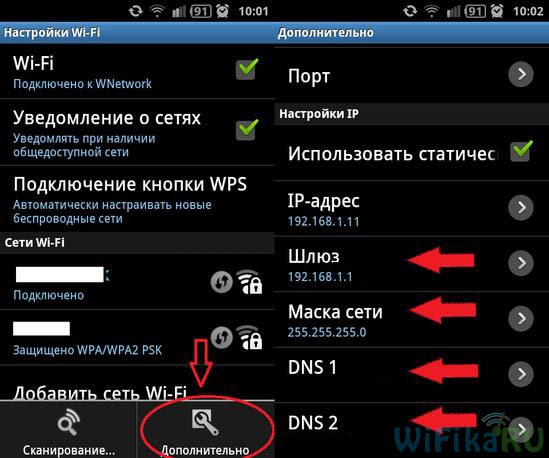
До слова, ручне вказівку DNS-серверів в настройках TCP / IP у властивостях підключення також допомагає в тому випадку, якщо на комп'ютері працює Skype (ICQ, М-Агент і т.д.), а браузер сторінки не відкриває.
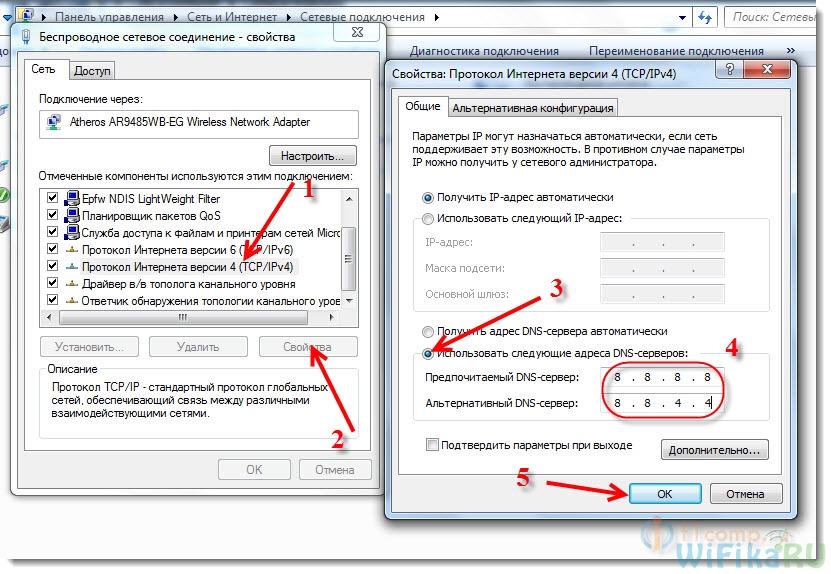
Нарешті, ще один варіант підключення планшета з OS Android - використання сервісу автоматичного підключення та налаштування WPS. Для його реалізації необхідно, щоб роутер підтримував цю функцію. При підключенні до бездротової мережі не вводимо пароль, а в меню вибираємо вкладку «PIN-код WPS».
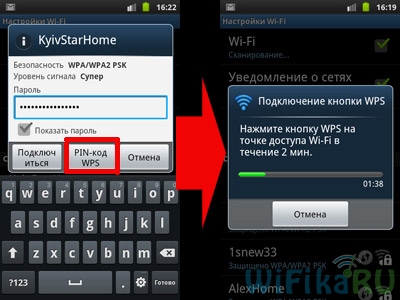
Після цього йдемо до роутера, знаходимо на його корпусі відповідну кнопку, натискаємо її і чекаємо близько хвилини-двох, поки пристрої один одного впізнають і все само сконфігурує.

WiFi на Android версії 4
Трохи по-іншому влаштований інтерфейс в більш сучасних смартфонах, на яких встановлена \u200b\u200bсистема версії 4.х.
Для простого включення заходимо в «Налаштування» і просто пересуваємо повзунок в пункті «Wi-Fi».
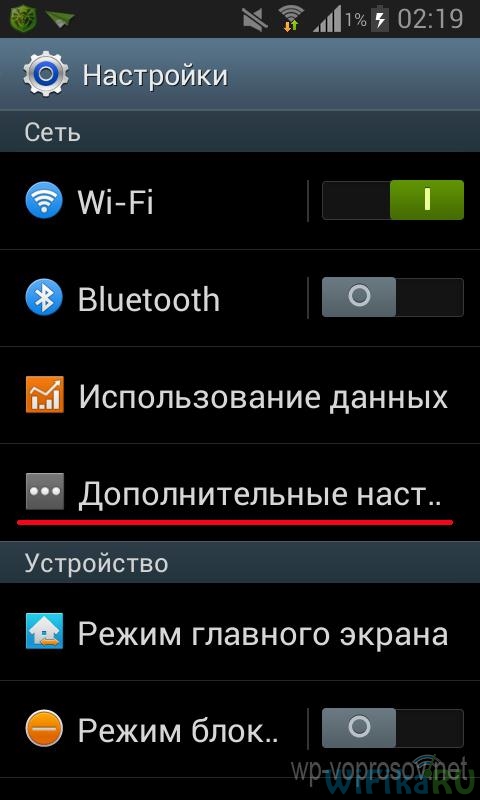
Після чого почнеться пошук доступних мереж, з яких ви оберете ту, до якої у вас є доступ, введете дані і підключіться.
Додаткові настройки можна викликати при знаходженні в розділі пошуку доступних мереж. Для його виклику клікніть на пункт «Налаштування\u003e Wi-Fi», після чого натисніть кнопку «Меню» на панелі смартфона і виберіть «Додатково».
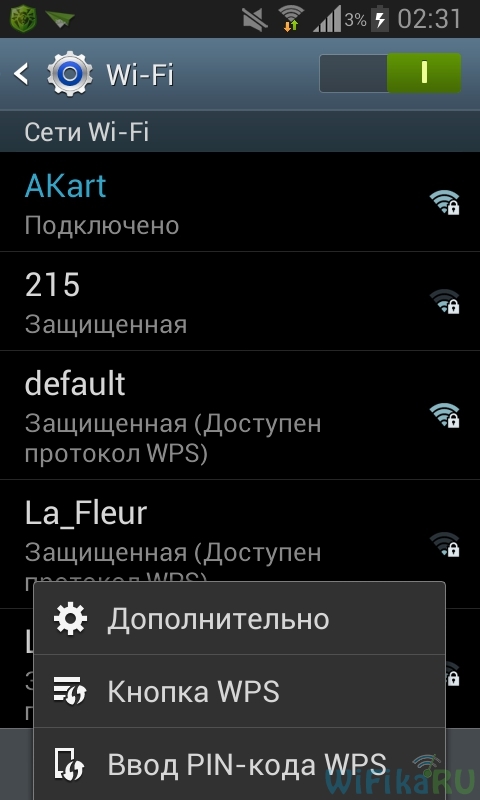
Тут можна налаштувати повідомлення про наявність доступних підключень і режим роботи бездротового модуля телефону. А також побачите інформацію про своїх IP і MAC.
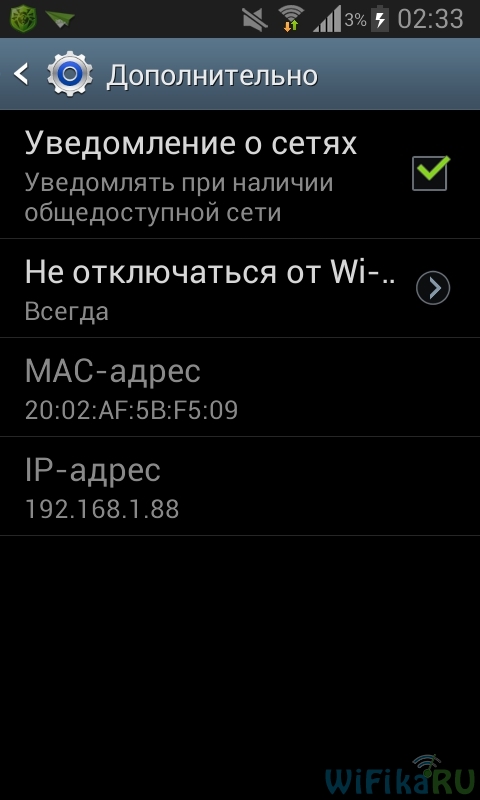
Як ви встигли, напевно, помітити, при натисканні кнопки «Меню» також з'явилися пункти для підключення до роутера через автоматичне з'єднання WPS. Якщо хочете з'єднатися з ним цим способом, натисніть пункт «Кнопка WPS», після чого натисніть аналогічну кнопку на корпусі роутера і почекайте, поки пристрої налаштуються один на одного. Для захищеного приєднання вибераєте пункт «Введення PIN-коду WPS» - тоді на роутері доведеться вводити автоматом згенерований пароль.
Якщо ж ви хочете прописати вручну статичний IP адреса для свого планшета або змінити сервера ДНС, то для Android версій вище 4 це меню налаштувань викликається трохи по-іншому, ніж у другій версії. Заходимо в «Настройки\u003e WiFi» і натискаємо на нашу SSID домашньої мережі і вибираємо «Змінити конфігурацію мережі». У вікні, під полем введення пароля встановлюємо прапорець на «Показати додаткові параметри» і активуємо в розділі «Параметри IP» пункт «Статичний».
Після цього прокручуємо вікно вниз і бачимо розділи, які належить заповнити.
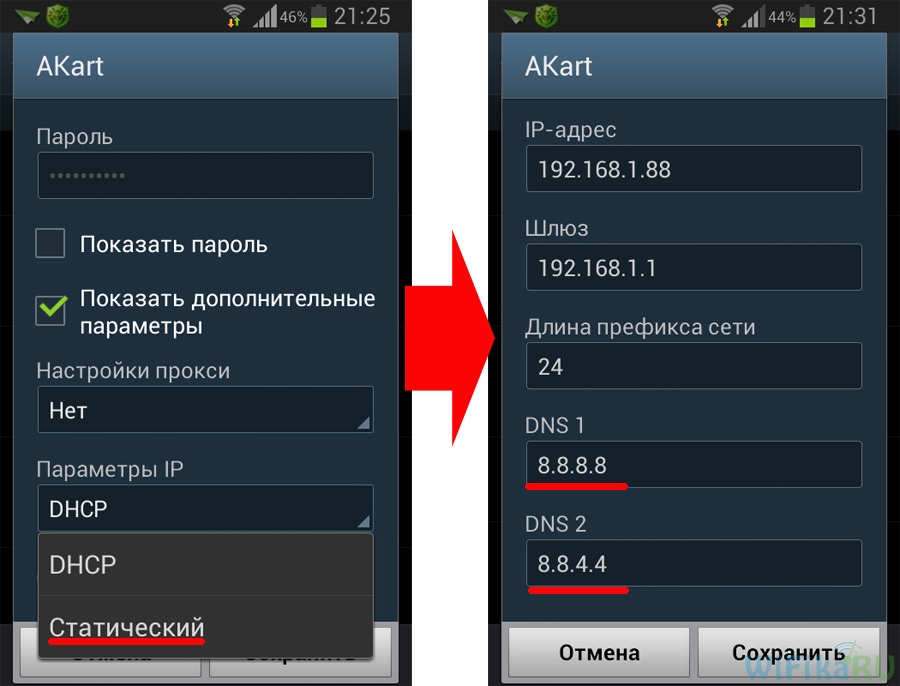
В якості шлюзу вкажіть IP самого роутера. Маска - 255.255.255.0. DNS - або залиште порожніми, або поставте DNS1 - 8.8.8.8, DNS2 - 8.8.4.4 - це безкоштовні DNS від Google. Або можна використовувати службу Яндекс DNS, яка до того ж допоможе захистити від небезпечних сайтів ваш смартфон.
Аналогічно працює і підключення до wifi на планшетника і мобільних гаджетах від компанії Apple - всього пару кліків по вбудованим утилітам і готово!
Як підключити wifi Windows 7
В принципі, можна цю утиліту не задіювати, якщо у вас операційка Windows 7 / Vista - досить одних драйверів на пристрій. Після їх установки в нижній панелі інструментів з'явиться іконка у вигляді графіка, що відображає силу сигналу. Натиснувши на неї ви побачите список доступних для підключення мереж. Кількома по нашій, так само вводимо ключ і готово - тобто відповідь на питання: елементарно Ватсон!
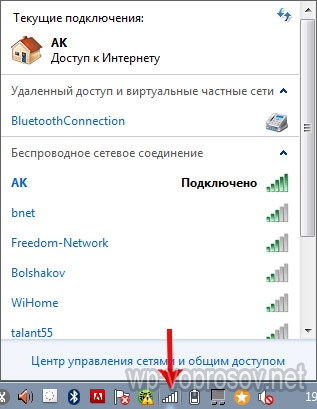
Домашня wifi мережу
Але підключенням пари ноутбуків і комп'ютерів до wifi ми не обмежимося - адже є ще більш цікава можливість: об'єднати різні пристрої в домашні wifi мережі. Тобто ми зможемо друкувати реферати прямо лежачи на ліжку і потім забирати їх з принтера, що стоїть на кухні, а також перекидати їх братові в сусідню кімнату без використання інтернету. Звучить заманливо, чи не так?
Давайте реалізуємо! Для цього знадобиться одна програмка. Вона платна, коштує в самій розширеній версії зараз 40 $, але у мене разом з якимось роутером йшла як додаток, тому буду показувати на ній - напевно можна знайти безкоштовні аналоги. Називається вона Cisco Network Magic. Встановлюємо і запускаємо.
Відкривається вікно основних параметрів. Перш за все тут можна підключитися до доступних мереж, як в попередніх прикладах. Для цього треба зайти в розділ «Працюйте без проводів».
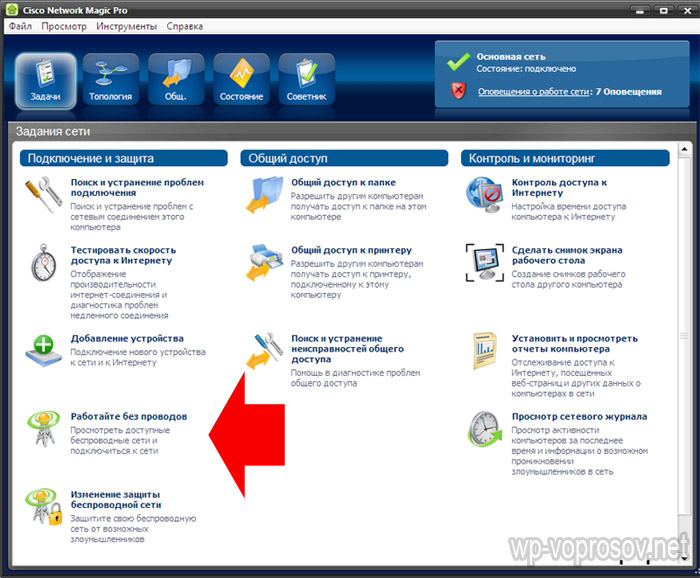
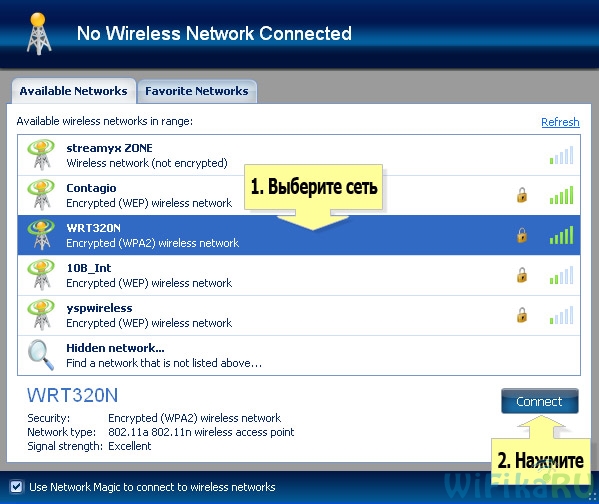
Після цього вводьте пароль від своєї мережі і єднаємося.
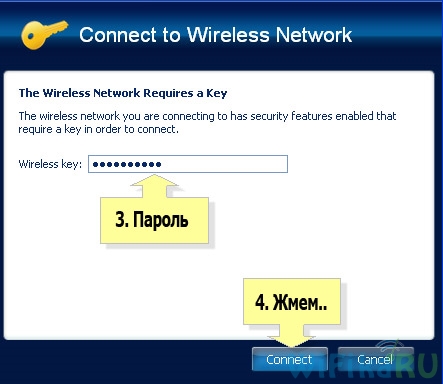
Тепер перейшовши у вкладку карти мережі (Map) можна побачити всі пристрої, які входять в домашню мережу wifi.
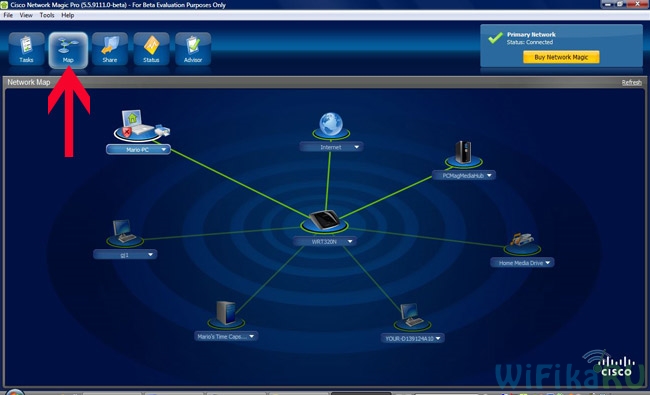
Клікнувши по будь-якому з них можна потрапити в їх внутрішні розшарені папки або отримати доступ до загальних пристроїв. Для того, щоб управляти доступом до них, повернемося в попередню вкладку. Тепер нам буде цікава друга колонка з цього меню - «Загальний доступ».
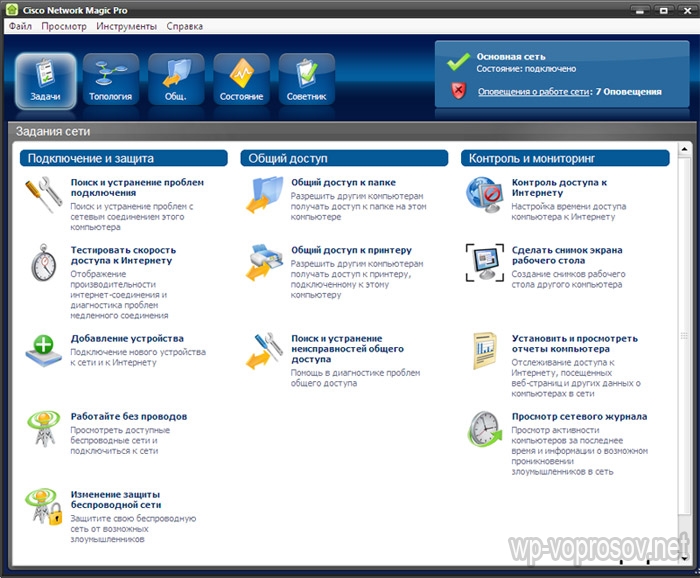
Натисніть на «Загальний доступ до папки» і виберіть папку, яку хочете відкрити для перегляду на інших пристроях. Після цього з'явиться повідомлення, що для доступу потрібно встановити Network Magic на інших пристроях, але з досвіду у мене з Win 7 все і так чудово працює в напрямку Win 7\u003e NM. Тобто з ноута з сімкою я можу бачити файли в папках компа, на якому працює Network Magic. Тепер потрібно лише зайти в розділ «Мережа» (або Топологія, Map), і побачите все підключені до домашнього вайфай комп'ютери і відкриті папки всередині кожного з них. Але в зворотному напрямку це не діє - для того, щоб користуватися файлами на ноутбуці, заходячи з ПК, треба на перший також встановити програму.
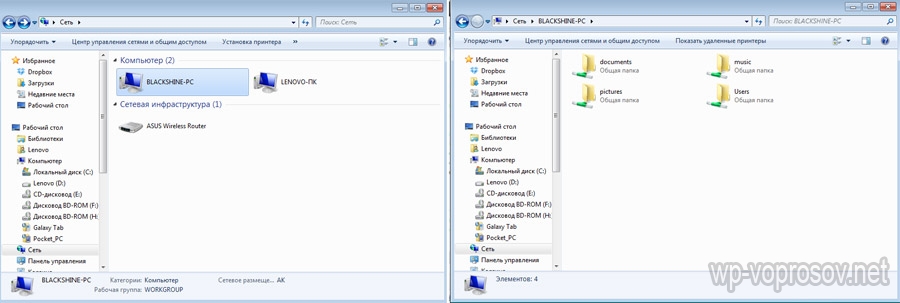
загальні принтери
Досить поширена ситуація, коли до комп'ютера підключено принтер, у якого немає wifi модуля - через паралельний порт або USB. І не зручно, коли їм можна користуватися тільки з даного ПК. Пам'ятайте я обіцяв друкувати лежачи на ліжку? Так ось, з даною програмою це можливо, незалежно від радіуса роботи бездротової мережі. Відкриваємо розділ «Загальний доступ до принтера», де відобразиться встановлений і підключений до комп'ютера принтер. Вибираємо його і натискаємо кнопку «Загальний доступ»
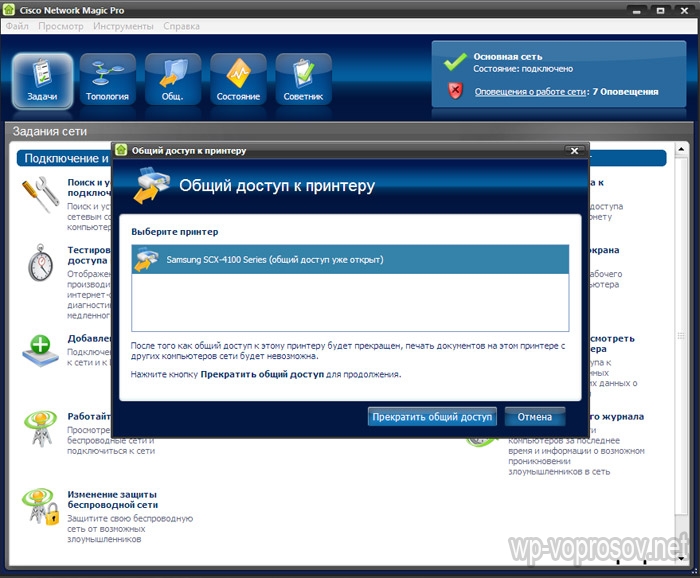
Все, тепер якщо зайти в розділ «Пристрої та принтери» на іншому окремо що стоїть комп'ютері, То побачите його в списку.
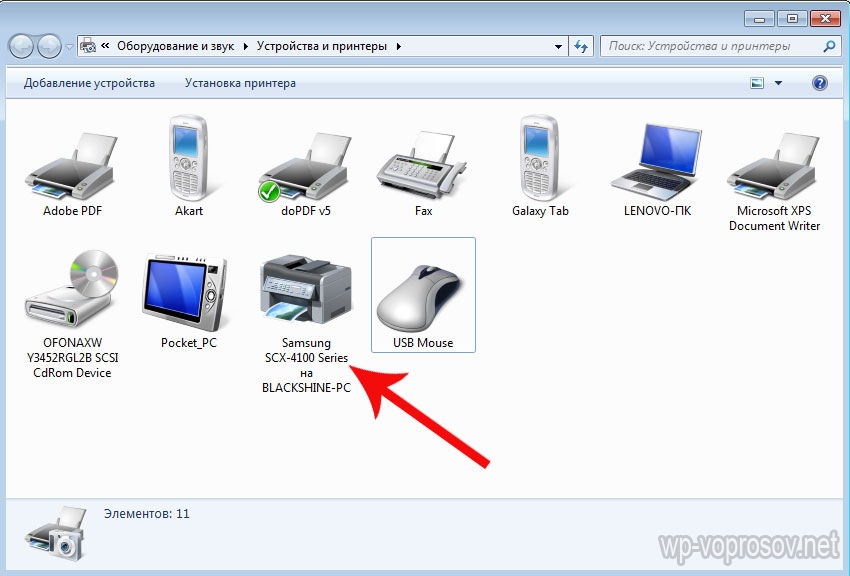
Тепер на нього можна виводити друк будь-яких документів з будь-яких пристроїв, що входять в домашню мережу wifi. Однак, оскільки він з'єднаний паралельно з одним з комп'ютерів, цей комп також повинен бути включений.
Загальні папки і принтер без програми
Ось такими інструментами я користуюся для підключення до домашньої мережі через wifi комп'ютера і для загального використання його папок і встановленого принтера. Хтось скаже, що це все фігня, що так ніхто не робить і т.д. - таким «мега-профі» я скажу, що завдань наукового аналізу технології бездротових мереж в даній статті не було поставлено. Все описане - мій Особистий досвід, Я все робив сам, вищеописані прийоми прекрасно працюють і мені цього цілком вистачає для зручної роботи домашньої мережі wifi - чого ще потрібно звичайному користувачеві?
(2 134
оцінок, середнє: 5,00
з 5)
Стаціонарні комп'ютери відходять у небуття. На зміну їм прийшли більш зручні і портативні речі, ім'я яким планшети. Розвиток сучасної технічної думки вже зараз дозволяє їх створювати в формальному вираженні нітрохи не поступаються звичайним ПК.
Девайси нового покоління багатофункціональні, «витривалі», максимально портативні і оснащені клавіатурою. Вони дозволяють використовувати безмежні інформаційні можливості інтернету в будь-якому час і місце, але для цього, незалежно від обраної моделі, допуск до Мережі доведеться встановлювати.
Навіщо підключати планшет до Інтернет
Переносні ПК багатофункціональні, зручні, але не позбавлені недоліків звичайної техніки. Портативні комп'ютери потребують в налаштуванні з'єднання зі Всесвітньою павутиною. Єдиним винятком з правила можна вважати більш дорогі моделі з вбудованими 4 і 3G-модемами.
Але і такий розклад не звільняє від проведення елементарних налаштувань.
Володарі бюджетних моделей не можуть розраховувати на роздачу в будь-якій точці, де є прийом стільникового оператора. Але ж, по суті, планшет не може нормально функціонувати без Інтернету. Злагоджена робота всіх додатків залежить від нього. Саме тому необхідно знати основні способи підключення гаджета через WIFI-інтерфейс.
Налаштування Wi-Fi
Майже всі сучасні планшети дозволяють підключатися до Інтернету через wifi-точку доступу.

Існують два основних способи настройки:
- автоматична;
- в ручному режимі.
для домашнього підключення найкраще підійде режим роутера (коли модем роздає інтернет для всіх пристроїв). З'єднання по типу моста має більш обмежені можливості.
автоматична
Для того щоб пристрій виконало настройку з'єднання в автоматичному режимі необхідно провести ряд наступних дій:
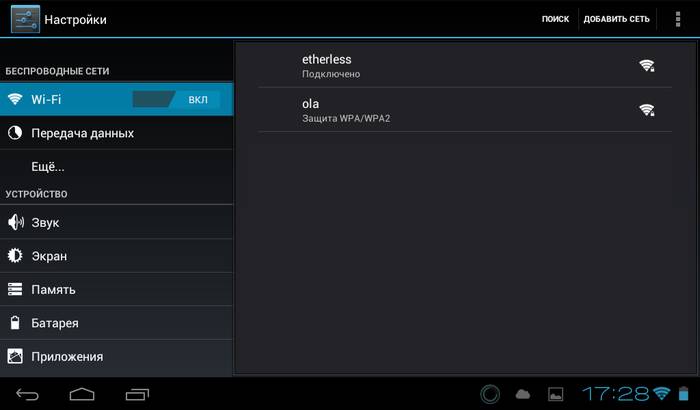
Після проведення всіх необхідних дій потрібно закрити всі вкладки і перевірити працездатність заданих параметрів. Іноді бувають проблеми, які вимагають ручного втручання.
Потрібно відзначити, що швидкість Wi-Fi-з'єднання набагато вище, ніж у вбудованих 3 і 4G-модулів.
Ручна
На деяких портативних ПК необхідно прописувати налаштування бездротового з'єднання вручну. Це може статися, якщо на роутері не включені DHCP.
Найкраще це робити за таким алгоритмом:
- заходимо в меню «Settings», потім «Wi-Fi»;
- вибираємо пункт «Приєднання вручну»;
- вводимо мережеве ім'я і зупиняємося на пункті «Додатково»;
- настройки IP вибираємо «Призначені для користувача»;
- після того як виникнуть поля для введення необхідно прописати IP і DNS-адреси, скориставшись даними з підмережі роутера (в іншому випадку адреси зверніться до свого постачальника веб-послуг).
Після цього необхідно вибрати тип безпеки і натиснути на кнопку «Підключити». Варто зазначити, що 1 і 2 DNS-адреси мають стандартний вигляд за типом «8.8.8.8» і «8.8.4.4».
способи підключення
Існує чотири основні можливості для підключення портативної таблетки до швидкісного бездротового інтернету:

- через Wi-Fi-роутер (після придбання, налаштування і установки роутера проблем із з'єднанням не повинно виникати, але в даному випадку мова йде тільки про території обмеженою вашим житлом);
- через ноутбук (зручно, якщо в будинку кілька комп'ютерних пристроїв);
- за допомогою 3G-модема (якщо він не вбудований в гаджет, то його завжди можна купити окремо);
- при використанні хотспотов і міських точок доступу від різних операторів.
Підключення за допомогою ноутбука є досить простим і зручним. Майже кожен сучасний портативний ПК має вбудований wifi-інтерфейс. Потужний функціонал ОС Windows 7 і 8 дозволяє зробити з будь-якого ноутбука роутер, незалежно від того, проводове або бездротове включення було створено спочатку.
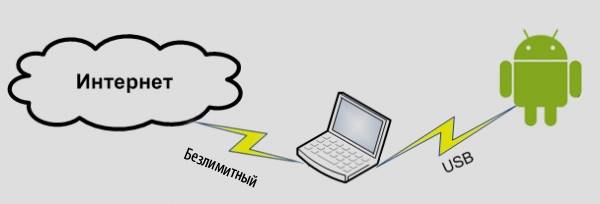
Що стосується 3g модему, то при його придбанні в першу чергу потрібно звернути увагу на сумісність з наявним портативним пристроєм. Крім того, купити доведеться ще й кабель OTG. Він буде служити сполучною ланкою між роз'ємом гаджета і модемом. Це гарне рішення для пристроїв, що працюють на основі ОС Android, але iPadов такий спосіб не підійде.
Люди, які часто відвідують торгові комплекси, кафе і ресторани, можуть скористатися «рекламним» інтернетом. Власники одних закладів зробили веб-доступ вільним, а інші використовують його як мотивацію для клієнтів (тобто, безкоштовним він стає при замовленні або купівлі товару на певну суму грошей).
Цей спосіб хороший для простого серфінгу по безкрайніх просторах мережі. Але для постійної роботи він ніяк не підходить.
Підключаємо через ноутбук
Для того щоб підключити портативний пристрій до Інтернету за допомогою ноутбука потрібно перетворити його в роздає модуль. Нові серії ОС Windows дозволяють це зробити за допомогою спочатку вбудованих засобів. Основні вимоги - наявність бездротового адаптера або карти, що підтримує wi-fi.
Алгоритм налагодження наступний:
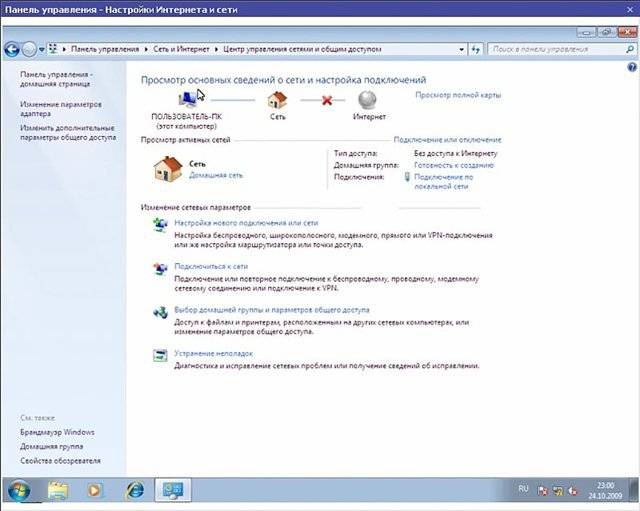
Після проведення всіх цих дій питання про те, як підключити планшет до інтернету через ноутбук за wifi, виникнути не повинні.
3G-модем
Якщо є бажання зробити не тільки переносний ПК, а й аналогічний Інтернет, потрібно купувати або моделі з вбудованим 3g модемом, або його окремо. Модемного пристрою має бути сумісним з планшетом.

Знадобиться також спеціальний OTG-шнур, але після цього налагодження буде максимально простий:
- підключаємо модем і чекаємо виявлення пристрою;
- по черзі заходимо у вкладки «Настройок ...» і «Передачі даних»;
- зрушуємо віртуальний важіль «Мобільний трафік» в положення «ВКЛ»;
- далі слідуємо шляхом вкладок «Ще», « Мобільна мережа", "Точка доступу";
- додаємо нову точку, попередньо дізнавшись її параметри у провайдера.
Після того як з'явиться значок 3g, Мережа можна вважати доступною до використання.
Бездротова мережа через комп'ютер
Якщо не вдається оформити роздачу wifi на ноутбуці за допомогою засобів операційної системи, Це можливо здійснити за допомогою спеціальних настановних програм.
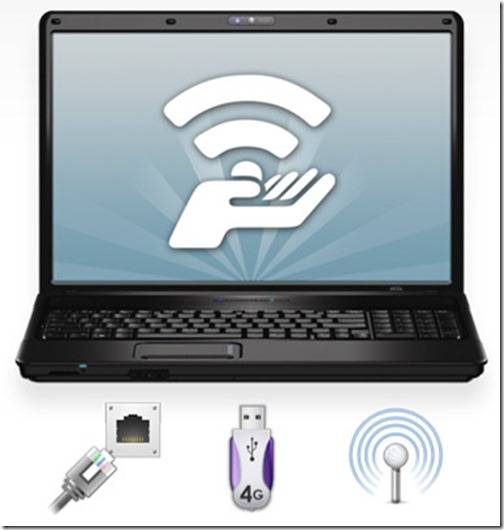
Хорошим придбанням в цьому плані стануть:
- Connectify;
- MyPublicWiFi;
- mHotSpot.
Вони мають свої відмінності, але налагодження здійснюється практично однаково:
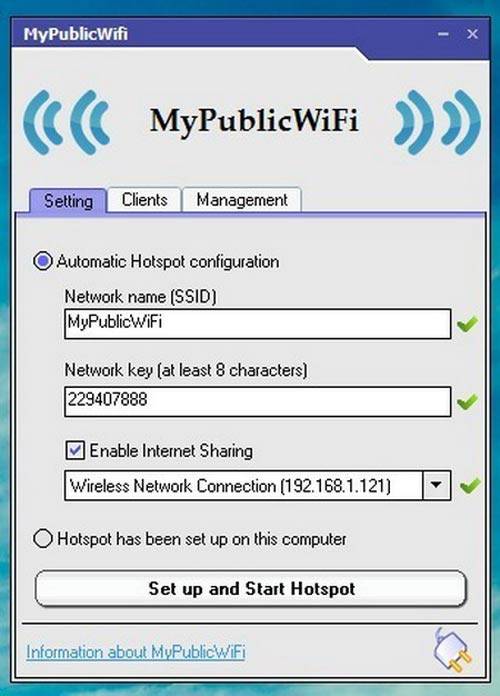
Відео: Інтернет для планшета
Підключення планшета до інтернету через WiFi роутер
Портативний ПК можна без особливих складнощів підключити і безпосередньо через wi-fi роутер. Для цього перевіряємо активність бездротової мережі. Бажано щоб був включений DHCP-сервер в розділі LAN-інтерфейсу, адже це позбавить від постійного прописування робочих адрес вручну.
Якщо все функціонує можна переходити до безпосередньої налагодження:
- в спеціальній вкладці знаходимо необхідний з'єднувальний модуль;
- у вікні бездротових мереж зрушень повзунок в стан «ВКЛ»;
- натискаємо на розділ wi-fi підключення і чекаємо виникнення списку доступних мереж;
- вибираємо роздавали вашим роутером; якщо вона захищена, виникне вікно для авторизації, в якому потрібно задати мережеве ім'я та пароль.
Всі настройки завершуються натисканням кнопки «Підключити».
![]()
Дорогі сучасні планшети оснащені 3 і 4g модемами, які дозволяють здійснювати мережевий серфінг без особливих проблем. Але такий доступ можна назвати неймовірно швидким. Значно його перевершує за якістю передачі даних найпростіший wi-fi. Його інтерфейс присутній практично на всіх сучасних ПК.
Монтаж даного типу підключення може здійснюватися різними способами. Для домашнього користування найкраще налаштувати ноутбук в режимі роутера, і він сам буде «роздавати» немає для інших пристроїв. Можна підключити планшет і безпосередньо до бездротовому адаптера. Але налагодження може бути як автоматичною, так і вимагає введення даних вручну.
Якщо є бажання і кошти, то можна придбати портативний модем для створення мобільного підключення. Але при цьому забувати не можна, що даний спосіб не підходить для iPad-ів. У будь-якому випадку відразу після покупки ПК-таблетки потрібно налаштувати точку доступу. З її допомогою можна дізнатися про переваги хотспотного інтернету в кафе, торговельних центрах та інших закладах, які всі ми любимо відвідувати.
Як підключити ноутбук до Інтернету?




Сьогодні будь-який комп'ютер - невід'ємна частина нашого життя. Це як засіб розваги, так і інструмент для роботи і навчання. Звичайно ж, одним з найбільш важливих елементів комп'ютера можна назвати наявність в ньому Інтернету.
Давайте розглянемо основні способи підключення ноутбука до Інтернету.
Способи підключення ноутбука до Інтернету
Сьогодні існує кілька способів підключення вашого пристрою до мережі Інтернет:
- USB-модем.
- Провідна мережа Ethernet.
- Wi-Fi.
- Через телефонну лінію.
Як підключити ноутбук до Інтернету через USB-модем
Перш за все, варто відзначити, що це досить поширена технологія. Придбати такий модем можна в магазинах провайдерів мобільного мережі.
Такий модем можна брати весь час з собою, оскільки він за розмірами трохи більше флешки. Таким чином, Інтернет буде з вами в будь-якому місці.
Модем працює за технологією 3G. Швидкість роботи Інтернету також залежить від провайдера, але вона значно нижче, ніж, наприклад, швидкість передачі даних через Wi-Fi. Спеціальних драйверів, настановних дисків і програм не знадобиться, на 3G-модем є все необхідне.
Для підключення 3G-Інтернету:
- включите модем в будь-який вільний порт вашого ноутбука;
- дочекайтеся, поки комп'ютер виконає пошук і підключення нових пристроїв;
- автозапуском відкриється вікно для виконання необхідних дій. Якщо вікно не відкривається, зайдіть в папку «Мій комп'ютер» і клацніть мишкою два рази по іконці нового пристрою (модему);
- виконайте установку допоміжних програм - в цьому допоможе майстер установки, який запуститься, коли ви відкриєте інсталяційний файл модему;
- після установки на робочому столі з'явиться ікона, запустіть програму;
- натисніть кнопку "Підключити";
- можете користуватися Інтернетом.
Як підключити ноутбук до провідної мережі
Про це підключенні можна сказати, що воно саме незручне, але найшвидшого. Незручність полягає в тому, що ви прив'язані до одного місця. Тому для такого портативного пристрою, як ноутбук, це не найактуальніший спосіб. Але якщо у вас немає необхідності виходити з ноутбуком з дому або з місця роботи, то таке підключення цілком підійде.
Швидкість роботи Інтернету в даному випадку буде залежати від провайдера і пакету послуг, який він вам надає.
Для підключення Інтернету з'єднуємо кабель з ноутбуком. Вхід для такого кабелю позначений значком трьох комп'ютерів, З'єднаних однією лінією. Далі ситуація може розвиватися в трьох напрямках:
- можна відразу користуватися Інтернетом без додаткових операцій;
- може виникнути необхідність прописати IP-адресу, DNS-сервер і інші настройки для вашого комп'ютера;
- може знадобитися створити окреме підключення до мережі VPN і проставити дані, які пропонує ваш провайдер (логін, пароль та інші). Для цього переходимо по шляху: "Пуск-Панель управління-Центр управління мережами і загальним доступом-Налаштування нового підключення або мережі-Підключення до інтернету". Далі вводимо всі дані, які запитує ПК.
Як підключити ноутбук через Wi-Fi
Цей тип підключення до Інтернету по праву вважається найбільш зручним, швидким і комфортним. До недоліків можна, знову-таки, віднести прихильність до місця. Але в даному випадку ви можете переміщатися в певній галузі (в залежності від площі дії роутера) і не бути «на дроті».
Для такого підключення знадобиться wi-fi-роутер і ноутбук. Процедура підключення така:
- Коли ви опинилися в зоні дії Wi-Fi, перевірте, щоб ваш модуль бездротової мережі (в ноутбуці) був підключений. Для цього заходимо в центр управління мережами і перевіряємо, чи включений він. Також можна його включити за допомогою комбінації клавіш Fn + F3. Про наявність цього модуля в ноутбуці можете не переживати - все сучасні ноутбуки мають вбудований модуль бездротової мережі. Також перевірте, щоб Wi-Fi роутер був включений.
- Далі, переконавшись, що все підключено, виконуємо пошук доступних підключень.
- В треї (в правому нижньому кутку) ви знайдете іконку монітора або стовпчики зв'язку (як в мобільному телефоні). Клацаємо по іконі і бачимо всі доступні для вашого ноутбука підключення.
- Підключаємося до роутера - знаходимо в списку підключень свій роутер і вводимо пароль від нього.
- Натискаємо кнопку «Підключити».
Підключення Інтернету через телефонну лінію
Це дуже старий спосіб підключення до Інтернету, і швидкість його дуже і дуже низька, але його також можна використовувати. Для цього в ноутбуці повинен бути вбудований модем. А якість зв'язку залежить від вашої телефонної компанії (постачальника послуг).
Також ще одним важливим недоліком є \u200b\u200bте, що телефон в режимі використання Інтернету буде зайнятий. Знадобиться провід для підключення телефонної лінії до телефону. Все буде з'єднуватися точно так же, як і при стандартному підключенні з використанням модему, тільки тут він вбудований в комп'ютер, і підключення буде здійснюватися безпосередньо за система "комп'ютер-телефон".
Для підключення потрібно пройти по шляху: Центр управління мережами - Налаштування нового підключення - Налаштування телефонного підключення - Створити підключення віддаленого доступу. Заповнюємо всі необхідні дані і виконуємо підключення.
Вам, можливо, стануть в нагоді і інші статті.