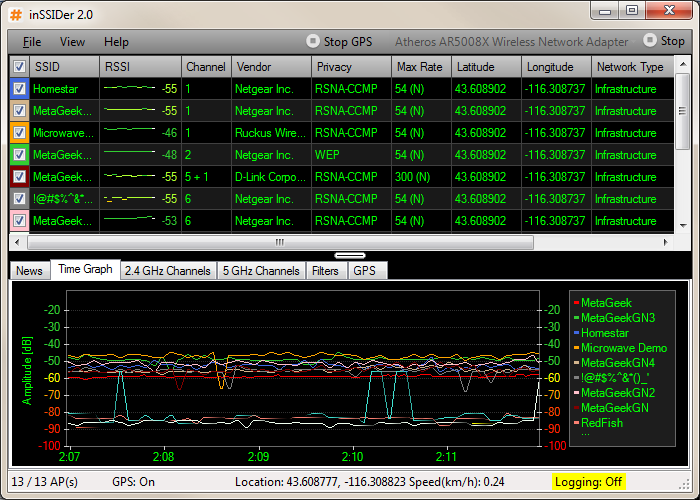Чи не працює адаптер бездротової мережі на ноутбуці. Чому не працює Wi-Fi на ноутбуці (нетбуці)? Як підключити ноутбук до Wi-Fi роутера? Помилка "Windows не вдалося підключитися до ..."
Після установки Windows не працює Wi-Fi на ноутбуці?
Вітаю, дорогі друзі! Після установки Windows перестав працювати інтернет? Я помітив, що у багатьох виникають проблеми з підключенням до інтернету після переустановлення операційної системи Windows.
Ця проблема проявляється тим, що не працює Wi-Fi, тобто, підключити ноутбук до бездротового інтернету не виходить. Ноутбук просто не знаходить доступні мережі, та й ніякого значка, який би говорив про роботу Wi-Fi модуля, немає.
А якщо зайти в центр управління загальним доступом, то такого підключення як Бездротове мережеве з'єднання там просто немає. А якщо його немає, то швидше за все, не встановлений драйвер на Wi-Fi адаптер. Ось я відповів на ще одне питання: «Чому немає підключення Бездротове мережеве з'єднання?»
Тут все зрозуміло. Якщо проблема з'явилася після переустановлення Windows, то швидше за все, Ви (або той, хто встановлював Вам операційну систему), просто не встановив драйвер на Wi-Fi. Ну ...
0 0
Інструкція
На робочому столі комп'ютера натисніть "Пуск" і виберіть «Панель управління». У вікні, клікніть «Мережа та інтернет».
У вікні клацніть «Центр управління мережами і загальним доступом».
Система відобразить меню «Зміна мережевих параметрів». Виберіть перше - «Налаштування нового підключення або мережі».
Виберіть варіант підключення «Підключення до робочого місця» і клікніть на кнопку «Далі».
У новому вікні виберіть «Використовувати моє підключення до Інтернету (VPN)». Натисніть «Далі».
З'явиться запит для введення Інтернет-адреси для підключення. У рядку «Інтернет-адреса» необхідно вказати «vpn.internet. ***. Ru», де «***» - це назва вашого провайдера. Наприклад, «vpn.internet.beeline.ru». Точна адреса зверніться до системного адміністратора. У рядку «Ім'я местоназначенія» необхідно вказати назву VPN-з'єднання. Нижче відзначте галочкою «Не підключатися зараз, тільки виконати установку для підключення ...
0 0
Добридень! Часто після установки нової версії операційної системи Windows або переустановлення старої, може виникнути проблема відсутності Інтернет-з'єднання по Wi-Fi-модулем. Тобто, ваш нетбук або ноутбук не взаємодіє з Wi-Fi-роутером. Що ж в такій ситуації робити, і які її причини? Спробуємо розібратися в цій статті.
Спробуйте перейти в «Центр управління загальним доступом», там має бути знайти значок «бездротового мережевого підключення». Тут і починається найцікавіше, адже в більшості випадків він відсутній. Це наслідок того, що на комп'ютері не встановлено необхідний драйвер. Звичайно, після того як ви перевстановлюєте операційну систему Windows, всі драйвери з вашого ноутбука злітають і їх необхідно встановлювати заново заново. Тому те, що драйвер бездротового з'єднання теж пропав, немає нічого дивного. Щоб такого не траплялося надалі, перед установкою Windows перевірте чи є у вас всі необхідні драйвери на диску або флешці. Якщо ні, то...
0 0
Багато користувачів всесвітньої павутини стикаються час від часу з ситуацією, коли не працює інтернет після переустановлення Windows, хоча все зроблено за описом, як на сайті, або в пам'ятці провайдера. Нижче будуть приведені поради, які повинні допомогти користувачеві визначити джерело проблеми і вирішити її.
В цілому для роботи інтернету на комп'ютері необхідно працездатне і налаштоване обладнання для інтернету. Для підключення до інтернету можуть використовуватися модеми (телефонний модем, USB-модем мобільного оператора, модем мобільного телефону або смартфона, ADSL модеми), провідні та безпровідні (Wi-Fi) мережеві карти, карти супутникового інтернету.
Мережеве підключення до Інтернету.
Найпоширеніше підключення до Інтернету через мережеву карту до високошвидкісного ADSL модему або комп'ютерної мережі з виходом в Інтернет.
Спершу перевірте: горить зелена лампочка на мережевий платі, чи ні. Вона розташована прямо біля роз'єму, в який ...
0 0
Якщо у вас після переустановлення Windows не працює інтернет, відразу виникає питання - а який дистрибутив ви встановлювали? Хороша ліцензійна збірка Windows в автоматичному режимі аналізує всі підключені пристрої і сама підбирає схему підключення і встановлює правильні драйвера. Якщо ж ви встановлювали ліву збірку - проблеми можливі.
Якщо ж Мережа перестає працювати після оновлення Windows - велика ймовірність, що вам дісталася недоброякісна збірка операційної системи. Або сам процес установки пройшов не зовсім коректно і гладко.
Інший варіант. Перевстановлення Windows означає, що ви фактично отримуєте абсолютно новий комп'ютер, на якому є тільки вхідні в пакет дистрибутива програми. Підключення зазвичай має на увазі додаткове завантаження і установку програмного забезпечення для роботи із зовнішньою мережею.
Пройдіть в Панель управління Всі елементи панелі управління Центр управління мережами і загальним доступом і поміняйте ...
0 0
Вітаю, дорогі друзі. Як Ви вже напевно зрозуміли з заголовка, я вирішив сьогодні торкнутися дуже серйозну і наболілу тему, і спробувати розібратися, що робити коли не працює Wi-Fi на ноутбуці, або нетбуці і як все ж підключити ноутбук до Wi-Fi роутера. До речі це може бути не тільки ноутбук, або нетбука, це ще може бути звичайний стаціонарний комп'ютер з Wi-Fi приймачем. Подібних питань в останнім часом з'являється дуже багато, в основному до статті.
Зараз ми спробуємо крок за кроком розібратися, які і чому можуть з'явиться проблеми при підключенні ноутбука до бездротової Wi-Fi мережі. Так само постараємося знайти рішення цієї дуже популярної і неприємної проблеми з підключенням до Wi-Fi, точніше невдалого підключення.
Найчастіше, виникають проблеми, коли не вдається включити сам Wi-Fi модуль на ноутбуці. І коли Wi-Fi включається, всі доступні мережі ноутбук знаходить, але при спробі підключення пише. Потрібно перевіряти чи встановлені драйвера на Wi-Fi адаптер, включений Wi-Fi на ноутбуці і т. Д. Зараз ми цим і займаємося.
Я помітив, що найчастіше проблеми з підключенням до Wi-Fi зустрічаються в Windows 7. Саме на цій ОС дуже часто з'являється помилка мережу без доступу до інтернету, як вирішити цю проблем я писав у статті, посилання на яку є вище. Насправді, як показує практика, причин цієї проблеми може бути дуже багато. А якщо є багато причин, то і є багато способів, якими можна змусити ноутбук підключатися до Wi-Fi роутера.
Але не завжди винен саме ноутбук, нетбук і т. Д. Може бути і проблема в точці доступу, тобто в Wi-Fi роутер. І перше, що нам потрібно зробити при виникненні проблеми з підключенням до Wi-Fi, так це визначити в чому ж причина, в ноутбуці, або ж в Wi-Fi роутер. Зараз я буду розглядати проблему з підключенням до власного роутера. Тому-що, якщо Вам не вдається встановити з'єднання з чужим Wi-Fi, то всі претензії до сусіда, це швидше за все у нього проблеми :).
Хто ж винен, ноутбук, або Wi-Fi роутер?
Як я вже писав вище, потрібно для початку знайти винуватця. Перед тим, як вносити які-небудь настройки на ноутбуці, або Wi-Fi роутер, потрібно зрозуміти в чому проблема, через що не виходить підключити ноутбук до Wi-Fi. Просто можна так налаштувати, що потім доведеться робити і все заново налаштовувати. самий кращий спосіб визначити в якому пристрої ховається проблема, це спробувати до роутера з'єднати з пристроєм, наприклад інший ноутбук, планшет, або телефон. А ноутбук на якому є проблем з підключенням до Wi-Fi, потрібно спробувати підключити до іншого бездротової мережі.
Думаю, що Ви мою думку зрозуміли. Якщо до вашого роутеру інші пристрої (Найкраще з аналогічною операційною системою) будуть підключатися без проблем, то значить проблема в ноутбуці. Читайте цю статтю далі, зараз спробуємо вирішити.
Ну а якщо проблеми при підключенню до вашої мережі виникають і на інших пристроях, а "проблемний" ноутбук без проблем підключається до інших мереж, то значить проблема в налаштуванні Wi-Fi роутера. Дивіться статтю по, можливо стане в нагоді.
Я буду показувати на прикладі ноутбука, який працює на Windows 7. Це на динний момент найпопулярніша операційна система.
Я раджу відразу звернути увагу на значок, який відображає статус підключення до інтернету. Він знаходиться на панелі повідомлень.
Якщо статус підключення до інтернету виглядає ось так:
![]()
Те потрібно для початку перевірити чи встановлені драйвера на Wi-Fi і включений Wi-Fi адаптер.
Натискаємо правою кнопкою на "Мій комп'ютер" і вибираємо "Властивості". зліва виберіть "Диспетчер пристроїв".
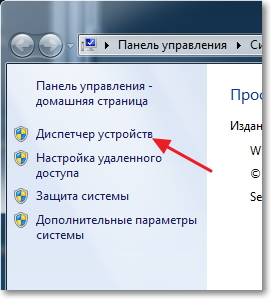
У новому вікні відкрийте вкладку "Мережеві адаптери" і подивіться, чи є там пристрій типу Wireless Network Adapter (У Вас воно може називатися по іншому). Якщо такий пристрій у вас є, то натисніть на нього правою кнопкою і виберіть "Властивості". Відкриється ще одне вікно, переконайтеся що написано "Пристрій працює нормально".
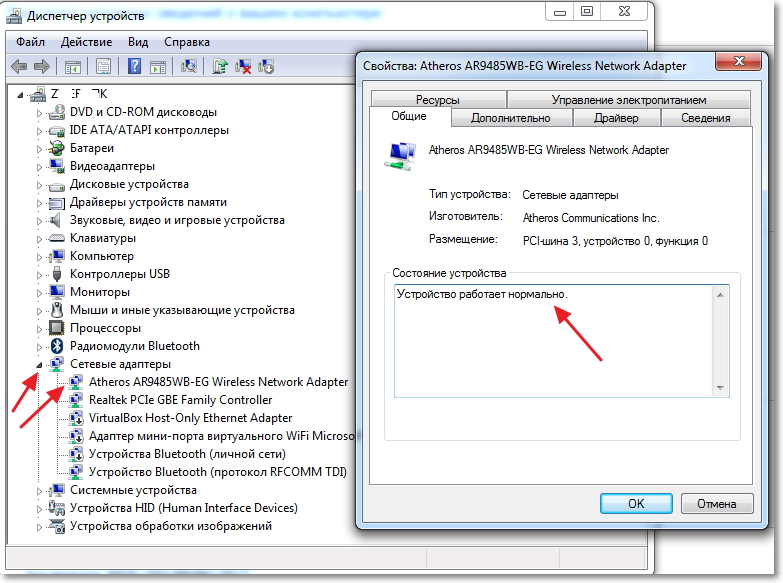
Якщо у Вас все приблизно так само, як у мене вище на скріншоті, то значить все добре, драйвер встановлений. А якщо пристрої Wireless Network Adapter немає і у Вас є непізнані пристрої, зайдіть на сайт виробника вашого ноутбука, скачайте і встановіть драйвер на Wireless Network Adapter для своєї моделі.
Детальніше про встановлення та оновлення драйвера для бездротового адаптера -.
З драйверами розібралися.
Перевіряємо чи включений Wi-Fi на ноутбуці
Якщо драйвер встановлений, але модуль Wi-Fi відключений, то статус з'єднання буде таким же:
Зазвичай адаптер бездротових мереж на ноутбуці включений, але не завадить перевірить. Wi-Fi на ноутбуках (нетбуках) зазвичай включається і відключається сполучення клавіш. На моєму ASUS K56cm, Це клавіші FN + F2. Але хоча при натисканні на ці клавіші у мене з'являється повідомлення що бездротові адаптери включені / відключені, але нічого не відбувається. Пошукайте у себе на ноутбуці клавішу FN і клавішу із зображенням бездротової мережі. Натисніть їх одночасно.
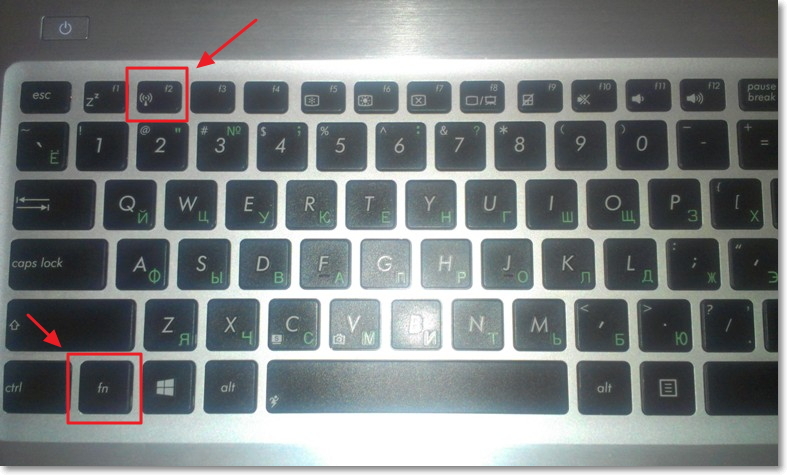
На деяких ноутбуках може бути спеціальний перемикач на корпусі, яким можна включити, або відключити Wi-Fi. наприклад на Toshiba Satellite L300 він виглядає ось так:
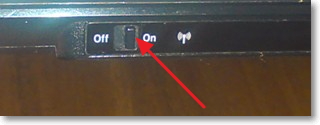
Включаємо, або відключаємо бездротової адаптер Wi-Fi в Windows 7
Але найкращий спосіб перевірити працює, чи ні адаптер бездротової мережі, це зайти в центр управління мережами і подивитися.
Значить на панелі повідомлень натискаємо правою кнопкою миші на значок статусу інтернет підключення і вибираємо "Центр управління мережами і загальним доступом".
Потім зліва виберіть.
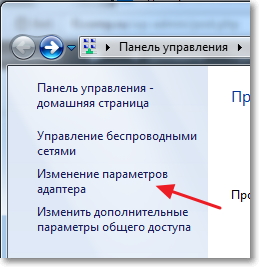
Серед підключень шукаємо "Бездротове мережеве з'єднання". Якщо все нормально і Wi-Fi адаптер включений, то він має виглядати ось так:
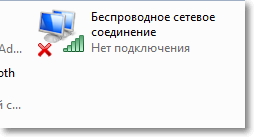
Якщо адаптер відключений то він буде виглядати так, як на скріншоті нижче. Натисніть на нього правою кнопкою миші і виберіть "Включити".
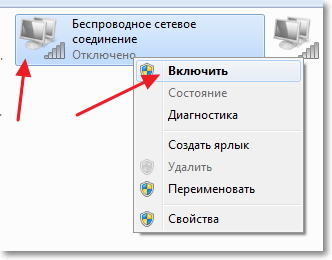
Описаними вище способами, ми повинні зробити так, що б статус інтернет з'єднання на панелі повідомлень був ось такий:
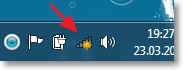
Цей статус означає "Немає підключення - Є доступні підключення" - це значить, що Wi-Fi адаптер включений і є доступні бездротові мережі для підключення.
Якщо статус з'єднання ось такий:
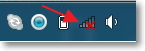
То це означає, що Wi-Fi включений, але просто ноутбук не бачить доступних для підключення мереж.
Помилка "Windows не вдалося підключитися до ..."
З проблемою, коли модуль бездротової мережі відключено, або зовсім не працює ми розібралися. Тепер розглянемо випадок, коли ноутбук знаходить доступні Wi-Fi мережі, але при спробі підключення до Wi-Fi пише: "Windows не вдалося підключитися до ...", Де замість точок назва мережі до якої Ви хочете підключиться.
Якщо у вас статус підключення до мережі такий як на скріншоті вище (Через один, мережа з жовтим значком), То натисніть на нього, і ви побачите список мереж доступних для підключення.
Виберіть необхідну мережу, натисніть на неї, потім натисніть кнопку "Підключення".
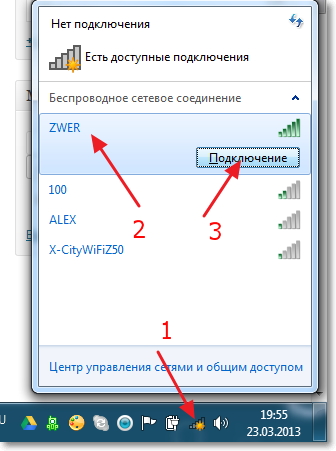
Якщо сет захищена паролем, то Windows попросить Вас вказати пароль. Пропишіть пароль від мережі і натисніть "Ок".
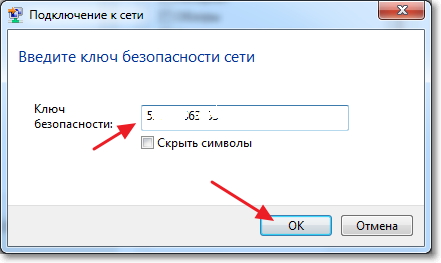
І якщо все нормально, то Ваш ноутбук повинен підключиться до інтернету по бездротовому з'єднанню. А статус підключення до інтернету має виглядати ось так:
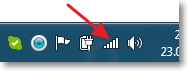
Але саме в момент підключення, дуже часто з'являється помилка "Windows не вдалося підключитися до ...". Виглядає вона ось так:
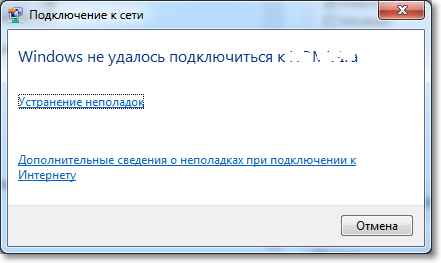
На жаль, друзі, немає певного рішення цієї проблеми. Але можу завантажити, що дуже часто проблема з такою помилкою з'являється через налаштувань Wi-Fi роутера. Може бути через тип безпеки і шифрування яке встановлено на Wi-Fi роутер, докладніше про це почитайте в статті. Так само може бути проблема з роздачею IP адрес.
Якщо Ви помітили, то у вікні з помилкою "Windows не вдалося підключитися до ..." є можливість запустити "Усунення несправностей", Гріх не скористатися. Спробуйте запустити, десь чув, що бувають випадки в яких воно допомагає :). А якщо серйозно, то іноді дійсно допомагає. Windows перевірить готовність бездротового адаптера, перевірить налаштування і т. Д. І якщо зможе, то усуне проблему, яка заважає Вам підключиться до Wi-Fi.
Просто перезавантажте роутер, а потім ноутбук. Дуже часто це допомагає.
оновлення
Помітив, що в Windows ця помилка з'являється тоді, коли налаштування, які збережені на комп'ютері для вашої мережі не відповідають поточним настроюванням мережі. Зараз поясню.
Наприклад у Вас ноутбук був підключений до Wi-Fi, він автоматично підключався до мережі. Але Ви взяли і змінили пароль, або тип шифрування мережі. Тепер ноутбук намагається підключиться до мережі, але параметри вже не збігаються, ось і помилка.
Досить, просто видалити мережу на комп'ютері і встановити з'єднання заново. Я писав про це в статті
висновок
Велика стаття вийшла, і я сподіваюся що корисна. Пол дня її писав, з перервами звичайно, були ще проблеми з додаванням скріншотів на сайт, але начебто вирішив.
Я постарався зібрати всю необхідну інформацію, яка повинна допомогти Вам вирішити проблему, яка виникає при підключенні ноутбука, або нетбука до Wi-Fi. Якщо щось забув написати, то в подальшому обов'язково доповню статтю, так само буду дуже вдячний, якщо Ви в коментарях поділіться інформацією, яка допомогла Вам вирішити проблему з підключенням до бездротової мережі.
Якщо у Вас виникнуть питання, то задавайте їх у коментарях, постараємося розібратися. Всього найкращого!
Дуже часто, починаючі користувачі ПК, при перевстановлення Windows 7 стикаються з проблемою зникнення інтернету на комп'ютері. Це може бути пов'язано або з незнанням, що в такій ситуації робити, або можуть бути інші причини. Зникнення інтернету проявляється, наприклад, в тому, що він не може виявити WiFi і як би користувач не хотів що-небудь виправити, комп'ютер не бачить мережу і відповідно не в змозі підключитися до неї. Крім того, навіть значок, який би говорив про працюючому модулі WiFi, може бути відсутнім. І якщо зайти в центр управління мережами, то можна виявити, що бездротового з'єднання там просто немає.
Причини виникнення
У разі коли ви заходите в «Центр управління мережами» - «Зміна параметрів адаптера» і виявляєте, що бездротове з'єднання відсутня, одна з причин цього полягає в тому, що драйвер на WiFi адаптер на комп'ютері ні встановлено, і тому він не працює.
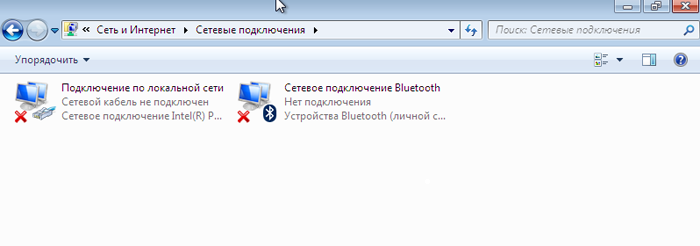
Бувають випадки, коли після переустановлення Windows 7 все драйвера були успішно встановлені, комп бачить мережі інших людей, але свою виявити не вдається. Тоді причина ймовірно в завантаженості каналів домашньої мережі, В разі якщо у вас вдома працює не одна, а кілька робочих станцій.
Способи вирішення проблеми
Установка драйвера для бездротової мережі
У першому випадку, коли після переустановлення на адаптер WiFi не був встановлений вами або людиною, який встановлював вам систему (якщо він його не знайшов або ви не надали драйвера на комп), вирішити задачу можна досить легко і просто, щоб він почав працювати.
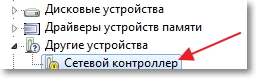
Якщо у вас є диск з драйверами на ваш ПК або ноутбук для WiFi адаптера, то необхідно поставити його в дисковод. Після чого знаходите потрібний драйвер і встановлюєте його виконуючи вказівки при установці. Зазвичай драйвер для бездротової мережі має назву WirelessDrivers, Wirelessnetwork або якесь подібне. Як варіант, можна також встановити драйвер безпосередньо з диспетчера пристроїв: 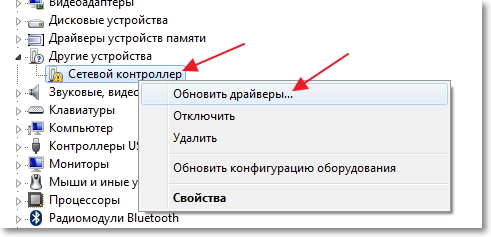
Після переустановлення зазвичай потребують перезавантаження системи, після якої всі успішно почне працювати.
У разі якщо ви не знаєте де диск з драйверами або ви його втратили, потрібно знайти сайт виробника вашого ноутбука або комп'ютера і завантажити необхідний драйвер для бездротової мережі, саме для вашої моделі і операційної системи, інакше можуть виникнути проблеми із сумісністю. Навіть якщо ви не знаєте модель пристрою або не маєте поняття який потрібен драйвер для вашого адаптера треба виконати наступне:
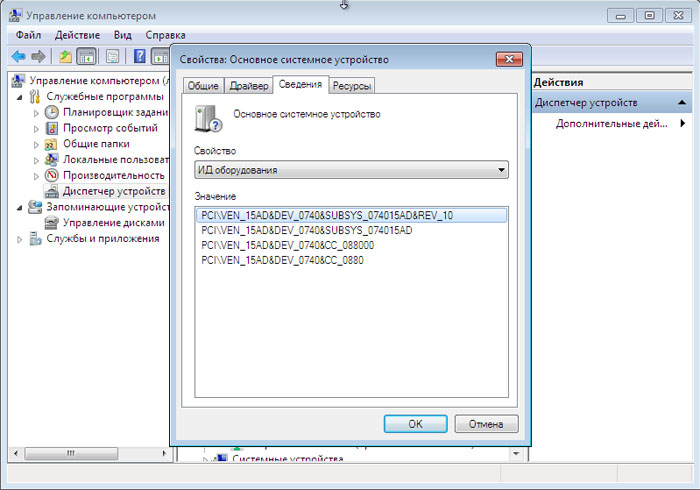
Рішення проблеми із завантаженістю каналів
При виявленні проблеми з каналами після переустановлення Windows 7, потрібно пам'ятати те, що вам навряд чи допоможе у вирішенні завдання, а саме:
- відновлення системи до більш раннього її станом не впливає на завантаженість мережевих каналів, тим більше що після переустановлення Windows 7 систему не можна відновити;
- видалення драйверів адаптера WiFi з його повним видаленням і установці нового драйвера, також не допомагає із завантаженістю каналів і правильної роботи мережі.
Необхідно подивитися настройки роутера, в якому повинні в обов'язковому порядку (в налаштуваннях роутера в розділі настройки бездротового доступу / налаштування бездротового доступу вручну) бути перевірені всі дані в розділі властивостей бездротової мережі. Галочка «EnableHiddenWireless (SSID broadcast)» (запуск прихованої мережі) - повинна бути знята.
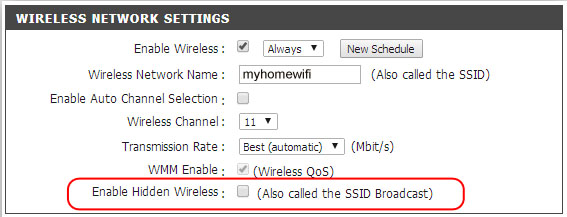
Зверніть увагу, що галочка включення автоматичного вибору каналу може бути включена. У такому випадку за замовчуванням канал зв'язку буде № 6.
треба встановити спеціальну програму inSSIDer (безкоштовний сканер WiFI).