Проста програма для передачі. Як обмінюватися файлами по Wi-Fi. Налаштовуємо домашню мережу між ПК, ноутбуками, планшетами та смартфонами
Сьогодні ми поговоримо про важливе навику, яким необхідно володіти кожному користувачеві ПК, або ноутбука. Як часто Ви зустрічаєтеся з необхідністю перекинути будь-якої файл (Книгу, відео, фільм) з одного ПК на інший? У Вас є файл, який потрібно відкрити на іншому ноутбуці. Є тільки WI-FI. Усе. Ні шнурів, ні USB флешок. У нашому просунутому світі, коли в будинку 2 і більше комп'ютера, дуже часто виникає необхідність з'єднати пристрої в одну мережу. Чи можливо поєднати два комп'ютера через WI-FI мережу? І як це зробити просто, швидко і безпечно?
Кожен впевнений користувач прочитає Вам цілу лекцію про безліч варіантів передачі файлів. Тільки це не для цієї статті. Давайте коротко розглянемо, які доступні способи для недосвідченого користувача існують. Як швидко, не заморочуючись просунутими методами, маючи в розпорядженні тільки інтернет і два ноутбука, перекинути будь-який вид і формат файлу. І який з них простий і доступний для кожного. Отже, перерахую найвідоміші способи:
- Домашня мережа з 2 і більше комп'ютерів. Цей спосіб ми розглянемо в першу чергу і більш докладно.
- Електронна пошта.
- Торрент.
- Хмарні сховища.
Так як у нас стаття про передачу файлів між комп'ютерами по Wi-Fi, то розглянемо цей спосіб докладно і в першу чергу.
Локальна мережа між двома комп'ютерами по Wi-Fi
На тему настройки локальної мережі я вже написав дві інструкції:
Штука корисна. Один раз налаштувавши, Ви більше не будете морочитися іншими способами. Це дозволить Вам безперешкодно передавати файли з одного комп'ютера на інший.
Якщо у вас є (За схемою "кросовий", для з'єднання комп'ютерів безпосередньо) або в кімнаті встановлений роутер, то зробити це простіше простого. Досить, щоб комп'ютери були підключені до одного роутеру. Не важливо, по кабелю, або по Wi-Fi. Або протягнути кабель від одного комп'ютера до іншого. Але якщо немає можливості зробити і те, і інше, є ще одне рішення. Створити бездротову мережу між комп'ютерами. Вона називається . Локальна мережа - річ дуже корисна. Дозволяє обмінюватися файлами, в ігри грати.
Так як я вже писав докладні інструкції на тему настройки локальної мережі (По посиланнях вище), То не бачу сенсу дублювати тут цю інформацію. Переходьте і налаштовуйте.
Електронна пошта
Найбільш, мабуть, древній і досі багатьма використовуваний спосіб передачі файлів. У всіх з нас є електронна пошта. У багатьох - і не одна. Заходьте в свій мейл, натискайте - написати лист, зміцнюйте до нового листа файл, відсилаєте одному.
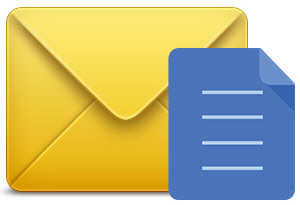
Або зберігаєте для себе як чернетку. Відкрити можна на будь-якому пристрої, просто зайшовши в свою пошту. Одне АЛЕ. Є обмеження для файлів, що вкладаються. Кілька фоток або реферат Ви зможете відправити. А ось про відео або великих форматах тексту не може бути й мови.
торрент
Маловикористовувані, але дуже ефективний метод для передачі громіздких файлів (фільмів, наприклад). Багато хто використовує цю програму для скачування файлів з Інтернету. Але можна закачувати і свої файли з комп'ютера. Для цього необхідно мати встановлений Торрент на обох пристроях ПК. Завантажуєте свій файл на роздачу. Ваш друг викачує.
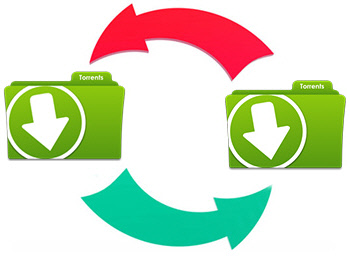
З плюсів: відсутність черг на закачування, висока швидкість, можливість зупиняти завантаження, а потім продовжувати. З мінусів: у програми є доступ до всіх Ваших програм, залежність швидкості завантаження від кількості роздавальників. І не всі хочуть морочити собі голову, завантажуючи сумнівну прогу, і ризикуючи мимохідь підхопити всяку нечисть типу Amigo, mail.ru, однокласники. Так що, вибір за Вами.
хмарні сховища
Самий мабуть простий і безпечний спосіб зберігання інформації з можливістю мати доступ до неї з будь-якого пристрою, у якого є вихід в Мережу. Власне для цього і були створені ці додатки. Для того, щоб нам не доводилося бігати з будинку в офіс і назад з флешкою \u200b\u200bна перевагу. Для того, щоб захистити нас від несподіваної втрати збереженої інформації (через вірус або згорілого вінчестера).

Зі створенням цих сервісів у нас є тепер можливість зберігати фото, документи та інші файли, які не захаращуючи мегабайтами свій комп'ютер. Мати 24-годинний доступ до них з будь-якого гаджета. І передавати файли іншим користувачам Мережі. Це зручний і оптимальний варіант, тому що він забезпечує надійний захист Ваших файлів.
Сучасний світ неможливо уявити без електроніки. Кожен день люди використовують смартфони, планшети, ноутбуки, комп'ютери та іншу цифрову техніку. Мережеві технології та стабільне зростання якості інтернет-з'єднання підвищують простоту взаємодії гаджетів один з одним, але про повну інтеграцію говорити поки рано. Найпростіше в цьому плані з настільними ПК. Оснащені повноцінними Ethernet-адаптерами, які працюють на швидкостях до 1 Гбіт / с, вони легко об'єднуються в загальну інфраструктуру за допомогою локальної мережі. Складніше з портативною технікою: дротове з'єднання ноутбука з іншими пристроями вимагає наявності кабельної лінії і зводить нанівець перевагу у вигляді мобільності. А планшети і смартфони - зовсім позбавлені дротових мережевих інтерфейсів: роз'єм RJ-45 навіть теоретично в корпусі, товщиною менше 1 см, не поміститься. Єдиним варіантом кабельного підключення залишається шина USB, розшифровка назви якої хоч і містить слово «універсальна», але на практиці не зовсім є такою.
Основне завдання, для вирішення якої може знадобитися швидкісне сполучення декількох гаджетів - обмін файлами великого обсягу. Найчастіший приклад такої ситуації - необхідність скопіювати фотографії та ролики зі смартфона на ПК, або ж потреба завантажити в пам'ять мобільного пристрою фільм для перегляду в дорозі. Для вирішення цього завдання використовується, як правило, кабель USB або картрідер (якщо смартфон або планшет оснащений MicroSD).
Кабельне з'єднання не завжди зручно, особливо, якщо ПК зайнятий або під рукою немає відповідного шнура. Крім того, не всі мобільні пристрої підтримують підключення в режимі флеш-накопичувача. Деякі вимагають пошуку, установки драйверів і допоміжного софта для коректного з'єднання. Для вилучення MicroSD модуля пам'яті зі смартфона - і зовсім нерідко потрібно зняти кришку і витягнути батарею або шукати тонкий гострий предмет, щоб вийняти бічний лоток. Ці дії стомлюють і заподіюють дискомфорт, навіть при рідкісної потреби в них.
Мало хто знає, що обмінюватися файлами між ноутбуками, мобільними пристроями та комп'ютерами можна по Wi-Fi. Бездротовий інтерфейс звільняє від турбот у вигляді пошуку відповідного кабелю і відповідних роз'ємів, установки драйверів. Крім того, для його використання не потрібно звільняти другий пристрій.
Наприклад, якщо потрібно терміново скинути фотографії зі смартфона на домашній ПК або лептоп, який зайнятий іншим членом сім'ї - не потрібно просити його звільнити машину. досить встановити Wi-Fi з'єднання з домашньою мережею.
Як обмінюватися файлами по Wi-Fi
Існує кілька способів, як обмінюватися файлами по wifi між ноутбуками, настільними ПК, смартфонами і планшетами. Деякі - універсальні, інші можливі тільки при певних умовах. Про найбільш зручних з них і піде мова нижче.
Локальна мережа
Використання локальної мережі - універсальний спосіб обміну файлами між найрізноманітнішої електронікою. В єдину інфраструктуру можна об'єднати комп'ютери, ноутбуки, планшети, смартфони на платформах Windows і Android. Єдина вимога при цьому - наявність у пристроїв провідних чи бездротових інтерфейсів (Ethernet або Wi-Fi).
Перед тим, як обмінюватися файлами по Wi-Fi з телефону на комп'ютер (або між ноутбуками), потрібно забезпечити їх об'єднання в загальну мережу. Удома зазвичай проблем не виникає, складності часом мають місце в офісних мережах.
У середньостатистичній квартирі доступ в мережу організований за допомогою підключення до виділеної лінії по кабелю або оптичне волокно. З боку абонента зазвичай встановлюється універсальний маршрутизатор, оснащений провідними (від 1 до 8) і бездротовими (на десятки одночасних підключень) інтерфейсами. При використанні налаштувань обладнання і операційних систем «за замовчуванням» (або близьких до них) всі пристрої, під'єднані до роутера, виявляються фізично в одній мережі.

Як відправляти файли по Wi-Fi на ПК, ноутбук або Windows-планшет з Android-пристрої
Налаштування на комп'ютері
Перед тим, як обмінюватися файлами по Wi-Fi з телефону на комп'ютер, слід переконатися, що смартфон до тієї ж мережі, що і ПК. Якщо в будинку встановлений один роутер, з'єднаний з ПК по кабелю, і до нього ж по Wi-Fi підключений смартфон - додаткова настройка полягає лише у відкритті доступу до комп'ютера з інших пристроїв. Для цього потрібно зайти в «Панель управління», і вибрати там пункт «Управління мережами і загальним доступом». У меню, потрібно зайти в пункт «Змінити додаткові параметри спільного доступу" та встановити галочки «Включити мережеве виявлення», «Включити загальний доступ до файлів і принтерів». 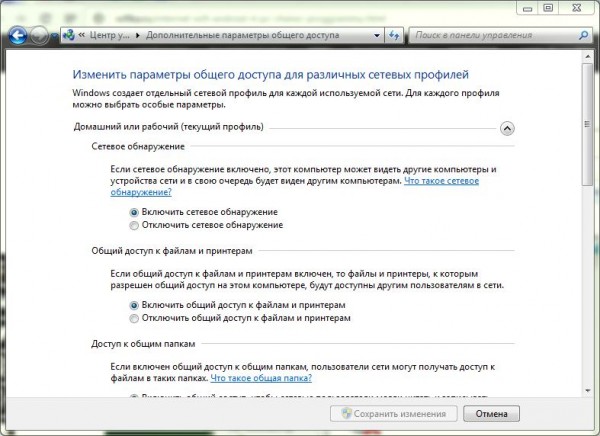
Якщо до мережі підключені тільки перевірені користувачі, а Wi-Fi з'єднання захищено паролем - в тому ж меню можна вибрати галочку «Відключити загальний доступ з парольного захистом». Це позбавить від потреби постійно вводити ім'я користувача ПК і його пароль при підключенні. 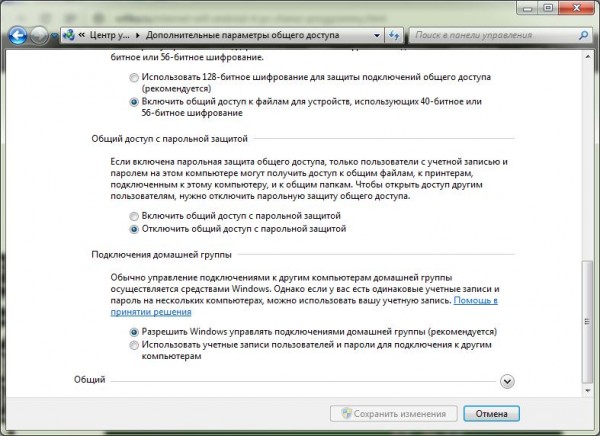
Наступний крок - відкриття доступу до диску комп'ютера. У «Провіднику» Windows слід натиснути правою клавішею по розділу жорсткого диска і вибрати «Властивості». У вкладці «Доступ» слід натиснути «Розширена настройка», присвоїти ім'я та встановити дозволу на читання і запис. Після цього на диск можна вільно записувати файли зі смартфона або іншого ПК в мережі. 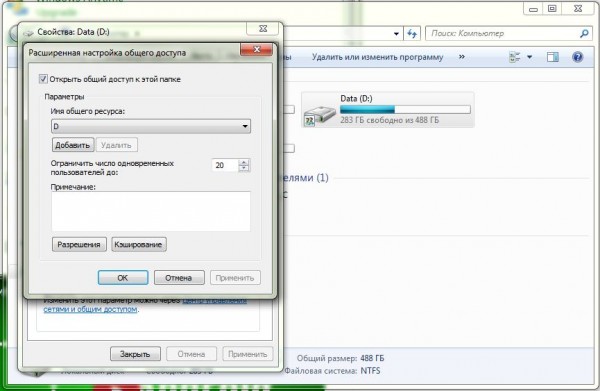
Налаштування на смартфоні або планшеті
Перед тим, як обмінюватися файлами по Wi-Fi з телефону на комп'ютер, потрібно також налаштувати смартфон. Вбудовані файл-менеджери зазвичай не мають мережевими функціями, тому потрібні сторонні програми. На цю роль прекрасно згодиться X-Plore (подальші ілюстрації подані на його прикладі) або ES Провідник.
На головному екрані програми (там, де відображається список дисків) потрібно натиснути значок налаштувань і встановити галочку «Показати локальну мережу». 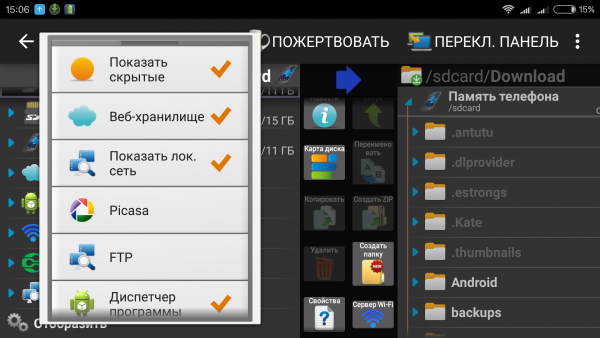 Далі слід відкрити пункт LAN і натиснути кнопку «Додати сервер», вибравши підпункт «Пошук». Програма просканує мережу і відобразить доступні комп'ютери.
Далі слід відкрити пункт LAN і натиснути кнопку «Додати сервер», вибравши підпункт «Пошук». Програма просканує мережу і відобразить доступні комп'ютери. 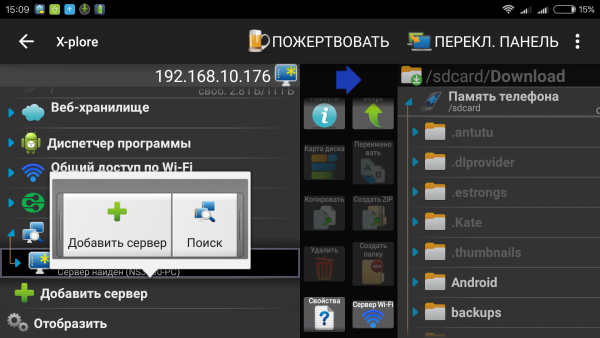 Щоб підключитися до одного з них - слід натиснути на його назву, а в віконці ввести ім'я користувача (обліковий запис на ПК) і пароль. У прказанном списку буде відображено список усіх місць розташування (дисків і папок) на комп'ютері, до яких відкритий загальний доступ. Працювати з ними можна так само, як з розділами в пам'яті смартфона.
Щоб підключитися до одного з них - слід натиснути на його назву, а в віконці ввести ім'я користувача (обліковий запис на ПК) і пароль. У прказанном списку буде відображено список усіх місць розташування (дисків і папок) на комп'ютері, до яких відкритий загальний доступ. Працювати з ними можна так само, як з розділами в пам'яті смартфона. 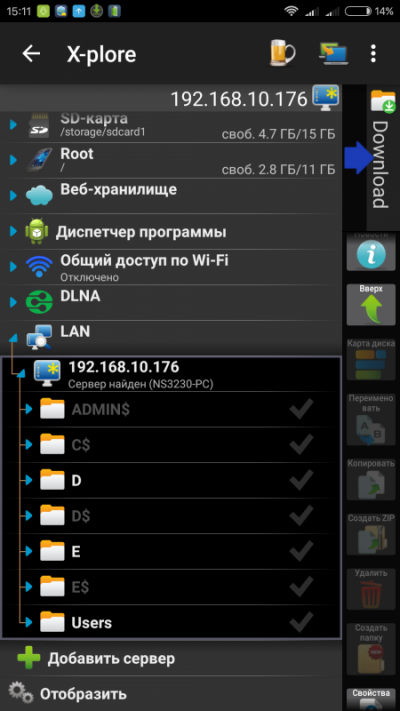
Тепер обмінюватися файлами по Wi-Fi можна завжди, коли пристрої знаходяться в одній мережі. Якщо парольний захист відключена - для з'єднання навіть не потрібно вводити пароль.
Як обмінюватися файлами по Wi-Fi між ноутбуками
Для того, щоб обмінюватися по Wi-Fi між ноутбуками, досить вбудованої функціональності Windows. Вся процедура настройки загального доступу не відрізняється від такої при включенні можливості доступу до ПК зі смартфона. Єдине, якщо вони не перебувають в загальній домашній групі - її потрібно створити. Для цього слід відкрити в «Панелі управління» пункт «Управління мережами і загальним доступом», вибрати зліва підміню « Домашня група»І слідувати рекомендаціям ОС. Для підключення другого комп'ютера потрібно вибрати на ньому той же пункт, підключитися до створеної групи і ввести пароль, який згенерував перший ПК. 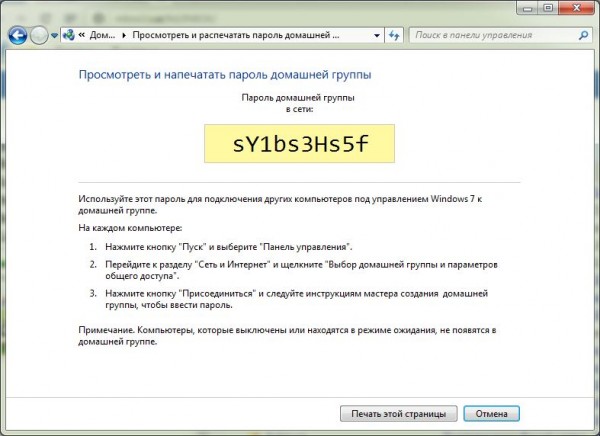
Щоб працювати з файлами з другого комп'ютера - потрібно натиснути правою кнопкою миші по значку «Комп'ютер» (на «Робочому столі» або в меню «Пуск») і у спливаючому контекстному меню відкрити «Підключити мережевий диск». Натискання кнопки «Огляд» відкриває список доступних мереж і підключених до них комп'ютерів. 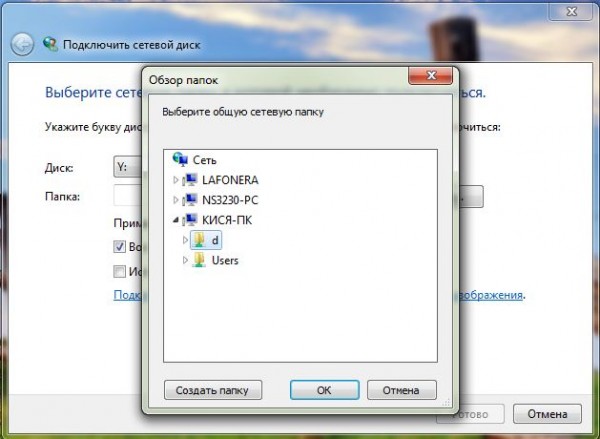 Вибравши потрібний, слід увійти на нього з паролем його облікового запису, щоб потрапити в список доступних ресурсів. Вказавши розташування, слід присвоїти йому букву. Тепер працювати з дисками цього ПК можна так само, як і з розділами свого комп'ютера.
Вибравши потрібний, слід увійти на нього з паролем його облікового запису, щоб потрапити в список доступних ресурсів. Вказавши розташування, слід присвоїти йому букву. Тепер працювати з дисками цього ПК можна так само, як і з розділами свого комп'ютера. 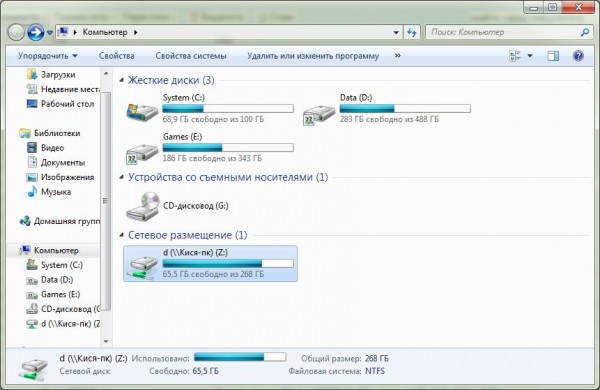
Wi-Fi Direct
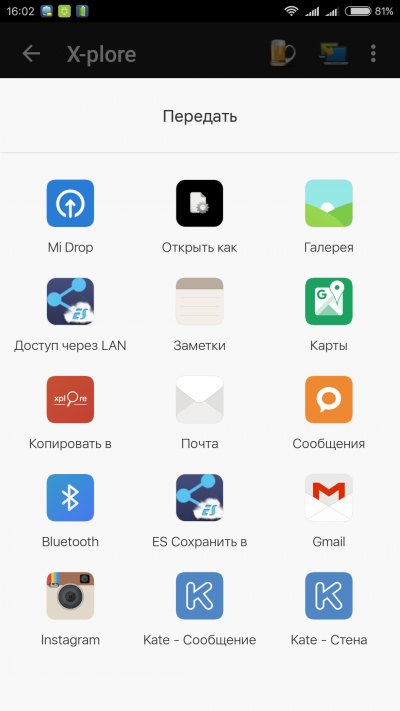
Wi-Fi Direct - протокол передачі даних, призначений для прямого з'єднання двох пристроїв без використання роутера. Теоретично, він підтримується більшістю сучасних смартфонів на базі Android. Але на практиці виникають певні труднощі. Багато виробників смартфонів не включають повноцінну підтримку цієї функції в своїх пристроях. Сама можливість її включення в налаштуваннях присутній. Для цього потрібно вибрати пункт «Wi-Fi», зайти в « Додаткові налаштування»І там вибрати« Wi-Fi Direct ». Робити це потрібно одночасно на обох пристроях. 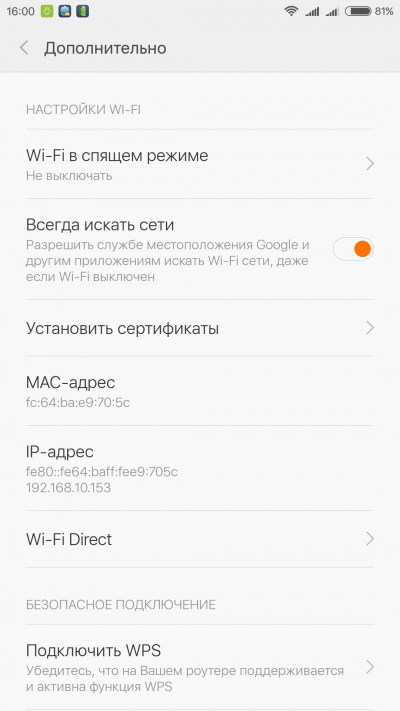 На практиці функція присутня в повному обсязі на деяких Samsung і, можливо, смартфонах інших марок. У них при включенні «директив» в контекстному меню «Передати», що викликається при утриманні пальця на значку файлу у файловому менеджері, з'являється підпункт «Wi-Fi Direct». У Asus вона змінена і перейменована на «Share Link», Xiaomi використовують аналог Mi Drop. Схожа ситуація і у продукції інших компаній.
На практиці функція присутня в повному обсязі на деяких Samsung і, можливо, смартфонах інших марок. У них при включенні «директив» в контекстному меню «Передати», що викликається при утриманні пальця на значку файлу у файловому менеджері, з'являється підпункт «Wi-Fi Direct». У Asus вона змінена і перейменована на «Share Link», Xiaomi використовують аналог Mi Drop. Схожа ситуація і у продукції інших компаній.
Як обмінюватися файлами через Wi-Fi Direct
Перед тим, як обмінюватися файлами через Wi-Fi Direct між смартфонами різних марок, потрібно переконатися, що підтримка функції реалізована повною мірою. Якщо це так - після установки підключення в будь-якому файловому менеджері потрібно відкрити контекстне меню файлу, який потрібно передати, вибрати пункт на кшталт «Передати» і в списку опцій знайти Wi-Fi Direct. 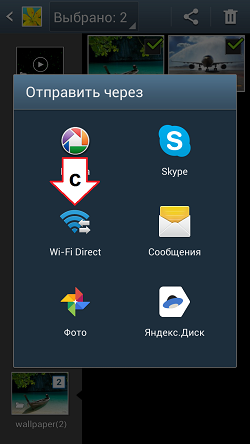
Якщо такої можливості немає - на допомогу приходить сторонній софт. Існують програми SuperBeam, WiFi ShooT і \u200b\u200bінші, що володіють можливістю передачі. Але такий спосіб сподобається далеко не всім: тримати додаток, що виконує одну функцію, не завжди зручно. Уже згаданий X-Plore - більш універсальне рішення з багатющими опціями, тому вибір припав на нього. У програмі є пункт «Загальний доступ по Wi-Fi», який працює за аналогічним протоколу. Він дозволяє з'єднати два смартфона в мережу для обміну файлами через Wi-Fi Direct.
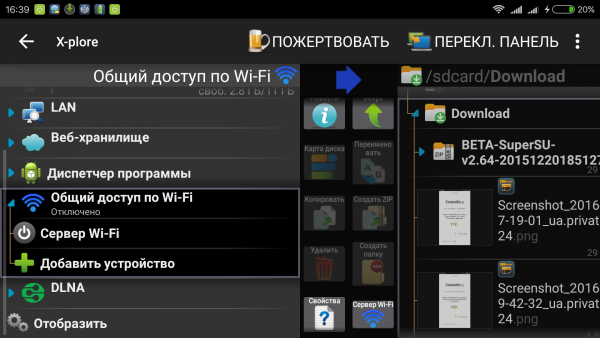
На першому смартфоні потрібно відкрити цю опцію, натиснути кнопку «Сервер Wi-Fi» і включити ее.На іншому девайсе потрібно запустити X-Plore, в такому ж пункті вибрати «Пошук» і зайти в список дискових ресурсів знайденого смартфона. Працювати з ними можна так само, як і з вбудованою пам'яттю гаджета або картою MicroSD. 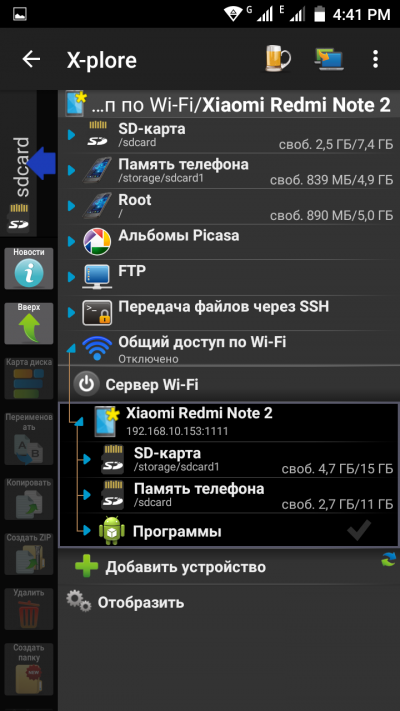
висновок
Бездротовий обмін файлами - це зручно, а домашня локальна мережа - і зовсім універсальний засіб об'єднання всіх комп'ютерів і мобільних пристроїв в будинку в єдину інфраструктуру. Швидкості Wi-Fi в теорії досягають 300 або 150 Мбіт / с (є і більше, але портативною електронікою вони не підтримуються), їх досить для передачі документів. Але на практиці все залежить від завантаженості ефіру, потужності бездротового передавача в смартфоні або планшеті та інших умов. Нерідко реальна швидкість помітно поступається кабельному з'єднанню, і для передачі великих файлів краще використовувати USB.
Також перед тим, як обмінюватися файлами через Wi-Fi Direct, потрібно переконатися в наявності достатнього заряду батареї. Активний мережевий модуль дуже швидко витрачає ємність акумулятора, і при передачі великих обсягів даних можна раптово отримати вимкнений смартфон.
Не варто забувати і про безпеку. Якщо перед тим, як відправляти файли по Wi-Fi з телефону на комп'ютер або обмінюватися ними між ноутбуками, була відключена парольний захист - її краще повернути, щоб сторонні не могли видалити або змінити особисті дані на диску.
Як передати файли з комп'ютера на комп'ютер? Метод, який буде використовуватися для цієї мети, залежить від кількості переданих файлів. Далі будуть детально розглянуті всі способи.
Передача даних за допомогою знімного диска
Як передати файли з комп'ютера на комп'ютер простим шляхом? Для цього треба купити або знайти який сумісний з використовуваним комп'ютером.
Якщо використовується хмарний сервіс, то потрібно переконатися в наявності прав для скачування файлів з іншого комп'ютера. Є сервіси, які таких привілеїв не дають.
Використання флеш-карти

Як передати файли з комп'ютера на комп'ютер, якщо їх загальний обсяг занадто малий для використання жорсткого диска? Можна скористатися маленькою флешкою, яка буде ідеальним варіантом, якщо комп'ютери перебувають один від одного далеко, а дані займають до 64 гігабайт. Придбати носій можна недорого як в комп'ютерних магазинах, так і в канцелярських.
Замість флеш-карти можливе використання лазерного диска, але для багаторазового запису варто купити диск дорожче. Дешеві використовуються тільки один раз. Саме тому USB-накопичувач набагато зручніше, так як економляться кошти, а кількість записів дуже велике.
процес передачі
Якщо з обладнанням визначилися, то тепер потрібно відкрити директорію з файлами. Якщо вони перемішані, то потрібно розсортувати їх по папках з якого-небудь принципом. Інакше як передати файли з комп'ютера на комп'ютер, якщо всі вони перемішані?
Тепер буде зручним розміщення вікон папки і знімного диска поруч один з одним. Далі можна натиснути на папку, яку потрібно передати і перетягнути її з одного вікна в інше. В кінці може з'явитися вікно, яке сповіщає про успішність передачі. Якщо дані займають багато місця, то також буде вказано час, витрачений на передачу. Таким чином, процедура повторюється, поки не будуть переміщені всі необхідні файли і папки.
Тепер потрібно правильно витягти знімний накопичувач. В іншому випадку можлива втрата інформації. Для цього треба натиснути на нього правою кнопкою і вибрати з меню пункт «Витягнути».
Тепер знімний диск вставляється в інший комп'ютер за допомогою кабелю або безпосередньо. Коли комп'ютер його знайде, можна двічі кликати для відкриття. Тепер можна передати файл або папку з носія на новий комп'ютер таким же перетягуванням.
Переміщення даних через мережу

Для використання даного способу спочатку потрібно підтвердити, що обидва комп'ютера знаходяться на одному сервері. В разі бездротової мережі швидкість повинна бути дуже високою.
Такий варіант найбільш підходить в тому випадку, коли передача здійснюється регулярно.
На обох комп'ютерах створюється загальна мережа, захищена паролем. Потрібно натиснути на жорсткий диск і вибрати його властивості. Далі відкривається вкладка «Загальний доступ», натискається кнопка «Розширена передача». Залишається вибрати функцію доступу, яка, в залежності від версії ОС, може називатися по-різному.
На іншому комп'ютері необхідно ввести логін і пароль, зайти в меню «Пуск» і вибрати «Мережа». У списку підключених повинен бути присутнім другий комп'ютер. При його виборі вводиться пароль для отримання доступу.
Завершальна стадія передачі є такою: знаходяться файли, відмічені для передачі, і перетягуються.
Передача за допомогою Windows Easy Share
Знадобиться USB-кабель, з використанням якого будуть передаватися файли між комп'ютерами.
Такий метод найбільш підходить користувачам, що купили новий комп'ютер і бажаючим перетягнути все необхідне на нього зі старого.
Додаток для передачі завантажується через Центр завантажень на офіційному сайті компанії.
Після інсталяції програми треба зареєструватися в якості адміністратора для можливості отримання доступу з обох комп'ютерів. Для них повинен бути створений єдиний аккаунт. Тепер можна відкрити програму, ввести пароль або ключ передачі, вибрати метод, який буде використовуватися. Це може бути мережу або кабель. Далі вказується, що це новий комп'ютер, і вибирається операційна система, Яка встановлена \u200b\u200bна старому. На другому ПК також запускається додаток, і починається процес передачі. При бажанні можна натиснути на "Налаштування" і прибрати ті елементи, які передавати не потрібно.
По завершенні процесу всі дані будуть доступні на новому комп'ютері.
Передача за допомогою хмарних сховищ

Як передати файли з комп'ютера на Айпад або інший комп'ютер без використання обладнання? Знадобляться хмарні сервіси. Вони зручні для переміщення файлів розміром до двох гігабайт. Потрібно буде зареєструватися в них і отримати свій обсяг пам'яті для використання. Тепер можна зайти в аккаунт на одному пристрої, передати файли в хмару, а потім отримати доступ вже з іншого пристрою і просто завантажити їх.