Що таке скріншот на планшеті. Створення скриншота за допомогою комп'ютера і USB. Різні способи зробити скріншот на планшеті
Скріншот - знімок робочого столу будь-якого пристрою, будь то ноутбук, планшет або телефон. На комп'ютері для цього є спеціальна кнопка на клавіатурі. на мобільних пристроях вона буває не завжди, а тому багатьом цікаво, як зробити скріншот екрану на планшеті.
Навіщо потрібно робити скріншот екрану?
Потреби користувачів в знімках екрану планшета можуть бути різні. Кому-то потрібно пояснити, як пройти ту чи іншу гру свого друга, хтось очікує підказки при використанні пристрою, кому-то треба відправити в магазин підтвердження платежу.
При цьому методи отримання фото екрану на пристроях з різними операційними системами і різних марок можуть відрізнятися.
Як зробити знімок екрана на планшеті Андроїд
У деяких моделей Андройд-планшетів є спеціальна кнопочка в меню, що дозволяє сфотографувати екран.
Але якщо вона відсутня або пропала при перезавантаженні (багато користувачів планшетів скаржаться на таку біду), то не варто переживати, адже існують інші методи як зробити скрін на планшеті.
Скріншот, як правило, можна отримати, натиснувши певну комбінацію клавіш. Найпоширеніші варіанти отримання скріншотів на планшетах наступні:
Одночасне натискання кнопок зменшення (або збільшення) гучності пристрою і харчування;
Клацання по клавішах регулювання гучності і переходу в меню.
На деяких моделях планшетів виникають складнощі при отриманні скрін екрану натисненням комбінації клавіш. Наприклад, на Sony Xperia V зробити фото екрану можна, лише натискаючи протягом декількох секунд на кнопку харчування. При цьому на планшеті з'являється спеціальне меню, де можна вибрати відповідну опцію.
на Galaxy Note заскрінівать екран можна за допомогою цифрового пера.
На більшості планшетів Samsung зробити скрін вдасться лише однією кнопкою Home.
У деяких пристроїв можна включити функцію, завдяки якій можна зробити скріншот планшета при проведенні торцем долоні по екрану.
На HTC слід натиснути одночасно кнопку включення і сенсор «Додому».
Планшети Sony Xperia дозволяють Скриня екран за допомогою комбінації клавіш включення і зменшення гучності, а також при виборі відповідного пункту в меню, що з'являється при тривалому натисканні на кнопку харчування.
На планшетах LG встановлено спеціальний додаток Quick Memo для отримання фотографій екрану, хоча зробити скрін можна і за допомогою кнопок гучності і включення.
На Galaxy Nexus діє спосіб одночасного натискання кнопок зменшення гучності і харчування.
Як зробити скріншот екрану планшета на Windows
Зробити скрін екрану на планшетах Віндовс найчастіше вдається натисканням кнопок блокування та пуску. Фото зберігається в папку знімків екрану окремо від інших зображень, одержуваних з камери.
Як зробити скрін екрану на ipad
Найпростіше сфотографувати екран на пристроях від Apple. Доя отримання фотографії потрібно натиснути центральну клавішу переходу в меню планшета і кнопку блокування пристрою. Скріншот можна знайти в папці, в яку потрапляють всі фотографії, одержувані з камери Айпад.
Як правило, при створенні скрішота екрану планшета з'являється табличка з відповідною інформацією або із запитом підтвердження операції. Якщо цього не відбувається, то можна почути звуковий сигнал або клацання. Після того, як ви зробили скріншот екрану на планшеті, ви можете відшукати його в папці з фотографіями або в розділі з назвою, що містить слово screen.
Якщо ж отримати заповітний знімок не виходить стандартними методами, то в магазині можна скачати спеціальну програму. У пошуку «Маркета» слід ввести слово "screen" і підібрати те додаток, що найбільш вам підходить. Як правило, силами таких програм можна не тільки зробити скріншот екрану на планшеті, а й відредагувати отриманий знімок.

У багатьох користувачів, у яких є в наявності планшет з операційною системою Android, Часом виникає питання: як фотографувати екран, як зробити скріншот на планшеті? Особливо сильно таким питанням цікавляться недосвідчені користувачі. Що ж таке скріншот? Скріншот - це знімок екрана пристрою. Отже, для того щоб зробити скріншот на планшетному комп'ютері з Андроїд, користувачам пропонується безліч найрізноманітніших способів.
Виробники планшетів включають функцію виконання скриншота шляхом одночасного натискання на кілька кнопок пристрою. Однак все залежить від самого гаджета і його особливостей.
1. Кнопка включення + гучність менше
Залежно від телефону знімок екрана можна зробити шляхом затиснення кнопки харчування / блокування і кнопки регулювання гучності звуку (менше або більше). На інших планшетах скріншот можна зробити шляхом одночасного натискання на кнопки переходу на головний екран і кнопки харчування. Після того як користувач виконає цю комбінацію, з'явиться повідомлення, в якому буде вказано, що знімок зроблений. Отримавши згоду користувача планшета на збереження знімка, пристрій його тут же збереже в Галереї. Як правило, виконання знімка екрана супроводжується характерним звуковим ефектом.
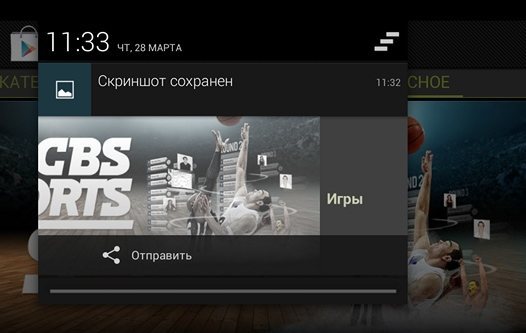
2. За допомогою спеціальної системної кнопки
Деякі планшети мають спеціальну кнопку, призначену для створення скріншота. Наприклад, це може бути звичайнісінька кнопка, при довгому натисненні на яку, створиться знімок екрана.
3. За допомогою стилуса
Крім цього, є планшети, де створити скріншот можна за допомогою стилуса (Galaxy Note і Galaxy Note 2). Деякі пристрої мають в навігаційної панелі спеціальну сенсорну кнопку, яка також може робити скріншоти.
4. Для планшетів HTC
Планшетні комп'ютери HTC є найяскравішими представниками гаджетів, де необхідно затиснути (одночасно) кілька кнопок для отримання знімка (як правило - кнопка «Home» і кнопка живлення).
5. Для планшетів LG
Якщо у користувача пристрій компанії LG, то зробити скріншот можна за допомогою комбінації клавіш гучності.
6. Для планшетів Nexus
Затиснувши кнопку харчування і кнопку зниження гучності, користувачі отримають знімок екрана на планшетах від компанії Google.
7. Додаткові способи
Найсучасніші планшети передбачають управління пристроєм за допомогою спеціальних жестів. Однак для того щоб це зробити, необхідно активувати функцію в налаштуваннях - підпункті «Рух».
Якщо у власника планшета є під рукою клавіатура, призначена для його гаджета, то тут проблем взагалі немає ніяких - просто натиснути на клавішу «Print Screen».
Крім перерахованих методів, є також маса сторонніх додатків, які допоможуть з легкістю зробити скріншот. Комбінації кнопок і жести власник пристрою може призначати сам.
Відобразити певні події, щоб згодом розглядати і дивуватися давно пройшли днях, можна за допомогою фотоапарата. При цьому ніхто не стане захоплюватися тим, що ви так просто робите фото. На кожному девайсе є вбудований фотоапарат, тому легко можна спробувати власні сили в якості фотографа. Читайте, як зробити скріншот на планшеті.
Якщо ж вам потрібно теж «сфотографувати», але не якийсь предмет, а екран власного гаджета і все, що на ньому відображається, ось тут багатьох починають чекати проблеми.
Якщо ви один з тих, кому вкрай, пропонуємо вам уважно прочитати наші інструкції.
Перш за все ознайомтеся з термінологією, яка вказує, що ми буде робити не знімок, а скріншот, хоча за своєю суттю це майже одне і те ж.
Скріни вам знадобиться робити, якщо щось не ладиться з якоюсь програмою, а розробники вимагають надіслати скріни повідомлень, що виникають під час запуску програми.
Скріншот ви можете зробити, тому прагнете похвалитися своїми досягненнями з друзями.
На жаль, ми абсолютно переконані в тому, що багато хто не володіють інформацією, як зробити скріншот на планшеті Леново або інших моделей, і ось з цим питанням ми спробуємо вам практично допомогти.
Якщо ви є щасливим власником, вам неймовірно пощастило. На будь-якому iPad вам достатньо скористатися строго певною комбінацією клавіш.
Ми сподіваємося, що для вас не буде проблемою затиснути клавіші «Home» і блокування пристрою, і відразу після цього піде клацання, що підтверджує, що ви створили скріншот.
Залишається зайти в «Галерею», перегорнути зображення і виявити там знімок вашого екрану.

Натисніть одночасно дві кнопки на планшеті, і в Галереї з'явиться зроблений знімок
Windows
Якщо на вашому планшеті встановлена, скористайтеся навичками створення скріншотів на ноутбуці і стаціонарних ПК. Досить затиснути заповітну кнопку PrtScr, і завдання буде вирішена.
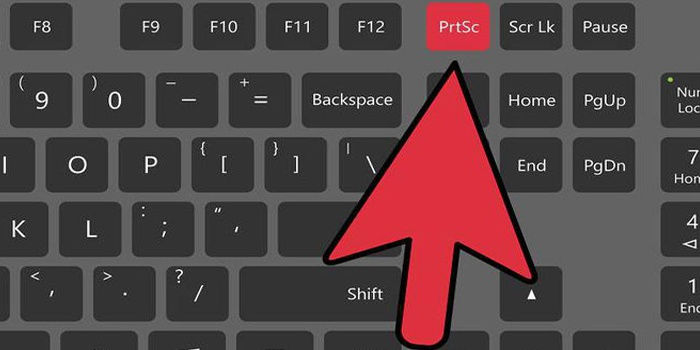
Тільки не слід зараз лаяти виробників свого планшета, що вони «забули» вам цю кнопочку впровадити.
Весь секрет полягає в тому, що ви «попросіть» її з'явитися на екрані. Для цього спочатку викличте екранну клавіатуру. Тільки акцентуємо вашу увагу на те, що викликати ви повинні саме екранну клавіатуру, а не шукати безуспішно кнопку на сенсорному аналогу.
Тепер ви зможете натиснути кнопку PrtScr і разом з нею кнопку Windows. Після цього ваш скріншот полетить в папку «Завантаження», з якої вам залишиться його просто витягти.
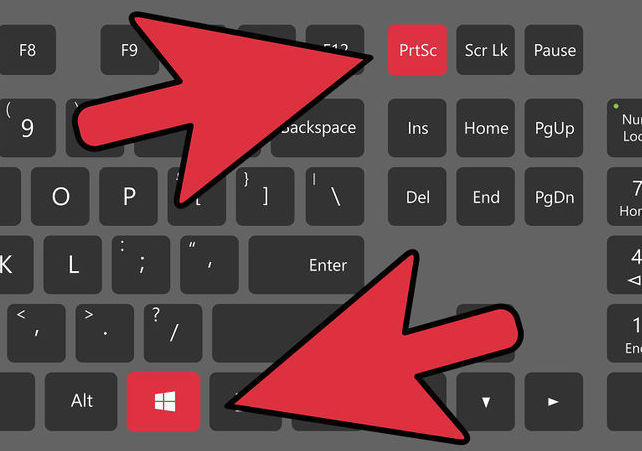
Якщо потрібної кнопки немає, тоді викличте екранну клавіатуру і натисніть PrtScr і кнопку Windows
Деякі з останніх моделей, на яких встановлена \u200b\u200bтака ОС, оснащені новими функціональними можливостями. Якщо у вас нова модель планшета, спробуйте зробити скрін, затиснувши клавішу Windows і кнопку вимкнення.
Android
Якщо ж у вашому розпорядженні Android, доведеться постаратися, щоб змусити свого «зеленого робота» заскрініть екран.
Проблема полягає в тому, що Google спочатку просто навіть не подумав про те, що слід забезпечити планшети таким функціоналом. З цієї причини багатьом доводилося викручуватися, щоб правдами і неправдами зробити скрін.
Спеціалізовані форуми просто тонули в морі прохань власників планшетів. Користувачі ділилися власними секретами та знахідками, а ось розробники надали таку можливість тільки з версії 3.2. При цьому дія запропонували виконати абсолютно просте. Просто затиснути клавішу «Недавні програми» і витримати паузу, після чого відпустити клавішу і переконатися в тому, що планшет впорався з позначеної завданням.
На жаль, навіть на цьому етапі іноді складно підібрати потрібну комбінацію, щоб змусити свій лептоп беззаперечно робити скріншоти.
Ми поділимося деякими секретами, але, якщо у вас унікальна модель планшета, ви не зможете, озброївшись нашими рекомендаціями, створювати скріни, доведеться побродити по Інтернету і пошукати прийнятний «рецепт» конкретно для свого девайса.
До речі, цікавлячись, як зробити скріншот на планшеті престижу, підходить такий універсальний спосіб. Потрібно затиснути одночасно клавіші вимикання і зниження гучності, після цього заповітний скрін буде зроблений.
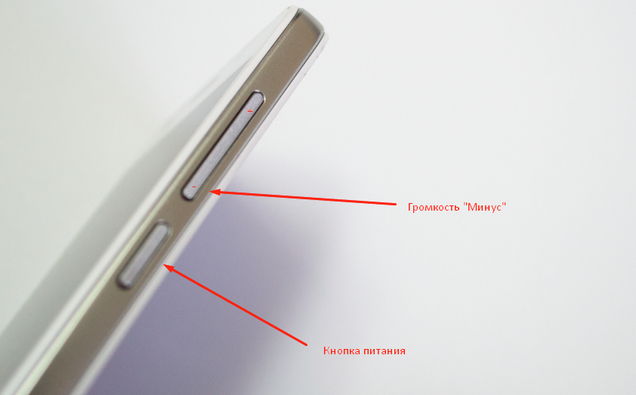
Натискання одночасно двох кнопок допоможе зробити скріншот
Розібравшись, як зробити скрін на планшеті престижу, у вас може виникнути питання, а куди ж це скрін був збережений. Перейдіть в карту пам'яті, знайдіть там папку «Зображення», а в ній ви вже побачите папку зі зробленими скринами.
Ми не прагнемо перерахувати всі існуючі способи створення скроневої, оскільки це неможливо. Їх неймовірно багато, деякі, може бути, ще й нам невідомі. До речі, навіть у одних і тих же виробників різні моделі можуть вимагати різних комбінацій.
Samsung
В цьому випадку найяскравіший приклад - корейська, в різних моделях якій способи можуть бути відмінними один від одного.
Бажаючи вникнути в суть процесу, як зробити скріншот на планшеті Samsung, Ви легко виявите, що дії доведеться здійснювати дійсно різні.
Профі підказують, як зробити скріншот на планшеті Самсунг в лінійці Note, для цього слід скористатися цифровим пером. Однак є ще інші варіанти, як зробити скрін на планшеті Самсунг на інших моделях.
Користувачі, яким потрібно зробити скріншот екрану на планшеті Самсунг, стверджують, що іноді досить лише затиснути кнопку «Home».
Отже, бажаючи розібратися, як зробити скрін екрану на планшеті Самсунг, слід вивчити різні варіанти, а потім на практиці спробувати застосувати до власного планшету. Той, хто прагне знайти спосіб вирішення виниклої проблеми, завжди знайде правильний шлях.
Також кнопка «Home» буде затребувана, якщо ви шукаєте спосіб, як зробити скріншот на планшеті Ірбіс. Профі рекомендують затиснути разом з кнопкою «Home» кнопку включення.
Процес, як зробити скрін на планшеті Ірбіс, досить простий, тому зробивши перший скрін, всі наступні ви будете клацати миттєво.
Asus
Якщо ви є власником гаджета Asus і хочете розібратися, як зробити скріншот на планшеті Асус, вам доведеться внести деякі зміни в налаштування.
Отже, перед тим як зробити скрін на планшеті Асус, відкрийте параметр «Налаштування» і перейдіть по рядку «Індивідуальні параметри Asus», тепер ви зможете побачити блок, що стосується скріншотів.
Поставте в чекбоксі галочку, погоджуючись, таким чином, на створення скроневої. Тепер, щоб розібратися, як зробити скріншот на планшеті Asus, Просто затисніть кнопку «Вікно», вона знаходиться внизу планшетника, має вигляд двох віконець, розташованих поруч. Ви переконаєтеся, що отримати скрін екрану на планшеті нескладно.
Lenovo
Корисно також ознайомитися з секретами, як зробити скрін на планшеті Леново. Можна скористатися вже знайомим радою, що орієнтує вас одночасно затиснути клавіші вимикання і зниження гучності.
Якщо ж ви жадаєте знайти інший спосіб, як зробити скріншот екрану на планшеті Леново, вам буде корисний інший рада. Просто опустіть панель швидкого запуску, після чого ви виявите з'явився на робочому столі знак «скрін».
Розібратися, як зробити скріншот на планшеті Lenovo в цьому випадку, вже нескладно. Досить клікнути по цьому ярлику і отримати бажаний продукт. Зроблений знімок зберігається в пам'яті вашого гаджета.
Отже, ми розглянули варіанти створення скріншотів на різних моделях планшетів. Але не варто обнадіювати себе, що ви знаєте тепер абсолютно всі секрети. Може бути, для якихось планшетів вам доведеться потрудитися і самостійно добути потрібну порцію інформації.
Радує те, що з плином часу ситуація поліпшується, а виробники створюють умови, які полегшують виконання завдань зі створення скроневої для користувачів, пропонуючи стандартні комбінації.
Ми віримо в те, що тепер у вас буде все виходити, і ви зможете створювати скріншоти легко і без проблем.
Створення скриншота - функція проста і в той же час корисна. Однак в гаджетах на платформі Android відсутня універсальна комбінація клавіш для знімка екрана, що нерідко вводить користувачів в ступор. Таке незручність пов'язано з величезною кількістю Android-пристроїв і їх особливостями.
Як зробити скріншот на Android
Способи створення скріншотів і сама наявність такої можливості залежать від версії операційної системи і моделі смартфона або планшета. Зробити скріншот можна трьома основними способами:
- за допомогою поєднання клавіш;
- за допомогою сторонніх програм;
- за допомогою комп'ютера і USB.
Розглянемо кожен спосіб докладніше.
Створення скриншота за допомогою клавіш
Володарі гаджетів з версією Android 4.0 і вище можуть робити знімки екрана шляхом простої комбінації клавіш. Для цього потрібно одночасно затиснути кнопку живлення і зменшення гучності. Характерний звук затвора камери і відповідна анімація повідомлять про успішне збереженні скриншота. Знайти зроблений скріншот можна буде в папці «Screenshots», розташованої в галереї вашого телефону.
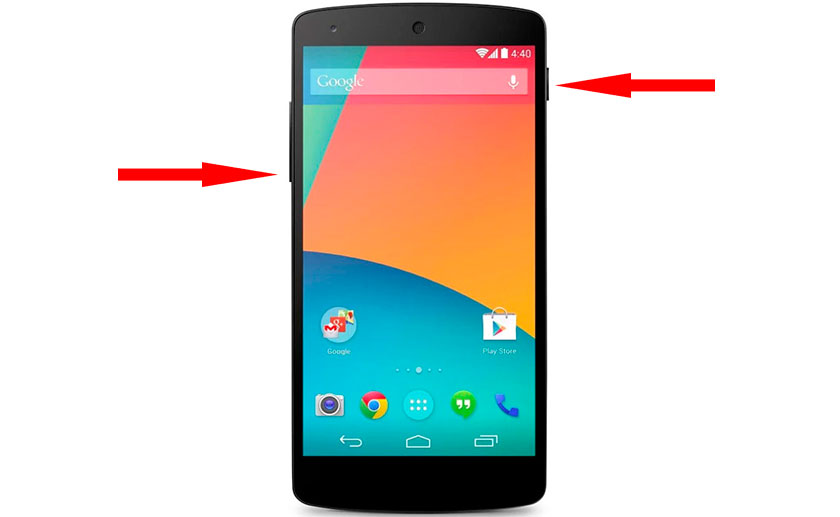 Комбінація клавіш харчування і зменшення гучності дозволить створити скріншот на Android 4.0 і вище
Комбінація клавіш харчування і зменшення гучності дозволить створити скріншот на Android 4.0 і вище
На пристроях з версією Android 3.2, 3.2.1 та 3.2.2 скріншот створюється натисканням та утриманням кнопки «Недавні додатки». На більш ранніх версіях Android вибір поєднання клавіш для створення знімка екрана залежить від моделі пристрою.
З більш ранніми версіями програмного забезпечення на базі Android справа йде складніше. Функція захоплення екрану не завжди була вбудована в систему, але деякі виробники додали її самостійно. У зв'язку з цим способи створення скріншотів на різних марках телефонів і планшетів різняться.
Таблиця: спосіб створення і папка збереження скріншота на різних гаджетах Android
Відео: як зробити скріншот на різних пристроях Android
Фотогалерея: як створити скріншот за допомогою комбінації клавіш
 на телефоні Samsung Galaxy може спрацювати комбінація клавіш «Назад» і «Додому» Створення скриншота на телефоні HTC можливо через комбінацію клавіш «Вимкнення» і «Додому» На телефоні Samsung Galaxy S II допоможе комбінація «Харчування» і «Додому»
на телефоні Samsung Galaxy може спрацювати комбінація клавіш «Назад» і «Додому» Створення скриншота на телефоні HTC можливо через комбінацію клавіш «Вимкнення» і «Додому» На телефоні Samsung Galaxy S II допоможе комбінація «Харчування» і «Додому»
Створення скриншота за допомогою спеціальних програм
Існує ряд додатків, які дозволяють створювати скріншоти в пару кліків. Найбільшою популярністю серед них користуються Screenshot Ultimate, Screenshot, Screenshot UX і No Root Screen Shot. Розглянемо їх можливості по порядку.
Screenshot Ultimate
Додаток не запитує Root-прав і дозволяє встановлювати формат зображення. Знімки екрану можна створити:
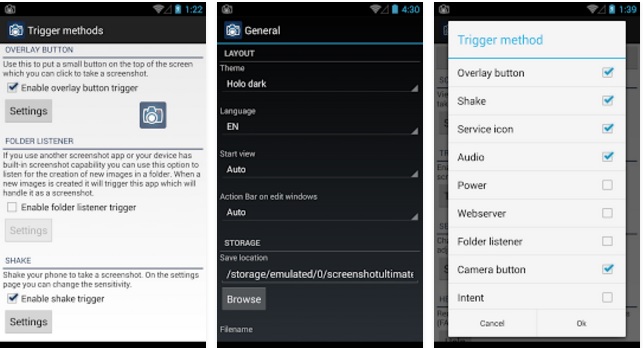
Програма дозволяє редагувати збережені картинки шляхом кадрування, додавання написів, повороту і т. Д.
Screenshot
У програмі присутні опції вибору формату скриншота, кадрування, установки таймера (паузи перед захопленням екрану). Є можливість ділитися зображенням за допомогою Twitter, Facebook і інших соціальних мереж. На більшості Android-пристроїв цей додаток не потребує доступу суперкористувача, однак можуть бути винятки.
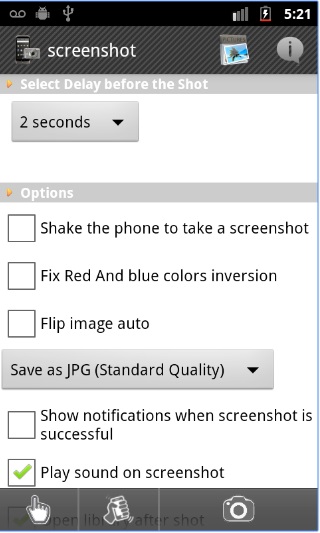 Для роботи програми Screenshot на деяких пристроях необхідна наявність Root-прав
Для роботи програми Screenshot на деяких пристроях необхідна наявність Root-прав
Screenshot UX
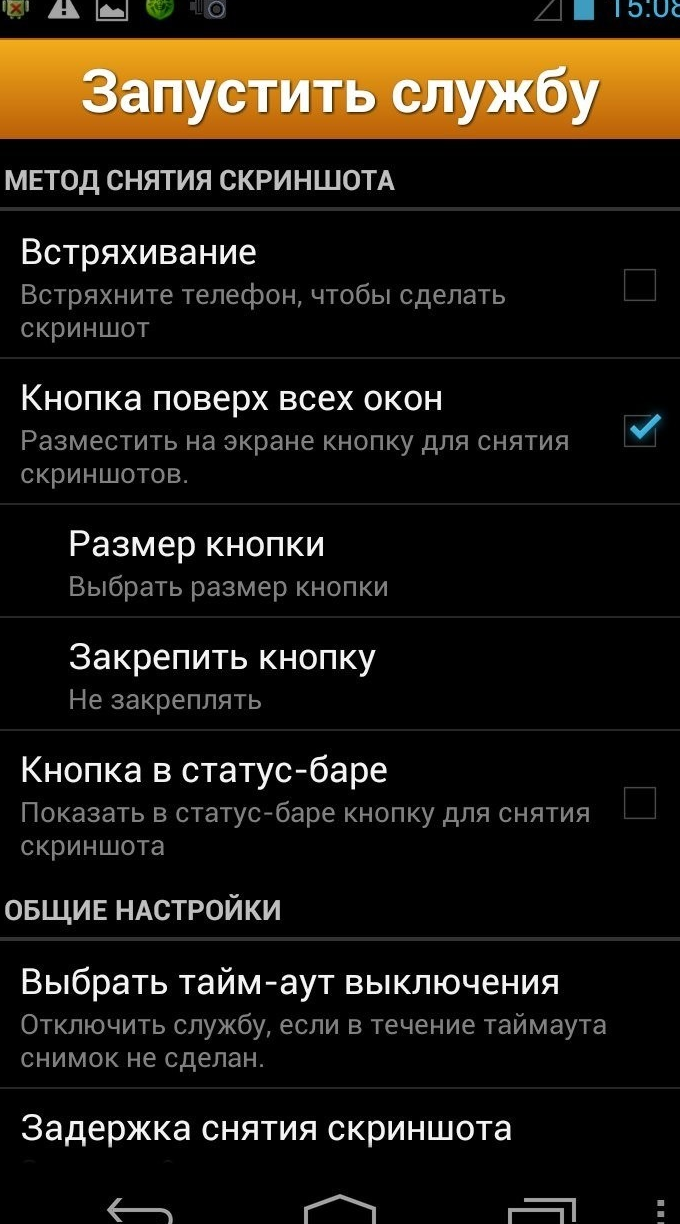 Screenshot UX володіє російським інтерфейсом, тому розібратися в налаштуваннях програми не складе труднощів
Screenshot UX володіє російським інтерфейсом, тому розібратися в налаштуваннях програми не складе труднощів No Root Screen Shot
Ця програма вміщує практично всі плюси перерахованих вище програм, а саме:
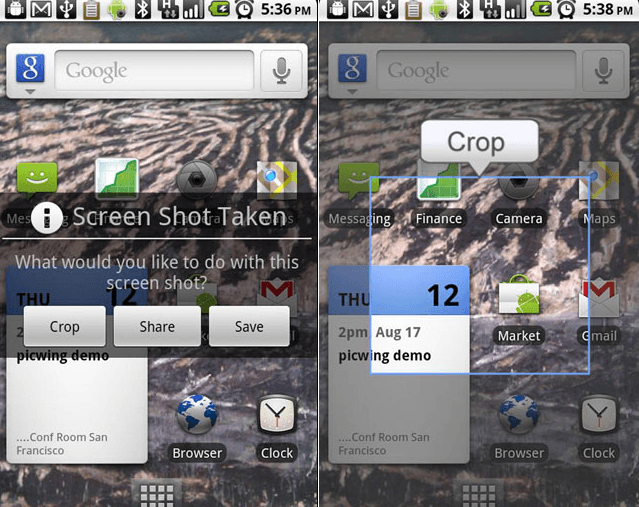
За словами розробників, No Root Screen Shot працює на всіх пристроях Android без винятку, не вимагаючи при цьому Root-доступу.
Як отримати Root-права
Якщо додаток все ж запитує права суперкористувача, отримати їх можна, виконавши такі дії:
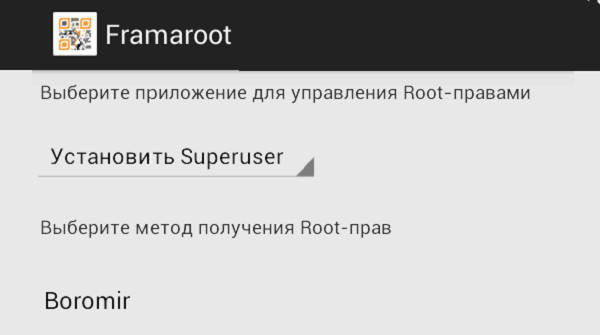
Отримання Root-прав являє собою серйозний ризик. Після їх установки гарантія на пристрій перестане бути дійсною, і всі офіційні оновлення прошивок доведеться проводити вручну.
Створення скриншота за допомогою комп'ютера і USB
Підключення Android-пристрої до комп'ютера за допомогою USB кабелю - ще один спосіб створити скріншот. Варто попередити, що такий шлях вимагає набагато більше часу, ніж будь-який з перерахованих вище, але у нього є і свої плюси: відсутність ризику втратити гарантії і 100% взаємодію з будь-якою моделлю смартфона або планшета. Для створення скріншота за допомогою комп'ютера і USB виконайте наступні дії:
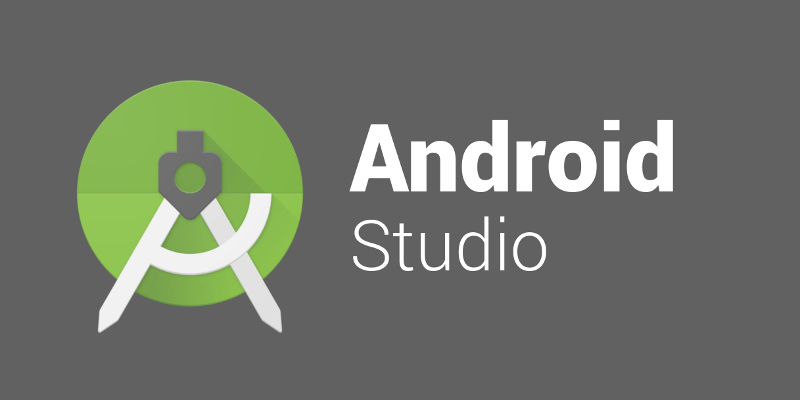
Чому не зберігається скріншот
Причин може бути декілька:
- відсутність вільної пам'яті. Свідчити про це може чорне зображення вагою 0 байт на місці передбачуваного скриншота. Очистіть пам'ять на пристрої і спробуйте ще раз;
- западання або повна несправність клавіш, що використовуються при захопленні екрану. Переконайтеся в їх працездатності. Якщо поломка має місце, усуньте її;
- відсутність папки «Screenshots», в яку скріншоти повинні зберігатися. В цьому випадку перезавантажте пристрій. Якщо папка створилася автоматично, то створіть її вручну;
- збій роботи драйвера - рідкісна, але, мабуть, найсерйозніша проблема. В цьому випадку дефекти будуть спостерігатися і в роботі інших програм. звернення в сервісний центр - оптимальний вихід з подібної ситуації.
Відео: чому не зберігається скріншот і як вирішити цю проблему
Як відключити функцію скриншота на Android
Відключити функцію захоплення зображення можна шляхом перепризначення клавіш. Для цих цілей існує спеціальний додаток з однойменною назвою. Спектр можливостей цієї програми дозволяє:
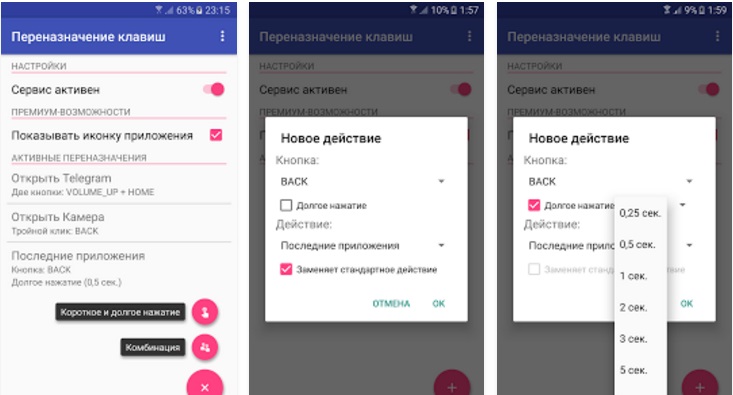
Для використання більшої частини функцій Root-права не потрібні, однак опції, що дозволяють блокувати пристрій, зупинити роботу додатків і змінити мову, запитують права суперкористувача. «Перепризначення клавіш» можна скачати в Play Market.
Відео: як перепризначити клавіші на Android
Детальний розгляд всіх способів створення скріншота на Android-пристроях зайвий раз доводить, що ця платформа дуже гнучка. Нові версії програмного забезпечення роблять використання смартфонів і планшетів максимально комфортним. А для старих збірок існує маса програм, які компенсують їхні недоліки.
Скріншотом називають моментальний знімок зображення на екрані. Дуже часто його виконують для фіксації якогось хитромудрі діалогу в соцмережах або на форумі, для збереження картинки, яку не вдається скопіювати звичайним способом, а також для збереження проміжних результатів якихось опитування-досягнень. Як бачите, корисно знати, як зробити скріншот на планшеті.
Як же можна скріншот на планшеті?
Якщо в планшетах з операційною системою Windows є спеціальна кнопка Prt Sc Sys Rq (Print Screen - «друк екрану»), майте на увазі, що на неї-то і потрібно натискати. Але щоб її знайти, потрібно відшукати екранну клавіатуру, а не сенсорну. Шукати «захоплений в буфер» знімок слід в папці «Завантаження». На планшетах системи «Андроїд» така клавіша іноді відсутній, в «Андроїд» першого-другого поколінь ця опція виробниками не передбачалася. Якщо наведені нижче рекомендації вашому «зрілому» андроиду не підходять, доведеться в інтернеті шукати щось саме для вашої моделі. Для більшості планшетів підходять нижченаведені варіанти.
Різні способи зробити скріншот на планшеті
Треба скачати з Play Маркета софт «Легкий скріншот», встановити її і знайти опцію «Почати захоплення». Діалогове вікно підкаже подальші дії, і ми про них напишемо нижче.
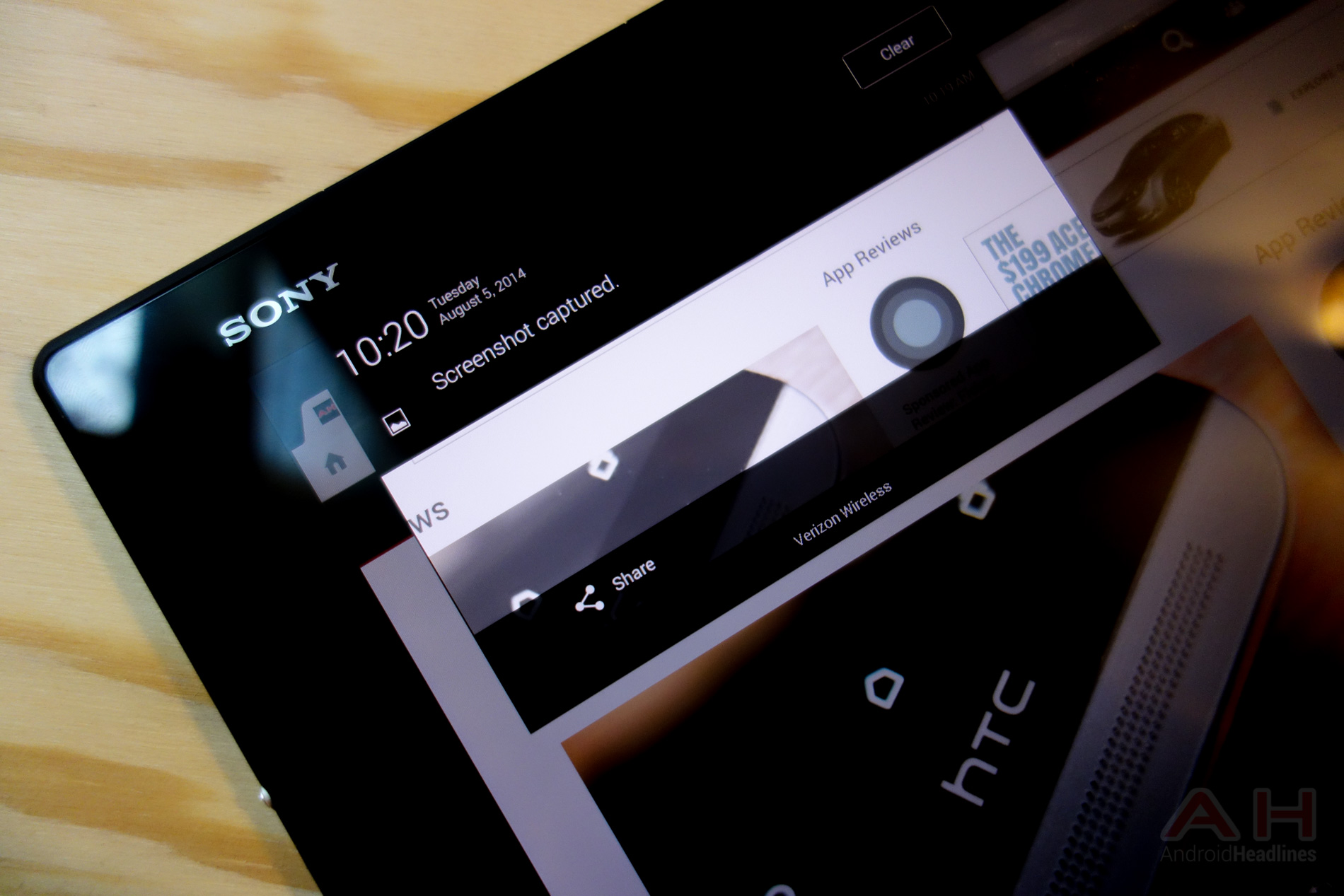
- Кнопки регулювання гучності (у якихось планшетів - «збільшення гучності», у «Galaxy Nexus» - зменшення, Power + Volume down) + включення / виключення живлення, натиснуті одночасно - вірний шлях до скриншоту. У «Sony Xperia» при натисканні кнопок необхідно вибирати виникає в меню пункт. У деяких моделях утримання кнопок (або оной з них) триває до 2-3 секунд. При натисканні їх чується характерне клацання, як при фотографуванні цифровим апаратом.
- Перша клавіша - та ж, друга - перехід в меню, причому знову одноразово.
- На деяких планшетах, наприклад, на Galaxy Note операція здійснюється шляхом застосування «пера».
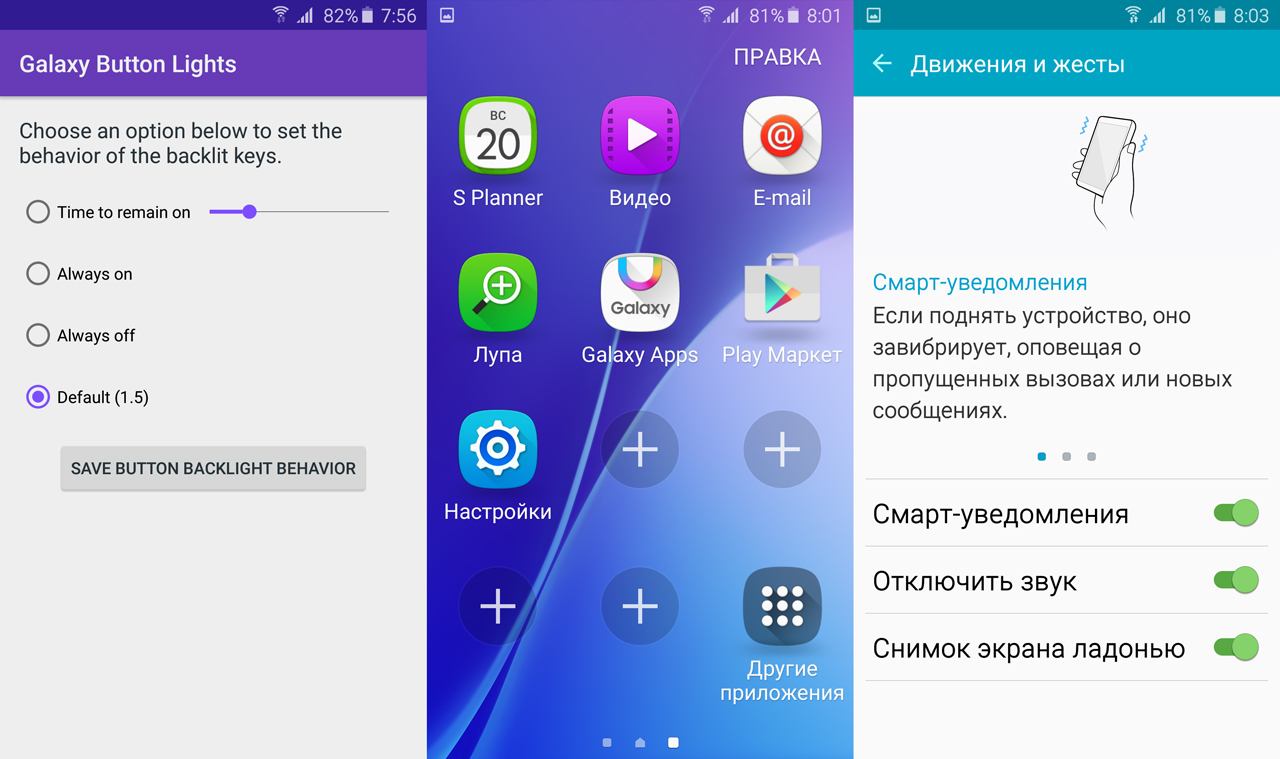
- Є моделі, забезпечені функцією «Знімок екрану долонею» (здійснюється шляхом проведення ребром долоні від одного краю екрана до іншого).
- Найзручніше моделі «LG» - тут є додаток Quick Memo.
- У «Android 3.2» і далі можна отримати скріншот шляхом натискання на сенсор «Недавні програми».
При використанні цих способів для утримання скроневої буде створена спеціальна папка Screenshots, яка буде зберігатися в Галереї, іконка з'явиться в рядку стану.