Як вивести телефон на екран комп'ютера: три простих рішення. Екран Android на комп'ютері. Підключення по USB.
Майже будь-який IT-шник, та й в принципі деякі звичайні власники планшета мріють застосувати його з користю - підключити до системного блоку, щоб на планшет виводилася інформація, як на звичайний монітор. Перше, що спадає на думку - підключити планшет до відеокарти за допомогою HDMI - mini HDMI кабелю, За умови, що в планшеті і графічної карті ці роз'єми є.
Адже за допомогою HDMI кабелю повинен передаватися цифровий сигнал з мультимедіа даними - відео, звук, і т.д. Але проблема полягає в тому, що в планшеті HDMI роз'єм є виходом, а не входом. Тобто передавати зображення на інший пристрій (наприклад на монітор або телевізор) він може, а приймати - ні.
Я дуже довго шукав спосіб зробити з планшета заміну монітора, і повірте, принаймні станом на 2014 рік технічно (на апаратному рівні) це реалізувати не вдасться, хіба що хтось спробує припаяти HDMI вхід в планшет, який приймає сигнал від відеокарти, або виробники планшетів самі додумаються, і почнуть робити планшети з універсальними HDMI, здатні і отримувати, і передавати сигнал.
Однак засмучуватися не варто, адже є і хороша новина.Зробити з планшета основний монітор можна на програмному рівні. Спеціальна програма допоможе комп'ютера розпізнати планшет, як монітор. Є три варіанти, як можна використовувати такий "планшетомонітор":
- Повна заміна стандартному монітора. Можна використовувати в екстрених випадках, наприклад, якщо звичайний монітор зламався.
- Планшет з легкістю може перетвориться в додатковий до основного монітора. На дисплей планшета може дублюватися все, що відбувається на моніторі.
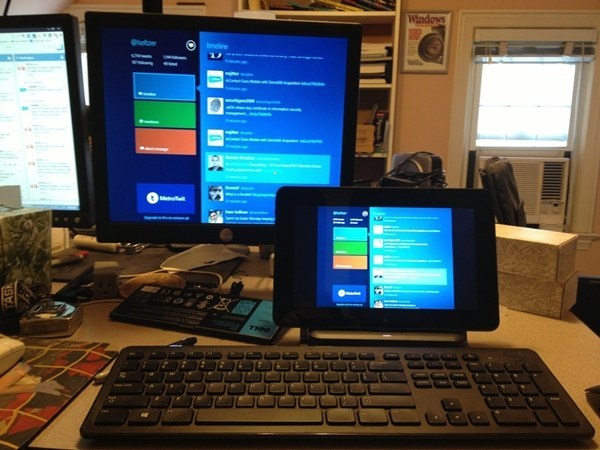
- Екран планшета може стати "продовженням" основного монітора, тобто наприклад на великому екрані ви можете дивитися фільм, а на планшетному екрані - читати листування, управляти будь комп'ютерною програмою за допомогою мишки і клавіатури, читати пошту, і в общем-то, робити абсолютно все, що ви зазвичай робите на комп'ютері.
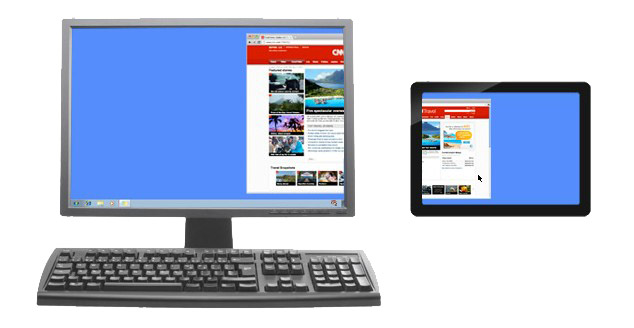
установка
Нам знадобиться USB кабель для підключення планшета до ПК (або можна підключатися через Wi-Fi), встановити програму на комп'ютер, і на планшет.
- Встановлюємо на комп'ютер iDisplay - безкоштовно скачати для своєї версії операційки можна з офіційного сайту. Обов'язково перезавантажуємо комп, інакше підключення не відбудеться.
- Встановлюємо додаток на планшет з Google Play. Воно платне, і коштує 5 баксів (але якщо сильно хочеться випробувати додаток на халяву, скористайтеся 4pda.ru.
- Запускаємо iDisplay на комп'ютері.
- Запускаємо програму iDisplay на планшеті. Натискаємо на плюсик, щоб додати "сервер", тобто дані вашого ПК (для підключення через Wi-Fi). Для підключення по USB підключіть шнур USB до комп'ютера і до планшета, і натисніть кнопку "Підключення по USB".
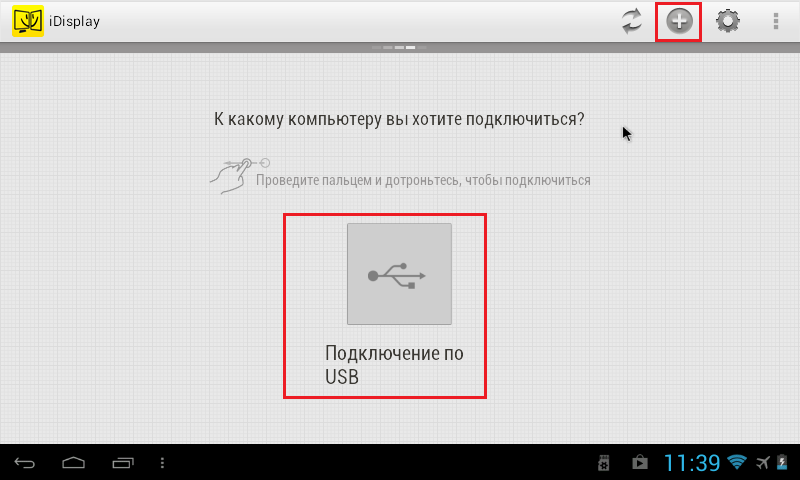
- Нас просять ввести IP, порт, і ім'я. IP-адреса і номер порту можна подивитися в треї, навівши мишку на iDisplay. Переписуємо дані на планшет. Як ім'я введіть що завгодно.
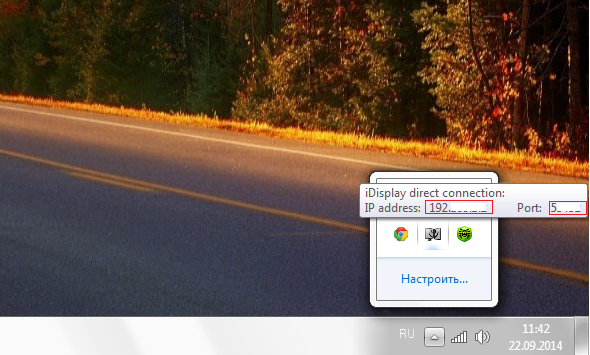
- Коли все готово, натискаємо "Додати і підключитися".
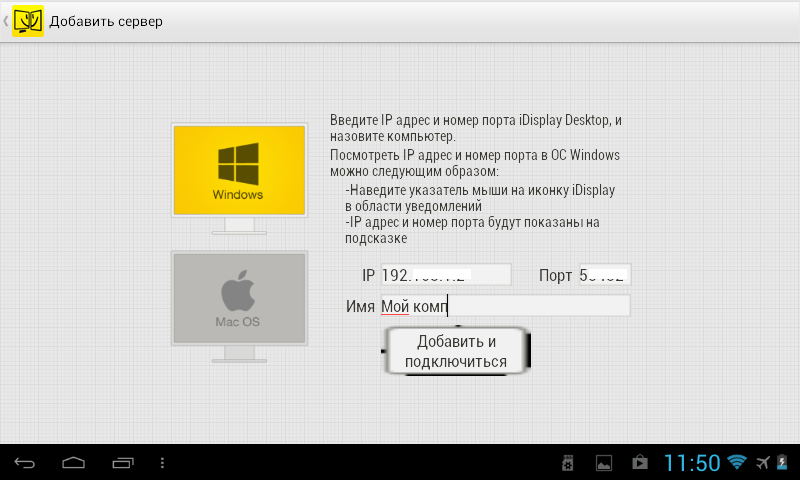
- Далі, якщо IP і порт введені вірно, на екрані комп'ютера з'явиться віконце "iDisplay autorization" з питанням, чи бажаєте ви відхилити підключення планшета, підключити один раз, або автоматом підключатися кожен раз при надходженні запиту з планшета. Я рекомендую натиснути "Always allow", таким чином це питання більше вискакувати не буде, і підключення буде відбуватися автоматично.
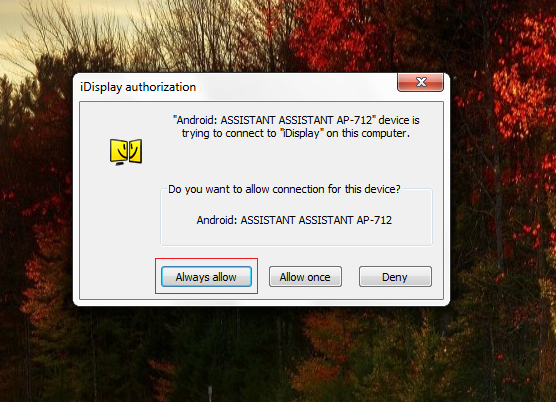
- Монітор буде на пару секунд гаснути, трохи поморгай, і заспокоїться. Потім робочий стіл комп'ютерної ОС з'явиться на планшеті.
Налаштування
На цьому установка закінчена, проте нам потрібно вибрати, чи буде планшет в якості основного, дублюючого або додаткового монітора. Для цього в ОС Windows переходимо в налаштування дозволу дисплея (для виклику меню - правий клік мишкою на робочому столі).
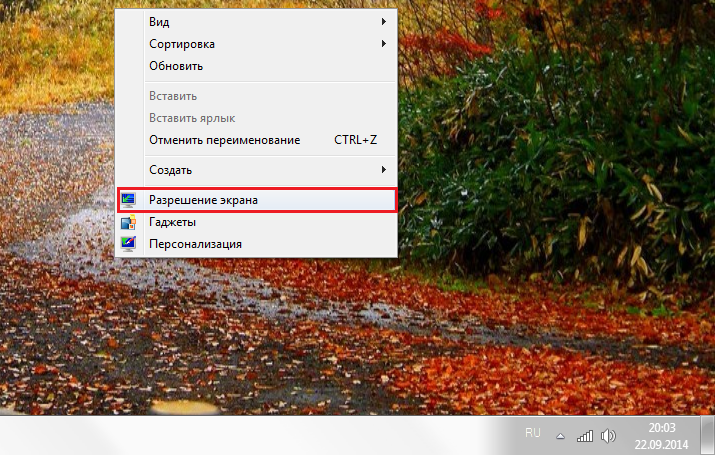
Навпаки слів "Кілька дисплеїв" натисніть на маленький трикутник. Якщо буде вибрано "Дублювати екрани", весь вміст основного монітора планшет буде повторювати, майже як папуга. Параметр "Розширити екрани" дасть можливість на двох моніторах відображати різну інформацію. Вони будуть використовувати один і той же робочий стіл, проте можуть працювати незалежно, доповнюючи один одного.
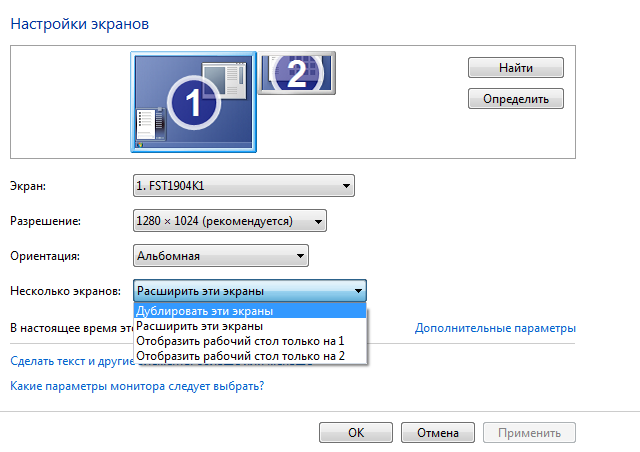
А тепер найцікавіше. Якщо бажаєте, щоб планшет виконував роль основного монітора, вибирайте "Відобразити робочий стіл тільки на 2", а потім тисніть кнопку застосувати. Потім слід відкрити трей, натиснути правою кнопкою мишки по значку iDisplay, вибрати "Settings", і натиснути на "launch at Windows startup", щоб там з'явилися галочка.
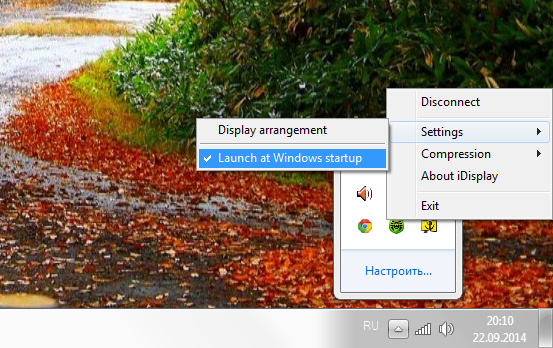
Тепер, коли ви перезавантажте комп, і відключіть звичайний монітор, при завантаженні системи програма автоматично запуститься, і вам досить буде через планшет підключитися до цієї програми, і робочий стіл вашої ОС з'явиться на екрані вашого планшета.
Щоб не бути голослівним, я провів експеримент, чи буде планшет працювати в ролі монітора, коли я відключу звичайний монітор, і записав результат на відео. Я зайшов в текстовий редактор, відкрив браузер, подивився відео через ютуб, і зайшов на сайт, на якому ви читаєте цю статтю. Підключався до планшета через Wi-Fi, плюс була включена програма для захоплення відео з екрану, так що можливо будуть видні невеликі затримки на відео. Якщо підключатися через USB, зв'язок буде більш стабільною, а картинка - швидше. Заздалегідь вибачаюся за якість відео (максимум 480p).
У такого монітора є пара недоліків. Перше, щоб користуватися екраном планшета в якості монітора, потрібно попередньо встановити програму, а для цього потрібно бачити, що робите. Тобто якщо монітор зламався, потрібно підключити до комп'ютера іншого, робочий, встановлювати і налаштовувати прогу, а вже потім відключати монітор, і користуватися замість нього екраном планшета. Другий недолік - при запуску системи потрібно кожен раз вручну на планшеті запускати установку зв'язку з ПК. Ну і третє, найважливіше - потрібен планшет з хорошим дозволомі досить великим дисплеєм. Той планшет, що на відео - 7-ми дюймовий, найдешевший на планеті китайський девайс з тріснув склом. Комфорту від використання такого "монітора" дуже мало, однак планшет на 9-10 дюймів підійде для таких цілей набагато краще.
переваги: Залишається можливість сенсорного введення з планшета; з "монітором" можна лягти на диван, або піти на кухню, якщо сигналу Wi-Fi вистачить, і користуватися своїм комп'ютером.
Планшетні комп'ютери без перебільшення можна назвати технологічними перевертнями наших днів. Одне і те ж пристрій може служити і електронною книгою, І навігатором, і комп'ютером або телефоном. А чи здатний планшет перетворюватися в монітор? Перевіримо!
Ось уже котрий рік ціни на РК-дисплеї падають. Якщо раніше 19-дюймовий монітор був розкішшю, то сьогодні в середньому ціновому сегменті зустрічаються навіть 27-дюймовку. Крім того, істотно зросла робочий дозвіл дисплеїв, що продиктовано популярністю відео високої чіткості і ускладненням інтерфейсів ПО. Нові монітори з великою діагоналлю і високою роздільною здатністю дозволяють вміщати більше інформації на одиницю площі екрану. Наприклад, на моделі з дозволом 2560x1440 точок можна легко розмістити один над одним документ Word, PDF-книгу і вікно браузера, що дозволяє працювати в багатозадачному режимі, тримаючи в полі зору всі три вікна. Але навіть такий, здавалося б, великий екранної площі часом буває недостатньо. Щоб розширити корисну площу, можна купити другий монітор і працювати відразу з двома апаратами. Достатньо лише налаштувати їх так, щоб «Робочий стіл» на одному з них був продовженням іншого, або використовувати монітори в режимі дзеркального відображення для виконання специфічних завдань. Але, погодьтеся, покупка ще одного монітора не завжди виправдана економічно, особливо якщо не потрібен величезний екран, а вистачило б маленького дисплея, на який, наприклад, можна було б вивести вікно поштового клієнта.
З роллю такого допоміжного дисплея прекрасно впорається практично будь-який планшет (і навіть смартфон) під управлінням Androidабо iOS. Спеціальні програми дозволяють по Wi-Fi (іноді і по USB-кабелю) таким чином підключати планшет до настільного комп'ютера або ноутбука, щоб система визначала його як другий монітор. Досягається це шляхом установки спеціальних відеодрайверів і додатків.
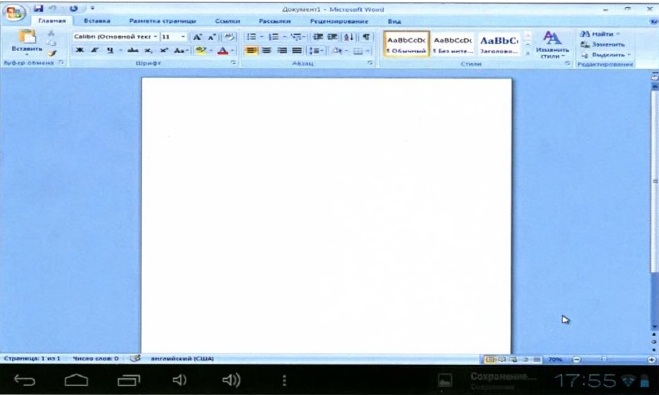
НАВІЩО підключати ПЛАНШЕТ До ПК
- Для використання в ролі другого монітора.
- Для сенсорного управління звичайними додатками Win-dows.
- Для віддаленого управління ПК.
- Для трансляції відео і звуку.
Звичайно, повноцінною заміною монітора планшет може стати не завжди в силу ряду причин: затримок при виведенні зображення і невеликий діагоналі дисплея. Але для певних завдань він прекрасно підходить. Наприклад, дуже зручно вивести на планшет музичний програвач, що дозволить очистити робочий простір основного монітора і дасть можливість управляти плеєром за сенсорного дисплея. Для програмістів може виявитися зручним висновок допоміжних робочих змінних і довідкової інформації на окремий дисплей, тоді як основний робочий процес буде відбуватися на головному екрані. Таким же чином можна виводити на планшет окремі панелі інструментів в Photoshop музичних програмах та відеоредактора.
При роботі з офісними пакетами може знадобитися постійний моніторинг вікна з вхідною поштою, повідомлень Skype і т.п. Іншими словами, можливості неординарного застосування планшета в зв'язці з ПК обмежені тільки вашою фантазією.
SCREENSLIDER: Перетягни НА ПЛАНШЕТ
Для роботи з цією програмою згодиться практично будь-який планшет під управлінням Android версії 2.2 і вище, має доступ до магазину Google Play, і комп'ютер під управлінням Windows. Базова версія ScreenSlider підтримує всі основні функції імітації монітора на базі планшета, а розширена редакція ScreenSlider Pro підтримує сенсорне управління елементами Windows і ряд інших функцій, наприклад передачу файлів між пристроями. Крім того, можна скористатися сервісом голосового введеннятексту з Android на PC і багатьом іншим.
Для початку Вам необходімоскачать прложеніе містить інсталяційний пакетом на «Робочий стіл». Запустіть інсталяційний файл. На запити установника про дозвіл запуску від імені адміністратора і внесення змін в системні файли відповідайте ствердно. Завершіть установку клацанням по кнопці "Finish".
Запустіть ScreenSlider, клацнувши по новому ярлику на «Робочому столі»
Про успішне завершення установки має просигналізувати інформаційне вікно.
Після цього можна переходити до наступного етапу - інсталяції планшетній частини програми, яка буде працювати в тандемі з деськтопной. Щоб встановити її, відскануйте за допомогою смартфона QR-код
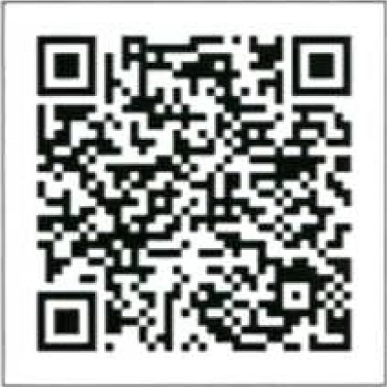
При першому запуску ScreenSlider запропонує придумати ім'я вашого планшету (під цим ім'ям він буде визначатися через Wi-Fi програмою, встановленої на ПК)
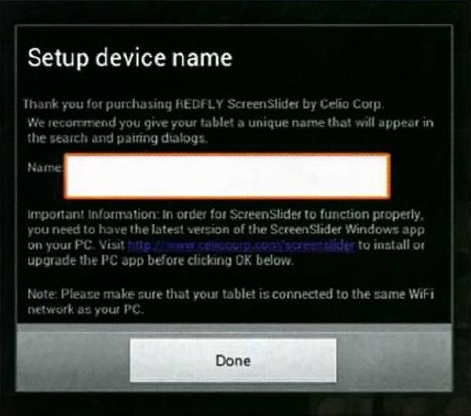
Введіть будь-яку назву на свій розсуд, по завершенні настройки конфігурації натисніть на кнопку "OK" в який з'явився інформаційному вікні. Залиште планшет в поточному стані включеним: з працюючим Wi-Fi і з запущеним додатком ScreenSlider.
Перейдіть до ПК-клієнту. У системному треї правою кнопкою миші по значку ScreenSlider, і в меню, виберіть команду Find Devises. Через деякий час у вікні з'явиться ім'я вашого планшета
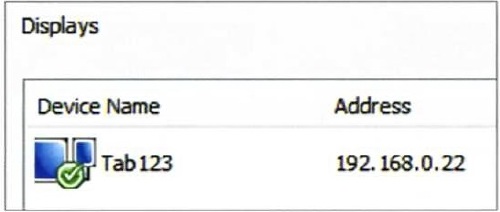
Для з'єднання комп'ютера з планшетом двічі клацніть назву пристрою. Подивіться на екрані планшета з'явилася PIN-код
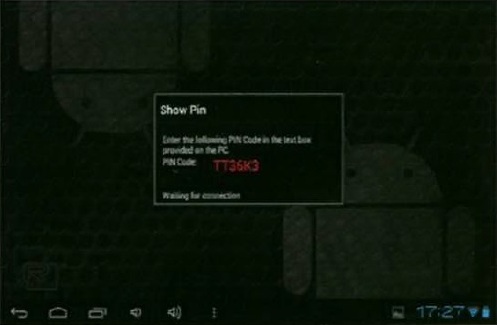
введіть його у вікні ScreenSliderг на ПК і натисніть на "OK". У разі вдалого з'єднання в треї з'явиться повідомлення, і простір «Робочого столу» буде масштабувати на екран планшета.
При налаштуваннях за замовчуванням корисна площа екрану планшета стає функціональним простором, що доповнює основний «Робочий стіл». Іншими словами, вікна додатків можна перетягувати на екран планшета так само, як якщо б до комп'ютера був підключений другий монітор.
IDISPLAY: НАЙБІЛЬШИЙ РОЗУМНИЙ МОНІТОР
Додаток iDisplay сумісно з Android, iOS, Mac OS і Windows.
У більшості сценаріїв використання воно прекрасно справляється з перетворенням планшета в додатковий монітор, а головне, iDisplay дозволяє підключати до одного комп'ютера до 36 (!) Мобільних пристроїв. Ще одна перевага - можливість стикування планшета і монітора не тільки по Wi-Fi-каналу, а й через USB. Скачайте програму, встановіть і запустіть її. Потім встановіть iDisplay на мобільний пристрій, відсканувавши QR-код.
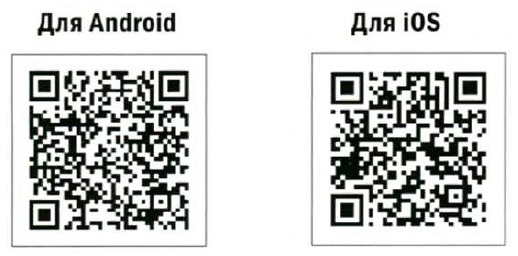
У робочому вікні iDisplay буде відображено ім'я вашого комп'ютера (за умови, що програма на робочому столі запущена, a Wi-Fi включений)
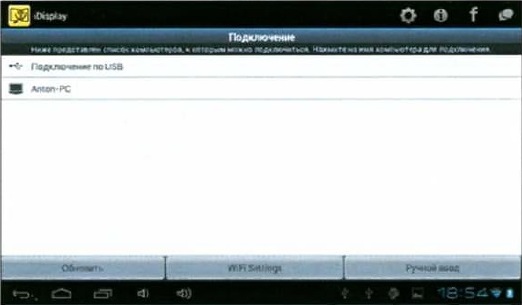
Двічі клацніть по назві робочого столу, для того щоб встановити з'єднання. При підключенні по USB-каналу слід вибирати Підключення по USB.
На ПК у вікні
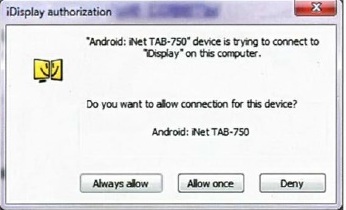
натисніть на Always Allow для синхронізації обох пристроїв. У разі успішного підключення на планшеті з'явиться вікно з повідомленням про готовність зв'язки до роботи
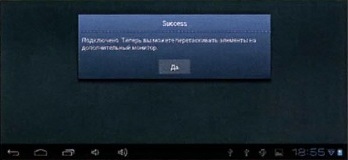
Тепер до «Робочого столу» основного монітора додалася площа екрану планшетного комп'ютера.
Базова версія iDisplay підтримує сенсорне управління - тобто будь-яким Windows-додатком, перенесеним на екран планшета, можна управляти шляхом дотиків. Щоб збільшити або зменшити можна викликати додаткове меню, торкнувшись екрану відразу двома пальцями. Щоб імітувати натиснення правої кнопки миші, досить утримувати палець на екрані деякий час. Вміст вікон деяких додатків можна прокручувати двома пальцями. Крім того, iDisplay дозволяє оптимізувати оперативність оновлення картинки на планшеті. Якщо Wi-Fi-з'єднання повільне і планшет гальмує, можна трохи знизити якість переданого зображення. Для цього клацніть правою кнопкою миші по значку програми в системному треї і відкрийте список налаштувань. За замовчуванням У підміню Compression заданий автоматичний вибір якості картинки в залежності від типу контенту і середньої швидкості обміну між пристроями Auto . Опції Stfeaming і Fast дозволять істотно підвищити швидкість оновлення зображення на планшеті і зменшити затримку руху курсора ціною зниження загальної якості картинки. опція Normal підтримує баланс між швидкістю і якістю. Для трансляції зображення в максимальній якості (без втрат) використовуйте опцію Lossless .
Як і в інших подібних програмах, в розділі Setting , у меню Display Arrangement можна задати розташування додаткового монітора щодо основного
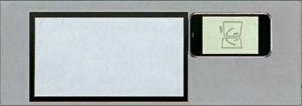
ДУБЛЮВАННЯ
Щоб включити режим віддзеркалення, клацніть правою кнопкою миші по значку програми в системному треї і в меню виберіть пункт Mirror Desktop . Таким чином, дозвіл на основному моніторі буде знижений до робочого дозволу планшета (щоб зрівняти пропорції і площа зображення великого дисплея і екрану планшета), а картинка на планшеті буде дублювати «Робочий стіл-головного дисплея. У цьому ж вікні налаштувань (якщо відмовитися від режиму віддзеркалення і використовувати основний режим взаємодоповнюючих дисплеїв) можна задати розташування планшета щодо основного монітора
БІЛЬШЕ, НІЖ ПРОСТО МОНІТОР
Велика частина програм, що дозволяють використовувати планшет в якості другого монітора, підтримує сенсорне взаємодія з активними елементами інтерфейсу. Але для повноцінного управління ПК цього недостатньо. Якщо ви хочете дистанційно керувати основним комп'ютером за допомогою планшета, рекомендуємо звернути увагу на спеціалізований софт, що дозволяє не тільки транслювати картинку з робочого столу на екран планшета, але і пересилати всі основні команди управління.
Додаток Remotix для Android і iOS дозволяє не тільки побачити вміст основного монітора, але і дистанційно керувати комп'ютером через інтернет по захищеному каналу. Додаток необхідно встановити на планшет і на десктоп. Після цього можна встановлювати віддалене з'єднання з підтримкою Multitouch-жестів, розширеною клавіатурою (з клавішами, яких не вистачає в базовій клавіатурі Android) і опціональним масштабуванням для вирішення проблеми різних дозволів екранів. Унікальність програми полягає ще і в тому, що воно підтримує популярні клавіші-модифікатори, режим правого кліка і безліч інших команд, що забезпечують комфортне віддалене управління десктопом з будь-якої точки земної кулі.
VNC Viewer
VNC Viewer виконує практично ті ж завдання, що і Remotix, але володіє і деякими особливостями. Крім трансляції зображення з монітора настільного ПК на екран портативного пристрою, програма надає розширені функції адміністрування. За допомогою віддаленого підключенняможна з планшета задавати настройки ПК, змінювати дозвіл екрана аж до 5120x2400 точок, передавати текст з додатків смартфона на додатки десктопа і багато іншого. При використанні Personal- і Enterprise-ліцензій сервіс дозволяє застосовувати шифрування 256-bit AES, що забезпечує підвищену захищеність даних і знижує ризик несанкціонованого доступу до вашого комп'ютера.
TeamViewer
Відома програма TeamViewer для віддаленого управління комп'ютером випускається і в Android-версії. Після установки хоста-додатки на десктоп і утиліти-клієнта на планшет або смартфон користувач отримує в розпорядження багатющий інструментарій. Програма не тільки вміє транслювати зображення з робочого столу на екран наладонника і надає кошти для віддаленого управління ПК, але і дозволяє передавати файли з комп'ютера на мобільний пристрій і назад. Інша особливість утиліти -можливість проведення конференцій і віддалених презентацій.
НЕ ТІЛЬКИ ANDROID І IOS
Крім додатків для роботи з Android- та iOS-девайсами існують спеціалізовані програми, орієнтовані виключно на роботу з iPad.
MaxiVista
Додаток MaxiVista створено спеціально для використання iPadв якості додаткового монітора в середовищі Windows. На відміну від багатьох програм-конкурентів цей продукт використовує технологію Virtual VGA, яка, за словами розробника, забезпечує більш швидкий обмін даними, ніж Wi-Fi-канал. Крім того, MaxiVista підтримує роботу не тільки з новими версіями ОС, але і з Windows ХР і Vista, що може бути важливо для корпоративного користувача. Програма оптимізована для динамічного відображення на дисплеї iPad додаткових панелей Photoshop, вікон повідомлень Skype, офісних утиліт (наприклад, калькулятора), вікна терміналу і багатьох інших інструментів, працювати з якими зручно і на невеликому екрані.
XDisplay
XDisplay оптимізована тільки для iPad і, на відміну від інших подібних програм, дозволяє не тільки віддалено передавати зображення з основного комп'ютера на екран портативного пристрою, але і успішно транслює звук і навіть HD-відео (при наявності швидкого з'єднання з мережею). Для роботи програми потрібно пакет Splashtop Streamer, Windows- і Mac OS-дистрибутиви якого доступні на сторінці розробника.
Android Mirror
Компанія J5 Create продемонструвала незвичайний пристрій, що дозволяє вивести на екран комп'ютера зображення з дисплея смартфона. JUC610 Android Mirror оснащений двома USB-роз'ємами: один вставляється в комп'ютер, а в інший вставляється дата-кабель, що підключається до смартфону. В епоху бездротових технологій і вище перерахованих способів підключення пристроїв, перспективи такого рішення вельми туманні. Використовувати його можна хіба що для швидкого введення тексту і наочного «перетягування» файлів.
Привіт Шановний Читачу!
. Якщо наш ресурс чимось Вам став корисним, ми будемо вдячні за будь-яке Ваше внесок (Webmoney Z667342162966, R290774558293). Всі зібрані кошти будуть витрачені на оплату контент менеджера.
Команда сайт робить все, що б донести до своїх читачів максимально достовірну інформацію про планшетах. Але якщо Ви вже користуєтеся їм, ми будемо дуже вдячні, якщо Ви напишіть свій відгук, адже саме думка користувачів ціннішим за будь огляду і тесту!
Заздалегідь дякую!
У цьому посібнику описаний процес установки і настройки безкоштовних інструментів, що дозволяють реалізувати передачу екрану Android-пристрої на комп'ютер через USB-кабель. Існує багато програм для вирішення цього завдання, але більшість з них, крім того, що платні, ще й вимагають наявність root'a в пристрої на Android. Ще однією перевагою є те, що нижчеописаний інструмент не потребує встановлення додаткового програмного забезпечення на пристрій Android. Інструкція, в першу чергу, написана для операційної системи Windows, але все нижче описане справедливо і для інших операційних систем (MacOS, Linux), так як згадується в статті ПО кроссплатформне.
Покрокова інструкція
Вам знадобиться наступне програмне забезпечення:
- Остання версія Java;
- Аплет Droid at Screen.
Крок 1
Скачайте і встановіть "Java" на комп'ютер. Для роботи програми "Droid at Screen" досить завантажити пакет "JRE".
Перед скачуванням інсталятора виберіть пункт "Accept License Agreement". Обов'язково завантажуйте файл, який містить в назві розрядність вашої системи Windows.
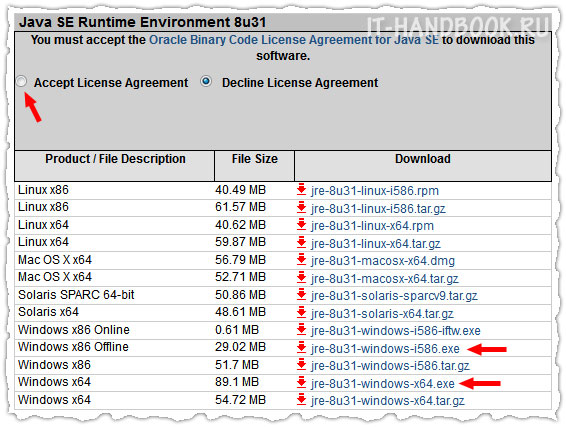
крок 2
Знайдіть на сторінці завантаження "Android SDK Tools" розділ "SDK Tools only" і натисніть на завантаження, як показано на зображенні.
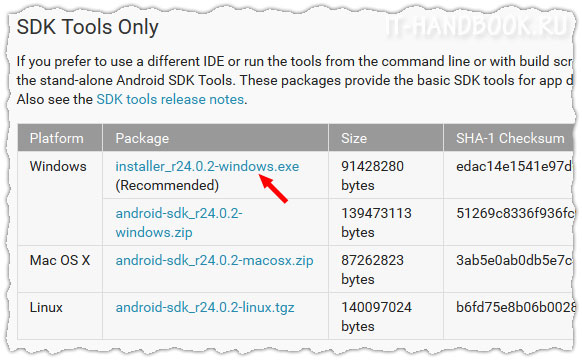
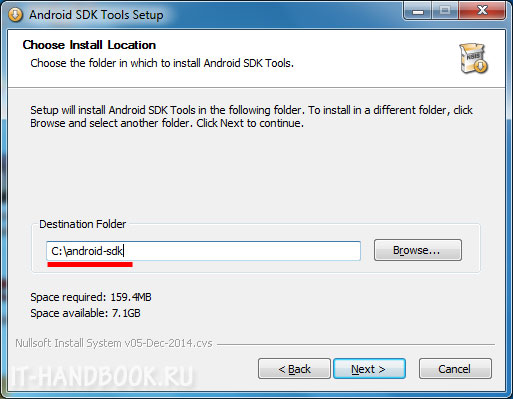
Після установки повинен запуститися "Android SDK Manager". Натисніть "Deselect All", відзначте позицію "Android SDK Platform-tools" і натисніть на кнопку "Install 1 package ...".
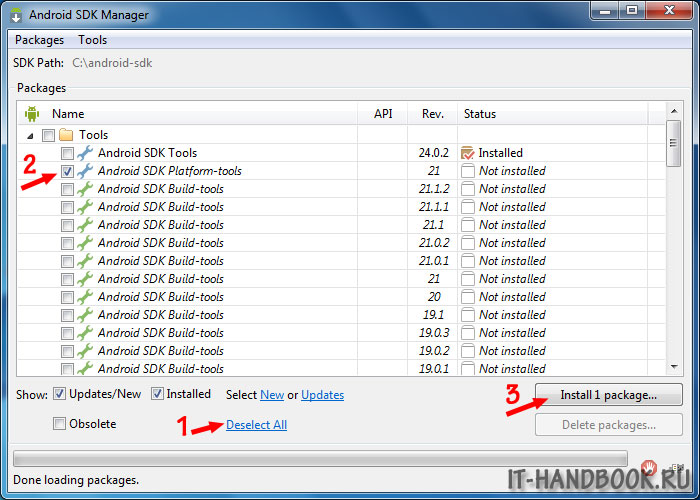
Встановіть перемикач в "Accept License" і натисніть на кнопку "Install". Дочекайтеся завершення установки.
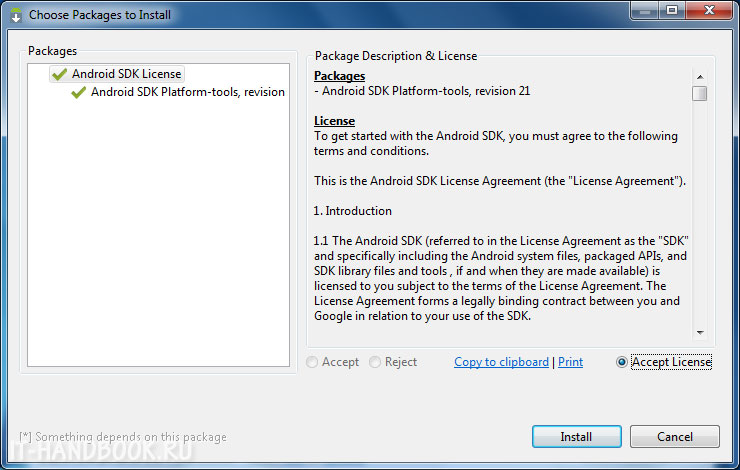
крок 3
Розпакуйте і запустіть аплет "Droid at Screen". Виберіть команду "ADB> ADB Executable Path" в головному меню програми.
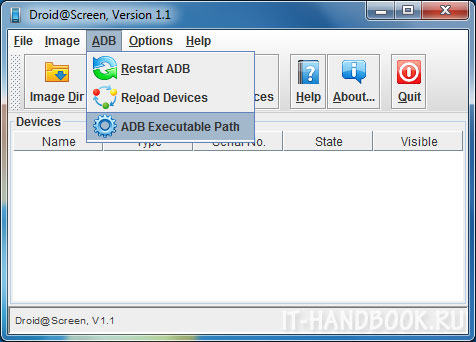
Вкажіть шлях до встановленим на 2-му кроці ADB-драйверам: увійдіть в папку з "Android SDK Tools", підпапку "platform-tools", виберіть файл "adb.exe" і натисніть "ОК".
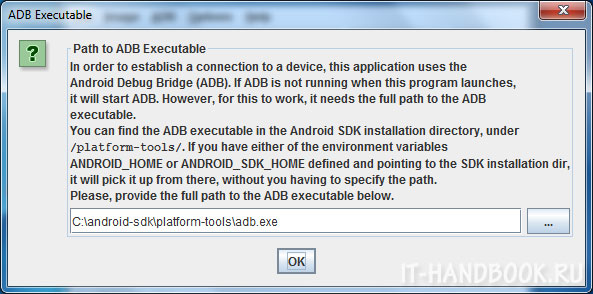
крок 4
Візьміть ваше Android-пристрій, зайдіть в:
(Для Android 2+)"Налаштування> Програми> Розробка" і включіть опцію "Налагодження USB".
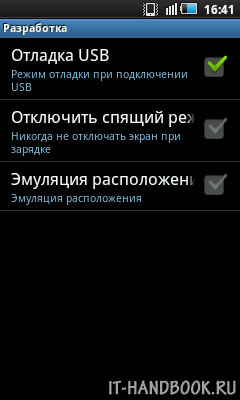
(Для Android 4+)"Установки> Для розробників> ВКЛ (справа вгорі)" і включіть опцію "Налагодження по USB".
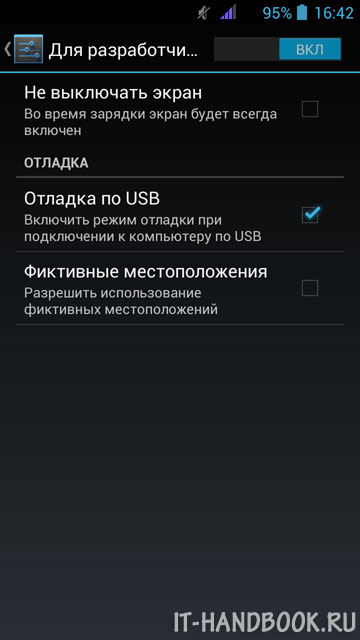
крок 6
З'єднайте Android-пристрій з комп'ютером USB-кабелем. Якщо драйвера USB вже присутні в системі Windows, має з'явитися вікно з екраном вашого гаджета. На панелі зліва розташовані корисні кнопки повороту і масштабування екрану підключеного пристрою на комп'ютері.
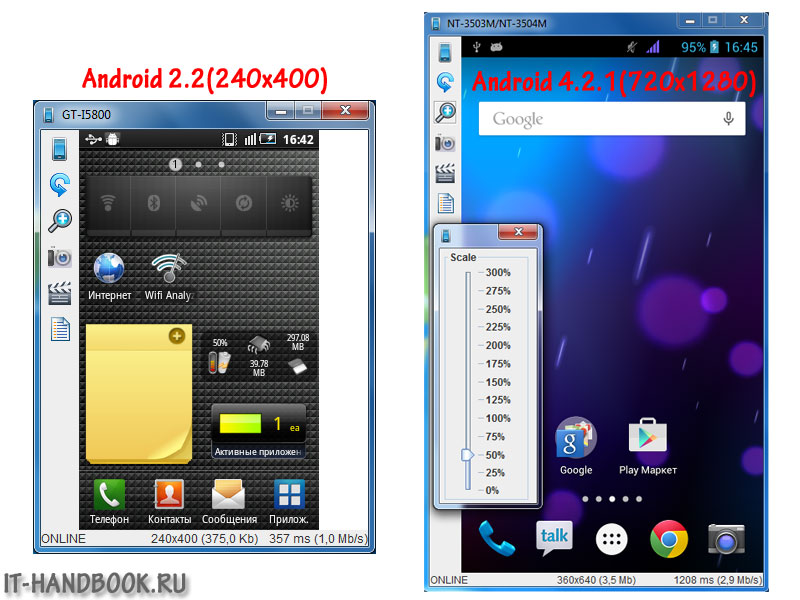
Якщо Windows не виявить ваш пристрій, вам потрібно завантажити і встановити драйвера для USB (зазвичай можна скачати на сайті виробника вашого пристрою в розділі "Підтримка").
Багато власників сучасних мобільних девайсів хотіли б для зручності роботи при підключенні пристрою до комп'ютера або ноутбука здійснювати всі операції управління саме з ПК, але так, щоб на терміналі відображався екран гаджета. Далі буде розглянуто, як вивести екран телефону на комп'ютер. Зробити це в більшості випадків без застосування спеціальних програмнеможливо. Виняток становлять хіба що стаціонарні системи Windows 10 в парі з Android-пристроями або девайсами з Windows Mobile.
Як вивести телефон на екран комп'ютера з Windows 10?
Більшість програм управління смартфонами або планшетами на кшталт Samsung Kies, HTC Sync і їм подібні мають один недолік - вони працюють тільки з девайсами одного конкретного виробника. А багатьом потрібно універсальне рішення, адже не будеш же встановлювати програмне забезпечення для кожної моделі?
Для Android-смартфонів і планшетів останніх поколінь таке рішення є. Практично всі вони підтримують технологію Miracast. Як вивести телефон на екран комп'ютера з її допомогою? Простіше простого. При встановленому для Windows 10 оновленні Anniversary Update слід використовувати функцію підключення Connect, де в меню буде використовуватися пошук доступних пристроїв.
На телефоні потрібно знайти пункт передачі зображення, який найчастіше знаходиться в налаштуваннях дисплея, хоча, залежно від виробника, доступ може здійснюватися і з іншого меню. Залишається тільки активувати обидва пристрої і задати пошук, після чого застосовується функція з'єднання з бездротовим екраном.
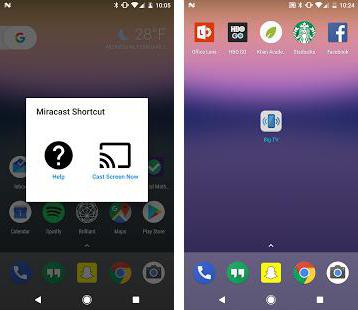
Якщо нічого не вийшло, на Android можна встановити невеликий аплет Miracast Widget & Shortcut.
З девайсами на основі Windows Mobile питання того, як вивести телефон на екран комп'ютера, вирішується і того простіше. Стаціонарна комп'ютерна та мобільна операційна системисинхронізуються без проблем. Для всіх пристроїв обов'язково підключення до інтернету, наприклад, через Wi-Fi.
Як вивести екран телефону на монітор комп'ютера за допомогою MyPhoneExplorer?
Одним з універсальних рішень стане установка на ПК програми MyPhoneExplorer і відповідного клієнта на смартфон або планшет.
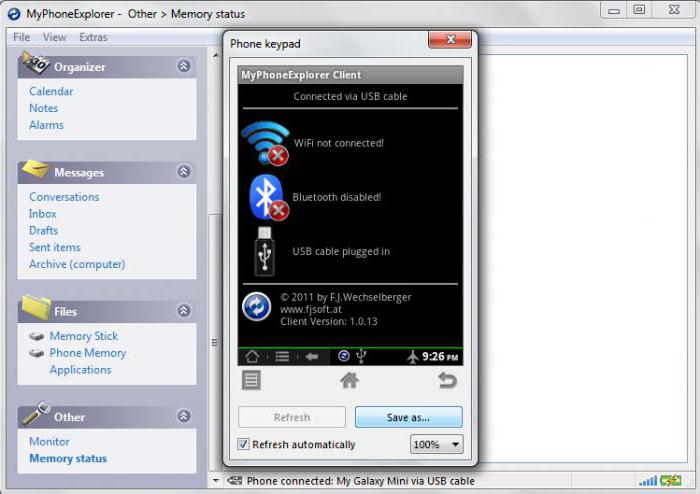
На мобільному пристрої потрібно включити режим розробника і дозволити У програмі на комп'ютері через файлове меню і розділ налаштувань потрібно дістатися до установки типу з'єднання (USB, Wi-Fi, Bluetooth) і вибрати бажане. Після установки зв'язку на ПК потрібно використовувати меню «Різне», де вибирається пункт клавіатури телефону і завантаження знімка екрана. Якщо екрану телефону немає, слід встановити галочку на пункті автоматичного оновлення.
У програмі є цікава функція - відображення курсора миші на екрані смартфона. Незрозуміло, правда, навіщо це потрібно, але виглядає досить незвично.
Використання підключення через MyMobiler
Подивимося ще на один варіант, що дозволяє вирішити питання того, як вивести телефон на екран комп'ютера. В даному випадку використовуємо для ПК клієнт MyMobiler, а для мобільного пристрою- WiFi Keyboard + Screen Capture.
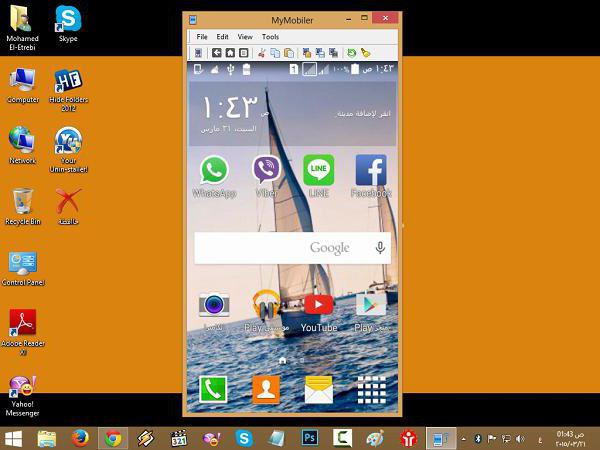
Запускаємо обидва клієнта, а на ПК натискаємо на значку програми в системному треї, після чого вже на смартфоні спочатку натискаємо кнопку Device Setup, а після цього - Display. В опціях ще раз вибираємо кнопку Display, а в новому вікні - Other. На комп'ютері моментально відобразиться екран мобільного пристрою.
висновок
Це, звичайно, далеко не всі методи і програми, що дозволяють синхронізувати мобільні девайси з комп'ютерними системами саме для синхронізації такого типу. Проте ці три способи, на думку багатьох, є найпростішими, а програми доступні для завантаження і установки безкоштовно. Мобільні клієнти, до речі, можна знайти навіть в Google Play. Налаштування досить проста і займає всього пару хвилин.