Bir dizüstü bilgisayarda dokunmatik yüzey nasıl devre dışı bırakılır: talimatları netleştirin. Lenovo dizüstü bilgisayarda dokunmatik yüzey nasıl devre dışı bırakılır
Dokunmatik yüzey(Dokunmatik Yüzey), dizüstü bilgisayardaki geleneksel fare işlevlerinin yerini alan bir aygıttır. Dokunmatik yüzey, özel olarak belirlenmiş bir alanda bir parmağa dokunarak kontrol edilir, düğmelerin işlevleri dokunularak çoğaltılabilir ve / veya dokunmatik alanın altında bulunan ayrı düğmelerle sağlanır. Bu makalede, Windows 10 ve diğer sürümlerde dokunmatik yüzeyin nasıl etkinleştirileceğine dair her türlü yolu gözden geçireceğiz. Buna ihtiyaç, yanlışlıkla kapanma, yazılım arızası ve diğer nedenlerle ortaya çıkabilir.
İşlev tuşlarını kullanarak dokunmatik yüzeyi etkinleştirme
Hemen hemen her dizüstü bilgisayarda, dizüstü bilgisayarın ek işlevlerini kontrol etmek için hızlı erişimden sorumlu olan bir işlev tuşu Fn vardır. Kural olarak, sol Ctrl düğmesi ile genellikle ana klavye tuşlarından farklı bir renkte boyanmış Windows logolu tuş arasında bulunur. Windows 10 ve diğer sürümlerdeki dokunmatik yüzey, sürücülerin doğru şekilde yüklenmesi koşuluyla işlev tuşları kullanılarak kontrol edilir.
Bir işlevi etkinleştirmek için Fn tuşuna ve gerekli işleve sahip tuşa aynı anda basmalısınız. Bizim durumumuzda, dokunmatik yüzey güç tuşu genellikle F tuşlarının satırında bulunur ve dokunmatik yüzeyin görüntüsü ve bazen ona dokunan bir el ile sembolize edilir. Dizüstü bilgisayarın üreticisine bağlı olarak, görüntü farklı olabilir, ancak neredeyse her zaman kullanıcı tarafından tamamen anlaşılabilir. Açık Lenovo dizüstü bilgisayar anahtar resimdeki gibi görünür ve F6'nın temel değerini sağlar.

Fn ve F6'ya bastıktan sonra durum değişir (açık / kapalı).
BIOS kullanarak dokunmatik yüzeyi etkinleştirme ve devre dışı bırakma
BIOS - yazılım bilgisayarınızın donanımı ve bazı ayarlarının nasıl yönetileceği ile ilgili tüm bilgileri içeren . Dizüstü bilgisayarın ilk ayarlarında dokunmatik yüzeyin etkinleştirildiğinden emin olmak için BIOS'a girmeniz gerekir. Dizüstü bilgisayarı açtığınızda, bir an için BIOS'a nasıl girileceğine dair bir istem belirir, bu F1, F2 ve Del tuşları olabilir.
BIOS'a girdikten sonra bilmediğiniz hiçbir parametreyi değiştirmeyin. Bu araçla yapılan dikkatsiz eylemler dizüstü bilgisayarınızı bozabilir.
BIOS menüsünde, öğeyi bulmanız gerekiyor " Dahili İşaret Aygıtları", Değeri olarak ayarlanmalıdır" Etkinleştirilmiş". " olarak ayarlanırsa Engelli", Devre dışı olduğu anlamına gelir. Bundan sonra, fonksiyon tuşlarını kullanarak aktivasyon prosedürünü tekrarlamanız gerekebilir.
Windows'ta sürücüleri yükleme
Dokunmatik yüzeyden yanıt gelmemesinin en yaygın nedeni yanlış veya eksik yazılımdır. Açılabilmesi için ona karşılık gelen sürücüler ve işletim sistemi gereklidir. Dizüstü bilgisayar üreticisinin resmi web sitesinde cihazınız için bir sürücü bulabilirsiniz, bundan sonra seçmeniz gerekir. işletim sistemi ve kurun.
Sürücüyü Windows kullanarak yükleme ve güncelleme
Herhangi bir nedenle sürücüyü dizüstü bilgisayar üreticisinin web sitesinde bulamıyorsanız, Windows'ta yerleşik sürücü güncelleme sistemini kullanmalısınız. Bunu yapmak için aygıt yöneticisini açmanız gerekir. Windows'ta Aygıt Yöneticisi'ni açmanın en kolay yolu, Win + R tuş bileşimine basıp devmgmt.msc komutunu girmektir. Açılan pencerede Tamam'a tıkladıktan sonra Aygıt Yöneticisi açılacaktır.

sekmesinde " Fareler ve diğer işaretleme cihazları"Tüm farelerin ve diğer işaretleme cihazlarının bir listesi olacak. Dokunmatik Yüzey'iniz işaretlenmemiş olsa bile, “ PS / 2 - uyumlu fare”, O zaman sürücüsü güncellenmelidir. Bunu yapmak için ilgili nesneyi seçin ve klavyedeki bağlam menüsü tuşuna basın (liste veya imleç gibi görünür). Seçme " Sürücüleri güncelle ...”Ve Enter'a basın.

Çoğu durumda, çalışmayan bir aygıtla ilgili sorunu çözen, üreticinin web sitesindeki sürücüdür.
Bir Lenovo dizüstü bilgisayarda sürücüleri güncelledikten veya üreticinin web sitesinden sürücüleri yükledikten sonra, dokunmatik yüzey Aygıt Yöneticisi'nde farklı şekilde görüntüleniyor, bu da sürücünün yeniden yüklendiği anlamına geliyor.

Dokunmatik yüzey nasıl özelleştirilir
Düzgün yapılandırılmış bir dokunmatik yüzey, bir dizüstü bilgisayarla çalışmayı çok daha kolay hale getirebilir. Ayarlara girmek için " Kontrol Paneli", Elemanların görüntüsünü seçin" Küçük ikonlar"Ve öğeyi seçin" Fare". Bu pencere, işaretleme aygıtları için tüm temel ayarları içerecek ve ek ayarlarüreticiden yüklü yazılım olması durumunda. Burada dokunmatik yüzeyi açıp kapatabilirsiniz.
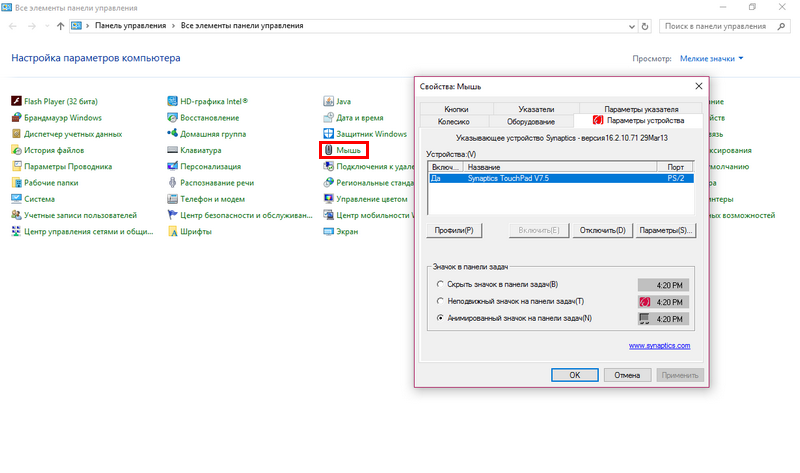
Şirket Sinaptikler Windows tepsisinden açılan yazılımı aracılığıyla cihazla birçok işlemi gerçekleştirmenize olanak tanır:
- aç ve kapat;
- işaretçi hareketinin yoğunluğunu ayarlayın;
- kaydırma seçeneklerini ve diğer seçenekleri özelleştirin.
Üreticiden yüklü yazılım olmadan, cihaz çoğu durumda düzgün çalışır, ancak ek işlevler kullanılamaz.
Diğer üreticilerin dokunmatik yüzeyini kurmak benzerdir.
Bir dizüstü bilgisayarda dokunmatik yüzey nasıl devre dışı bırakılır
Açma ile ilgili sorunlara ek olarak, dahil edilen dokunmatik yüzey, elle istemsiz dokunuşlar nedeniyle genellikle kullanıcının çalışmasına müdahale eder. Kapatma yöntemleri, açma ile aynıdır.
İstisnalar ve nüanslar
Bazı dizüstü bilgisayarlarda dokunmatik yüzeyin açılması ve kapatılması, dokunmatik alanın köşesindeki özel olarak yapılmış bir girinti (düğme) veya Fn'ye basılmasını gerektirmeyen ayrı bir düğme kullanılarak yapılır.

Yazılım yöntemlerinden hiçbiri işe yaramazsa ve cihaz kapalı kalırsa, arızalı olması mümkündür. Bir dizüstü bilgisayara az miktarda sıvı döktüğünüzü veya tozdan temizlemek için yakın zamanda tamamen sökülüp sökülmediğini unutmayın, belki de şerit kablo montaj sırasında önemsiz bir şekilde bağlanmamıştır.
Windows 10'u güncelledikten sonra dokunmatik yüzey çalışmıyorsa, ilk adım sürücüleri üreticinin web sitesinden indirerek güncellemektir. Bazı durumlarda dokunmatik yüzey aygıt yöneticisinden kaldırılmalı ve bilgisayar yeniden başlatılmalıdır. Bu durumda, kurulu sürücü otomatik olarak yeniden yüklenecektir.
Bazı dokunmatik yüzeyler, ek bir işaretleme aygıtı bağlandığında otomatik olarak kapanacak şekilde yapılandırılmıştır. Bu ayarları üreticinin yazılımında da aramalısınız.
Çözüm
Dokunmatik yüzeyi açma/kapatma ile ilgili herhangi bir sorununuz varsa, aşağıdaki prosedür size rehberlik etmelidir:
- Sürücüleri kontrol edin ve güncelleyin. İşlev tuşlarının doğru çalışması için sürücülerin sadece dokunmatik yüzey için değil, klavye için de gerekli olduğunu unutmayın.
- BIOS'ta durumu kontrol edin.
- Dizüstü bilgisayar yakın zamanda demonte edildiyse, onu monte eden kişiyle iletişime geçmelisiniz.
- Açmak mümkün değilse, iletişim kurun servis Merkezi.
Çoğu durumda, sadece sürücüleri yeniden yükleyerek sorunlar çözülebilir.
İlgili videolar
Dizüstü bilgisayarın dokunmatik panelini kapatmanın birkaç yolu vardır: işlev tuşlarını kullanarak, kontrol paneli veya aygıt yöneticisi aracılığıyla, özel yazılım kullanarak. Dizüstü bilgisayara normal bir fare bağlıysa ve dokunmatik yüzey gereksiz bir giriş aygıtı haline gelirse, genellikle bağlantının kesilmesi gerekir.
Kontrol paneli üzerinden bağlantı kesilmesi
İlk adım, bir dizüstü bilgisayardaki dokunmatik yüzeyin kontrol panelinden nasıl devre dışı bırakılacağını bulmaktır. Modern dizüstü bilgisayarların çoğunda bir Synaptics dokunmatik yüzey bulunur, bu nedenle kapatma tek bir algoritmayı takip eder:
Burada dokunmatik yüzeyin davranışını özelleştirebilir ve tamamen devre dışı bırakabilirsiniz. Yine de dokunmatik yüzeyi düzenli olarak kullanıyorsanız, dizüstü bilgisayara bir fare bağlarken dokunmatik yüzeyin otomatik bağlantısının kesilmesini ayarlayın. Bu, sensörün ve geleneksel bir bilgisayar faresinin aynı anda çalışmasından kaynaklanan rahatsızlıkları unutmanızı sağlayacak çok kullanışlı bir işlevdir. 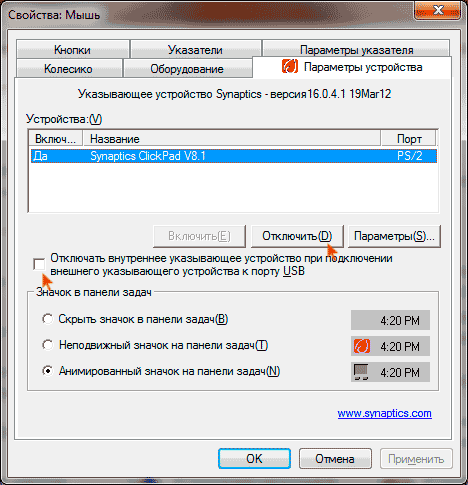
Dokunmatik yüzeyi devre dışı bırakma yöntemi, yalnızca üreticinin sürücüleri dizüstü bilgisayara yüklenmişse çalışır. Fare ayarlarında sensörü devre dışı bırakmak mümkün değilse, başka yöntemler kullanmanız gerekecektir.
Kısayol kapatma
Bir dizüstü bilgisayarda dokunmatik yüzeyin nasıl devre dışı bırakılacağı hakkında her şeyi bilmek istiyorsanız, kısayol tuşları hakkında bilgi olmadan yapamazsınız. Bu en çok hızlı yol paneli devre dışı bırakın: sensörün yanıt vermemesi için klavyedeki iki düğmeye basmanız yeterlidir. Tekrar basmak, dokunmatik yüzeyi tekrar açacaktır. 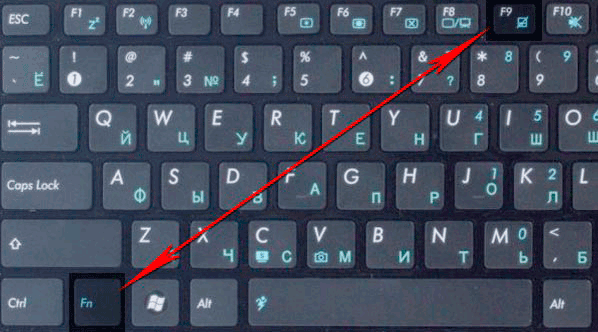
Üreticiler cihazlarına farklı kombinasyonlar atarlar ancak genellikle F1-F12 satırından bir tuşla kombinasyon halinde Fn tuşuna basmanız gerekir. Üzerinde çarpı işaretli dokunmatik yüzeyin grafik görüntüsüne bakarak uygun bir tuş bulabilirsiniz.
ASUS
Açık ASUS dizüstü bilgisayarlar sensör, Fn + F7 veya Fn + F9 tuşlarına basılarak devre dışı bırakılır. Simgeye dikkat edin - üstü çizili dokunmatik yüzey doğru kararı vermenize yardımcı olacaktır.
Acer
Acer dizüstü bilgisayarınız varsa Fn + F7 tuşlarına basın. Bu kombinasyon, panele basarak düğmenin köşesinde bir el çizilirse çalışacaktır. 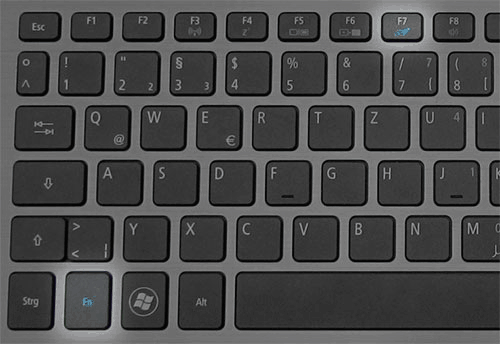
HP
Bir HP dizüstü bilgisayarda sensörü devre dışı bırakmak için dokunmatik yüzeyin üst kısmındaki alana çift tıklayın. 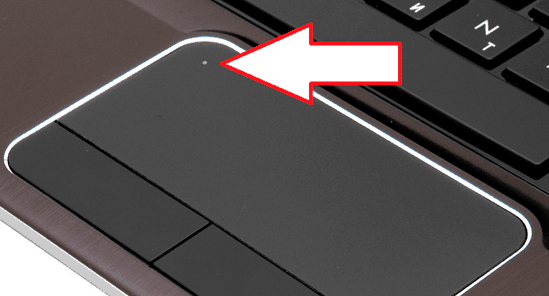
Genellikle istenen alan küçük bir çöküntü ile işaretlenir. Yerleşik fare de çift tıklatılarak açılır.
Lenovo
Lenovo tarafından üretilen dizüstü bilgisayarlarda F5 ve F7 tuşlarına dikkat etmeniz gerekiyor. Bunlardan birinin üstü çizili bir panel olacaktır, yani bu tuşa Fn ile birlikte basarsanız dokunmatik yüzey çalışmayı durduracaktır.
Sony
Sony bilgisayarlar Fn + F1 kullanır. Ayrıca Sony dizüstü bilgisayarlarda, dokunmatik yüzeyi kapatma işlevi de olan Vaio Control Center uygulaması varsayılan olarak yüklenir. 
Samsung
Varsayılan olarak, Samsung dizüstü bilgisayarlar Fn + F5 kombinasyonunu kullanır. Başka bir üreticiden bir dizüstü bilgisayarınız varsa, kullanım kılavuzunda kısayol tuşları listesine bakın veya düğmelerdeki simgelere bakın. Ek olarak, bazı durumlarda kısayol tuşlarının çalışması için özel bir yardımcı program yüklemeniz gerekir - örneğin, ASUS için ATK Kısayol Tuşu Yardımcı Programı. Tüm yazılımlar üreticinin web sitesinden ücretsiz olarak indirilebilir, ana şey doğru dizüstü bilgisayar modelini ve işletim sistemi sürümünü seçmektir.
Aygıt Yöneticisini Kullanma
Kısayol tuşları çalışmıyorsa ve dizüstü bilgisayarınız için dokunmatik yüzey sürücülerini bulamıyorsanız veya bulmak istemiyorsanız, Aygıt Yöneticisi aracılığıyla yerleşik fareyi devre dışı bırakmayı deneyin.

Dokunmatik yüzeyi adıyla bulamazsanız, mevcut tüm giriş cihazlarını birer birer kapatın ve dokunmatik yüzeyin durup durmadığını kontrol edin.
Üçüncü taraf yazılım uygulaması
Dokunmatik yüzeyi aygıt yöneticisi aracılığıyla devre dışı bırakamıyorsanız, dizüstü bilgisayarda yerleşik fareyi engellemek için özel bir yazılım kullanın. Programın adı Touchpad Blocker ve geliştiricilerin web sitesinden ücretsiz olarak indirebilirsiniz. Bu yardımcı programın tek dezavantajı yerelleştirme eksikliğidir, bu nedenle onunla çalışmaya başlamadan önce hangi parametrenin neyden sorumlu olduğunu bulmanız gerekir.

Uygulama arka planda çalışır ve sistemi biraz yükler. Diğer yöntemlerden farklı olarak, Dokunmatik Yüzey Engelleyiciyi kullanmak, yalnızca yazarken devre dışı bırakmanıza olanak tanır, böylece dokunmatik yüzeyi tamamen kapatmadan yanlışlıkla basmayı önleyebilirsiniz.
Lenovo dizüstü bilgisayarda dokunmatik yüzey nasıl devre dışı bırakılır veya etkinleştirilir
Dokunmatik Yüzey, fare ile aynı işlevleri yerine getirir, ancak kullanırken, işaretçiyi hareket ettirmek için cihazı yüzey üzerinde hareket ettirmeniz gerekmez, ancak daha ergonomik olan parmağınızı cihazın üzerinde hareket ettirmeniz gerekir.
Ancak bazı kullanıcılar dizüstü bilgisayarı hala masaüstü bilgisayar olarak kullanıyor ve fare kullanmayı tercih ediyor. Bu durumda, fareyi kullanırken dokunmatik yüzeye yanlışlıkla dokunmaktan kaçınmak zor olduğundan, aktif dokunmatik yüzey uygun olmayabilir.
Özellikle bunun için touchpad'i kapatma olasılığı var. Herhangi bir nedenle kendiniz yapamazsanız, Lenovo dizüstü bilgisayar onarım teknisyenleriyle iletişime geçebilirsiniz.
Klavye kısayolu kullanma
Üretici sözde kısayol tuşları sağlar. Klavye tuş simgelerini incelerken, bu düğmenin dokunmatik yüzeyi devre dışı bırakmaya yönelik olduğunu gösteren bir simge bulacaksınız. Bir dokunmatik paneli bağlarken aynı kombinasyonu kullanabilirsiniz. Bu tuşa "Fn" tuşu ile aynı anda basarak istediğiniz işlemi gerçekleştireceksiniz.
Sistem parametrelerini kullanma
Lenovo dizüstü bilgisayarınızda böyle bir anahtar yoksa, ancak Windows işletim sistemi varsa, kullanarak ihtiyacınız olan ayarları yapılandırabilirsiniz. özel program Dokunmatik yüzeyi kontrol eden Synaptics. Dokunmatik panelin düzgün çalışması için bu programı sürücülerle birlikte yüklemiş olmanız gerekir.
Kontrol panelinden fare için seçenekler penceresini açmanız ve USB cihazı bağlantı kesme onay kutusunun işaretini kaldırarak seçenekleri yapılandırmanız gerekir.
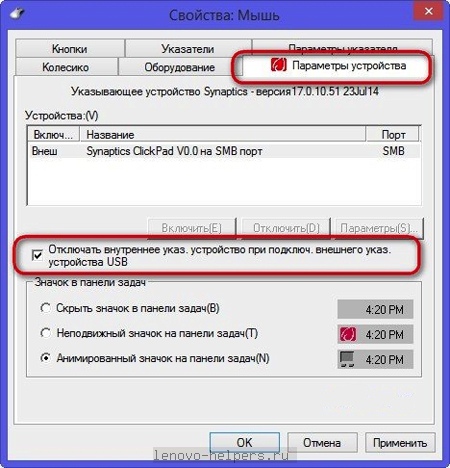
BIOS üzerinden devre dışı bırak
Dokunmatik paneli devre dışı bırakmak için BIOS aracılığıyla olduğu gibi böyle radikal bir teknik kullanarak, Gelişmiş sekmesinde Dahili Bağlantı Noktası Aygıtı öğesinde Devre Dışı Bırak değerini ayarlamanız gerekir. Şimdi, bu cihazı da etkinleştirmediğiniz sürece, başka bir şekilde açamazsınız.
Bu eylemlerle, ihtiyacınız varsa, koşullarınıza en uygun yöntemi seçerek touchpad'i kolayca devre dışı bırakabilirsiniz.
dizüstü bilgisayarda Lenovo IBM'i dokunmatik yüzey çalışmıyor mu?Şimdi ne yapacağınızı ve ne yapacağınızı bilmiyor musunuz? Mümkün olan en kısa sürede nitelikli yardım almanızı tavsiye ederiz. Her şeyden önce, arızanın nedenini belirlemek ve ardından arızayı düzeltmek önemlidir. Üstelik, bu ne kadar erken yapılırsa o kadar iyidir, çünkü zamanla durum daha da karmaşıklaşır ve bir dizüstü bilgisayarı tamir etmek giderek daha zor hale gelir. İşini çok iyi bilen ustalarımız olduğu için servis merkezimiz kesinlikle size yardımcı olacaktır.
Sen merak etLenovo IBM dokunmatik yüzeyi neden çalışmıyor?
Kendi başınıza sonuçlar çıkarabilmeniz için tüm olası seçenekleri göz önünde bulundurun:
1. üzülmek için acele etmeyin. Her şeyden önce, dokunmatik yüzeyin kendisinin devre dışı bırakılıp bırakılmadığını kontrol etmeye değer. Bu, Fn + F5-12 fonksiyon tuşları kullanılarak yapılır. Farklı dizüstü bilgisayarların kendi kombinasyonları olacaktır. Tüm F tuşlarına bakın, bunlardan biri dokunmatik kontrol paneli simgesiyle boyanacaktır;

1800 + 990 ovmak.


Bedava

2. ikinci seçenek - cihaz yazılım tarafından devre dışı bırakılır. Ekipmanın çalışmasından sistem yardımcı programları sorumludur, bu nedenle durumlarını kontrol etmek önemlidir. Sağ alt köşede, dokunmatik yüzeyi hızlı bir şekilde devre dışı bırakabileceğiniz ve etkinleştirebileceğiniz yardımı ile özel bir program simgesi vardır. Burada her şey yolundaysa, aygıt yöneticisinde hatayı arayın;
3. Dokunmatik panel, özel bir tutturucuya sabitlenmiş bir şerit kablo ile baskılı devre kartına bağlanır. Genellikle nakliye sırasında, PC şoklara ve titreşimlere maruz kaldığında, şerit kablo tutucu açılabilir veya kopabilir. Bu tür bir sorunu ancak tam bir teşhisten sonra bir servis merkezi koşullarında belirlemek mümkündür. Bu durumda, döngünün veya restorasyonun tamamen değiştirilmesi yardımcı olacaktır. Yeni çıkarsa, teknisyenlerimiz onu tekrar konektöre takacaktır. Sadece birkaç dakika sürer;
4. Kontrol cihazının kendisi arızalandığında meydana gelir. Onarım Lenovo dokunmatik yüzey IBM karmaşık bir işlemdir. Kendiniz tamir etmenizi tavsiye etmiyoruz, çünkü bu sadece durumu karmaşıklaştıracaktır. Bir Lenovo IBM dizüstü bilgisayarında dokunmatik yüzeyin değiştirilmesi, yükleniciden belirli bir bilgi ve deneyim gerektirir;
5. Bir Lenovo IBM dizüstü bilgisayarındaki dokunmatik yüzey ve klavye çalışmıyorsa, kural olarak, sürekli olarak hatalıdır, bunun nedeni baskılı devre kartının arızalanmasıdır. Genellikle önemli bileşenlerinden biri - güney köprüsü - başarısız olur ve o zaman uzmanların yardımı olmadan yapamazsınız. Size yardım etmek için daima buradayız.
Lenovo dokunmatik yüzey düzgün çalışmıyorsa veya hatalıysa ne yapmalı?
Kural olarak, düşük performans kendini şu şekilde gösterir: işaretçiyi gerekli noktaya ayarlamak imkansızdır, imleç hiç dinlemez ve sürekli ekranda atlar, çok hızlı veya yavaş hareket edebilir. En yaygın neden, dokunmatik yüzeye bulaşan kirdir. Durum ancak temizlendikten sonra değişecektir.
 Lenovo IBM dizüstü dokunmatik yüzey sorunları? Çok hassas hale geldi ve bu da düzgün çalışmasını engelliyor. Her şeyden önce, mevcut ayarları kontrol etmeniz gerekir. Bunu yapmak için, "Fare" öğesini bulmanız gereken kontrol paneline gidin ve ardından kontrol etmeniz uygun hale gelene kadar ayarlarla oynayın.
Lenovo IBM dizüstü dokunmatik yüzey sorunları? Çok hassas hale geldi ve bu da düzgün çalışmasını engelliyor. Her şeyden önce, mevcut ayarları kontrol etmeniz gerekir. Bunu yapmak için, "Fare" öğesini bulmanız gereken kontrol paneline gidin ve ardından kontrol etmeniz uygun hale gelene kadar ayarlarla oynayın.
Bazen bir Lenovo IBM dizüstü bilgisayarın dokunmatik yüzeyinde kaydırma yaparken sorunla karşılaşmanız gerekir.
Kural olarak, bu programda bir arıza olduğunu gösterir. Lenovo dokunmatik yüzeydeki kaydırma çalışmıyorsa, mevcut sürücüleri kurmanız veya güncellemeniz gerekecektir. Sonuçta, Lenovo modelinize uygun yazılımı yüklemeniz gerekiyor.
Kullanıcılar genellikle Lenovo IBM dizüstü bilgisayarın dokunmatik yüzey düğmelerinin neden çalışmadığı sorusuyla bize başvurur. Tipik olarak, Lenovo IBM dokunmatik yüzeyinin sol düğmesi sıvı veya kir nedeniyle çalışmaz. Benzer nedenlerle, Lenovo IBM dokunmatik yüzeyinin sağ düğmesi çalışmıyor. Burada sadece temizlik yardımcı olacaktır.
Karşılaşacağınız her ne olursa olsun, bir Lenovo IBM dizüstü bilgisayar veya netbook arızalanmaya başlarsa, yardım için servis merkezimizle iletişime geçin. Her şeyden önce, kapsamlı teşhisleri tamamen ücretsiz olarak gerçekleştireceğiz. Eğitimli teknisyenlerimiz Lenovo 3000, IdeaPad, ThinkPad'i en kısa sürede onaracaktır.
Dokunmatik yüzeyin hem avantajları hem de dezavantajları vardır. Farklı üreticilerin dizüstü bilgisayarlarında varsayılan olarak bulunur ve bilgisayar faresinin işlevselliğinin yerini alır. Dokunmatik yüzeyin ana dezavantajı, klavyede yazmaya müdahale etmesidir. Bugün size bir Lenovo dizüstü bilgisayarda dokunmatik yüzeyi nasıl devre dışı bırakacağınızı anlatacağız.
Dokunmatik yüzeyi devre dışı bırakmanın yolları
Dokunmatik yüzeyi devre dışı bırakmanın birkaç yöntemi vardır. Karmaşıklık bakımından farklılık gösterirler. Gelelim konuya.
Yöntem numarası 1.
Fn + F8 klavye kısayoluyla Lenovo'daki dokunmatik yüzeyi devre dışı bırakabilirsiniz. Bu düğmelere tekrar basarsanız dokunmatik panel yeniden çalışmaya başlayacaktır.
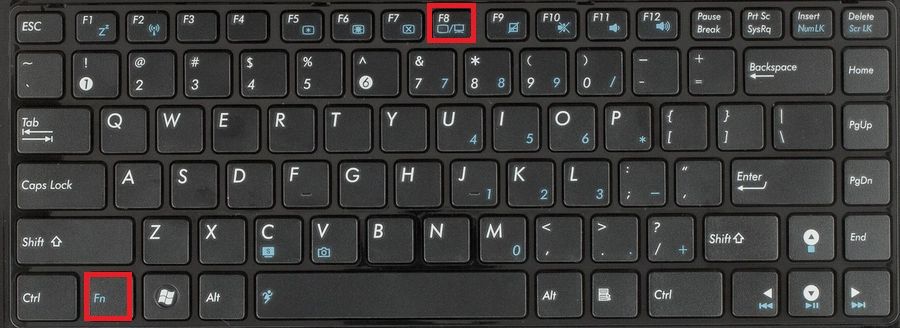
Yöntem numarası 2.
Aygıt yöneticisine gitmeniz, "Fareler ve diğer aygıtlar" öğesini bulmanız ve Lenovo dizüstü bilgisayarda dokunmatik yüzeyi devre dışı bırakmak için ayarları kullanmanız gerekir.
Yöntem numarası 3.
BIOS'a gidin, "Dahili Aygıt Ayarları" öğesini bulun ve parametre için "Devre Dışı Bırak" değerini seçin.
Yöntem numarası 4.
İstediğiniz işlevselliğe sahip özel yardımcı programları kullanabilirsiniz. Bunlara TouchFreeze ve Dokunmatik Yüzey Engelleyici dahildir. Programların tüm dizüstü bilgisayarlarda çalışmayabileceğini belirtmekte fayda var, bu nedenle yukarıda açıklanan yöntemleri kullanmak daha iyidir.
Lenovo dokunmatik yüzeyini devre dışı bırakmak, deneyimsiz bir kullanıcının bile üstesinden gelebileceği basit bir iştir. Herhangi bir sorunuz varsa, lütfen yorumlara yazın.