Neden ASUS dizüstü bilgisayarında dokunmatik yüzey çalışmıyor. Synaptics Dokunmatik Yüzey. Neden TouchPad - Kurulum Sistemi çalışmıyor.
TouchPad yüzyıl özelliği, uzun zaman önce farenin alternatif kontrolünü değiştirdi. Bununla birlikte, bir dizüstü bilgisayar veya hibrit bir tablet olup olmadığını cihazımızı tam olarak kontrol edebiliriz. Birçok dizüstü bilgisayar (Acer, Asus, HP, Lenovo, Dell) bir touchpad çalışırken sorunları vardır. WOOTHNPAD, Windows 10'da bir dizüstü bilgisayarda çalışmıyorsa? Bu sorunu ortadan kaldırmanın 5 yolu analiz edeceğiz.
1. FN tuşunu kullanarak dokunmatik panelde tekrarlayın.
Bir dizüstü bilgisayarda wifi açıldığında ve istemeden dokunmatik yüzey touchpad'i kapattığımda bir hikaye başıma geldi. Uzun zamandır derhal ne olduğunu fark etmeden bir sebep arıyordum. Basit olduğu ortaya çıktı, dizüstü bilgisayarlarda klavyenin solundan FN adlı ek fonksiyonların bir düğmesi var. Bir dizüstü bilgisayarda bazı işlevleri etkinleştirmek için, FN ve F1 ... F12 düğmelerinin bir kombinasyonu bastırılır. Aynı F1-F12 düğmelerinde, parametreyi uygulamak için resimler veya karakterler çizilir. Örneğin, Dokunmatik Yüzey'i açmak için, F7 düğmesine, Dokunmatik Yüzey Tipinin görüntüsü olacak şekilde FN + F7 tuşlarına basmanız gerekir. FN + F1 ... F12 sırasıyla tüm düğmelere basabilirsiniz, ancak bir kapatma işlevi olduğunu unutmayın, ekranın söndüğü düğmelere basın.
Bazı HP dizüstü bilgisayarlarda, dokunmatik yüzey açılır ve kapatır, dokunmatik panelin kenarına dokunur. Markalarda Asus ve Acer, dokunmatik panelin yanında ayrı bir düğme olabilir. TouchPad hala çalışmıyorsa, devam edin.
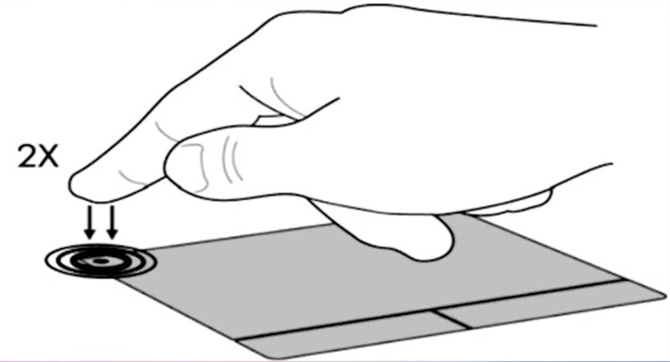
2. Diğer fare sürücülerini silin
Geçmişten bir sürü sürücünün olduğunda anlar var. farklı cihazlar Fareler ve onları hiç silmedin. Farenin üreticilerinden bazı sürücüler, touchpad'i otomatik olarak kapatır. Gitmek aygıt Yöneticisi, Düğmelerin birleşimine basılması Win + R. ve dizgiye girin devmgmt.msc.
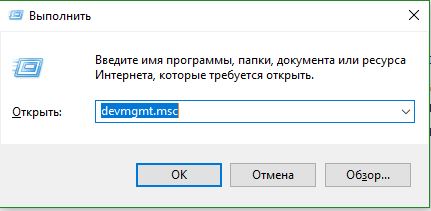
Fare ve diğer işaretleme cihazlarını gösteren çizgiyi bulun, kategoriyi itmek ve tüm fare sürücüsünü silmek için etikete tıklayın, dokunmatik yüzey dizüstü bilgisayarınızda çalışmaya başlamaz. Kazanılmazsa, sistemi yeniden başlatmak için tüm sürücüleri sildikten sonra deneyin. TouchPad'de çalışmadı mı? Bir sonraki maddeye taşınır.

3. TouchPad sürücüsünün güncellenmesi veya geri alma
TouchPad sürücüsünü güncellemeyi veya geri almayı deneyin. Yukarıda açıklandığı gibi aynı aygıt yöneticisine gidin. TouchPad cihazını bulun, genellikle bir dizüstü bilgisayar markası (Dell TouchPad, Lenovo TouchPad, Synaptics, HP TouchPad, Acer TouchPad, Asus TouchPad) olarak adlandırılır.) Sürücünüze sağ tıklayın ve Özellikler'i seçin. Sonraki, dokunmatik yüzeyiniz için faydalı güncellemeler olduğundan emin olmak için Yenile'yi tıklatın.
Microsoft Forumları'nda, dokunmatik yüzeyin Windows 10'u güncelledikten sonra tam olarak çalışmayı durdurduğu birçok kişi, bunun için seçmeniz gerekir. açarak yaymak sürücü. Geri dönmek için özel bir düğme yazmazsanız, sürücünün önceki sürümüne sahip değilsiniz.
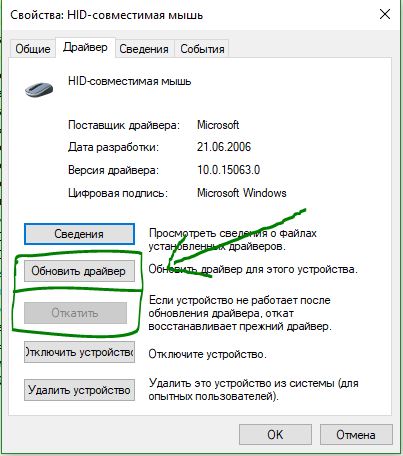
Çoğu durumda, cihaz yöneticisi dizüstü bilgisayardaki dokunmatik yüzeyi açmak için tetiklenmez. TouchPad'iniz hala Windows 10'da bir dizüstü bilgisayarda çalışmıyorsa, farenin özelliklerine gidin.
- Çevirmek fare. Windows Arama Satırında ve Git Fare ayarları.
- Tıklayın Ek fare parametreleri, Açılan pencerede gidin Cihaz ayarları, Sekmek Dokunmatik yüzey Veya resimdeki gibi.
- TouchPad'inizi bulun ve "Etkinleştir" i tıklayın.
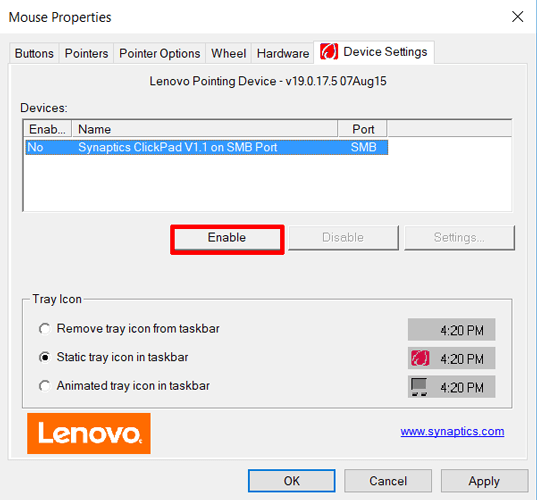
5. Hibrit dizüstü bilgisayarlar için dokunmatik ekran giriş servisini devre dışı bırakın
Dizüstü bilgisayarınız bir hibrid ise (dokunmatik ekran içeren birinde dizüstü bilgisayar ve tablet.) Giriş hizmetinin, ekranın işlevselliğini kontrol eden bir dokunmatik ekran olduğuna, dokunmatik panelinizi önler.
Servisi devre dışı bırakmak için Win + R tuşuna basın, ardından girin hizmetler.msc. ve hizmetlerin listesini bulun Tabletinputservice. veya Tablet PC giriş hizmeti.Üzerine sağ tıklayın, sonra kapatın. Kimin kullandığı için çok rahatsız edici bir çözüm dokunmatik ekran Ve dokunmatik yüzeyler, ancak bir karışım göstermeye devam edebilir ve sürücüleri silmeye, geri döndürmeye, güncellemeye ve yeniden başlatmaya çalışabilirsiniz.
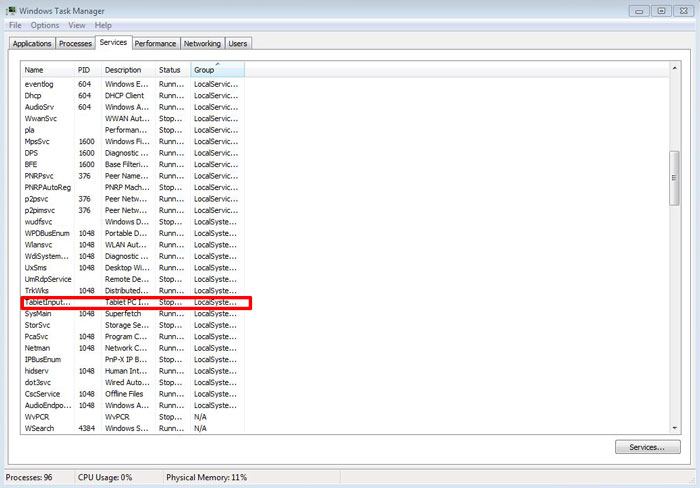
TouchPAD bir dizüstü bilgisayarda çalışmadığında, kaydırma donar veya kaybolur, sonra farenin yokluğunda ciddi bir girişim olur. Ancak her zaman sorunun nedeni ciddi bir donanım arızasıdır - çoğu zaman çalışmayı geri yüklemek mümkündür. Daha sonra, sorunun ana nedenlerini göz önünde bulundurun ve cihazların dokunmatik panelinin fare yerine tekrar çalışabileceğini söyleyin.
TouchPad ile ilgili sorunların temel nedenleri
En başından beri, bariz seçenekler dışlanmalıdır. Onları ihmal etmek gerekli değildir, çünkü kullanıcıların servise bakın, kesinlikle iyi cihazlardır. Böylece, cihazların duyusal paneli aşağıdaki nedenlerden dolayı çalışmayabilir:
- TouchPad sadece çok kirli, yağ - bu nedenle genellikle kaydırmayı hareket ettirmez. Alkol veya temizleme çözeltisi ile emprenye edilmiş yumuşak bir bezle silin, ardından panel bir peçete ile kablolanmalı ve kuru vermelidir. Yağlı ve ıslak ellerle bir dizüstü bilgisayarda çalışamayacağınızı unutmayın - panel sensörü kendilerine tepki vermez ve imleç hareket etmeyecektir.
- Ayarlardaki hassasiyet ayarlarını kontrol edin;
○ "Başlat" aracılığıyla kontrol paneline gidin;
○ Aygıt Yöneticisi'nde, dizüstü bilgisayar sensörünü bulun ve içerik menüsünü açın, "Özellikler" i tıklayın;
○ Dahili farenin buggy olmadığından emin olun, aksi takdirde sürücüyü güncelleyeceksiniz.
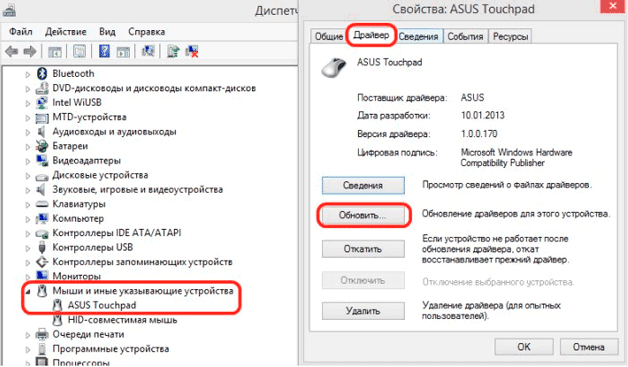
Bunlar, bir dizüstü bilgisayardaki touchpad'in çalışmayı durdurduğunun en basit nedenleridir.
Panel ayarlarını değiştir
Bazen touchPAD çalışmıyor, imleç kayboldu, hareket etmiyor ya da kaydırmak, yanlış fare ayarı nedeniyle çok yavaşlar. Ayarlara gitmek için aşağıdakileri yapmanız gerekir:
- başlat menüsünden "Denetim Masası" na gidin;
- açılan listede, "Fare" öğesini seçin ("Minor Simgeler" parametresi cihaz görüntüleyici modunda seçiliyse);
- "Pointer Parametreleri" sekmesinde, fare hareketli hızını ayarlayın - çok düşük olduğunda bu ayar nedeniyle gadget'ı yavaşlatır.
BIOS ayarlarını değiştirin
Birçok touchpad dizüstü bilgisayar biyografisine dahildir. Dokunmatik panelin basitçe devre dışı bırakıldığı seçeneğini hariç tutmak için, gücü açtıktan ve ayarları kontrol ettikten sonra BIOS'a gidin. Gücü açtıktan hemen sonra alabilirsiniz, DEL veya F1 ... F12 fonksiyon tuşlarına basın. Daha kesin olarak, bu, cihazların her birine şartnamede bulunabilir.
Dahili işaretleme aygıtını Gelişmiş sekmesinde veya bunun gibi bir şey bulursanız, etkin parametrenin buna değer olduğundan emin olun.
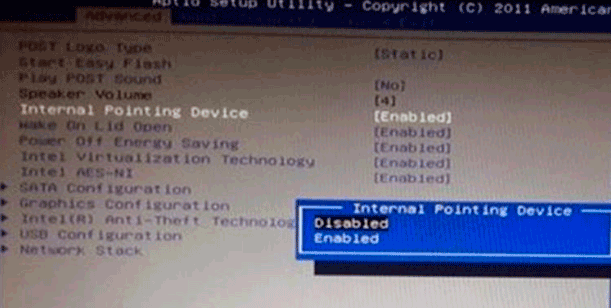
Aksi takdirde, kendiniz etkinleştirin ve dizüstü bilgisayarı yeniden başlatın. Dizüstü bilgisayar fare bundan sonra nasıl çalıştığını kontrol edin.
Engellilik Dokunmatik Yüzey Donanım Nedenleri
Önceden önerilen problem çözme seçeneklerinin hiçbiri durumunuza uygulanırsa, örneğin, sol düğme iyi çalışmaz, o zaman donanım hataları ile uğraşıyorsunuzdur. Olası nedenlerden biri - döngünün ve anakartın teması ortadan kalktı, bazen sadece konektörden düşer. Panelin çalıştırılabilirliğini bu durumda geri yüklemek için, dizüstü bilgisayardan klavye sökülmelidir.
Döngünün bütünlüğünü kontrol etmek için klavyeyi bir dizüstü bilgisayarla çıkarın
Bir dizüstü bilgisayar ile klavye, kullanıcının kendisi tarafından çıkarılabilir, ancak, bir dizüstü bilgisayarın modeliniz için kesinlikle bir dizüstü bilgisayarın sökülmesi için okumanız gerekmeden önce. Temel olarak, giriş cihazlarını panele bağlamak için tüm modern dizüstü bilgisayarlar, sayı 4 ila 8'e kadar değişebilecek özel mandallar kullanın. Tipik olarak, klavye aşağıdaki sırayla sökülür:


Tüm dizüstü bilgisayarlarda değil klavye mandallarla tutturulur. Bazen çıkarmak gerekir, dizüstü bilgisayarın arka kapağındaki vidaları sökmeniz gerekir. Bazı durumlarda, ön panelde gerekli olan bir çift vidayla tutturulur. Ancak, esas olarak eski modellerde bulunur.
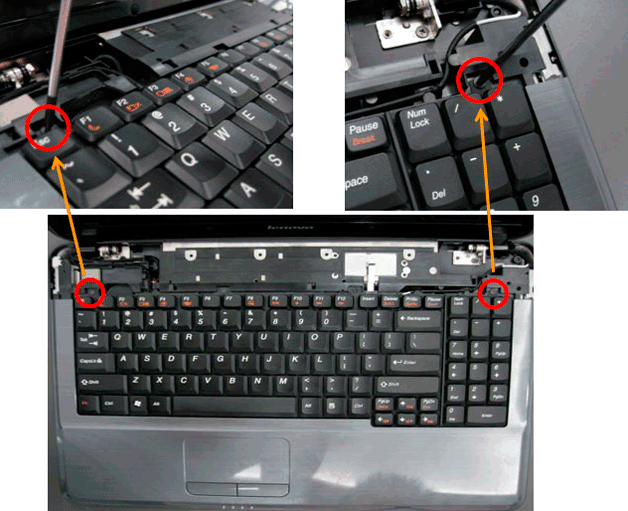
Dokunmatik yüzey hatasının diğer nedenleri
Dokunmatik panel tüm USB cihazları (klavye, fare vb.) İle birlikte çalışmazsa, anakart büyük olasılıkla hatalı. Müdahale, sadece uzman bir hizmette yapılmalıdır. Sol veya sağ düğme buggy ise, imleç kayboldu veya mekanik hasarın bir sonucu olarak yavaşlar, dokunmatik yüzey değiştirilmelidir.
Cihazların bazıları fonksiyonellerinin sadece bir kısmını kaybediyor. Bu, kaydırmanın imkansızlığında ifade edilebilir, sadece parmaklar için jestler de çalışabilir. Vakaların ezici çoğunluğunda, bu sürücülerin "eğrileri" sorunudur.
Dizüstü bilgisayarınızın üreticisinden yeniden indirilmeleri gerekecektir. Sürücülerin değiştirilmesi yardımcı olmadıysa, fiziksel bir arıza mümkündür. Bu, klavyenin doldurulması gerçeğinin bir sonucu olarak, cihazın normal çalışmasına müdahale eden kırıntılar da içeri girebilir. Her durumda, bir dokunmatik yüzey arızalandığında, imleç onun nedeniyle kaybolduğunda, bir USB fare kullanabilirsiniz.
Odaklanmaya rağmen, bir dizüstü bilgisayardaki touchpad en popüler kontrollerden biri değildir, ancak belirli bir alternatif olarak algılanır. Ve boşuna. Özellikler açıktır. Dizüstü bilgisayarlar daha az hale gelir ve daha az hale gelir ve bir el çantasında ile birlikte aktarılabilir ve "şarj" ve fare için de, küçük, ancak ek bölmeler bile gereklidir. Ayrıca, herkes, dizüstü bilgisayar diz çökerken, en azından rahatsız olduğunda fare olarak çalışmanın farkındadır. TouchPad'in kişisel ayarı, işi optimize etmenizi sağlar. Ve elbette, rahatsız edici, ancak çalışmak için oynamasına izin verin - daha fazlası.
Böyle bir "Pathe" diye anlamayanlar, netleştiririz. TouchPAD, genellikle dizüstü bilgisayar klavyesinin altında bulunan iki düğme bulunan bir dokunmatik paneldir. Parmağın paneldeki hareketi imleci kullanırsınız. Multitach fonksiyonlu dokunmatik yüzeyler, seçilen çalışma alanını artırmanın veya azaltmanın işlevlerini gerçekleştirmenize olanak sağlar. Ancak bir dizüstü bilgisayarda böyle bir sorunun nasıl çözüleceğinin bir sonucu olarak hatalar var, bulmaya çalışacağız.
Çoğu zaman, insanlar dokunmatik panelin yanlış çalışması olarak bozulmaması çok şey yapmazlar. Ardından, ekranda "atlar" imleci, o zaman bir yöne çevirmek gerekir ve bunun tersi, sonra yavaşça "uçar", daha sonra yavaşça hareket eder, daha sonra hızlı bir şekilde hareket eder ... bir kelimeyle tahmin edilemez davranır. TouchPad ortamından aşağı vurulması muhtemel değildir, büyük olasılıkla bilgisayarın önünde otururken yakın zamanda akşam yemeği yiyebilirsiniz. Dokunmatik panelde basit bir cesur nokta, bir bütün sürpriz buketidir. Sorun genellikle basitçe çözüldü. Bir sabun koğuşu tamponuna, ıslak bir beze ve 15 dakikadan fazla boş zamana ihtiyacınız var. Prosedür, bence, anlaşılabilir.
TouchPad Temiz, ancak sonuç olumlu olmaz mı? Sonra belki paneli temiz, ancak kuru elleriyle kullandınız. TouchPad su damlacıklarını tolere etmez. Tabii ki, nemi emmez, ancak bu gözle görülür derecede işin kalitesine yansır. Parmaklar temiz ve kuru olmalıdır. Aşırı durumlarda, ayarlara girmeye ve "fare" etiketini çalıştırmaya değer. Hassasiyeti ayarlayın. Belki de sorun bu durumda. Dokunmatik yüzeyin ek fonksiyonlarıyla çalışmazsanız, örneğin kaydırma ve her şey yolunda, o zaman bu yazılımınızın hatasıdır. Güncelleştirilmiş sürücüleri yapmak için siteden indirin ve yükleyin ve mutlu olursunuz.
TouchPAD'in herhangi bir koşulun altındaki bir dizüstü bilgisayarda çalışmadığını. Doğrudan etki için reaksiyon yok. Seçenek, basitçe devre dışı bırakıldığından hariç tutulmaz. Bir dizüstü bilgisayarda dokunmatik yüzeyi nasıl açılır, öğrenmesi zor değil. Sadece klavyeye dikkatlice bir göz atın. FN tuşunu F5-12'den biriyle birlikte tutun. Dizüstü bilgisayarlarda "sıcak tuşlar" farklı şekilde atanır, ancak çok fazla seçenek yoktur. Deneyin.
Olursa, standart yardımcı programın ayarlarının basit bir başarısızlığı, dokunmatik yüzeyin dizüstü bilgisayarda çalışmadığını sağlar. Programların durumunu, masaüstünün sağ alt köşesindeki, saatin yanında kontrol edin. Belki de bilgisayarın uygunsuz tamamlanmasından dolayı bir başarısızlık vardı.
Hepsini öğrendiğinde daha kötü şeyler muhtemel yöntemlerBir dizüstü bilgisayarda dokunmatik yüzeyi nasıl açılır ve hepsi denendi ve sorun hasar gördü. Belki ona bir öfkeden vurdun. Hatırlamak! Bir dizüstü bilgisayardaki her grev, cebinize ciddi bir darbedir. Düşün ve iki kez yaz.
Aşırı durumlarda. Bir dizüstü bilgisayar touchpad üzerinde çalışmıyor mu? Kendinize taşınabilir bir USB fare satın alın ve touchpad'i geri yükleme hakkında düşünmeyin. Bu tam olarak çoğu durumda yaptıkları şeydir. Kırık touchpad kurtarma çoğu zaman mümkün değildir. Servis merkezinde değiştirilmelidir. 20 dolardan böyle bir hizmet var. Şimdi ve ne kadar rahat olduğunuza karar verin. Muhtemelen iş durumunu bilmek, şimdi çoğu dişli cihazları tercih edeceksiniz. Özellikle bu, bilgisayarın yanında yemek yemeyi seven çocukların öğretilmesine değer - ve teknik tasarruf edecek ve çocuklar çocuğun dersini sunacaklar ve soru şu ki, dokunmatik yüzey bir dizüstü bilgisayarda çalışmadığında sizi endişelenmenize izin vereceksiniz. .
Dizüstü bilgisayarda, fare touchpad'in yerine geçer. Yani, imleç yönetimi dokunmatik panelin yardımıyla gider, TouchPad denir. Peki ya dokunmatik yüzey dizüstü bilgisayarda çalışmıyorsa? İmleç hareket etmiyor, düğmeler çalışmıyor. Dokunmatik panel olmadan, dizüstü bilgisayar çalışmaz, özellikle fare yoksa.
TouchPad bir dizüstü bilgisayarda çalışmazsa ne yapmalı
Donanım hatalarını kontrol ederken dikkat etmeniz gerekir:
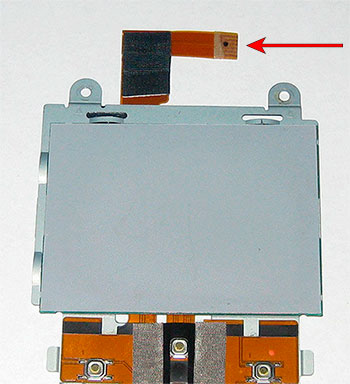
Dizüstü bilgisayarın dokunmatik bölmesi kısmen çalışmayı durdurursa, kaydırma çalışmaz veya bazı hareketler yapmaz, daha sonra sürücülerde arızalanmalıdır. Onları güncellemeye çalışın veya her şeyin iyi çalıştığı tarihte sistemi geri döndürün. Cihazı doğru şekilde yapılandırmayı deneyebilirsiniz.
Bazen yardım eder İşletim Sistemini Yeniden YüklemeEğer arızalar tezahür etmeye devam ederse ve diğer yöntemler yardımcı olmaz.
Bir dokunmatik yüzey kontrol cihazını da programlar listesinden siler, dokunmatik yüzeyi cihazlar listesinden çıkarabilirsiniz. Bundan sonra, cihazların ve tüm sürücülerin listesini güncelleyin ve gerekli Programlar Otomatik olarak yükleyin.
TouchPad cihazının kendisini kontrol etmeye çalışın. güvenli modda önyüklemeİyi çalışıyorsa, cihazla her şeyin yolunda olduğu anlamına gelir. Program ve sürücülerde bir sorun arıyoruz.
Genellikle, mobil bilgisayar dizüstü bilgisayarlarının birçok kullanıcısı, kaydırma dokunmatik yüzeyde çalışmadığında ve bu cihazın kendisi üzerinde bir sorunla karşılaşır. Bu sorunu çözmek için hangi adımlar atılabilir ve nasıl ortadan kaldırılabilir? Ya kaydırma dokunmatik yüzey üzerinde çalışmıyorsa, dizüstü bilgisayar dokunmatik yüzeyinin kendisi? Bu makaledeki bu tür soruları cevaplamaya çalışacağız.
Giriş
Dizüstü bilgisayar işletim sistemi yeniden yüklendikten sonra bu nitelikte sorunlar olabilir. Meclisin stabil olduğu görülüyor, "sorun", internet izleyicilerinin bu niteliğini aramayı sevdikleri gibi gözlemlenmedi. Ancak cihaz çok çalışmak istemiyor. Bu durumda, soru ortaya çıkıyor: neden bir dizüstü bilgisayarda dokunmatik yüzey yapmıyor? Kullanıcı, sürekli ziyaretçilerin ilgili sitelere ve forumlara desteğini almak için yedekleme aygıtı için yedekleme cihazı için alınır ve uluslararası ağın genişlemelerine ayrılır.
Sahte sorunu formüle ediyor

Ancak, "TouchPad'ın neden bir dizüstü bilgisayarda çalışmadığını" sorusunu sorduğunu anlamak gereklidir. Durumun ve tanımlamanın bir göstergesi olmadan, bu sorunu çözmenize yardımcı olacak belirli bir cevabı almanız bekleniyor. Kullanıcının cevabını bulmak için, touchpad durmadan birkaç gün önce cihazda ne olduğunu hatırlamanız gerekecektir.
Örneğin, dokunmatik panelde rastgele bir hasar yoktu. Daha önce de belirtildiği gibi, Dokunmatik Yüzey'in yanlış çalışmasının nedeni (eğer işe yaramazsa - Cihaz dokunuşa yanıt vermez) işletim sistemini eski haline getirebilir.
Düşünülmek önemlidir

Peki, bilgisayar sorunlarına mantıksal olarak demonte edilerek düşünebilecek insanlar. Sistem yeniden yüklendi, bu da touchpad ile ilişkili bazı sistem yapılandırmalarının kaldırıldığı anlamına gelir.
Bireysel dizüstü bilgisayarın ve bilgisayar cihazlarının çalışması, sürücüler adı verilen uygun programların kullanılabilirliği ile sağlanır. Sonuç olarak, işletim sistemini yeniden yükleme durumunda sorunun çözümü, karşılık gelen modelin dizüstü bilgisayar dokunmatik yüzeyinde sürücülerin montajı olabilir.
Temizliği kontrol et
![]()
Birçok kullanıcı, dokunmatik yüzey çalışmazsa ne yapacağınızı merak ediyor, kararsız çalışmanın nedeninin dokunmatik panelin sıradan kirlenmesi olabileceğini bile merak ediyor. TouchPAD'nin temiz olup olmadığını kontrol edin.
Temiz bu cihazı sıradan ıslak peçetelerle temizlenebilir. Dikdörtgeni sildikten sonra, kurumaya biraz zaman verin. İstatistiklere göre, çeşitli hizmet merkezlerine olan temyiz başvurusunun yüzde 5'i (tabii ki, dokunmatik yüzey problemiyle ilişkili), cihazı temizleyerek çözüldü. Kullanıcı ayrıca, yağ veya ıslak ellerle olan dokunuşun da cihaz tarafından cevaplanmadığını da anlamalıdır.
İşlev tuşlarını kontrol edin

Modern dizüstü bilgisayarlar için, sözde işlev tuşlarının varlığı karakterizedir. Temiz olduğu gibi, belirli olanların operasyonel aktivasyonu / devre dışı bırakılması amaçlanır. Örneğin, kablosuz iletişim modüllerini (Wi-Fi, Bluetooth) açmak / devre dışı bırakmaktan F1 tuşu sorumlu olabilir. F2 tuşu - Ekranı açma / kapatma için. Diğer tuşlar çeşitli değerlere sahip olabilir (ek ve yüksek ses, ekran parlaklığı ayarı ve daha fazlası).
Herhangi bir durumda, fonksiyonun aktivasyonu veya devre dışı bırakılması, F düğmesinin eşzamanlı olarak basılması, ayrıca FN düğmelerinin yanı sıra FN düğmelerinin yanı sıra (fonksiyon - fonksiyon) nedeniyle oluşur. Genellikle son anahtar, dizüstü bilgisayar klavyesinde aşağıdan bulunur. Bu sohbetin başlangıcı neydi? Gerçek şu ki, bazı kullanıcıların, dokunmatik yüzey çalışmazsa, basitçe devre dışı bırakıldığından şüphelenmeden ne yapmanız gerektiği hakkında sorulmasıdır.
Sonuçta, kullanıcıların fonksiyon tuşlarının amacını görüntülemek için uygunsa, dizüstü bilgisayar talimatına ilk kez bakmaları önerilir. F satırında, dizüstü bilgisayar dokunmatik panelini açmak ve devre dışı bırakmak için de sorumlu olan düğmeler bulunması mümkündür.
Sürücülerin yüklü olup olmadığını kontrol edin

TouchPAD düğmesinin işe yaramadığı nedenlerinden biri, dokunmatik paneldeki sürücülerin eksikliğidir. Benzer bir hata genellikle işletim sisteminin "net" sürümünün kurulduğu durumlarda ortaya çıkar. Dizüstü bilgisayarın bölümleri için programlar bu durumda sadece eksiktir, bu da doğru çalışmalarına izin vermez.
TouchPAD'in sistem tarafından belirlenip belirlendiğini kontrol etmek için, dizüstü bilgisayar kontrol paneline gitmeniz gerekir. Sonra, "ekipman ve ses" adlı kategoriye gitmeniz gerekir. Bundan sonra, "Cihazlar ve Yazıcılar" nın bağlantısına gidin. Sistem tarafından tanımlanan bazı cihazlar olacaktır.
Bunlar arasında dizüstü bilgisayarımızı vurgulamanız, kontrol merkezine gidip "Klavye ve Fare" adlı bir menü bulmanız gerekir. İşte, touchPAD sisteminin belirlenip belirtilmediği görülebilir. Orada bulunursa, dokunmatik yüzeyin aktif durumunu belirten bir kene ("yerleşik gösterge cihazı" adı verilen alt paragrafta) koyun.
Asus dizüstü bilgisayarlar. TouchPad çalışmıyor

Bu Tayvan şirketi mobil bilgisayarlar yaparak çok şey biliyor. Her yıl ASUS markasının yeterince çok sayıda dizüstü bilgisayar var ve iyi teknik ekipmanları var. Ancak bazen bu cihazların duyusal panelleriyle ilgili sorunlar var.
Çoğu durumda, TouchPad'in Asus markasının dizüstü bilgisayarında yanlış çalışması durumunda, önce dikkat edilmelidir. İşletim sistemi. Bu üreticinin dizüstü bilgisayarlarındaki dokunmatik panelin mekanik dökümü en aza indirilir, bu nedenle tam olarak kontrol edilmesi şiddetle tavsiye edilir. sistem ayarları. Dizüstü bilgisayarların dokunmatik panellerinin bu şirketle karıştırıldığı birçok durumdan çıkın, modeliniz için orijinal sürücülerin montajıdır. Onları üreticinin resmi sitelerinden indirebilirsiniz.
Acer dizüstü bilgisayarlar. TouchPad çalışmıyor
Şirket önemli sayıda bütçe dizüstü bilgisayar üretir. Ve bu tür cihazların, ne gerçek bir baş ağrısı olmadığı için, bu cihazların hizmet merkezlerinin birçoğu tamircisi haline geldiği kabul edilmelidir.
İlginç olan gerçeği, ASUS dizüstü bilgisayarları durumunda, sistemin çalışmasını kontrol etmelidir, o zaman bu "çip" sürmez. Çok sık "EICER" bütçesinde "EICER" duyusal paneller, kullanıcının gözüne görünür olmayan herhangi bir nedenden ötürü hiç çalışmaz. Bu sadece: istedim - kapalı.
Sorunu çözerek bu gibi durumlarda, bir BIOS kontrol maddeleri olabilir. Bazı ayarların orada değişmeleri oldukça mümkün. Problemin panelin yanlış bağlantısından kaynaklandığı bir varyantı mümkündür. Dizüstü bilgisayarı kırarak kontrol edebilirsiniz. Ancak içinde çok fazla tecrübemiz olmayanlar, sökülmesi son derece tavsiye edilir.
Sonuç
Daha önce de belirtildiği gibi, TouchPAD'in teknik planın yanlış çalışması, dokunmatik panel döngüsünün laptop anakartına uygunsuz bağlantısından kaynaklanabilir. Bazen döngüler, onlar için tasarlanan konektörlerden çıkabilir, bu da tam anlamıyla düz bir yerde bir sorun yaratır. Cihaza daha fazla zarar vermemek, elbette daha iyi, temas servis Merkezi.
Sensörü mayıs ayı ve mekanik hasar uygulanmasının bir sonucu olarak bağlantısını kesin. Bu olursa ve bunun tam olarak bu konuda tam olarak ne olduğunu biliyorsanız, bir dizüstü bilgisayar için yeni bir dokunmatik panel yüklemek için telafi etmeniz gerekecektir. Burada, başka bir yerde, istisnalarınız var. Düşük hasarla, touchpad'in kararlı çalışması hala mümkündür.
USB tipi bağlantı noktalarının dokunmatik yüzeyle birlikte çalışmadığı durumlarda durumların ortaya çıkması hariç değildir. Bu durumda, anakartın bozulmasını umabilirsiniz.
Genel olarak konuşursak, servis merkezine başvurmadan önce, evde teşhis edebilirsiniz. Ancak size yapamadığınızı düşünüyorsanız (veya "Sağlık" dizüstü bilgisayarını riske atmak istemiyorsanız), servis merkeziyle iletişim kurmak daha iyi olacaktır.