Dizüstü bilgisayardaki dokunmatik yüzeyi devre dışı bırakın. Dokunmatik yüzeyin bir Lenovo IBM dizüstü bilgisayarda çalışmama nedenleri ve bunların nasıl düzeltileceği
Dokunmatik yüzey veya dokunmatik yüzey, Lenovo dizüstü bilgisayarların ayrılmaz bir parçasıdır. Aslında, bir USB farenin kompakt bir analogudur. Bir yandan, kablolu bir fare kullanmaya gerek olmadığı için dokunmatik yüzey çok kullanışlıdır, ancak diğer yandan, işlev tuşlarının yanında yer aldığı için dokunmatik yüzeyi kullanmak her zaman uygun değildir. Bugün, çalışmazsa bir dizüstü bilgisayarda dokunmatik yüzeyin nasıl etkinleştirileceğinden bahsedeceğiz.
Dokunmatik yüzeyi nasıl etkinleştiririm?
Dokunmatik yüzeyi etkinleştirmenin birkaç yolu vardır. Onlara daha ayrıntılı olarak bakalım.
- Dokunmatik yüzeyi etkinleştirmek için en basit çözüm lenovo dizüstü bilgisayar - klavye kısayolu Fn + F
- Diğer bir seçenek de dokunmatik yüzeyi Bios'ta etkinleştirmektir. Ayarlar menüsüne gitmeniz, "Dahili İşaret Aygıtı" öğesini bulmanız ve bunun için "Etkinleştir" değerlerini ayarlamanız gerekir.
- Yukarıda açıklanan yöntemler dokunmatik yüzeyi etkinleştirmeye yardımcı olmadıysa, "Aygıt Yöneticisi" ne gitmeniz ve listede dokunmatik yüzeyi bulmanız gerekir. Aygıt görüntülenirse, bunun için sürücüleri yeniden yüklemeyi deneyebilirsiniz (bunlar, dizüstü bilgisayarla birlikte gelen yükleme diskinde olmalıdır).
- Başarısız olabileceği için touchpad arızasının versiyonunu da dikkate almaya değer. Bu durumda, dizüstü bilgisayarı bir servis merkezine götürün.
Dokunmatik yüzeyin kullanılıp kullanılmayacağı size kalmış. Devre dışı bırakmak istiyorsanız, burayı okuyun
Dokunmatik yüzey (Dokunmatik Yüzey), bir dizüstü bilgisayardaki geleneksel bir farenin işlevlerinin yerini alan bir cihazdır. Dokunmatik yüzey, özel olarak belirlenmiş bir alanda parmağa dokunarak kontrol edilir, düğmelerin işlevleri dokunarak çoğaltılabilir ve / veya dokunmatik alanın altında bulunan ayrı düğmelerle sağlanır. Bu makalede, Windows 10 ve diğer sürümlerde dokunmatik yüzeyin nasıl etkinleştirileceğine dair her türlü yolu gözden geçireceğiz. Yanlışlıkla kapanma, yazılım arızası ve diğer nedenlerle buna ihtiyaç duyulabilir.
Fonksiyon tuşlarını kullanarak dokunmatik yüzeyin etkinleştirilmesi
Hemen hemen her dizüstü bilgisayarda, ek dizüstü bilgisayar işlevlerini kontrol etmek için hızlı erişimden sorumlu olan bir Fn işlev tuşu bulunur. Kural olarak, sol Ctrl düğmesi ile Windows logolu tuş arasında bulunur ve genellikle ana klavye tuşlarından farklı bir renge boyanır. Windows 10 ve diğer sürümlerdeki dokunmatik yüzey, sürücülerin üzerine doğru şekilde yüklenmesi koşuluyla, işlev tuşları kullanılarak kontrol edilir.
Bir işlevi etkinleştirmek için, Fn tuşuna ve gerekli işlevin bulunduğu tuşa aynı anda basmanız gerekir. Bizim durumumuzda, dokunmatik yüzey güç tuşu genellikle F tuşları sırasında yer alır ve dokunmatik yüzeyin görüntüsü ve bazen ona dokunan bir el ile sembolize edilir. Görüntü, dizüstü bilgisayarın üreticisine bağlı olarak farklılık gösterebilir, ancak kullanıcı tarafından neredeyse her zaman tamamen anlaşılabilir bir durumdur. Bir Lenovo dizüstü bilgisayarda, anahtar resimdeki gibi görünür ve ana F6 değerini sağlar.

Fn ve F6'ya bastıktan sonra durum değişir (açık / kapalı).
Dokunmatik yüzeyi BIOS kullanarak etkinleştirme ve devre dışı bırakma
BIOS - bilgisayarın donanımı ve bazı ayarlarının yönetimi ile ilgili tüm bilgileri içeren yazılım. Dokunmatik yüzeyin dizüstü bilgisayarın ilk ayarlarında etkinleştirildiğinden emin olmak için BIOS'a girmeniz gerekir. Dizüstü bilgisayarı açtığınızda, bir an için BIOS'a nasıl girileceğine dair bir komut istemi belirir, bunlar F1, F2 ve Del tuşları olabilir.
BIOS'a girdikten sonra bilmediğiniz hiçbir parametreyi değiştirmeyin. Bu araçla yapılan sert işlemler dizüstü bilgisayarınızı bozabilir.
BIOS menüsünde, " Dahili İşaretleme Aygıtları", Değeri" olarak ayarlanmalıdır " Etkin". "Olarak ayarlanmışsa Devre dışı", Devre dışı olduğu anlamına gelir. Bundan sonra, fonksiyon tuşlarını kullanarak aktivasyon prosedürünü tekrarlamanız gerekebilir.
Windows'a sürücü yükleme
Dokunmatik yüzeyden yanıt gelmemesinin en yaygın nedeni yanlış veya eksik yazılımdır. Açılması için ona karşılık gelen sürücüler ve işletim sistemi gereklidir. Cihazınız için bir sürücü, dizüstü bilgisayar üreticisinin resmi web sitesinde bulabilirsiniz, bundan sonra bir işletim sistemi seçmeniz ve yüklemeniz gerekir.
Sürücüyü Windows kullanarak yükleme ve güncelleme
Herhangi bir nedenle sürücüyü dizüstü bilgisayar üreticisinin web sitesinde bulamazsanız, Windows'ta yerleşik sürücü güncelleme sistemini kullanmalısınız. Bunu yapmak için cihaz yöneticisini açmanız gerekir. Windows'ta Aygıt Yöneticisi'ni açmanın en kolay yolu, Win + R tuş kombinasyonuna basmak ve devmgmt.msc komutunu girmektir. Açılan pencerede, Tamam'a tıkladıktan sonra Aygıt Yöneticisi açılacaktır.
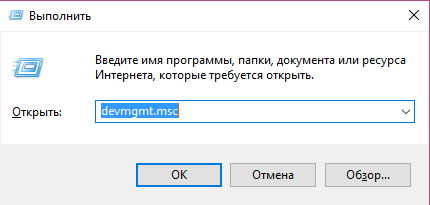
"Sekmesinde Fareler ve diğer işaretleme aygıtları"Tüm farelerin ve diğer işaretleme cihazlarının bir listesi olacaktır. Dokunmatik Yüzeyiniz işaretlenmemiş olsa bile, ancak " PS / 2 uyumlu fare", Sürücüsü güncellenmelidir. Bunu yapmak için, ilgili nesneyi seçin ve klavyedeki bağlam menüsü tuşuna basın (liste veya imleç gibi görünür). "Seçin" Sürücüleri güncelle ...”Ve Enter tuşuna basın.
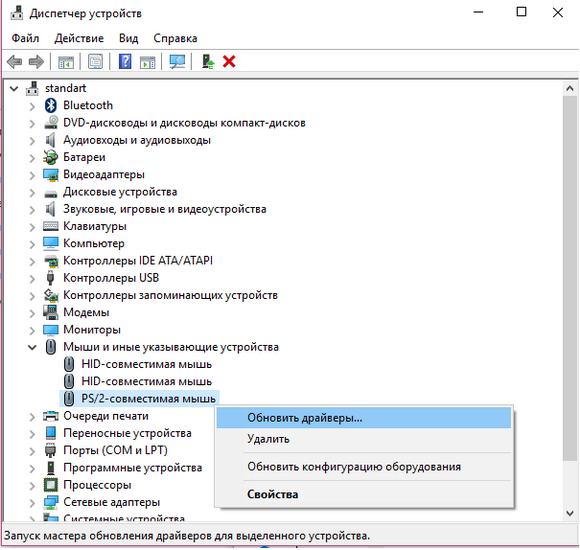
Çoğu durumda, sorunu çalışmayan bir cihazla çözen üreticinin web sitesindeki sürücüdür.
Sürücüleri güncelledikten veya üreticinin web sitesinden bir Lenovo dizüstü bilgisayara sürücüleri yükledikten sonra dokunmatik yüzey Aygıt Yöneticisi'nde farklı şekilde görüntüleniyor, bu da sürücünün yeniden yüklendiği anlamına geliyor.

Dokunmatik yüzey nasıl özelleştirilir
Düzgün yapılandırılmış bir dokunmatik yüzey, bir dizüstü bilgisayarla çalışmayı çok daha kolay hale getirebilir. Ayarlara girmek için " Kontrol Paneli", Öğelerin görünümünü seçin" Küçük ikonlar"Ve öğeyi seçin" Fare". Bu pencere, üreticinin yazılım yüklemesi durumunda işaret aygıtları için tüm temel ayarları ve ek ayarları içerecektir. Burada dokunmatik yüzeyi açıp kapatabilirsiniz.
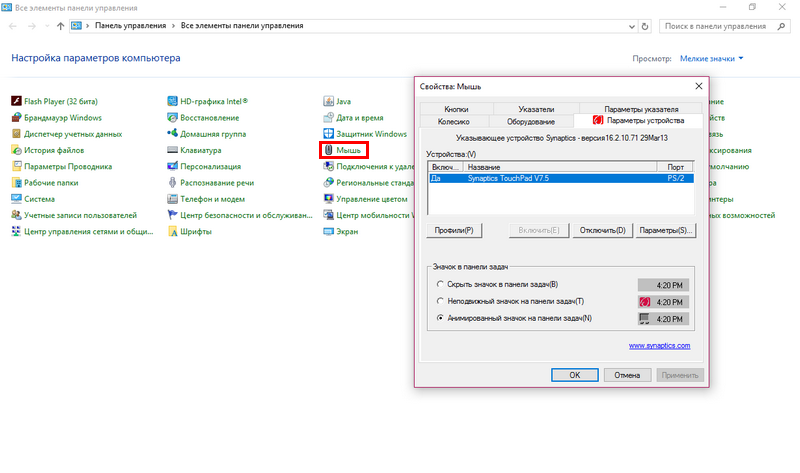
şirket Synaptycs Windows tepsisinden açılan yazılımı aracılığıyla aygıtla birçok eylem gerçekleştirmenize olanak sağlar:
- aç ve kapat;
- işaretçi hareketinin yoğunluğunu ayarlayın;
- kaydırma seçeneklerini ve diğer seçenekleri özelleştirin.
Çoğu durumda, üreticiden yazılım yüklenmeden cihaz düzgün çalışır, ancak ek işlevler kullanılamaz.
Diğer üreticilerin dokunmatik yüzeyini ayarlamak da benzerdir.
Bir dizüstü bilgisayarda dokunmatik yüzey nasıl devre dışı bırakılır
Açma ile ilgili sorunlara ek olarak, birlikte verilen dokunmatik yüzey genellikle eliyle istem dışı dokunuşlar nedeniyle kullanıcının çalışmasına müdahale eder. Kapatma yöntemleri, açarkenki ile aynıdır.
İstisnalar ve nüanslar
Bazı dizüstü bilgisayarlarda, dokunmatik yüzeyin açılması ve kapatılması, dokunmatik alanın köşesinde özel olarak yapılmış bir girinti (düğme) veya Fn tuşuna basmayı gerektirmeyen ayrı bir düğme kullanılarak yapılır.

Yazılım yöntemlerinden hiçbiri işe yaramazsa ve cihaz kapalı kalırsa, kusurlu olabilir. Bir dizüstü bilgisayara az miktarda sıvı bile döküp dökmediğinizi veya yakın zamanda tozdan temizlemek için tamamen sökülüp sökülmediğini, belki de şerit kablo montaj sırasında önemsiz bir şekilde bağlanmamış olduğunu unutmayın.
Dokunmatik yüzey Windows 10'u güncelledikten sonra çalışmazsa, ilk adım sürücüleri üreticinin web sitesinden indirerek güncellemektir. Bazı durumlarda, dokunmatik yüzey Aygıt Yöneticisinden kaldırılmalı ve bilgisayar yeniden başlatılmalıdır. Bu durumda, yüklenen sürücü otomatik olarak yeniden yüklenecektir.
Bazı dokunmatik yüzey ayarlarında, ek bir işaretleme aygıtı bağladığınızda, otomatik olarak devre dışı bırakılır. Bu ayarlar ayrıca şurada bulunmalıdır: yazılım Üreticiden.
Sonuç
Dokunmatik yüzeyi açma / kapama ile ilgili herhangi bir sorun yaşarsanız, aşağıdaki prosedüre uymanız gerekir:
- Sürücüleri kontrol edin ve güncelleyin. Unutmayın, fonksiyon tuşlarının doğru çalışması için, sürücüler sadece dokunmatik yüzey için değil, aynı zamanda klavye için de gereklidir.
- BIOS'ta durumu kontrol edin.
- Dizüstü bilgisayar yakın zamanda sökülmüşse, onu monte eden kişiyle iletişime geçmelisiniz.
- Açmak mümkün değilse, servis merkeziyle iletişime geçin.
Çoğu durumda, sorunlar yalnızca sürücüleri yeniden yükleyerek çözülebilir.
İlgili videolar
Dokunmatik yüzeyin hem avantajları hem de dezavantajları vardır. Varsayılan olarak farklı üreticilerin dizüstü bilgisayarlarında bulunur ve bir bilgisayar faresinin işlevselliğinin yerini alır. Dokunmatik yüzeyin ana dezavantajı, klavyede yazmayı engellemesidir. Bugün size bir Lenovo dizüstü bilgisayarda dokunmatik yüzeyi nasıl devre dışı bırakacağınızı anlatacağız.
Dokunmatik yüzeyi devre dışı bırakmanın yolları
Dokunmatik yüzeyi devre dışı bırakmanın birkaç yöntemi vardır. Karmaşıklığa göre değişir. Noktaya gelelim.
1. yöntem.
Fn + F8 klavye kısayolunu kullanarak Lenovo'daki dokunmatik yüzeyi devre dışı bırakabilirsiniz. Bu düğmelere tekrar basarsanız, dokunmatik panel yeniden çalışmaya başlayacaktır.
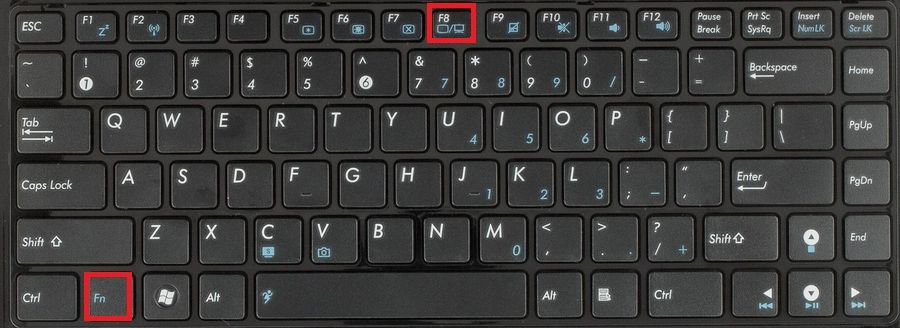
2. yöntem.
Aygıt yöneticisine gitmeniz, "Fareler ve diğer aygıtlar" öğesini bulmanız ve Lenovo dizüstü bilgisayardaki dokunmatik yüzeyi devre dışı bırakmak için ayarları kullanmanız gerekir.
3. yöntem.
BIOS'a gidin, "Dahili Aygıt Ayarları" öğesini bulun ve parametre için "Devre Dışı Bırak" ı seçin.
4. yöntem.
Gerekli işlevselliğe sahip özel yardımcı programları kullanabilirsiniz. Bunlara TouchFreeze ve Touchpad Engelleyici dahildir. Programların tüm dizüstü bilgisayarlarda çalışmayabileceğine dikkat edilmelidir, bu nedenle yukarıda açıklanan yöntemleri kullanmak daha iyidir.
Bağlantı kesilmesi lenovo dokunmatik yüzey - deneyimsiz bir kullanıcının bile başa çıkabileceği basit bir görev. Herhangi bir sorunuz varsa, lütfen yorum kısmına yazın.
B590 modeli de dahil olmak üzere birçok Lenovo dizüstü bilgisayar, kurulumdan sonra genellikle sorun yaşar. işletim sistemi dokunmatik yüzey Fn + F6 kombinasyonu tarafından devre dışı bırakılmaz. Çoğu insan bu kombinasyonu her zaman kullanır, çünkü bir fare kullanırken, ürünle birlikte verilen dokunmatik yüzey yalnızca araya girebilir.
Ama şimdi yapmanın bir yolu var dokunmatik yüzeyi otomatik devre dışı bırak Lenovo B590'a bir fare bağlandığında (muhtemelen diğer modellerde synaptics Dokunmatik Yüzey). Bu basitçe yapılır, talimatları izleyin:
- Dokunmatik yüzeyle ilgili tüm eski sürücüleri kaldırın (bunu Denetim Masası -\u003e Programlar ve Özellikler'e giderek yapabilirsiniz).
- Buradan resmi Lenovo web sitesinden yeni sürücüler yükleyin, dizüstü bilgisayarı yeniden başlatın (kurulumdan ve yeniden başlattıktan sonra, Fn ve F6 kombinasyonu çalışacaktır).
- Ardından dosyayı yazılımla indirin, açın ve çalıştırın. Synaptics sürücü girişlerini kayıt defterine yazacak ve bu da ek bir özellik açacaktır. Ancak daha sonra daha fazlası, önce bilgisayarınızı yeniden başlatın.
- Yeniden başlattıktan hemen sonra şu adrese gidin: Kontrol Paneli -> Fare ve sekme Cihaz parametreleri.
- "Dahili kararnameyi devre dışı bırak" kutusunu işaretleyin. cihaz bağlandığında. dış kararname. uSB cihazları”, Uygula ve Tamam'ı tıklayın. Bu, yalnızca resmi sürücülerde ve üçüncü paragrafta indirilebilen özel bir dosya çalıştırdığınızda görünen ek işlevdir.
Bir Lenovo dizüstü bilgisayarda dokunmatik yüzey nasıl devre dışı bırakılır veya etkinleştirilir
Dokunmatik yüzey, fare ile aynı işlevleri yerine getirir, ancak onu kullanırken, işaretçiyi hareket ettirmek için cihazı yüzeyde hareket ettirmeniz gerekmez, ancak daha ergonomik bir şekilde parmağınız cihaz üzerindeyken.
Ancak bazı kullanıcılar hala dizüstü bilgisayarı bir masaüstü bilgisayar olarak kullanıyor ve bir fare kullanmayı tercih ediyor. Bu durumda, fareyi kullanırken dokunmatik yüzeye yanlışlıkla dokunmayı önlemek zor olduğundan, aktif dokunmatik yüzey rahatsız edici olabilir.
Özellikle bunun için touchpadin kapatılma ihtimali var. Herhangi bir nedenle kendiniz yapamazsanız, Lenovo dizüstü bilgisayar onarım teknisyenleriyle iletişime geçebilirsiniz.
Klavye kısayolu kullanma
Üretici sözde kısayol tuşları sağlar. Klavye tuşu simgelerini incelediğinizde, bu düğmenin dokunmatik yüzeyi devre dışı bırakmayı amaçladığını belirten bir sembol bulacaksınız. Bir dokunmatik paneli bağlarken aynı kombinasyonu kullanabilirsiniz. Bu tuşa "Fn" tuşuyla aynı anda basarak, istediğiniz eylemi gerçekleştireceksiniz.
Sistem parametrelerini kullanma
Lenovo dizüstü bilgisayarınızda böyle bir anahtar yoksa, ancak bir Windows işletim sistemine sahipse, kullanarak istediğiniz ayarları yapılandırabilirsiniz. özel program Dokunmatik yüzeyi kontrol eden Synaptics. Dokunmatik panelin düzgün çalışması için sürücülerle birlikte bu programı yüklemiş olmanız gerekir.
Fare için seçenekler penceresini kontrol panelinden açmanız ve USB cihaz bağlantısını kes onay kutusunun işaretini kaldırarak seçenekleri yapılandırmanız gerekir.

BIOS ile devre dışı bırak
BIOS'ta olduğu gibi dokunmatik paneli devre dışı bırakmak için böyle radikal bir teknik kullanarak, Gelişmiş sekmesinde, Dahili Bağlantı Aygıtı öğesi için Devre Dışı Bırak değerini ayarlayın. Şimdi, bu cihazı da etkinleştirmediğiniz sürece, başka hiçbir şekilde onu açamazsınız.
Bu eylemlerle, koşullarınıza en uygun yöntemi seçerek, ihtiyacınız olursa dokunmatik yüzeyi kolayca devre dışı bırakabilirsiniz.