Bir belgede sayfalandırma nasıl yapılır. Bir Word'deki sayfalar nasıl numaralandırılır. Word'de uçtan uca sayfalandırma nasıl yapılır.
Merhaba arkadaşlar! Bu Hile Sayfasında, Word'de sayfalandırmanın nasıl etkinleştirileceğini öğreneceğiz. Daha önce olduğu gibi konuşacağız, oh en son sürüm programları - 2016. Bu makalede soruların cevaplarını alacaksınız:
Word'de sıralı sayfalama nasıl yapılır
Word'e sayfalandırma eklemenin en kolay yolu, sayfaların sırayla ilkden sonuncuya "sayıldığı" zamandır. Bir-iki-üç yapıyoruz (Şekil 1):
Braille sayfa numaralandırma kuralları. Okullarda, genellikle büyük bir kitabın birkaç abone arasında paylaşılması olur. Eğer öyleyse, her transkriptör bölümüne Arapça ile başlamalıdır. ... Sayfalandırmayı kullanın ve sayfadan sayfaya metni atlayın.
Sayfadan sayfaya akan metin
Gezinmek için soldaki menüyü kullanın farklı sayfalar... Her bir temel kavram sayfası üç bölüme ayrılmıştır. Merak Meraklılar için alışveriş yapın. ... Metin artık sayfaya sığmadığında çalışır ve metni sonraki sayfaya koyar.
- Sekmeye git "Ekle".
- Bölümü bul "Üst bilgiler ve alt bilgiler"ve onun içinde "Sayfa numarası".
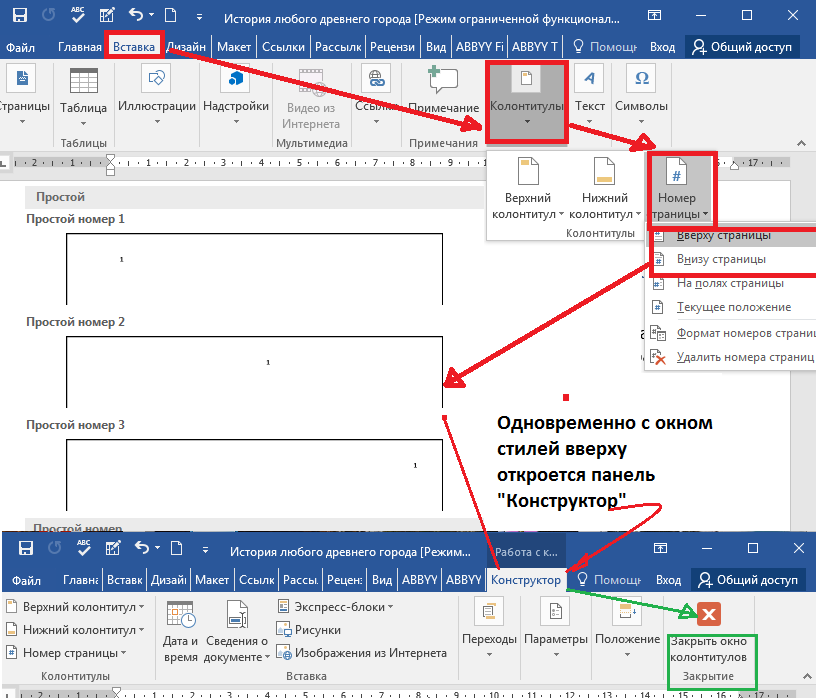
Bir Word belgesinin tüm sayfaları otomatik olarak numaralandırılır. Belgede gerçekleştirilen işlemleri düzeltmek için, sadece üstbilgi ve altbilgi penceresini kapatın (Şekil 1'de yeşil ok) veya daha da kolay bir şekilde, üstbilgi ve altbilgilerin dışındaki herhangi bir metin parçasına sol fare düğmesiyle çift tıklayın.
Ne boyutta kağıt kullanıyorsunuz?
Sözcük bir daktilo değildir, bu nedenle her sayfanın sonunun nerede bitmesi gerektiğini belirtmenize gerek yoktur. Örneğin, yazıcınızın yazdırabileceği kağıdın kenarına ne kadar yakın olduğunu bilir.
Stilleriniz nasıl biçimlendirildi
Stillerinizin biçimlendirmesi, metnin sayfadan sayfaya nasıl aktığını etkiler.Bununla birlikte, bu sitedeki herhangi bir sayfayı kendi kullanımınız için yazdırabilir veya herhangi bir değişiklik yapmadan bir bütün olarak herkese ilettiğiniz sürece başkalarına yeniden dağıtabilirsiniz. Bu sitedeki herhangi bir bilgiyi yeniden kullanmak için izin talep ederseniz, bunu çalışmasının uygun şekilde onaylanmasıyla yapabilirsiniz. Sözleri, düşünceleri veya fotoğrafları size yardımcı olduysa veya sizin için para kazandıysa, lütfen onun adına bir bağış yapmayı düşünün.
İkinci sayfadan başlayarak Word'e numaralandırma nasıl eklenir
Çoğu zaman, sayfalamayı ikinci sayfadan başlatmak, ilkini altta bırakmak gerekli hale gelir. giriş sayfası... Tasarım standartlarına veya yazarın isteğine bağlı olarak numaralandırma 1 veya 2 numara ile başlayabilir. Bu iki durumu da inceleyelim.
Bu işlemi gerçekleştirmek için üstbilgi ve altbilgi kontrol paneline gidin "Yapıcı", bölüme tıklayın "Sayfa numarası", açılan menüden seçin "Sayfa numaralarının biçimi" ve hatta "ile başlar…" koymak sıfır... Bu pencereyi kapatıyoruz, numaralandırma konumunu (üst / alt), stili seçiyoruz. Bundan sonra bizim giriş sayfası sıfır numara görünecek, sonraki rakam bir rakam ile işaretlenecektir "bir" (incir. 2).
Word'de sıralı sayfalama nasıl yapılır
Sayfa numaraları, sayfanın üst veya alt kısmındaki üstbilgi veya altbilgide görünür. Not: Daha önce üst veya altbilgilerbu seçenek kullanılarak tamamen kaldırılabilirler. Sayfa numarasının arkasındaki nesneleri geçici olarak taşımanız veya yeniden boyutlandırmanız gerekebilir, böylece sayfa numarasını etiketleyebilirsiniz.
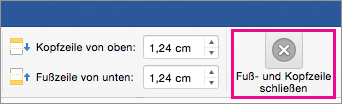

Sayfanın herhangi bir yerindeki sayfa numaralarının konumları. Bir sayfa numarası seçin ve ardından boyutlandırma tutamaçlarını görüntülemek için sayfa numarasının etrafındaki kutuya tıklayın.
- Görünüm menüsünden Baskı Düzeni'ni seçin.
- Görünüm menüsünden Üstbilgi ve Altbilgi'yi seçin.
- Altında bir bölüm sonu ekleyin, silin veya değiştirin.
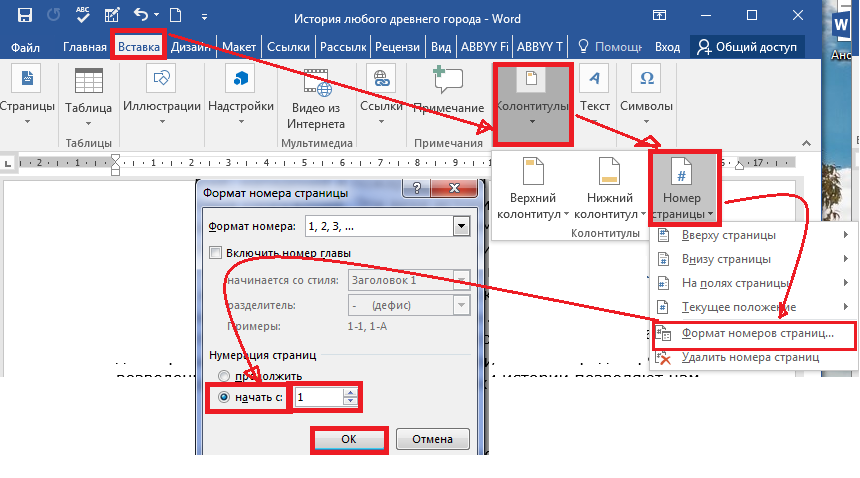
Bizim için tamamen gereksiz olan sıfırdan kurtulmak için bölüme gidin "Parametreler" hepsi aynı panel "Yapıcı" ve bir işaret koy « Özel başlık ilk sayfa için "... Bundan sonra, anahtarla sıfırı kaldırın « Geri tuşu» veya « Sil» ... İkinci sayfada bir numaramız olacak 1 ve sonraki tüm olanlar sırayla numaralandırılacaktır.
Numaralandırma nasıl kaldırılır
Bazen ilk sayfadaki sayfa numarasını gizlemek istersiniz. Örneğin, bir başlık sayfası veya başlık sayfası genellikle bir sayfa numarasına sahip değildir. 
Otomatik çeviriler için sorumluluk reddi beyanı: Bu makale bir bilgisayar sistemi tarafından ve insan tarafından işleme tabi tutulmadan çevrilmiştir. Makalenin İngilizce versiyonu burada bulunabilir. ... Her seferinde tek tek yanıtlamak yerine, bu küçük eğitim tüm sorularınızı yanıtlamanıza yardımcı olacaktır. Her zaman geçerlidir: belge düzeni ve biçimleri hakkında düşünceler yazmadan önce yazın!
Belge yürütme için numara referans sistemi seçilmişse "2", sonra üçüncü adımda "Sayfa numaralarının biçimi" Çizgide "ile başlar" koymak bir... Sonra daha önce açıklanan tüm eylemleri tekrarlıyoruz. Sonuç olarak, belgenizin numaralandırması ikinci sayfadan ve numaradan başlayacaktır. "iki"... İlk numara başlık olacaktır.
Yazdırılan belge daha sonra bağlanacaksa, sayfa boyutu sola doğru büyütülmelidir. Özel sayfa kenar boşluklarına ihtiyacımız var. Bu menü, sayfa düzeninin sayfa düzeni alanlarında bulunabilir. Orada bireysel formatları tanımlayabilirsiniz. Belgenize ilk sayfadan profesyonel bir görünüm vermek için bir kapak kullanın. Ancak, bilimsel çalışmalar için geleneksel olanı tavsiye edilir. Bu, programda kolayca yapılandırılabilir.
Ekle sekmesinin altına ve Kapak altına bir kapak sayfası ekleyebilirsiniz. Bir belgede farklı numaralar kullanabilmek için bu numaranın farklı bölümlere ayrılması gerekir. Belgenizi iki bölüme ayırmak için başlık sayfasından sonra boş sayfaya gidin. İçindekiler tablomuzu daha sonra yayınlayacağız. Sayfa Düzeni sekmesini ve ardından Kesmeler menü öğesini tıklayın. Buradaki molalar bölümünde, sonraki sayfa için birini seçin.
Üçüncü veya başka sayfalardan Word'de numaralandırma nasıl ayarlanır
Başlık dışında, özetlerde, dönem ödevlerinde, raporlarda veya e-kitaplar İçindekiler tablosuna bir sayı koymak alışılmış bir şey değildir. Daha sonra üçüncü, dördüncü veya daha uzak sayfalardan sayfa numaralandırmaya başlamak gerekli hale gelir. Bu işlemi gerçekleştirmek için numaralandırmaya tabi olmayan sayfaları ayrı bir bölümde seçmeniz ve sırayla 8 adım atmanız gerekecektir.
Bir Word'de çift sayfalama
Bölüm 3 artık önceden oluşturulmuş kapak sayfası kullanılarak oluşturulmuştur .. Üstbilgi veya Altbilgi Düzeni Görünümü, ayrı bölümlerin adlarını görüntüler. Görüntülemek için, Üst Bilgi Görünümü'ne gitmek üzere sayfanın üst alanına çift tıklayın veya Ekle sekmesine tıklayın ve ardından Başlık menü öğesine tıklayın.
Şimdi sayfalandırma eklemenin zamanı geldi. Hala başlık modundaysanız sol üst köşedeki Tasarım sekmesindeki sayfa numarasına tıklayın ve istediğiniz düzeni seçin. Artık bu sayfanın sonunda tüm sayfalarda sayfa numarasını göreceksiniz.
Diyelim ki, ilk sayfaya - başlığa ve ikinciye - içindekiler tablosuna sayı koymayacağız. Ancak aynı zamanda genel numaralandırmada bunları dikkate almak, yani numaradan transferi başlatmak istiyoruz. "3"... Bu durumda eylemlerimiz aşağıdaki gibi olacaktır:
- Sekmede "Ev" aç « Gizli işaretler biçimlendirme " (iş kolaylığı için). Aynı eylem kısayol tuşları kullanılarak da gerçekleştirilebilir : Ctrl+ Vardiya+8
- İmleci üçüncü sayfanın (veya numaralandırmaya başlayacağınız sayfanın) başına koyarız.
- Sekmede "Yerleşim" Bölümde "Sayfa ayarları" bir takım seç "Ara"ve açılan pencerede - satır "Sonraki Sayfa".
- Aradan sonraki sayfada (bu örnekte, bu üçüncü), üstbilgi ve altbilgi alanına (metnin üstünde veya altında boş alan) iki tıklama yapıyoruz - panel açılacak "Yapıcı".
- Bölümde "Geçişler" düğmeyi kapat "Öncekiyle aynı" üstbilgi ve altbilgi için dönüşümlü olarak. Etkin (gölgesiz) bir altbilgi düğmesi, kopan bağlantıya karşılık gelir.
- Bölümde "Üst bilgiler ve alt bilgiler" açılan pencerede "Sayfa numarası biçimi" Çizgide "ile başlar…" bir sayı koy "3" ve "Tamam" ı tıklayın.
- Çizgide "Şu anki pozisyon" sayfa numaralandırma stilini seçin.
- Gerçekleştirilen tüm eylemleri düzeltmek için sekmeyi kapatmanız gerekir. "Yapıcı"veya sadece ana metnin herhangi bir kısmına çift tıklayın.
Size çok fazla ekran görüntüsü sunmayacağım. Bu çoklu hareketi anlamak biraz zor göründüyse, kısa bir eğitim videosu izleyin.
Alternatif olarak, aynı menü öğesini Ekle sekmesinden de elde edebilirsiniz. Kapak sayfasında sayfa numarasının görünmesini önlemek için, Tasarım bölümünde İlk Sayfa seçeneğini seçin. Şimdi, 1. bölümde, saat Kapakta sayfa numarası yok.
Üstbilgi ve altbilgideki sayfa numaraları
Her bölüm farklı şekilde numaralandırılabilir. Bu, Roma numaralandırması ile başlangıcın, 1 yıldan başlayarak normal sırada numaralandırılabileceği anlamına gelir. Bunu yapmak için, bölüm 1 veya 2'ye gidin ve ardından sayfa numarası - sayfa numaralarını biçimlendirin. Burası ilk bölüm için Roma rakamlarını ayarladığınız yerdir. Ardından normal bölüme gidin ve numaralandırmaya başlayın. Burası sayfa numarasına döndüğünüz yerdir. Sayfa numaralarını biçimlendirin ve bu sefer şu şekilde başlayan sayfa sayısını ayarlayın: sayfa numaralandırma durumunda 1.
Word'de "Y'den X" biçiminde sayfalandırma nasıl ayarlanır
Bu yöntem, sayfa numarasını belgedeki toplam sayılarının arka planında görüntülemek istediğinizde kullanılır. Numaralandırma stilleri koleksiyonu benzer bir formatta hazır bir şablon içerdiğinden, bu görev oldukça basit bir şekilde çözülebilir. Öyleyse, işte gerekli eylemler zinciri:
Hazırlık: Kendi biçimlendirme şablonlarınızı oluşturun
Ancak aşağıdaki şemaya göre iki sütunlu metinlerde eşzamanlı seri numaralandırmaya ihtiyaç duyduğunuzda nasıl gidiyorsunuz? Her ikisi de aynı karakter ve paragraf biçimine sahiptir, böylece optik olarak ayırt edilemezler. Eşzamanlı numaralandırma oluşturmak için, şimdi karşılık gelen sözleşme dili formatı şablonlarına bağlı iki ayrı numaralandırma sistemi oluşturmanız gerekir. Bunu yapmak için, önce İngilizce metnin ilk başlığını işaretleyin ve "Başlat" sekmesinde "Çok katmanlı yeni bir liste tanımla" komutunu seçin.
- sekmeyi aç "Ekle";
- bölümde "Üst bilgiler ve alt bilgiler" düğmeye tıklayın "Sayfa numarası";
- açılır menüde numaralandırmanın üst veya alt konumunu seçin, ancak "Tarlalarda";
- stil koleksiyonunda formatı buluyoruz "sayfaX nın-ninY» ;
- eylemleri düzeltin ve paneli kapatarak ana metne gidin "Üst bilgiler ve alt bilgiler" veya metin üzerinde farenin sol düğmesine çift tıklayarak (Şek. 3).
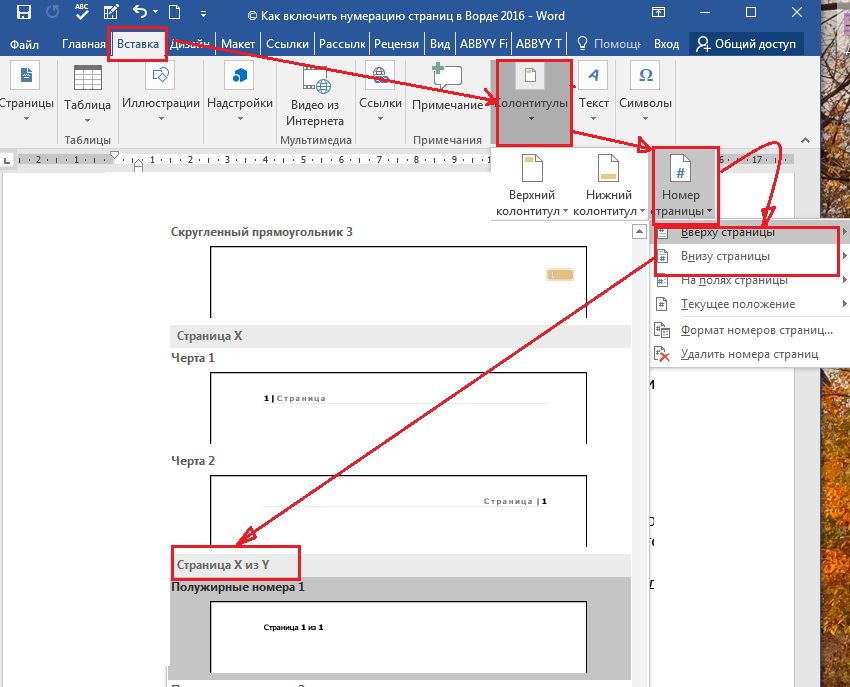
Word'de "Y'den X" biçiminde sayfalandırma nasıl ayarlanır
Şimdi belgedeki anahat seviyeleri için numaralandırma türünü tanımlayın. Bu numaralandırmanın hangi metnin geçtiğini belirlemek için, aynı düğmeyi kullanarak iletişim kutusunu genişletin. Artık numaralandırmanın oluşturulduğu sağdaki her bir anahat düzeyi için bir biçim şablonu seçebilirsiniz.
Her iki sistemde de tam olarak aynı ayarlar seçildiyse, her iki sözleşme sonundaki numaralandırma artık aynı şekilde davranır. Uygun ayarları yapmak için. Bölüm bölümü " Yeni sayfa". Sayfa numaralarından kurtulmanın en kolay yolu, belgenizi bölümlere ayırmaktır. Ardından her bölüm için ayrı ayrı sayfalandırma tanımlayabilirsiniz.
Gördüğünüz gibi, bu yöntem basit ve kolaydır, ancak okuyucumu hemen bir dezavantajı olduğu konusunda uyarmak istiyorum. Bu şekilde sayfa numaralandırmasıyla, üstbilgi ve altbilgilere başka herhangi bir bilgi ekleyemezsiniz. Böyle bir ihtiyaç varsa, alan kodlarını kullanarak farklı bir yöntem kullanarak "Y'den X" gibi sayfa numaraları eklemeniz gerekir. Oldukça kapsamlı olduğu için kodlar konusunu bu materyal çerçevesinde incelemeyeceğiz. Gelecekteki makalelerden biri buna ayrılacak.
Çok amaçlı tabletin üst kısmındaki Sayfa Düzeni sekmesini tıklayın. Sayfa Ayarları bölümünde Kesmeler'e tıklayın ve Bölüm Sonları altındaki Sonraki Sayfa seçeneğini seçin. Sayfa numaralarının nerede göründüğüne bağlı olarak, Ekle sekmesindeki çok işlevli çubukta Üstbilgi veya Altbilgi düğmesini tıklayın. Sonraki menüde Üstbilgiyi Düzenle veya Altbilgiyi Düzenle'yi tıklayın. Ardından, çok işlevli panelin Tasarım sekmesinde Üstbilgi ve Altbilgi Araçları bölümü görünür. Gezinme alanında Öncekine Bağlantı'yı kullanarak mevcut satırı öncülden ayırın. İmleci, daha sonra sayfa numarasının görünmesini istediğiniz yere götürün. Sayfa Numarası Sayfa Numaralarını seçin ve ardından görünüm... Sayfa 1, kapağın arkasındaki kapak sayfası, kapakta sayfa 2'dir.
Numaralandırma ile ilgili her şeyi de çözemedik. Bir sonraki "Hile Sayfası" nda kalan tüm soruları analiz edip bu konuyu kapatacağız.
Hoşçakalın arkadaşlar! WORD 2016 GALANT rehberiniz.
Word'de otomatik sayfalandırma, bir belgenin tüm sayfalarını her zaman uygun şekilde numaralandıran ilginç bir özelliktir. Bununla birlikte, genellikle ilk (başlık) sayfayı numaralandırmanın gerekli olmadığı durumlar vardır.
Üstbilgiler ve altbilgiler metin içeriyorsa sayfaları numaralandırma
Kitaplar sayfa 3'teki numaralandırmayla başlar. İlk iki sayfayı sayfa numaraları olmadan bırakırsanız, ancak 3. sayfada 1 ile başlarsanız bu kadar kolaydır. Her iki yöntemi de sizin için tanıtıyoruz. İlk iki tarafta bir sayfa numarası olmayacak ve ardından sayfa numaralandırmanın 3. sayfadan başlayacağı şekilde ayarlamak için yapmanız gerekir.
2. sayfanın sonuna bir bölüm sonu ekleyin, altbilgiyi önceki altbilgilerle ayırın, ilk sayfa numarasını üçüncü sayfaya yerleştirin ve sayfa numaralarını biçimlendirin. En iyi yol bunu yapmak, zaten birkaç sayfa yazdıktan sonra sayfa numaralarını eklemektir.
Aslında bu sorunun çözümü çok basit. Örnek olarak, Word'deki sayfaları başlık sayfası olmadan numaralandırmaya çalışalım.
Makalede hızlı gezinme
"Altbilgi" aracılığıyla yöntem
Yapılması gereken ilk şey, tüm sayfaları numaralandırmaktır (başlık sayfası dahil). Bunun için oldukça basit bir araç sağlanmıştır:
Sayfa 3'ten itibaren sayfa numaralarını bu şekilde girmelisiniz. Sayfa Düzeni sekmesini açmak için menünün üstünde etkinleştirildi ve Sayfa Yapısı altında Kesmeler'i tıklayın. Bu, en üstteki sayfa sonlarını ve bölüm sonlarını seçebileceğiniz bir menü açar. Bu, metni iki bölüme ayırır: ilk iki sayfa 1. bölümde, geri kalanlar 3. sayfanın altına git altında ve altbilgiyi düzenlemek için çift tıklayın. Alternatif olarak, üzerine sağ tıklayıp Altbilgiyi Düzenle'yi seçebilirsiniz. Artık açıklama ve açıklama altbilgi araçlarını içeren yeni bir menü göreceksiniz. Şimdi sayfanın altındaki menüden istediğiniz formatı seçin. Biçimlendirmeyi daha sonra değiştirebilirsiniz. Aynı zamanda, 1 ve 2 sayıları bitişik sayfalara eklenir. Bölüm 1 ve 2 ayrılmış olduğundan, artık sayfa 2'deki altbilgideki sayfaya tıklayabilir ve sayfa numarasını silebilirsiniz. Ayrıca 1. sayfada kaybolur ancak 3. sayfada kalır.
- Sayfanın sonunda fare imlecinizi kullanın.
- Bölüm Sonları bölümünde, ilk Sonraki Sayfa seçeneğini tıklayın.
- Ardından bölüm değişikliği eklenir.
- Ortada - önceki aktif ve sarı ile İlişkili seçeneği var.
- Bölüm 1 ve 2 arasındaki bu bağlantı, üzerine tıklayarak çözülmelidir!
- Üstüne tıkla.
- "Ekle" sekmesine gitmeniz ve ardından "Üstbilgi ve Altbilgi" adıyla bloğa gitmeniz gerekir;
- Bu blokta, "Sayfa numarası" düğmesini bulun ve üzerine tıklayarak, önünüzde sayfa numaralandırma türünü seçmeniz gereken bir açılır liste görünecektir.
Şimdi tüm sayfalar numaralandırıldı ve başlık sayfasını onlardan kaldırmanın zamanı geldi. Bu birkaç yolla yapılabilir:
- Üstbilgi ve altbilgi düzenleme moduna geçebilirsiniz (bu modda "Üstbilgiler ve altbilgilerle çalışma" menüsü kullanılabilir hale gelir);
- Sonraki adımda, "Seçenekler" grubunda "Tasarım" sekmesini bulmanız gerekir - burada "İlk sayfa için özel başlık" adlı bir alan seçebilirsiniz;
- Ardından, ilk sayfadaki numarayı silmeniz (normal Del ve BackSpace tuşlarını kullanarak) ve ardından belgenin çalışma alanında fareye çift tıklamanız gerekir. Bundan sonra, ilk sayfada numaralandırma olmayacak, ancak diğerlerinde kalacaktır.
"Sayfa Düzeni" yoluyla yöntem
Başlık sayfası olmayan sayfaları başka bir şekilde numaralandırabilirsiniz:
- Önce, sayfaları aynı şekilde numaralandırmanız ve ardından Word'de "Sayfa Düzeni" sekmesini bulmanız gerekir;
- Ardından "Sayfa ayarları" bloğunu seçin ve bu bloğun altında hangi iletişim kutusunun açılacağına tıklayarak oku bulun;
- Açılan iletişim kutusunda, "Kağıt Kaynağı" adlı sekmeyi bulmaya devam eder ve bu sekmenin iletişim kutusunda "Üstbilgileri ve Altbilgileri Ayırt" grubunu bulun;
- Sonra, "İlk sayfa" adlı alanın önüne bir işaret koymalısınız. "Tamam" düğmesine tıkladıktan sonra, iletişim kutusu kapanacak ve tüm ayarlar hemen geçerli olacaktır.
Resmileştirilmiş tüm çalışmalarda başlık sayfasının numaralandırılması zorunlu değildir. Bunlar özet olabilir, dönem ödevi vb. Word, daha önce sizin de gördüğünüz gibi, bu sorunu hızlı ve kolay bir şekilde çözmenizi mümkün kılar.
Bu makaleyi paylaş sosyal arkadaşlarla. ağlar: