Bir MS Word belgesine yeni bir sayfa ekleme
Eminim ki herhangi bir meslekten pek çok insan bir kereden fazla düşünmüştür farklı yollar düşüncelerinizi ve orijinal sözlerinizi korumak. Birisi kağıt kalem kullanıyor ama bizim çağımızda bilgisayar Teknolojisi hayatınızı büyük ölçüde kolaylaştıracak programlarda ustalaşmanız gerekir.
Bunların arasında, yalnızca yazdığınız her şeyi yazmanıza ve ardından kağıda yazdırmanıza değil, aynı zamanda genel olarak bir bilgisayarda çalışırken rahat etmenize yardımcı olacak Microsoft Office Word programını özellikle vurgulamalıyız.
Bu arada, artık bir bilgisayarla ve onun içine yerleştirilmiş programlarla nasıl çalışılacağını bilmeden zihinsel çalışma bulmak neredeyse imkansız.
Şimdi bir Word'de nasıl yeni bir sayfa oluşturacağınızı öğreneceksiniz.
Koştuğun zaman bu programhemen metin girebileceğiniz, içeriği boş olan otomatik olarak oluşturulmuş yeni bir sayfa göreceksiniz.
Sayfanın oluşturulmamış olması durumunda, programın ana menüsüne tıklayın (bu, sol üstteki tutamaçtır) ve "Oluştur" satırını seçin ve başka bir pencere açılacaktır. Bu pencerede, sağ altta bulunan "Oluştur" yazıtına tıklayın.
Metnin, belgenin birden fazla sayfasında yer kaplaması durumunda, yeni sayfa kendiliğinden oluşturulacaktır. Bununla birlikte, bazen belgedeki metin bilgileri arasına Word'de boşluk eklemeniz gerekir, bu durumda bu sorunu çözmenin birkaç yolu vardır.
İlk yol
İmleci sayfanın en sonuna yerleştirin, ardından yeni bir sayfa oluşturmak istediğinizde ve imleç simgesi başka bir sayfaya geçene kadar klavye üzerindeki "Enter" tuşuna basın. Bu seçeneği kullanabilirsiniz, ancak çok uygun değildir, çünkü boş alanın üstündeki metni düzenlerken, aşağıdaki içerik kaydırılır ve boş alan bir sayfanın başlangıcını alıp hareket edebileceği için belge çirkin görünecektir. başka bir.
Bu durumu önlemek için Boş Sayfa aracını kullanın. İmleci, Word'de boş bir sayfa yerleştirmek istediğiniz basılı karakterin arkasına getirin. Ardından "Ekle" menü öğesine gidin ve "Belge" penceresindeki "Boş sayfa" düğmesine tıklayın. Şimdi imleçten sonra eklediğiniz metin bilgileri altta olacak. Ve düğmeye her bastığınızda " Boş sayfa", Metin tüm sayfada aşağı doğru hareket edecektir.
Aynı ilke, program menüsünün aynı sekmesinde bulunan "Sayfa Sonu" işlevi tarafından da kullanılır. Bunu ve önceki yöntemi kullandığınızda, boş alanın altındaki metin bilgileri, ek metin bilgileri ekledikten sonra hareket etmeyecektir. Metni önceki durumuna geri döndürmeniz gerekirse, imleci "parçalanmış" içeriğin önüne getirin ve klavye üzerindeki Geri tuşuna iki kez basın.
Word'de sayfa sonu yapmanız gerekmiyorsa (bu bazen yazdırmak için bir belge hazırlarken gereklidir), bu işlevi iptal edebilirsiniz.
Sayfada istediğiniz metin parçasını seçin ve seçilen alana farenin sağ tuşuyla tıklayın. İçinde "Paragraf" sekmesine ve içinde - "Sayfadaki konum" a giden bir pencere açılacaktır.

Bu menü öğesinde, "Paragrafı kırma" öğesinin önüne bir onay işareti koyun ve "Tamam" ı tıklayın.
"Yeni sayfa" ve "sayfa sonu" terimlerinin aslında aynı anlama geldiğini unutmayın.
Bir Word'de paragraflar arasına sayfa sonu eklemeyi imkansız hale getirme
Metnin belge sayfasında bulunması gereken kısımlarını fare ile seçin.
"Sayfa Düzeni" program sekmesine gidin ve "Paragraf" menü öğesini tıklayın. Ardından "Sayfadaki konum" menü noktasına gidin.
"Bir sonrakinden koparmayın" yazısının önüne bir onay işareti koyun ve "Tamam" ı tıklayın.
Yeni bir sayfa sonundan sonra satır sonlarını nasıl önleyebilirim?
Yasağı ayarlamak istediğiniz metin satırını seçin. Tabloyu kırmak istemiyorsanız, bu ayarlardan da yapılabilir.
Bunu yapmak için, "Tablolarla çalışma" sekmesine gidin ve oradaki "Düzen" menü öğesini seçin.

"Tablo" listesinde "Özellikler" yazısına tıklayın

Bundan sonra, "Satır" sekmesine gidin ve "Sonraki sayfaya satır kaydırmaya izin ver" ibaresinin karşısındaki kutunun işaretini kaldırın.
Herşey hazır!
Microsoft Office Word 2007'de sayfa sonlarının özellikleri
Bu programda bir sayfayı bölmenin dört yolu vardır:
- Hatta;
- Tek;
- Sonraki;
- Güncel.
Belge sonlarını görsel olarak izlemek için, program ayarlarında ilgili menü öğesini etkinleştirin. Bunu yapmak için, ana sayfadaki "Paragraf" bölümüne gidin ve metinde sembolik bir paragraf çizimi bulunan sağ üstteki düğmeyi tıklayarak "Yazdırılamayan karakterleri görüntüle" onay kutusunu seçin.
Şimdi başka bir kullanım senaryosu öğrendiniz microsoft programları Bilgisayarda metinle çalışan hemen hemen tüm kişiler tarafından kullanılan Office Word.
Yavaş yavaş Microsoft Office Word programını inceleyerek, boş zamanınızı heyecan verici bir şekilde geçirmekle kalmaz, aynı zamanda patronlarınızı tebrik kartlarından iş belgelerine kadar her türlü belgeyi işlerken orijinal çözümlerle şaşırtabilirsiniz.
Bu hem sıradan kullanıcılar hem de ofis çalışanları için geçerlidir. Bu nedenle, bu tavsiyeler en iyi işi bulmanıza yardımcı olacaksa, boşuna denemedik!
Video dersleri
Sayfasına yeni bir sayfa ekleme ihtiyacı metin belgesi Microsoft Office Word çok sık görünmüyor, ancak yine de ihtiyaç duyulduğunda, tüm kullanıcılar nasıl yapılacağını anlamıyor.
Akla gelen ilk şey, hangi tarafa ihtiyacınız olduğuna bağlı olarak imleci metnin başına veya sonuna yerleştirmektir. boş sayfa, ve bas "Giriş" yeni bir sayfa görünene kadar. Çözüm elbette iyi, ancak kesinlikle en doğru olanı değil, özellikle aynı anda birkaç sayfa eklemeniz gerekiyorsa. Aşağıdaki Word'de yeni bir sayfayı (sayfayı) nasıl doğru bir şekilde ekleyeceğinizi anlatacağız.
Boş bir sayfa eklemek
MS Word, boş bir sayfa ekleyebileceğiniz özel bir araca sahiptir. Aslında, tam olarak adı budur. Bunu yapmak için aşağıdaki talimatları izleyin.
1. Nereye yeni bir sayfa eklemeniz gerektiğine bağlı olarak, metnin başında veya sonunda sol fare düğmesini tıklayın - mevcut metnin önüne veya arkasına.
2. sekmeye gidin "Ekle"grupta nerede "Sayfalar" bul ve düğmeye bas "Boş sayfa".
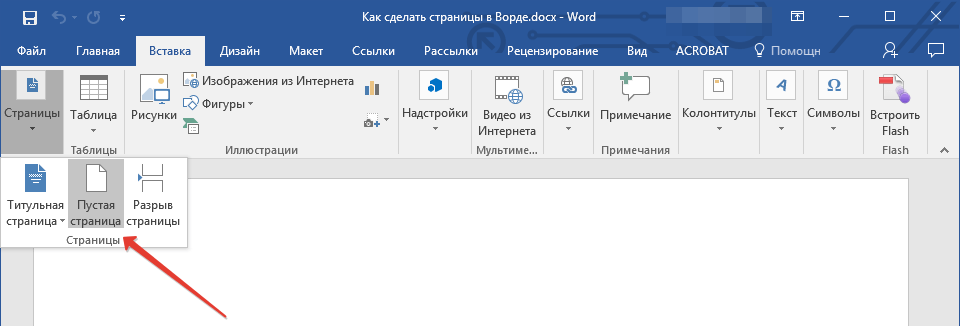
3. İhtiyaç duyduğunuz yere bağlı olarak, belgenin başına veya sonuna yeni, boş bir sayfa eklenecektir.
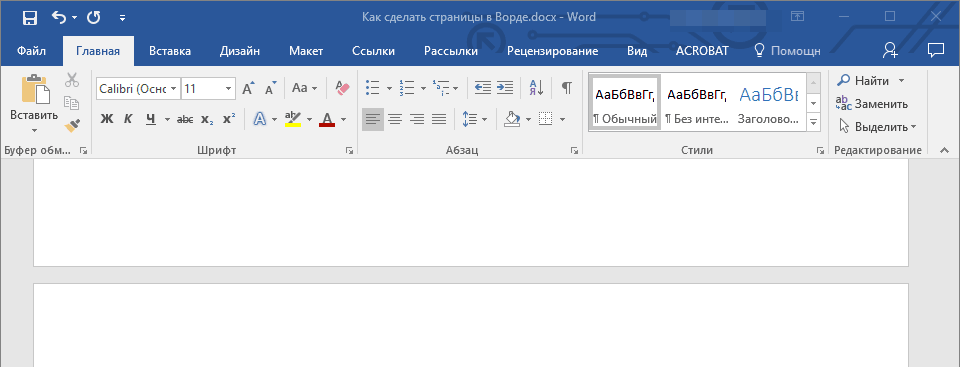
Ara ekleyerek yeni bir sayfa ekleme
Ayrıca, özellikle aracı kullanmaktan daha hızlı ve daha kolay yapılabildiğinden, bir sayfa sonu kullanarak Word'de yeni bir sayfa oluşturabilirsiniz. "Boş sayfa"... Basmakalıp, sizden daha az tıklama ve tuş vuruşu gerekiyor.
Bir sayfa sonunun nasıl ekleneceği hakkında zaten yazdık, bununla ilgili daha fazla bilgiyi aşağıda bağlantı verilen makalede okuyabilirsiniz.
1. Fare imlecini metnin başına veya sonuna, yeni bir sayfa eklemek istediğinizden önce veya sonra yerleştirin.
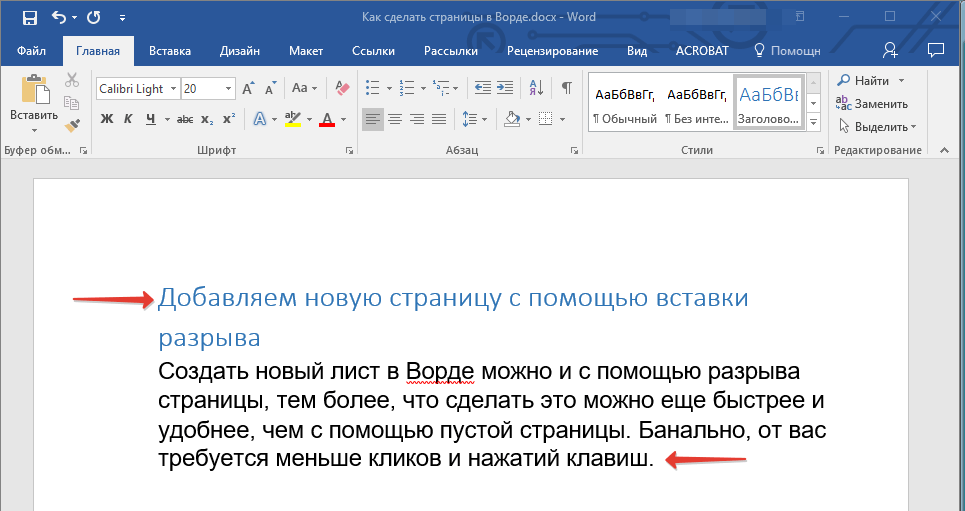
2. tıklayın "Ctrl + Enter" klavyede.
3. Metnin önüne veya arkasına bir sayfa sonu eklenir, bu da yeni, boş bir sayfa ekleneceği anlamına gelir.

Bitirebileceğiniz yer burasıdır, çünkü artık Word'de yeni bir sayfanın nasıl ekleneceğini biliyorsunuz. İş ve eğitimde sadece olumlu sonuçlar ve Microsoft Word'de ustalaşmada başarılar dileriz.
Word'de sayfalamayı ilk sayfadan değil, ikinci sayfadan başlatmanın gerekli olduğu zamanlar vardır. Bu tür durumlarda, deneyimsiz bir kullanıcı için oluşturmadan başlayarak birçok sorun ortaya çıkabilir. giriş sayfası ayrı bir belge ve Word'deki tüm sekmelerde uzun gezintilerle biten. Burada nasıl doğru ve en önemlisi hızlı bir şekilde numaralandırmaya bir metin düzenleyicide ikinci sayfadan başlayacağınızı öğreneceksiniz. Tüm aşamalara ayrıntılı bir açıklama ile birlikte göz atalım.
Not: Yazılı metin içeren hazır bir belge varsa ve yeni sayfalar oluşturmaya gerek yoksa, 1 ve 2 numaralı öğeler hemen atlanmalıdır.
1. Yeni belge oluşturulduktan sonra, Sayfa Düzeni'ne tıklamanız ve orada Kesmeler sekmesini seçmeniz gerekir.
2. Kesmeler sekmesinde, Sonraki sayfaya tıklayın. Bu nedenle, bu işlemlerden sonra başka bir pafta oluşturulacaktır.

Not: word düzenleyicideki birçok kullanıcı yeni bir sayfa oluşturmak için kaydırıcı geçerli sayfanın altına inene ve en azından saçma görünen yeni bir tane oluşturana kadar Enter tuşunu basılı tutun veya tıklayın. Bu yöntem, sadece birkaç tıklama ile yeni bir sayfa oluşturmanıza olanak sağlar.
3. Üst bilgi veya alt bilgiye çift tıklayın. Tasarım sekmesine dikkat edin. Kutuyu işaretlemek gerekiyor Özel başlık ilk sayfa için.

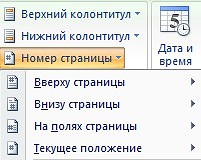
Bu numaralandırma yöntemleri arasındaki farkları düşünün:
Sayfanın en üstünde - bu yöntem, tahmin edebileceğiniz gibi, sayfalara ayırma başlık.
Sayfanın altında - ilk yönteme benzer şekilde çalışır, yalnızca şunlar için geçerlidir: altbilgi.
Sayfa kenar boşluklarında - doğrudan belgenin kenarlarında, yani yanlarda sayfa numaralandırması oluşturmayı mümkün kılar. Bu sınırlar, yerleşik cetvel tarafından kontrol edilen kırpılmayan alan tarafından tanımlanır.
Geçerli konum - sayfa numaralandırma için farklı grafik efektleri ekleme yeteneği sağlar.
5. Şimdi geriye sadece hangi numarayla ve başlık için ayrılmamış sayfanın boş alanına çift tıklayarak değişiklikleri kabul etmek kalır.