Bir Sözcükteki gizli işaretler nelerdir. Bir Word'deki yazdırılamayan karakterler nasıl kaldırılır
Muhtemelen bildiğiniz gibi, metin belgelerinde, görünür işaretlere (noktalama işaretleri, vb.) Ek olarak, görünmez veya daha doğrusu yazdırılamaz da vardır. Bunlar boşlukları, sekmeleri, boşlukları, sayfa sonlarını ve bölüm sonlarını içerir. Belgede bulunurlar, ancak herhangi bir şekilde görsel olarak belirtilmezler, ancak gerekirse her zaman görüntülenebilirler.
Not:MS Word'de yazdırılamayan karakterleri görüntüleme modu, yalnızca onları görmeye değil, aynı zamanda gerekirse belgedeki gereksiz girintileri, örneğin boşluklar yerine çift boşlukları veya sekmeleri tanımayı ve kaldırmayı da sağlar. Ayrıca bu modda, normal bir uzay ile uzun, kısa, dörtlü veya sürekli bir uzay arasında ayrım yapabilirsiniz.
Word'ün yazdırılamayan karakter görüntüleme modu birçok durumda çok kullanışlı olsa da, bazı kullanıcılar için ciddi bir sorun olabilir. Bu nedenle, bu modu yanlışlıkla veya bilmeden etkinleştirenlerin çoğu, kendi başlarına nasıl devre dışı bırakacaklarını çözemez. Nasıl kaldırılacağı ile ilgili yazdırılamayan karakterler Word'de aşağıda açıklayacağız.
Not: Adından da anlaşılacağı gibi, yazdırılamayan karakterler yazdırılmaz, bu görünüm modu etkinleştirilirse basitçe bir metin belgesinde görüntülenirler.
Eğer senin içinde word belgesi yazdırılamayan karakterleri görüntüleme modu açıksa, şuna benzer:
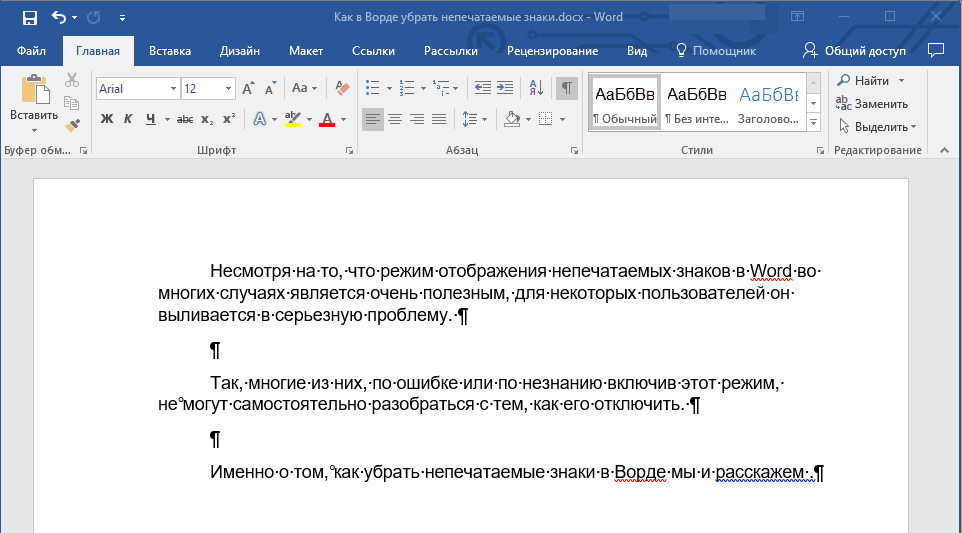
Her satırın sonunda bir karakter var “¶” , belgede varsa boş satırlarda da görünür. Bu simgeye sahip düğmeyi kontrol panelindeki sekmede bulabilirsiniz "Ev" grup içinde "Paragraf"... Etkin olacak, yani basılacak - bu, yazdırılamayan karakterleri görüntüleme modunun açık olduğu anlamına gelir. Bu nedenle, devre dışı bırakmak için aynı düğmeye tekrar basmanız yeterlidir.
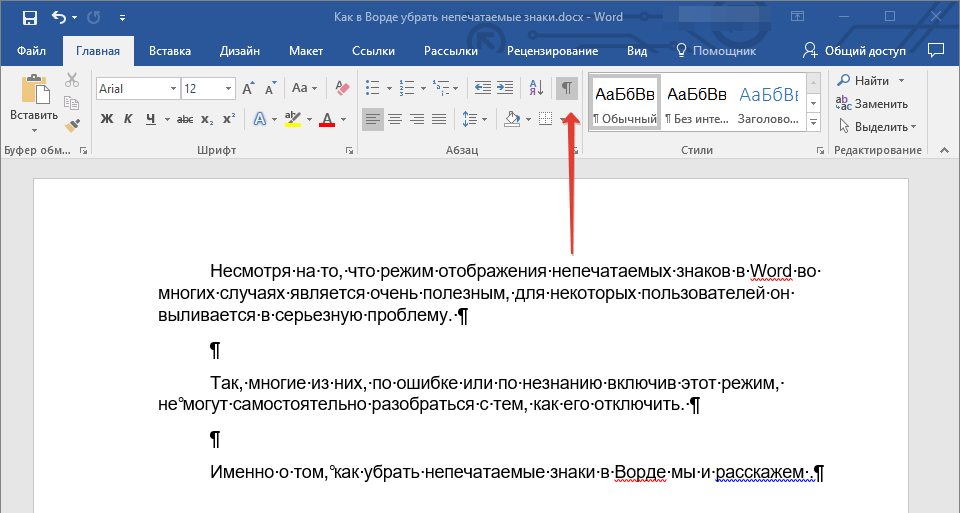
Not:Word'ün 2012'den önceki sürümlerinde, grup "Paragraf"ve bununla birlikte, yazdırılamayan karakterleri görüntüleme modunu etkinleştirme düğmesi sekmede bulunur "Sayfa düzeni" (2007 ve sonrası) veya "Biçim"(2003).

Ancak bazı durumlarda sorun kolayca çözülemiyor, özellikle Mac için Microsoft Office kullanıcıları şikayet ediyor. Bu arada, atlayan kullanıcılar eski versiyon yeni bir ürüne de, bu düğmeyi her zaman bulamıyorsunuz. Bu durumda, yazdırılamayan karakterleri görüntüleme modunu kapatmak için bir tuş kombinasyonu kullanmak daha iyidir.
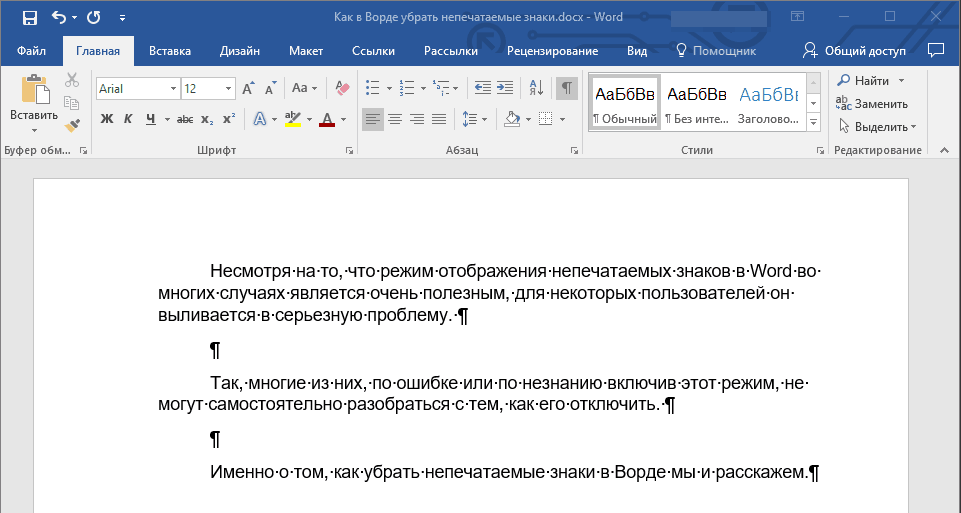
Sadece tıkla "CTRL + ÜST KRKT + 8".
Yazdırılamayan karakter gösterimi devre dışı bırakılacaktır.

Bu size yardımcı olmadıysa, Word ayarlarında, yazdırılamayan karakterleri diğer tüm biçimlendirme karakterleriyle birlikte görüntülemek gerektiği anlamına gelir. Ekranlarını devre dışı bırakmak için şu adımları izleyin:
1. Menüyü açın "Dosya" ve öğeyi seç "Seçenekler".
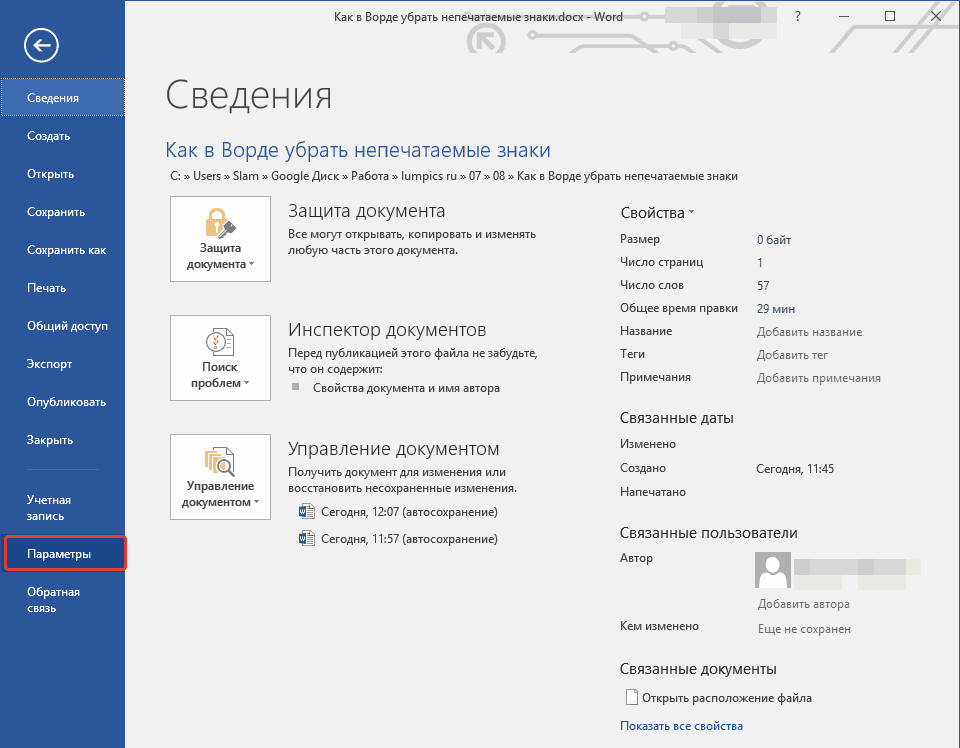
Not: Daha önce bir düğme yerine MS Word'de "Dosya" bir düğme vardı "MS Office"ve bölüm "Seçenekler" aradı "Kelime Seçenekleri".
2. Bölüme gidin "Ekran" ve oradaki öğeyi bul "Bu biçimlendirme karakterlerini her zaman ekranda göster".
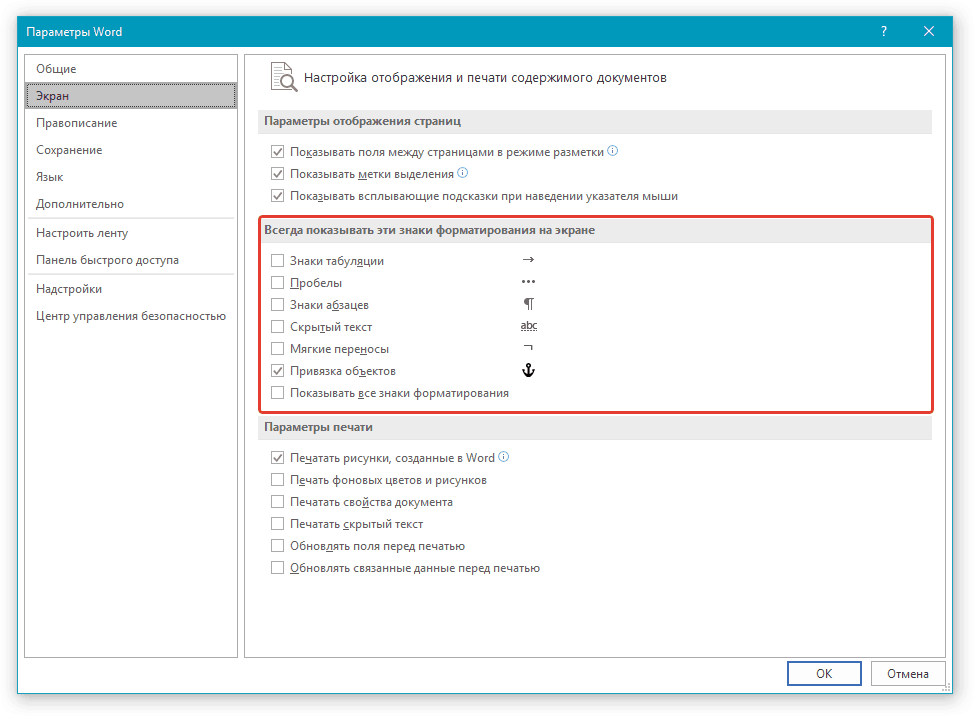
3. hariç tüm kutuların işaretini kaldırın. "Nesneleri yapıştırma".
4. Artık yazdırılamayan karakterler, en azından kontrol panelindeki düğmeye basarak veya tuş kombinasyonlarını kullanarak bu modu kendiniz etkinleştirene kadar, kesinlikle belgede görünmeyecektir.
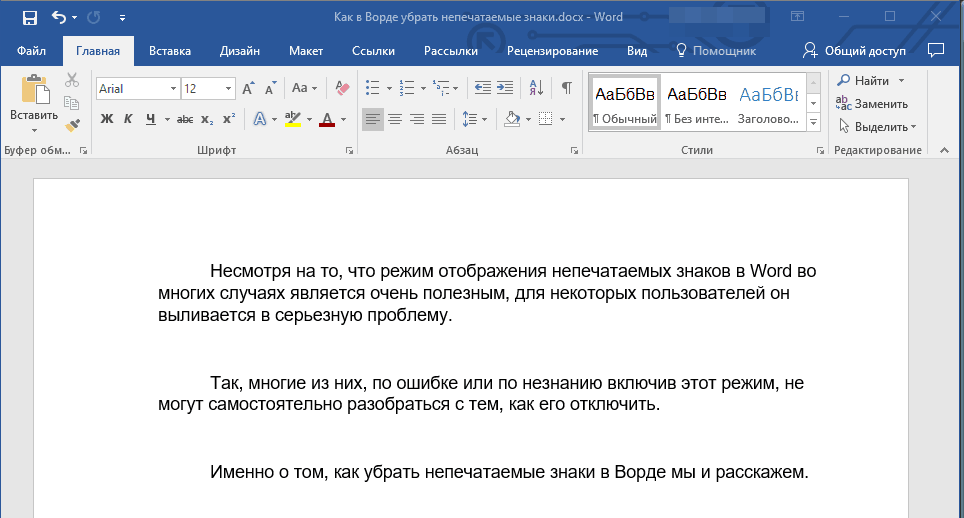
Hepsi bu, bu kısa makaleden bir Word metin belgesinde yazdırılamayan karakterlerin görüntülenmesini nasıl devre dışı bırakacağınızı öğrendiniz. Bu ofis programının işlevselliğinde daha fazla ustalaşmanızda başarılar dilerim.
Bunun "müstehcen dil" denen şey olduğunu mu düşünüyorsunuz? Hiçbir şey böyle değil. Bunlar, Bul ve Değiştir iletişim kutusunun Bul kutusuna yazılamayan karakterlerdir ve bunların doğru adları yazdırılamaz. Buraya örneğin bir sekme karakteri yazmayı deneyin: tuşuna basın
İletişim kutusunda özel gizli karakterleri aramak için Bul ve Değiştir düğmeye tıklayın Daha, sonra düğmede Özel (şek. 5.3). Bir liste göreceksiniz farklı karakterlerbu Word bulabilir, ancak sizin de görebileceğiniz gibi yazması çok zordur (Şekil 5.4).
Bu listeden herhangi bir özel karakter seçin ve özel, bazen komik olan ataması Bul alanında görünecektir (örneğin, Şurada:- sekmeler için). Düğmeye tıklayın Sonraki Bulve Word bu karakteri aramaya başlar.
- Herhangi bir karakter, Herhangi bir rakam, Herhangi bir harf - çeşitli bilgileri temsil edebilir. Bu semboller, ihtiyacınız olan arama terimlerinin yerini aldığınız sembol kalıpları olarak kullanılır.
- Cap İşareti - Özel bir karakter özelliği olan düzeltme karakterini (l) bulur. Bu karakteri (L) girerseniz, Word bunu daha sonra özel bir karakterin girileceğinin bir işareti olarak alacaktır.
- Paragraf işareti (¶) Enter karakteri ile aynıdır; tuşuna basarak her paragrafın sonunda girersiniz
- Sekme karakteri - İmleci bir sonraki sekme durağına taşır.
- Beyaz boşluk sembolü - herhangi bir beyaz boşluk anlamına gelir (boşluk, sekme vb.).
Şekil: 5.4. Bu liste özel karakterleri aramak için kullanılabilir
Bu arada, özel karakterler ve normal metinleri aynı anda kullanabilirsiniz, yani bir kelime bulmanız gerekirse Numaraönüne bir sekme karakteri ekleyin, bir sekme karakteri girin (ekranda şöyle görünecektir ^ t) bir liste kullanarak Özelve kelime Numara manuel olarak çevirin. Şuna benzer:
^ tQuantity
Servis sembollerinin listesini hatırlayabiliyorsanız, Özel listeyi kullanmanız gerekmez. Ona her zaman atıfta bulunuyorum çünkü tuşun yerine ^ p klavye kısayolunun geldiğini biliyorum.
- Paragraf işareti ^ p
- Sekme karakteri ^ t
- ^ İşareti var mı?
- Herhangi bir rakam ^ #
- Herhangi bir harf ^ $
- Kapak işareti ^^
- Satır sonu ^ I
- Sayfa sonu ^ m
- Boş alan ^ w
Temel içeriğe ek olarak, bir Word belgesinde normalde ekranda görünmeyen karakterler vardır. Bazı özel kelime sembolleri kendi amaçları için kullanır. Örneğin, bir satırın veya paragrafın sonunu gösteren karakterler.
Word, bunları yazdırılamayan karakterler olarak ele alır. Neden bunları bir belgede görüntülüyorsunuz? Çünkü bu semboller göründüğünde, belgenin aralığını ve düzenini anlamak daha kolaydır.
Örneğin, kelimeler arasına iki boşluk koyduğunuzu kolayca belirleyebilir veya bir paragrafın fazladan sonunu yapabilirsiniz. Ancak belgeyi basılacağı gibi görmek için bu karakterleri gizlemeniz gerekir. Yazdırılamayan karakterleri nasıl kolayca gizleyeceğinizi ve görüntüleyeceğinizi öğreteceğiz.
Not: Bu makalenin resimleri Word 2013'tendir.
Yazdırılamayan özel karakterleri görüntülemek için sekmeye tıklayın Dosya (Dosya).

Soldaki menüde tıklayın Seçenekler (Seçenekler).

İletişim kutusunun sol tarafında Kelime seçenekleri (Kelime Seçenekleri) tıklayın Ekran (Görüntüle).

Parametre grubunda Bu biçimlendirme işaretlerini her zaman ekranda göster (Bu biçimlendirme işaretlerini her zaman ekranda göster) belgenizde her zaman görüntülenmesini istediğiniz yazdırılamaz karakterlerin kutularını işaretleyin. (Tüm biçimlendirme işaretlerini göster) parametresi, yukarıdaki öğelerden bağımsız olarak belgedeki yazdırılamayan tüm karakterlerin aynı anda görüntülenmesini sağlar.

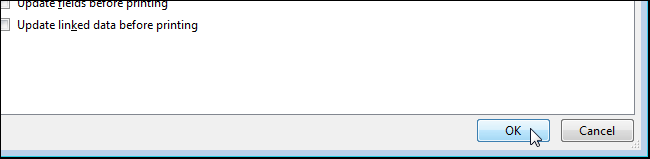
Büyük Latin harfine benzeyen düğmeyi tıklayarak yazdırılamayan karakterlerin görüntülenmesini de etkinleştirebilirsiniz. P (yalnızca yansıtılmış). Bu sembol Paragraf işareti... Düğme bölümün içindedir Paragraf (Paragraf) sekmesi ev (Ev).
Not: Harf benzeri ters düğme P, parametre ile aynı görevi gerçekleştirir Tüm biçimlendirme işaretlerini göster (Tüm biçimlendirme işaretlerini göster), hemen yukarıda incelediğimiz. Birini açmak veya kapatmak doğrudan diğerinin durumunu etkiler.
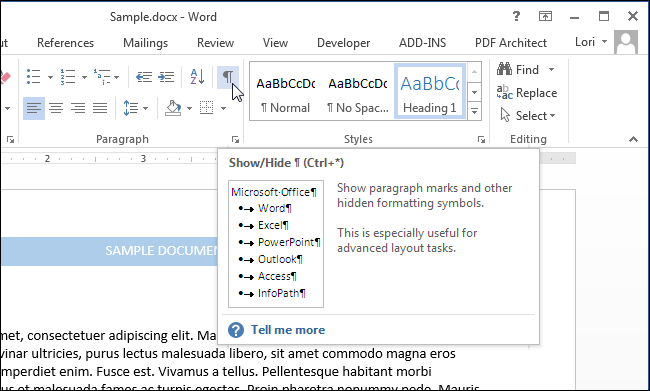
Lütfen sekmede seçtiğiniz biçimlendirme karakterlerinin Ekran (Görüntüle) iletişim kutusu Kelime seçenekleri Paragraf işareti düğmesine tıklayarak yazdırılamayan karakterleri gizlemeyi seçseniz bile (Kelime Seçenekleri) her durumda gösterilecektir.
İle çalışırken metin belgesi içinde kelime programı 2007, yazdırılamayan karakterleri görüntülemek için bir ayar var. Ne yazdırılamayan karakterler ve onlar ne için? Yeni başlayanlar için, yazdırılamayan karakterler, sayfadaki anlaşılmaz karakterlerle çalışma arzusundan daha korkutucudur (aynı zamanda görüntülüdür). Sonuçta, yazdırılamayan karakterler ilk bakışta belirsiz simgeler, noktalar ve oklardır ve bu onlara göründüğü gibi, yalnızca metinle çalışmayı zorlaştırır. Bununla birlikte, profesyoneller için, yazdırılamayan her karakter, belgede yanlışlıkla düzenlenen bir ipucu ve yardımdır. Bu nedenle, belgelerin doğru ve profesyonelce düzenlenmesi için, Word'de yazdırılamayan karakterlerle hemen çalışmaya başlayın. Yazdırılmayan hizmet karakterleri - paragraf, sekmeler, boşluklar, tablolar, şekiller vb. - yazım ve biçimlendirme hatalarını görmek için belgede doğru şekilde gezinmeye yardımcı olun: ekstra boşluklar, sekmeler, paragraflar vb.
Bilmeniz önemli: yazdırılamayan karakterler yalnızca monitör ekranında görüntülenir ve basılmamışve bunların görüntülenip görüntülenmediğine bakılmaksızın.Diğer tüm karakterler, sayılar ve harfler gibi Sil ve Geri al tuşlarıyla silinirler.
Bir metin kutusundaki yazdırılamayan karakterlerin görünümünü nasıl özelleştirebilirim? Yazdırılamayan karakterleri nasıl etkinleştiririm?
Yazdırılamayan karakterleri Word 2007'de görüntülemek için şu adımları izleyin:1. içinde açık belge "Ana Sayfa" sekmesine gidin.
2. "Paragraf" grubunda, "Tüm karakterleri göster" düğmesine tıklayın (bkz. Şekil 1)
Şekil: 1. "Tüm karakterleri göster" komutu (yazdırılamayan karakterler)
Not... Düğme etkinleştirilirse karakterler görüntülenir, değilse karakterler görünmez.
Yazdırılamayan karakterleri etkinleştirmek ve devre dışı bırakmak için kısayol tuşları
Ctrl + * - tüm karakterleri görüntülemek için Word 2007'de klavye kısayoluYazdırılamayan bazı karakterlerin görünümünü nasıl ayarlayabilirim?
Bir metin alanına genel olarak yazdırılamayan karakterlerin dahil edilmesine ek olarak, bir belgeyle çalışırken bazılarının (veya hatta tüm karakterlerin) her zaman görünür olması mümkündür.1. Program penceresinin sol üst köşesinde, "Ofis" düğmesine tıklayın. ()
2. Ortak Görevler menüsünden, Word Seçenekleri'ni seçin.
3. "Kelime Seçenekleri" penceresinde, "Ekran" sekmesini etkinleştirin ve "Bu biçimlendirme karakterlerini her zaman ekranda göster" grubunda gerekli karakterleri açın (bkz. Şekil 2).
Sevgili okuyucular, yazdıktan sonra metninize ne olacağını hiç merak ettiniz mi? Birisi onu düzenleyecek mi? Metni kağıda yazdırmayı planlıyorsanız ve sonra güvenle unutursanız, bu makaleye ihtiyacınız yoktur. Metinle belirli manipülasyonlar planlıyorsanız (yazı tipini artırma / azaltma, satırlar arasındaki aralığı artırma / azaltma vb.), Bu makale sizin için çok faydalı olacaktır.
Yazdığınız metnin değiştiği bir durumu hayal edin: yazı tipi artırıldı. Böyle bir operasyondan sonra nasıl bakacak? Bölümlerin başlangıcı değişecek mi? Elbette?
Tam cevabı bilmek için, yazarken belirli kuralları uygulamanız gerekir.
Her şeyden önce, yazdırılamayan karakterler görüntüleme modunu etkinleştirin.
Yazdırılamayan karakterleri görüntüleme modu " Tüm işaretleri göster»Sekmedeki araç çubuğunda ev, grup içinde Paragraf( Ctrl + Üst Karakter + *) (şekle bakın).
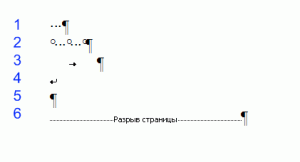 Yazdırılamayan karakterler şunlardır:
Yazdırılamayan karakterler şunlardır:
- Uzay
- Kırılmaz alan
- Sekme
- Güç hattı tamamlama
- Bir paragrafı bitir
- Sayfa sonu
- Bölüm sonu
1.Uzay - bununla her şey açık, kelimeleri birbirinden ayırmak gerekiyor.
2. Kırılmaz alan... Metni değiştirirken soyadının baş harflerinin yırtıldığı zamanlar vardır (farklı satırlarda görünür). Genişletilemeyen (bölünemez) boşluk (kısayol tuşları - Ctrl+ Üst Karakter + Boşluk) aralarına eklendiği farklı satırlardaki kelimeleri kırmaz (şu durumlarda kullanmak uygundur: 2012; Petrov AA, 234 ruble) ve bu boşluğun değerini herhangi bir paragraf hizalaması için değişmeden tutar (normalden farklı olarak genişlemez) boşluk) ...
3.Sekme... Bu büyük ve ayrı bir konu, bu yüzden burada sekmeler hakkında ayrıntılı olarak yazacağım.
4.Sonlandırmayı zorla teller (Kısayol tuşları - Vardiya+ Giriş) bir paragraf içinde bir satırı tamamlamanız gerektiğinde kullanılır; bir satırı atlamanız gerektiğinde. Klavye kısayoluna bastıktan sonra Vardiya+ Giriş, yeni paragraf başlamaz!
5.Paragraf bitiş anahtarı tuşuna bastıktan sonra görünür Giriş... Bu durumda, paragraf biçimlendirmesinin tüm işaretleri görünür (öncesi, sonrası, satır aralığı vb.).
6.Sayfa sonu... Çok kullanışlı bir özellik. Büyük, birkaç bölüm, metinler için kullanılır. Her yeni bölümün başlamasını istiyorsanız yeni sayfabunu iki şekilde başarabilirsiniz.
1. yöntem - dünya kadar basit, acemi kullanıcılar tarafından kullanılan - anahtar budur Giriş. Belirli sayıda tıkladınız, yeni bir sayfaya ulaştınız ve bitirdiniz. Şimdi metninizin ilk sayfasına birkaç satır eklendiğini hayal edin. Tüm yeni bölümlere ne oldu? Doğru, değiştiler. Bu nedenle ikinci yöntemi kullanmak daha iyidir. Her bölümden sonra yazdırılamayan bir karakterin yerleştirilmesi gerçeğinden oluşur. Sayfa sonu klavye kısayolu kullanarak Ctrl +Giriş. Bu sembolden sonra tüm bilgiler yeni bir sayfada yer alacaktır.
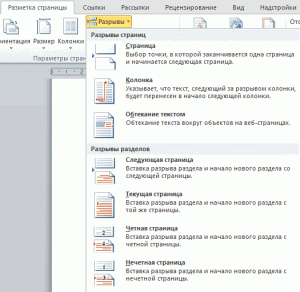 7. Son olarak, yazdırılamayan çok kullanışlı bir karakter - Bölüm sonu... Ne zaman ihtiyaç duyulur? Diyelim ki farklı kullanan büyük bir belgeniz var Sayfa ayarları (iki tür yönelim diyelim - Kitapçı ve Manzara). Sayfa yönünü değiştirirseniz, tüm belge için değişir. Bölüm sonunu uygulamak için kalır. Sekme Sayfa düzeni, Aralar... (şekle bakın). Bir sütun sonu, bölüm sonu belirleyebilir, sonraki bölümün nerede başlayacağını belirtebilirsiniz (bu sayfada veya bir sonraki sayfada). Ek olarak, bir bölüm kavramı, tüm belgeye veya yalnızca belirli bir bölüme uygulanabilen sayfa parametrelerinin ayarlanmasında da kullanılır.
7. Son olarak, yazdırılamayan çok kullanışlı bir karakter - Bölüm sonu... Ne zaman ihtiyaç duyulur? Diyelim ki farklı kullanan büyük bir belgeniz var Sayfa ayarları (iki tür yönelim diyelim - Kitapçı ve Manzara). Sayfa yönünü değiştirirseniz, tüm belge için değişir. Bölüm sonunu uygulamak için kalır. Sekme Sayfa düzeni, Aralar... (şekle bakın). Bir sütun sonu, bölüm sonu belirleyebilir, sonraki bölümün nerede başlayacağını belirtebilirsiniz (bu sayfada veya bir sonraki sayfada). Ek olarak, bir bölüm kavramı, tüm belgeye veya yalnızca belirli bir bölüme uygulanabilen sayfa parametrelerinin ayarlanmasında da kullanılır.