Excel'de yıllara göre gruplandırma. Gruplandırılmış verilerin grubunu çözme. Haftaya göre gruplandırma
konsolide Excel tabloları farklı veri türlerine sahip alanları gruplamak için bir araca sahip olun: tarihler, sayılar ve metin. Örneğin, sipariş tarihlerini yıl veya aya göre gruplandırabilir, geçme puanı alan test edilen öğrencilerin sayısını görebilirsiniz. Bir alandaki metin öğelerini manuel olarak seçin Pivot tablo ve onları gruplandırın. Bu, bir pivot tablodaki belirli bir öğe kümesi için alt toplamları görmenize olanak tanır.
Ek delme seçenekleri
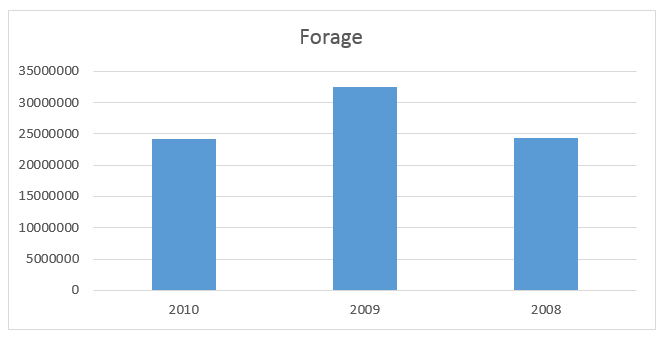
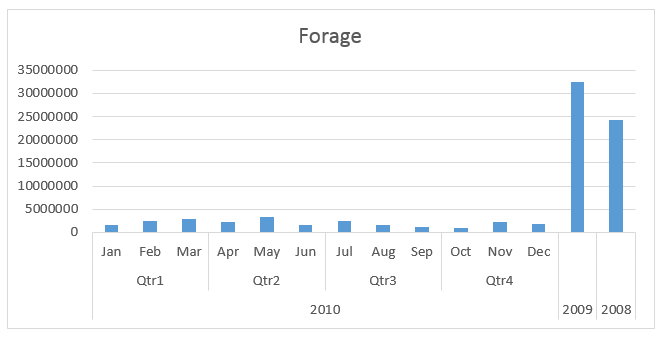
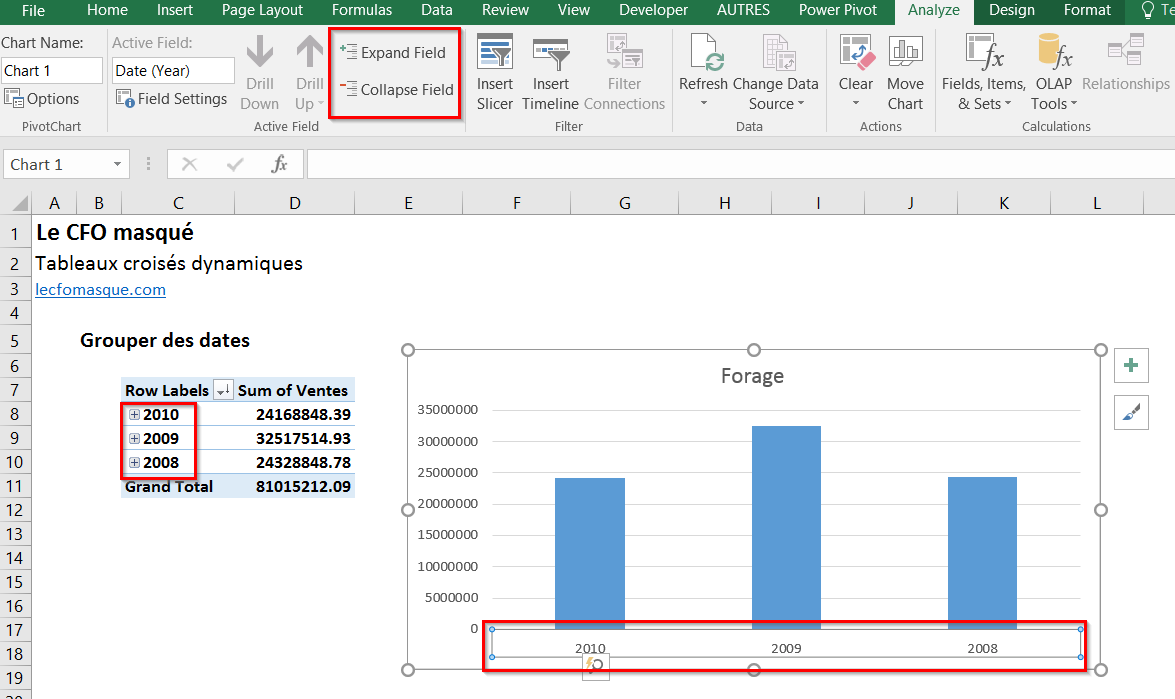
Verileri PivotTable'da gruplamak, analiz için verilerin bir alt kümesini görüntülemenize yardımcı olabilir. Örneğin, karmaşık bir tarih veya saat listesini aşağıdaki gibi çeyrekler ve aylar halinde gruplandırmak isteyebilirsiniz. PivotTable'lara geçici alan satırları eklediğinizde, zamana bağlı alan bağımlılıklarının geçici olarak gruplandırılması otomatik olarak yapılır ve gruplandırılır. Gruplamadan sonra grubu PivotTable'a sürükleyip analizi başlatabilirsiniz. 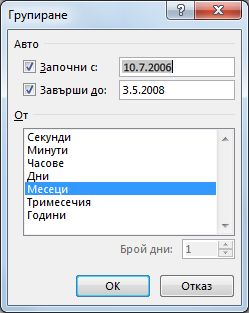
Tarih ve saat grupları PivotTable'da açıkça işaretlenmiştir.
Bugünkü gönderide, gruplandırmaya bakacağız.
Tarihlere göre gruplama
Tarihe göre gruplandırmak için pivot tablodaki tarih alanına sağ tıklayın. Açılır menüden, Grup.
gruplama, alandan bir veya daha fazla öğe seçin bir adımla. Başlangıç ve bitiş tarihlerini sınırlamak için bunları alanlarda değiştirebilirsiniz. İle başlayan ve İle.İletişim kutusunu kapatmak için Tamam'a tıklayın.
Tarih ve saat için otomatik sütun gruplama
Örneğin, birkaç ay boyunca Nisan, Mayıs, Haziran. almak için ek bilgi gruplama hakkında, bu makalenin sonunda. Bir liste kutusundan bir tarihi, zaten bir kutunun bulunduğu satır veya sütunlardaki bir alana sürüklediğinizde ve ardından mevcut bir alanın üzerine "tarih" yapıştırdığınızda, bugüne ait mevcut alan, satır veya sütunlar alanından kaldırılır ve veriler otomatik olarak sıfırlanır, böylece verileri sıkıştırırken bu alanı görebilirsiniz. Ayrıca belirli öğeleri seçebilir ve bunları aşağıdaki gibi gruplayabilirsiniz.

Haftaya göre gruplandırma
Tarihleri haftaya göre gruplandırmak için tarih alanına sağ tıklayın. Açılır menüden, Grup. Görüntülenen iletişim kutusunda gruplama,Öğeyi seçin günler tarlada bir adımla ve gün sayısını belirtin 7. Gerekirse, başlangıç tarihini başka bir tarihle değiştirebilirsiniz. Tıklamak tamam.
Seçtiğiniz şeye sağ tıklayın ve "Grup" a tıklayın. . Seçili öğelerin gruplandırılması, gruplandırılmış alanlara dayalı olarak yeni bir alan oluşturur. Örneğin, Satış Görevlisi alanını grupladığınızda, Satış Görevlisi1 adlı yeni bir alan oluşturursunuz. Bu alan, alan listesindeki alan sekmelerine eklenir ve herhangi bir alan gibi kullanabilirsiniz.
Toplu verileri ayrıştırın
PivotTable'ı daha kompakt hale getirmek için alandaki diğer tüm bozuk öğeler için gruplar oluşturabilirsiniz. Düzeyler halinde düzenlenen alanlar için, yalnızca aynı sonraki düzey öğeye sahip öğeleri gruplayabilirsiniz. Örneğin, bir alanın ülke ve şehir düzeyi varsa, şehirleri aşağıdakilerden gruplandıramazsınız. Farklı ülkeler. Bir gruplamayı kaldırmak için gruplandırılmış verilerdeki herhangi bir öğeye sağ tıklayın ve Grubu Çöz'ü seçin.
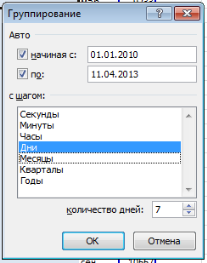
Sayısal Değerleri Gruplama
İlk önce bir pivot tablo oluşturmanız ve onu içine yerleştirmeniz gerekir. dize alanı gruplamak istediğiniz verileri seçin.
Nüfus rakamlarının dize alanı.
Bir sayı alanının veya bir tarih ve saat alanının grubunu çözerseniz, o alana ilişkin tüm gruplar kaldırılacaktır. Seçili öğelerden oluşan bir grubu bölerseniz, yalnızca tek tek öğeler parçalanır. Grup alanı, tüm alan grupları çözülene kadar alan listesinden kaldırılmayacaktır. Örneğin, "Şehir" de dört şehir olduğunu varsayalım: Boston, New York, Los Angeles ve Seattle. Bunları, New York ve Boston "Atlantik" olarak adlandırdığınız grupta, Los Angeles ve Seattle ise "Pasifik" olarak adlandırdığınız grupta olacak şekilde gruplandırabilirsiniz.

Gruplamak istediğiniz alanı seçin ve sekmeye tıklayın Pivot tablolarla çalışma -> Grupla -> Alana göre gruplandır.
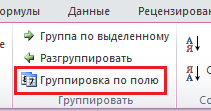
Aşağıda gösterildiği gibi, dört şehir yeni gruplar altında yer almaktadır - "Atlantik Okyanusu" ve "Pasifik Okyanusu". Zamana göre gruplanmış veya otomatik olarak daraltılmış alanları geri aldığınızda, ilk geri alma, alan alanlarından tüm hesaplanan alanları kaldırır ve yalnızca tarih alanını bırakır. Bu, önceki sürümlerde geri alma listesinin nasıl çalıştığıyla tutarlıdır.
Bir pivot tablodaki verileri gruplamak için
İkinci geçersiz kılma, tarih alanı alanını kaldıracak ve her şeyi geri alacaktır. Verileri bir PivotTable'da gruplandırırken bunu aklınızda bulundurun. Not: Makine Çevirisine İlişkin Sorumluluk Reddi: Bu makale, insan dışı bir bilgisayar sisteminden çevrilmiştir. Makale makine çevirisi olduğundan kelime, sözdizimi ve dilbilgisinde hatalar içerebilir. PivotTable Temelleri, yani: PivotTable ekleme, oluşturma ve silme. Bir pivot tablodaki alanları döndürün. Pivot tablo eklemek için klavye kısayolu. Pivot tabloyu güncelleyin.
Görüntülenen iletişim kutusunda gruplama, gruplandırma aralığını ve adımı ayarlayın. Bizim durumumuzda, 1000'lik artışlarla 0 ila 12000 aralığını ayarladık.

alanında değerler gruplandırılmış verilere göre toplamak istediğiniz verileri koyun. Örneğimizde, her popülasyon aralığındaki bölgelerin sayısını görmek istiyorum.
Verileri tarihe göre gruplama, ör. pivot tablodaki bir tarihten sonra verileri gruplama. Sayısal Biçimlendirme: yani PivotTable'larda sayısal biçimlendirmenin uygun şekilde örtüşmesi. Numaraları ve metni gruplandırma: ör. tamsayıları gruplama Ondalık sayıları gruplama.
Değer alanını genelleştirin: çeşitli yollar değer alanının toplanması. Bir alanda birçok kez nasıl toplanır. Pivot tablodaki alanları yeniden adlandırın. Belirlenen kriterlerden sonra pivot tablodan hızlıca bilgi alın. PivotTable: Bir PivotChart ekleyin. Bir pivot tabloyu bir pivot tabloya bağlayın.

Ortaya çıkan özet tablo, Rus bölgelerinin nüfusunun sıklık dağılımını göstermektedir.
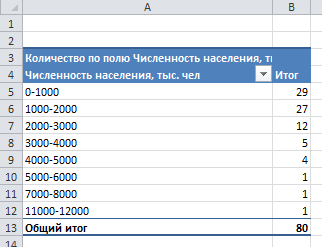
Metin alanlarını gruplama
Paragraf Grup metin kutusuna sağ tıklarsanız açılır menüden erişilemez. Manuel olarak gruplandırılmaları gerekir.
Gruplamak istediğiniz alanı seçin. Şeritte sekmeyi tıklayın Çalışmak pivot tablolarla -> Grupla -> Seçime göre gruplandır.
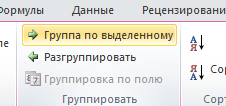
Grup adını yeniden adlandırmak için alana sol tıklayın ve adınızı formül çubuğuna girin.
Pivot tabloların en kullanışlı özelliklerinden biri, öğeleri gruplar halinde birleştirme yeteneğidir. Öğeleri gruplamak basittir: bunları seçin ve komutu çalıştırın PivotTable Seçenekleri ile Çalışma Seçime Göre Grup Gruplandırma.
Ancak bunu bir adım daha ileri götürebilirsiniz. Alan tarih içeriyorsa, Excel otomatik olarak gruplar oluşturabilir. Birçok kullanıcı bu kullanışlı özelliği özlüyor. Şek. 171.1, veri içeren iki sütunun bulunduğu tablonun bir bölümünü gösterir: tarih ve Satış. Tam tablo 93156 satır içerir ve 8 Temmuz 2006 ile 8 Ağustos 2009 arasındaki dönemi kapsar. Amaç, satış bilgilerini aya göre toplamaktır.
Şek. 171.2, verilerden oluşturulan pivot tablonun bir bölümünü (D:E sütunlarında) görebilirsiniz. Şaşırtıcı olmayan bir şekilde, tarihler gruplandırılmadığından girdi ile aynı görünüyor. Öğeleri aya göre gruplandırmak için sütundaki herhangi bir hücreye sağ tıklayın tarih pivot tablo ve içerik menüsünden seçin Grup. bir pencere göreceksin gruplamaŞek. 171.3. Listeden seçin aylar ve yıllar ve başlangıç ve bitiş tarihlerinin doğru olduğundan emin olun. Düğmeye bas tamam. Elementler tarih pivot tabloda yıl ve aya göre gruplandırılmıştır (Şekil 171.4'te gösterildiği gibi).
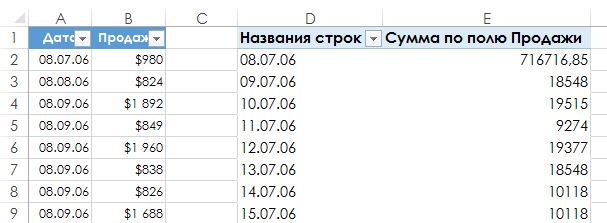

sadece seçersen aylar Gruplandırma penceresinde, farklı yıllardan itibaren aylar birleştirilir. Örneğin, Haziran 2008 ve 2009 için satışları gösterir. Lütfen pencerenin gruplama zamana dayalı diğer unsurları içerir. Örneğin, verileri çeyreğe göre gruplayabilirsiniz (Şekil 171.5).