เชื่อมต่อแล็ปท็อปกับทีวีผ่าน hdmi วิธีเปิดใช้งาน HDMI บนแล็ปท็อปมีดังนี้
หากคุณมีปัญหาหรือมีคำถามเกี่ยวกับการเชื่อมต่อแล็ปท็อปเข้ากับทีวีผ่าน HDMI บทความนี้จะช่วยให้คุณเข้าใจได้ ไม่มีอะไรยากในเรื่องนี้ แต่มีความแตกต่างหลายประการที่ต้องพิจารณา ที่นี่เราจะแสดงวิธีการเชื่อมต่ออย่างถูกต้องทีละขั้นตอน
สายเชื่อมต่อ
ในการเชื่อมต่อแล็ปท็อปกับทีวีคุณต้องมีสาย HDMI ธรรมดาและราคาประหยัด (ไม่จำเป็นต้องซื้อสายราคาแพง) อย่างไรก็ตามหากคุณมีทีวี 3 มิติและใช้โหมดนี้บ่อยๆคุณจะต้องใช้สายเคเบิลที่รองรับ HDMI 1.4 หรือสูงกว่า
ข้อควรระวัง! อย่าเชื่อมต่อสายเคเบิลเข้ากับขั้วต่อเอาท์พุทเนื่องจาก สิ่งนี้สามารถเผาไหม้หรือทำให้อุปกรณ์อื่น ๆ ทำงานผิดปกติได้ ดำเนินการทั้งหมดโดยปิดทีวีและแล็ปท็อป (อย่าลืมถอดปลั๊กไฟออกจากเต้ารับ)
ขั้นตอนการเชื่อมต่อทีละขั้นตอน
ในการเชื่อมต่อแล็ปท็อปของคุณกับทีวีผ่าน HDMI ขั้นตอนแรกคือการค้นหาขั้วต่อ HDMI ที่คุณต้องการ ตั้งอยู่ที่ด้านหลังหรือด้านข้างของทีวี ในกรณีนี้ทีวีมักจะมีขั้วต่อ HDMI หลายตัวดังนั้นคุณต้องหาที่อยู่ในบล็อก "อินพุต" และมีหมายเลข "1" กำกับไว้
คุณจะต้องหาตัวเชื่อมต่อที่คล้ายกันบนแล็ปท็อปของคุณ โดยทั่วไปแล้วขั้วต่อ HDMI จะทำงานให้คุณ
มีบางสถานการณ์ที่ทีวีหรือแล็ปท็อปไม่มีขั้วต่อ HDMI ในกรณีนี้คุณสามารถใช้อะแดปเตอร์จาก DVI ไปยัง HDMI ได้ แต่การเชื่อมต่อจะซับซ้อนขึ้นและต้องใช้การตั้งค่าการส่งสัญญาณเสียงแยกต่างหาก (ไม่ได้อธิบายบทความนี้) ตัวเลือกที่สองคือเลือกวิธีการเชื่อมต่ออื่น: ผ่าน Wi-Fi ผ่าน VGA ผ่านทิวลิป.
หลังจากพบขั้วต่อทั้งหมดแล้วคุณต้องเสียบสายเข้าไป (ปลายด้านหนึ่งของทีวีอีกด้านหนึ่งในแล็ปท็อป) ในเวลาเดียวกันให้ตรวจสอบความรัดกุมของการเชื่อมต่อ - ต้องสอดสายเคเบิลเข้าไปจนสุด
เอาต์พุตภาพผ่าน HDMI
หลังจากเชื่อมต่อแล็ปท็อปกับทีวีผ่าน สาย HDMIเปิดแล็ปท็อปและทีวีของคุณ
หลังจากโหลดแล็ปท็อปเราต้องตรวจสอบว่าตั้งค่าความละเอียดหน้าจอถูกต้องหรือไม่ มาอธิบายขั้นตอนสำหรับ Windows กัน: คุณต้องคลิกขวาและเลือก "ความละเอียดหน้าจอ" ในเมนูแบบเลื่อนลงจากนั้นเลือก ตั้งค่าพารามิเตอร์... หากคุณมีทีวี "Full HD" ความละเอียดที่เหมาะสมที่สุดน่าจะเป็น 1920 × 1080 หากคุณมี HD Ready TV ค่าที่เหมาะสมที่สุดคือ 1366 × 768
คุณมีหลายทางเลือกในการเชื่อมต่อทีวีและแล็ปท็อปของคุณ (ขึ้นอยู่กับความต้องการของคุณ)
- หากคุณเลือกทำสำเนาหน้าจอเหล่านี้ทีวีจะแสดงสิ่งที่อยู่บนแล็ปท็อป
- หากคุณเลือกขยายหน้าจอเหล่านี้ทำให้จอภาพแล็ปท็อปเป็นหลักหน้าจอทีวีจะกลายเป็นเดสก์ท็อปของคุณ

หลังจากตรวจสอบความละเอียดหน้าจอคุณต้องตั้งค่าอัตราการรีเฟรชหน้าจอ โดยไปที่ "ตัวเลือกขั้นสูง" และเลือกทีวีของคุณ ส่วนใหญ่แล้วจะแสดงเป็นจอภาพ (ตัวอย่างเช่น "จอภาพ PnP ทั่วไป") เนื่องจาก Windows มักจะอ้างถึงอุปกรณ์แสดงผลที่เชื่อมต่อทั้งหมดเป็นจอภาพ ดังนั้นเมื่อเลือกทีวีของคุณคุณจะต้องตั้งค่า“ True Color (32 บิต)” ในช่อง“ คุณภาพสี” และมากกว่า 60 Hz ในช่อง“ อัตราการรีเฟรชหน้าจอ” หากทีวีของคุณรองรับ 100Hz ควรตั้งค่าให้ดีที่สุด อย่างไรก็ตามคุณสามารถลองตั้งค่าความถี่ต่างๆและประเมินคุณภาพของภาพและการมีสัญญาณรบกวนในแต่ละความถี่

ส่งสัญญาณเสียงไปยังทีวีผ่าน HDMI
ในการเชื่อมต่อแล็ปท็อปกับทีวีผ่าน HDMI และสร้างการโต้ตอบที่ถูกต้องนอกเหนือจากภาพคุณต้องกำหนดค่าการส่งผ่านเสียงด้วย
หากคุณติดตั้งไดรเวอร์การ์ดแสดงผลใหม่ก็ไม่น่ามีปัญหาในการส่งเสียง ในการตรวจสอบไดรเวอร์ของคุณให้คลิกที่ไอคอนลำโพงที่มุมล่างขวาของหน้าจอแล็ปท็อป หากคุณเห็นนอกเหนือจากแถบระดับเสียงแล้วไอคอนที่มีข้อความ "HDMI Digital Audio Device" หรือ "High Definition Audio Device" ก็น่าจะสบายดี
หากคุณไม่เห็นไอคอนดังกล่าวคุณต้องค้นหาผ่าน "ตัวจัดการอุปกรณ์" (เริ่ม\u003e แผงควบคุม) โดยเลือกรายการ "เสียงเกมและอุปกรณ์วิดีโอ" หากคุณเห็นอุปกรณ์ "อุปกรณ์ที่รองรับเสียงความคมชัดสูง" ที่นั่นคุณสามารถตั้งค่าเสียงผ่านอุปกรณ์นั้นได้ หากไม่มีอุปกรณ์ดังกล่าวคุณจะต้องติดตั้งใหม่หรืออัปเดตไดรเวอร์การ์ดแสดงผล
ปัญหาที่เป็นไปได้ในการเชื่อมต่อแล็ปท็อปกับทีวี
ทำไมทีวีไม่เห็นแล็ปท็อปผ่าน HDMI?
สิ่งนี้อาจเป็น:
- สาย HDMI ชำรุด ใช้สายเคเบิลอื่น
- ความผิดปกติของอินพุต HDMI นี่เป็นปัญหาร้ายแรงดังนั้นเราขอแนะนำให้คุณปรึกษาช่างเทคนิคทีวี
- เลือกแหล่งสัญญาณเข้าไม่ถูกต้อง เข้าสู่เมนูทีวีและตรวจสอบว่าได้เลือกอินพุตที่ถูกต้อง ตัวอย่างเช่นอาจเป็นไปได้ว่าสายเคเบิลที่เชื่อมต่อกับ“ HDMI-1” และ“ HDMI-2” หรือ“ คอมโพเนนต์” ถูกเลือกไว้
ภาพแสดงการตั้งค่าที่ไม่ถูกต้อง ในการกำหนดค่าใหม่ให้เลือกกำหนดและเลือกด้วยตนเอง
ทำไมไม่มีเสียงหลังจากเชื่อมต่อแล็ปท็อปกับทีวีผ่าน HDMI?
มันเกิดขึ้นว่าทุกอย่างทำถูกต้อง แต่ไม่มีเสียง อาจเป็นเพราะทีวีบางรุ่นไม่รองรับเสียงที่ช่องเสียบอินพุตทั้งหมด ลองเชื่อมต่ออุปกรณ์กับขั้วต่อ HDMI อื่น
นอกจากนี้ปัญหาอาจเกี่ยวข้องกับสายเคเบิลที่ชำรุดซึ่งสามารถตรวจสอบได้โดยการเปลี่ยนใหม่
ทำไมแล็ปท็อปไม่เห็นสาย HDMI จากทีวี?
คำถามที่พบบ่อยและมักจะปรากฏขึ้นเนื่องจากไม่ได้กำหนดวิธีการแสดงผลเริ่มต้น (เช่น VGA) ในการแก้ไขสถานการณ์คุณต้องลบล้างวิธีการแสดงโดยการเลือกด้วยตนเอง
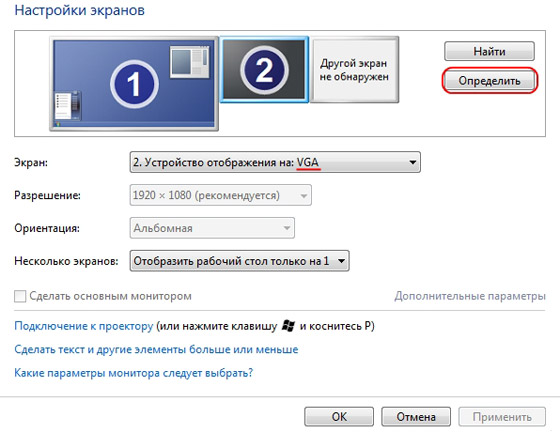
การตั้งค่ามีความสุข!
เราหวังว่าบทความนี้จะเป็นประโยชน์สำหรับคุณและช่วยคุณแก้ปัญหาในการเชื่อมต่อทีวีกับแล็ปท็อปผ่าน HDMI
วิธีเชื่อมต่อแล็ปท็อปกับทีวีผ่าน HDMI? ฉันมีแล็ปท็อปที่มีพอร์ต HDMI และ LG TV แบบธรรมดาที่มีพอร์ตสามพอร์ต ... งานของฉันคือบอกวิธีใช้ทีวีเป็นจอภาพ มีไว้เพื่ออะไร? - เป็นเรื่องง่ายมีตัวเลือกมากมายสิ่งแรกที่ควรคำนึงถึงคือการดูภาพยนตร์หรือภาพถ่าย ... การดูหน้าจอแล็ปท็อปขนาดเล็กไม่น่าพอใจเท่าไหร่!

ในความเป็นจริงไม่มีอะไรง่ายกว่า แล็ปท็อปเกือบทุกเครื่องหรือแม้แต่คอมพิวเตอร์มีพอร์ต HDMI ซึ่งใช้ในการส่งวิดีโอความละเอียดสูงในรูปแบบดิจิทัลนอกจากนี้เสียงยังส่งผ่านสายเคเบิลเดียวกัน
ดังนั้นในการแสดงภาพจากแล็ปท็อปไปยังจอภาพเราเพียงแค่ต้องใช้สาย HDMI และทีวีที่มีพอร์ตเดียวกัน ... และสองสามนาทีในการตั้งค่าอะแดปเตอร์วิดีโอให้ทำงานกับจอภาพหลายจอ
สองสามปีที่ผ่านมาฉันจำได้ว่ามีการต่อสู้กันทั้งสายเคเบิล HDMI เพราะช่วงราคานั้นใหญ่โตมาก ... มี 300 รูเบิลและมี 3,000 รูเบิล แตกต่างกันอย่างไรและความแตกต่างดังกล่าวไม่มีใครสามารถอธิบายได้ ในท้ายที่สุดมันก็ไม่มีความแตกต่างกันมากนักสิ่งสำคัญคือคุณภาพที่คุ้มค่าเพื่อไม่ให้หลุดออกจากกันในมือ ... ให้ใส่ใจกับรุ่น HDMI ด้วยที่ เวลาเขียนบันทึกนี้เป็น 1.4 ครั้งสุดท้าย

ขั้นตอนแรกคือปิดแล็ปท็อปและทีวีเพื่อไม่ให้พอร์ตบนทีวีหรือแล็ปท็อปเสียหาย ... โปรดทราบว่าหากทีวีมีพอร์ต HDMI หลายพอร์ตคุณต้องจำพอร์ตที่เชื่อมต่ออยู่

บนแล็ปท็อปมักจะมีพอร์ต HDMI หนึ่งพอร์ตและดูเหมือนภาพด้านล่าง ... คุณแทบจะไม่สับสนแม้ว่าบางคนจะจัดการกับแฟลชไดรฟ์ที่นั่น

ดังนั้นหลังจากที่คุณเชื่อมต่อแล็ปท็อปเข้ากับทีวีผ่านสาย HDMI แล้วเราจำเป็นต้องเปลี่ยนแหล่งสัญญาณบนทีวี…. หากมีเสาอากาศเราจำเป็นต้องเปลี่ยนเป็นพอร์ต HDMI ที่เราต้องการ ใน LG TV ของฉันทำได้โดยใช้ปุ่ม "INPUT"
 และใช้ปุ่มเพื่อเลือก HDMI1 (นี่คือที่ที่เราเชื่อมต่อสาย)
และใช้ปุ่มเพื่อเลือก HDMI1 (นี่คือที่ที่เราเชื่อมต่อสาย)
 จริงๆแล้วด้วยการเชื่อมต่อนั่นคือทั้งหมดที่ตอนนี้คุณต้องกำหนดค่าการ์ดแสดงผลเพื่อส่งออกภาพไปยังจอภาพหลายจอ
จริงๆแล้วด้วยการเชื่อมต่อนั่นคือทั้งหมดที่ตอนนี้คุณต้องกำหนดค่าการ์ดแสดงผลเพื่อส่งออกภาพไปยังจอภาพหลายจอ
วิธีเชื่อมต่อแล็ปท็อปกับทีวีผ่าน HDMI - ตั้งค่าอะแดปเตอร์วิดีโอ
ทันทีที่คุณเชื่อมต่อทีวีเข้ากับแล็ปท็อปพื้นที่ทำงานของหน้าจอแล็ปท็อปจะขยายไปที่ทีวีนั่นคือ ตัวอย่างเช่นคุณสามารถทำงานใน Word และดูภาพยนตร์ที่เปิดตัวจากแล็ปท็อปทางทีวีได้ แต่บางครั้งคุณต้องสร้างโคลนหน้าจอเพื่อให้หน้าจอทีวีทำสำเนาภาพจากจอภาพแล็ปท็อป

อย่างที่คุณเห็นคุณสามารถเลือกตัวเลือก "Duplicate desktop on 1 และ 2" บางทีคุณอาจเรียกมันแตกต่างกันเล็กน้อย
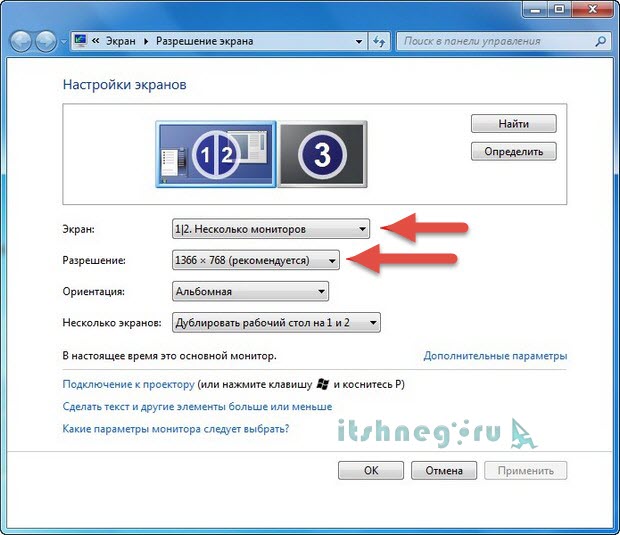
ป.ล. เราคิดหาวิธีเชื่อมต่อแล็ปท็อปกับทีวีผ่าน HDMI อย่างที่คุณเห็นไม่มีอะไรซับซ้อนเลยคุณเพียงแค่ต้องรู้ว่าจะเชื่อมต่ออย่างไรและที่ไหนและการตั้งค่าน้อยที่สุด!
ติดต่อกับ
หลายคนที่มีทีวีพลาสมาหรือคริสตัลเหลวขนาดใหญ่เมื่อถึงจุดหนึ่งคิดที่จะเชื่อมต่อกับคอมพิวเตอร์หรือแล็ปท็อป โอกาสในการชมภาพยนตร์บนหน้าจอขนาดใหญ่เป็นที่สนใจของผู้ใช้จำนวนมาก
ก่อนอื่นเรามาดูที่ วิธีที่เป็นไปได้ การเชื่อมต่อของอุปกรณ์เหล่านี้จากนั้นเราจะพิจารณาการตั้งค่าของการ์ดแสดงผลและในตอนท้ายเราจะพิจารณาว่าคุณสามารถส่งสัญญาณเสียงออกทาง HDMI ได้อย่างไร สำหรับการเชื่อมต่อที่ง่ายที่สุดของอุปกรณ์ข้างต้นคุณจะต้องมีสาย HDMI เท่านั้นที่ปลายมีขั้วต่อเดียวกัน

แม้แต่สายเคเบิลราคาถูกที่สุดก็เหมาะสม แต่โปรดทราบว่าคุณจะใช้หรือไม่ โหมด 3Dรุ่นของสายเคเบิลต้องเป็น HDMI 1.4 หรือสูงกว่า.
ค้นหาช่องเสียบ HDMI บนเคสคอมพิวเตอร์ของคุณและที่ด้านหลังทีวีของคุณ นี่คือลักษณะของซ็อกเก็ตนี้ที่ด้านหลังของทีวี:

และนี่คือภาพของรังที่ผนังด้านข้าง:

แต่ควรมองหาซ็อกเก็ตดังกล่าวที่พื้นผิวด้านหลังของหน่วยระบบคอมพิวเตอร์:

ซ็อกเก็ตดังกล่าวตั้งอยู่บนการ์ดแสดงผลโดยตรงถัดจากขั้วต่อสำหรับเชื่อมต่อจอภาพ DVI หรือ VGA หากไม่ได้ติดตั้งการ์ดแสดงผลแบบแยกในยูนิตระบบของคุณซ็อกเก็ตจะอยู่บนเมนบอร์ดใกล้กับพอร์ต USB
มันเบากว่าเมื่อเทียบกับแล็ปท็อปแจ็ค HDMI มักจะดูเหมือนกันในรุ่นต่าง ๆ มันสามารถอยู่คนละด้าน:
ในอุปกรณ์คอมพิวเตอร์พกพา (แท็บเล็ตเน็ตบุ๊กกล้อง ฯลฯ ) มีการติดตั้งขั้วต่อ mini-HDMI ซึ่งมีขนาดเล็กกว่าขั้วต่อทั่วไปถึงสามเท่าดังนั้นจึงต้องใช้สาย mini-HDMI
ผู้ใช้สมัยใหม่หลายคนมีทีวี LCD แขวนอยู่บนผนังซึ่งทำให้ยากต่อการเชื่อมต่อสายเคเบิลขนาดใหญ่กับพื้นผิวด้านหลัง ในกรณีเช่นนี้สายเคเบิลจะมาพร้อมกับปลั๊กที่มุมฉาก คุณยังสามารถซื้อมุม HDMI พิเศษได้หากต้องการ:

ด้วยความช่วยเหลือของมุมดังกล่าวคุณสามารถเชื่อมต่อกับทีวีจากด้านหลังหรือจากด้านข้าง อะแดปเตอร์บางรุ่นยังรองรับความสามารถในการปรับมุมและความโค้งงอไม่ตรง แต่อยู่ในทิศทางใดก็ได้ ก่อนซื้อให้ตัดสินใจว่าสายเคเบิลจะออกมาในทิศทางใดหลังจากเชื่อมต่อผ่านมุม โปรดทราบว่าสายเคเบิลรุ่นต่างๆมีทิศทางที่แตกต่างกัน
คุณจะไม่สามารถเชื่อมต่อได้หากไม่มีขั้วต่อ HDMI (อย่างไรก็ตามหากคุณมีขั้วต่อสำหรับจอภาพ DVI คุณสามารถใช้อะแดปเตอร์ DVI-HDMI).
ดังนั้นในการเชื่อมต่อคอมพิวเตอร์กับทีวีผ่านขั้วต่อ HDMI เราเสียบสายเข้าไปในขั้วต่อทั้งสองนี้จนสุด อย่าลืมถอดอุปกรณ์ทั้งสองออกจากแหล่งจ่ายไฟก่อนที่จะเชื่อมต่อหากคุณไม่ต้องการให้พอร์ต HDMI ของคุณไหม้โดยไม่ได้ตั้งใจ! ยิ่งไปกว่านั้นความบังเอิญของปัจจัยลบหลายประการอาจทำให้ทีวีคอมพิวเตอร์หรือแล็ปท็อปพังได้!
หากไม่มีพอร์ตฟรีบนทีวีของคุณคุณสามารถซื้อ“ สวิตช์” (สวิตช์ HDMI เฉพาะ) มันเชื่อมต่อกับอินพุตใดอินพุตหนึ่งบนทีวีและรองรับการเชื่อมต่อของแหล่งสัญญาณหลายแหล่งพร้อมกันคุณสามารถสลับระหว่างกันได้โดยใช้ปุ่มหรือรีโมทคอนโทรลแยกต่างหาก:

ไม่จำเป็นต้องซื้อสวิตช์ราคาแพงในราคา 50-100 เหรียญขึ้นไปในร้านค้าออนไลน์รุ่นจีนธรรมดาใช้งานได้ดีซึ่งไม่จำเป็นต้องใช้แหล่งจ่ายไฟภายนอก จำเป็นต้องใช้รุ่นที่มีราคาแพงกว่าสำหรับผู้ใช้ที่วางแผนจะชมภาพยนตร์ในความละเอียดสูง 1080p เท่านั้น
การตั้งค่า HDMI
หากคุณเชื่อมต่อทีวีเพียงเครื่องเดียวภาพจะปรากฏทันที โปรดทราบ: สำหรับภาพที่จะแสดงบนหน้าจอทีวีจอภาพจะต้องถูกตัดการเชื่อมต่อจากยูนิตระบบไม่ใช่แค่ปิด!หลังจาก Windows บูทขึ้นให้เลือกความละเอียดหน้าจอที่เหมาะสม ในการดำเนินการนี้ให้คลิกขวาบนพื้นที่ว่างบนเดสก์ท็อปของคุณจากนั้นเลือก " ความละเอียดหน้าจอ».
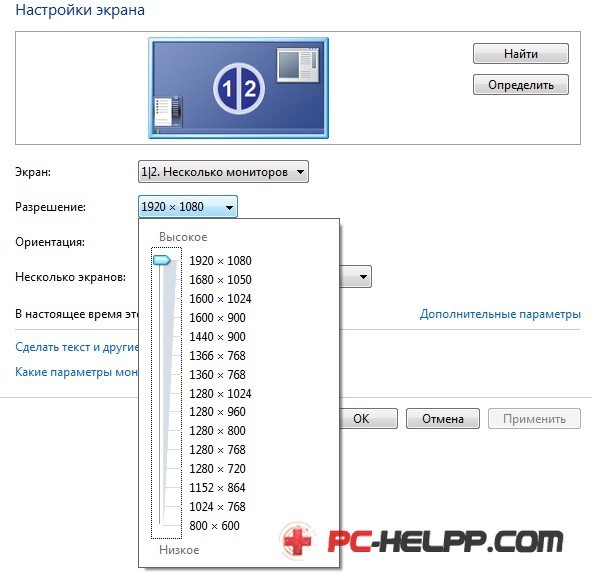
คุณสามารถเลือกความละเอียดที่เหมาะสมได้ที่นี่ ความละเอียดที่สูงขึ้นจะให้ภาพที่คมชัดกว่า แต่ทุกอย่างบนหน้าจอจะเล็กลง ระบบตั้งค่าเริ่มต้นเป็นความละเอียดสูงสุดที่อุปกรณ์รองรับ ถ้าทุกอย่างเหมาะกับคุณอย่าเปลี่ยนอะไร หากคุณไม่สะดวกในการทำงานกับความละเอียดดังกล่าว: แบบอักษรมีขนาดเล็กเกินไปและอ่านยากคุณสามารถลดความละเอียดได้โดยคำนึงถึงความแตกต่างบางประการ
จอภาพและโทรทัศน์บางรุ่นได้รับการออกแบบมาเพื่อแสดงจำนวนพิกเซลที่กำหนดไว้อย่างเคร่งครัดในแนวตั้งและแนวนอน หากคุณตั้งค่าความละเอียดที่ไม่ได้มาตรฐานทีวีของคุณจะต้องปรับขนาดเพื่อแสดงบนเมทริกซ์ซึ่งอาจทำให้ภาพเบลอและคุณภาพของภาพลดลง
หากทีวีของคุณรองรับ Full HD ความละเอียด (1920 × 1080) จะสร้างได้ดี 1280 × 720 อย่างไรก็ตามแบบอักษรและรายละเอียดทั้งหมดจะมีขนาดใหญ่ขึ้น ความละเอียดทีวีจริง HD พร้อม คือ 1366 × 768 จึงไม่สมเหตุสมผลที่จะตั้งค่าความละเอียดเป็น 1920 × 1080
บนแท็บจอภาพที่อยู่ใน " พารามิเตอร์เพิ่มเติม»คุณสามารถกำหนดอัตราการรีเฟรชหน้าจอที่ต้องการได้ คุณสามารถตั้งค่าเป็น 60 Hz ขึ้นไป (หากทีวีของคุณรองรับ):
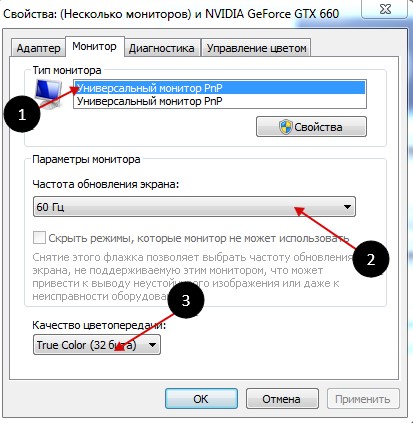
หากวิดีโอทำงานไม่ราบรื่นเพียงพอหรือกระตุกระหว่างการเล่นคุณสามารถทดลองกับพารามิเตอร์นี้ได้โดยเปลี่ยนค่าของวิดีโอ ตั้งค่าคุณภาพสีเป็น "True Color (32 บิต)"
เมื่อใดก็ตามที่คุณเปลี่ยนความละเอียดความลึกของสีหรือความถี่หน้าต่างจะปรากฏขึ้นเพื่อให้คุณยืนยันการเปลี่ยนแปลง หากอุปกรณ์ของคุณไม่ทำงานกับพารามิเตอร์ใหม่คุณจะไม่สามารถเห็นหน้าต่างนี้และยืนยันการกระทำของคุณได้ ไม่ต้องกังวลอีกสิบห้าวินาทีต่อมาการตั้งค่าระบบของอุปกรณ์คอมพิวเตอร์ของคุณจะกลับคืนสู่การตั้งค่าก่อนหน้า
คุณสมบัติของการตั้งค่าจอแสดงผลหลายจอ
เมื่อคุณเชื่อมต่อทีวีและจอภาพในเวลาเดียวกัน Windows 7/8 จะพิจารณาว่าจอแสดงผลหลายจอเชื่อมต่อกับคอมพิวเตอร์ การทำงานหลายจอพร้อมกันมี 2 โหมด ได้แก่ การโคลน (การทำสำเนา) และการขยายเดสก์ท็อป พารามิเตอร์นี้ถูกเลือกในแท็บเดียวกับที่คุณตั้งค่าความละเอียดหน้าจอการทำสำเนา
โหมดโคลนให้สำหรับการสาธิตภาพเดสก์ท็อปเดียวกันบนอุปกรณ์เล่นทั้งสองเครื่อง ในการใช้โหมดนี้เป็นที่พึงปรารถนาที่จอภาพและทีวีจะมีความละเอียดเท่ากันมิฉะนั้นอุปกรณ์ใดอุปกรณ์หนึ่งจะต้องทำงานกับการตั้งค่าที่ไม่เหมาะสม อย่างน้อยอุปกรณ์ต้องอยู่ในรูปแบบเดียวกัน (เช่นจอกว้างทั้งคู่) ในกรณีที่จอภาพเป็นสี่เหลี่ยมจัตุรัส (5: 4 หรือ 4: 3) และทีวีเป็นแบบจอกว้าง (16: 9 เป็นต้น) ไปทางขวา และด้านซ้ายของรูปภาพบนหน้าจอจะมีแถบสีดำการขยายเดสก์ท็อป
โหมดนี้ทำให้สามารถมีเดสก์ท็อปได้ 2 เครื่องขึ้นไป นั่นคือหากจอแสดงผลที่ใช้ทั้งสองตั้งอยู่เคียงข้างกันเมื่อเลื่อนเคอร์เซอร์ของเมาส์จะย้ายจากทีวีไปที่จอภาพและย้อนกลับระบบจะกำหนดหมายเลขของตัวเองให้กับอุปกรณ์ที่เชื่อมต่อแต่ละเครื่องซึ่งจะแสดงอยู่หน้าชื่อ หากคุณไม่เข้าใจว่าอุปกรณ์ใดอยู่ภายใต้หมายเลขใดให้กดปุ่ม "กำหนด" หลังจากนั้นตัวเลขที่มีหมายเลขของมันจะปรากฏบนหน้าจอแต่ละจอ:
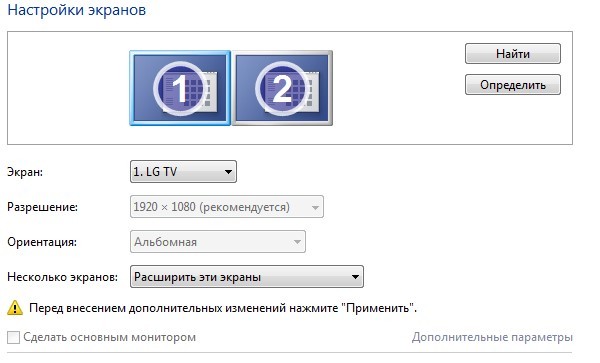
ด้านบนคุณจะเห็นภาพอุปกรณ์ที่มีตัวเลขพิมพ์อยู่ซึ่งระบุตำแหน่งของจอแสดงผลเหล่านี้ในอวกาศ การลากและวางรูปภาพเหล่านี้จะทำให้คุณเปลี่ยนลำดับได้ ด้วยความช่วยเหลือของช่องทำเครื่องหมายที่เกี่ยวข้องคุณสามารถกำหนดให้อุปกรณ์ที่เชื่อมต่อใด ๆ เป็นจอภาพหลักได้
สำหรับคอมพิวเตอร์และเชื่อมต่อผ่าน ทีวี HDMI คุณสามารถปรับความถี่และความละเอียดของหน้าจอแยกกัน การตั้งค่าสำหรับการ์ดแสดงผล AMD (ATI), NVidia ฯลฯ มีความสามารถของตัวเองที่เกี่ยวข้องกับการติดตั้งจอแสดงผลหลายจอ ตัวอย่างเช่นเมื่อใช้การ์ดแสดงผล NVidia GeForce ให้คลิกขวาที่พื้นที่ว่างบนเดสก์ท็อปจากนั้นเลือกบรรทัด“ แผงควบคุม NVidia". คุณสามารถปรับแต่งจอภาพของคุณได้ในส่วน "การแสดงผล":
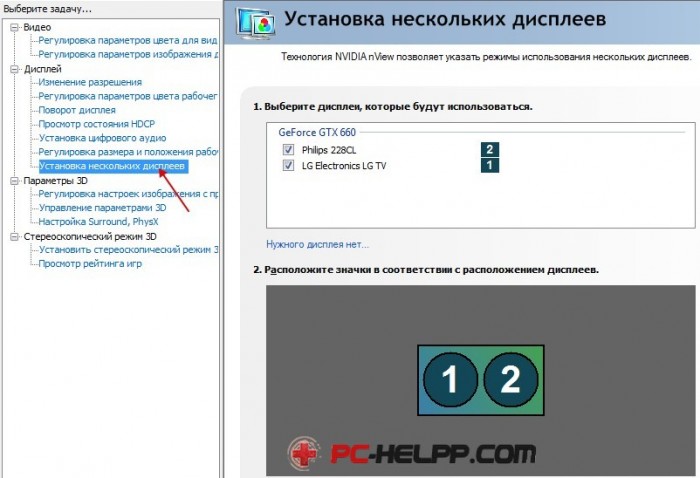
จะส่งสัญญาณเสียงไปยังทีวีผ่าน HDMI ได้อย่างไร?
 หลังจากนั้นปัญหาเกี่ยวกับเอาต์พุตเสียงผ่าน HDMI ไปยังทีวีควรได้รับการแก้ไข คุณต้องรีสตาร์ทโปรแกรมที่ใช้งานอยู่หรือรีสตาร์ทคอมพิวเตอร์โดยสมบูรณ์
หลังจากนั้นปัญหาเกี่ยวกับเอาต์พุตเสียงผ่าน HDMI ไปยังทีวีควรได้รับการแก้ไข คุณต้องรีสตาร์ทโปรแกรมที่ใช้งานอยู่หรือรีสตาร์ทคอมพิวเตอร์โดยสมบูรณ์ เป็นเวลานานที่คุณสนใจคำถามอินพุต HDMI คืออะไร? จากนั้นเราขอแนะนำให้คุณอ่านบทความนี้จนจบซึ่งจะอธิบายรายละเอียดนี้พร้อมทั้งบอกประเภทของทางเข้านี้
อินพุต HDMI มีไว้ทำอะไร?
อินพุตประเภทนี้ปรากฏขึ้นเมื่อห้าปีก่อนความต้องการรูปลักษณ์คือความปรารถนาของผู้คนที่จะเชื่อมต่อทีวีกับแล็ปท็อปโดยตรงโดยไม่สูญเสียคุณภาพและความเร็วของภาพ คุณถามว่าอินพุต VGA ใช้เพื่อจุดประสงค์นี้ไม่ใช่หรือ? แน่นอนสำหรับสิ่งเหล่านี้ แต่คุณต้องเข้าใจว่าอินพุต VGA เป็นการพัฒนาที่ค่อนข้างล้าสมัยซึ่งไม่เพียง แต่บิดเบือนคุณภาพของภาพที่ส่งออกไปอย่างมากเท่านั้น แต่ยังรวมถึงเสียงที่ล้าหลังอยู่ตลอดเวลาเนื่องจากแบนด์วิดท์อินพุตที่น้อย อินพุต HDMI รับมือกับงานเหล่านี้ได้อย่างง่ายดายและมีประสิทธิภาพ
จะเชื่อมต่อทีวีกับแล็ปท็อปผ่านอินพุตนี้ได้อย่างไร?

•ขั้นแรกคุณจะต้องซื้อลวดที่มีรายการเดียวกันทั้งสองด้าน โปรดทราบว่านอกเหนือจากอินพุต HDMI ปกติแล้วยังมีมินิ HDMI แบนด์วิดท์ไม่แตกต่างกัน แต่โดยปกติแล้ว mini HDMI จะติดตั้งในทีวีเพื่อให้มีน้ำหนักเบาและบางลง
•ประการที่สองหลังจากที่คุณได้รับสายเคเบิลที่ถูกต้องแล้วคุณจำเป็นต้องใช้เพื่อเชื่อมต่อแล็ปท็อปและทีวี
•ประการที่สามหลังจากทำสองขั้นตอนก่อนหน้านี้เสร็จแล้วให้ไปที่การตั้งค่าทีวีและค้นหาฟังก์ชั่น“ เชื่อมต่อผ่าน HDMI” หลังจากนั้นพลาสมาของคุณสามารถใช้เป็นหน้าจอขนาดใหญ่และสะดวกสบายซึ่งจะแสดงการกระทำทั้งหมดบนแล็ปท็อป
เป็นเรื่องที่ควรค่าแก่การกล่าวถึงว่าหากคุณซื้อสาย HDMI โดยไม่ได้ตั้งใจ แต่คุณต้องการ mini HDMI อย่าเพิ่งท้อแท้ แต่ไปซื้ออะแดปเตอร์พิเศษ ไม่จำเป็นต้องเปลี่ยนแปลงการตั้งค่าทีวีเพื่อแสดงภาพคุณภาพสูงหลังจากเชื่อมต่อกับอะแดปเตอร์ประเภทนี้
มันสร้างความแตกต่างกับทีวีเครื่องใดในการเชื่อมต่อแล็ปท็อปผ่านสายเคเบิลนี้หรือไม่?
ไม่มีความแตกต่างมากนักเว้นแต่คุณจะมี Samsung TV ซึ่งได้ปรับปรุงแบนด์วิดท์ของพอร์ตนี้ในอุปกรณ์ทั้งหมด Samsung ไม่เปิดเผยความลับและไม่ได้บอกว่ามันทำได้อย่างไร แต่ถ้าอย่างน้อยหนึ่งครั้งคุณดูว่าเทคโนโลยีของพวกเขาโต้ตอบกับสายไฟนี้อย่างไรคุณจะสังเกตเห็นภาพที่ดีขึ้นและทำซ้ำได้อย่างชัดเจน
เราหวังว่าบทความนี้จะเป็นประโยชน์สำหรับคุณและตอนนี้คุณก็รู้แล้วว่าจะใช้อินพุต HDMI อย่างไร
ขอบคุณสำหรับความสนใจและขอให้โชคดีเพื่อนรัก!